Чтобы создать новый ярлык, щелкните правой кнопкой мыши пустое место на рабочем столе и выберите Создать → Ярлык.
Как удалить istartsurf с компьютера?
Чем чаще вы что-то скачиваете, тем выше риск установки вместе с этим незамеченного рекламного ПО и программ. Давайте рассмотрим, как можно удалить одну из таких «инфекций» — страницу istartsurf — с вашего компьютера. В то же время я покажу вам, какие файлы не следует скачивать в будущем, чтобы избежать повторного заражения.
Istartsurf — это домашняя страница, которая устанавливается вместе с другими приложениями. Существует 2 метода распространения:
- Так называемая «связка»: в программу установки бесплатной программы разработчик помещает элементы с предложением протестировать дополнительное программное обеспечение. Часто такие предложения бывают на английском языке, поэтому люди, не знакомые с ним или просто невнимательные, не проверяют такие предложения, что приводит к тому, что они получают множество программ или, как в нашем случае, дополнений для браузеров, которые им не нужны.
- Оператор сайта «упаковывает» скачиваемый файл в загрузчик — небольшую программу, которая предлагает установить различные расширения и дополнения вместе с нужным файлом. Если не соблюдать эти пункты, можно ожидать Istartsurf и других подобных проблем.
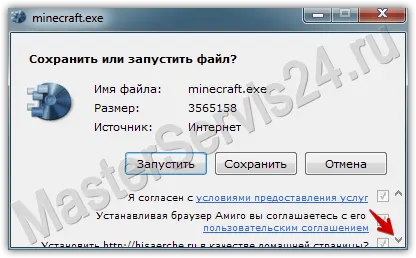
А если «на деле» окажется, что мы подписываемся на установку кучи ненужных вещей:
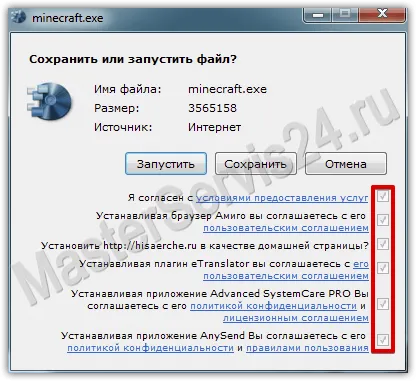
Справедливости ради следует отметить, что некоторые программы загрузки устанавливают все эти вещи независимо от того, сняты ли «галочки» или нет. Поэтому если вы запускаете загруженный файл и видите такое окно, вам следует закрыть файл и поискать нужную информацию на другом сайте.
Это особенно тревожно, если вы скачали что-то, что не должно иметь расширение .exe (документ, mp3, видео), но вам все равно предлагается скачать именно .exe.
Первичное удаление
- Все начинается с поиска istartsurf в разделе «Установка и удаление программ» (или Programs and Features) и удаления его как обычной программы.
- Второй шаг — сканирование компьютера с помощью Malwarebytes Anti-Malware.
После установки и проверки обновлений базы данных программа готова к работе. Нажмите на кнопку «Сканировать сейчас».
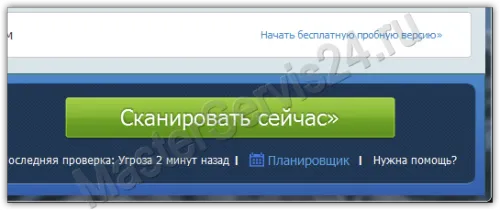
Сканировать сейчас
После завершения сканирования отображается список найденных угроз. Это не только файлы, но и записи в реестре. Нажмите на «Карантин для всех» в левом нижнем углу окна.
Для удаления некоторых угроз программа может попросить вас перезагрузить компьютер. Я согласен. После перезапуска переходим к третьему шагу: работе с браузером.
Проверка ярлыка
Примечание: Иногда такие стартовые страницы, установленные без вашего ведома, могут не только добавить свой адрес к ярлыку, но и полностью заменить его. Пример:
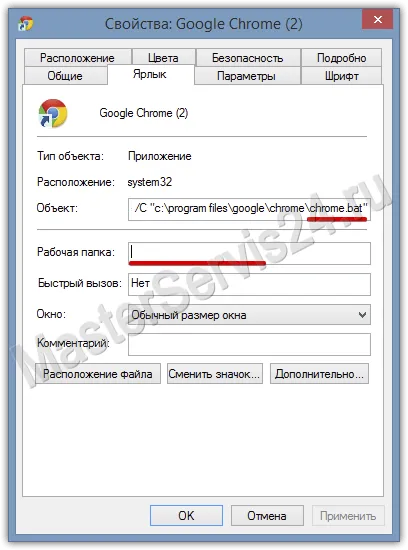
Поле «Рабочая папка» пустое — это уже говорит о том, что с ярлыком возникла проблема. Настоящий ярлык всегда содержит путь к папке, в которой установлен ваш браузер.
- Iexplore.exe — Internet Explorer
- launcher.exe — Opera
- chrome.exe — Google Chrome
- firefox.exe — Mozilla Firefox
- browser.exe — Яндекс.Браузер
Первые шаги одинаковы для всех браузеров. Это связано с тем, что компоненты данного программного обеспечения сначала удаляются с помощью стандартных инструментов операционной системы.
Удаление iStartSurf в Windows 7, 8.1 и Windows 10
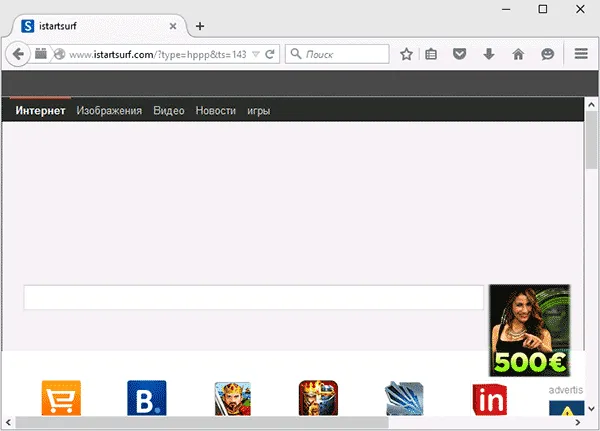
Первые шаги по удалению istartsurf с вашего компьютера одинаковы, независимо от того, какой браузер вам нужен, чтобы избавиться от этой вредоносной программы. Сначала мы удалим его с помощью инструментов Windows.
Первый шаг — перейти в Панель управления — Программы и функции. В списке установленных программ найдите пункт Uninstall istartsurf (иногда он называется по-другому, но значок такой же, как на скриншоте выше). Выберите его и нажмите на кнопку «Удалить (изменить)».
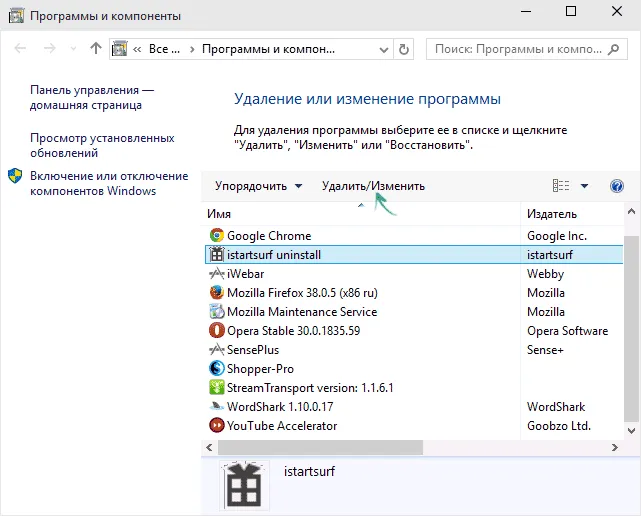
Откроется окно для удаления istartsurf (пожалуйста, поймите, что оно будет меняться со временем и может выглядеть по-другому). Она всячески сопротивляется вашим попыткам удалить istartsurf: предлагает вам ввести капчу и уведомляет вас о том, что она введена неверно (с первой попытки), отображает крайне запутанный пользовательский интерфейс (причем на английском языке), так что каждый шаг использования деинсталлятора демонстрируется в деталях.
Скорее всего, сразу после этого вы увидите уведомление Search Protect (которое также ненавязчиво установлено на вашем компьютере), которое также следует удалить. Подробности см. в руководстве по удалению Search Protect. Однако в большинстве случаев достаточно перейти в папку «Applications» или «Applications (x86)», найти папку «MiuiTab» или «XTab» и запустить в ней файл «uninstall.exe».
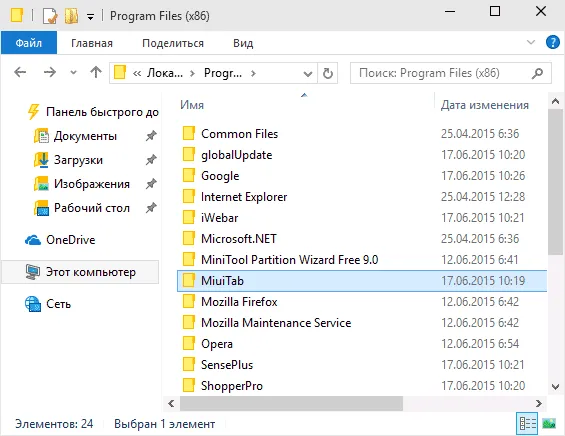
После описанного выше процесса удаления istartsurf.com по-прежнему будет открываться при запуске браузера. Поэтому для удаления этого вируса недостаточно использовать только деинсталлятор Windows: необходимо также удалить его из реестра и ярлыков браузеров.
Примечание: Обратите внимание на программы, отличные от браузера, на скриншоте со списком программ вверху. Он также был установлен неосознанно во время заражения istartsurf. Если вы обнаружили у себя похожие нежелательные программы, имеет смысл удалить и их.
Как удалить istartsurf в реестре
Чтобы удалить следы istartsurf в реестре Windows, запустите редактор реестра, нажав Win+R и набрав regedit в окне запуска.
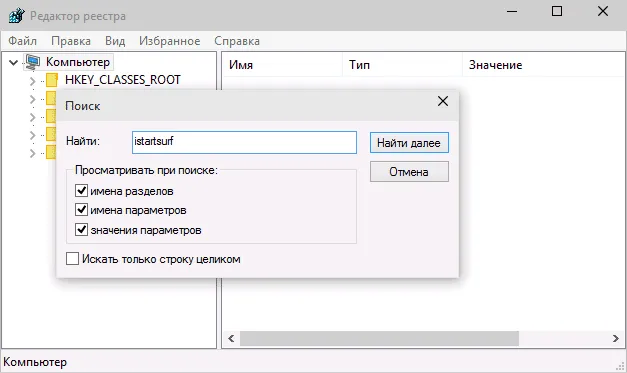
В левой части редактора реестра выделите «Компьютер», затем выберите «Правка» — «Поиск» и введите istartsurf.
Остальная часть процедуры выглядит следующим образом:
- Если найден раздел реестра (папка слева), в названии которого присутствует istartsurf, щелкните по нему правой кнопкой мыши и выберите пункт меню «Удалить». Затем нажмите «Найти далее» в меню «Правка» (или просто нажмите F3).
- Когда значение вкладки найдено (в списке справа), щелкните на нем правой кнопкой мыши, выберите «Изменить» и либо полностью очистите поле «Значение», либо, если у вас нет вопросов о странице по умолчанию и странице поиска, введите соответствующие адреса страницы по умолчанию и страницы поиска в поле «Значение». За исключением пунктов, касающихся автоматической загрузки. Продолжите поиск с помощью клавиши F3 или меню Правка — Продолжить поиск.
- Если вы не уверены, что делать с найденным предметом (или если то, что описано в статье выше, вызывает затруднения), просто удалите его, ничего опасного не произойдет.
Продолжайте делать это до тех пор, пока в реестре Windows не останется ничего, содержащего istartsurf — тогда вы сможете закрыть редактор реестра.
Удаление из ярлыков браузеров
Кроме всего прочего, istartsurf можно «записать» в ярлыки браузера. Чтобы увидеть, как это выглядит, щелкните правой кнопкой мыши на ярлыке браузера и выберите пункт меню «Свойства».
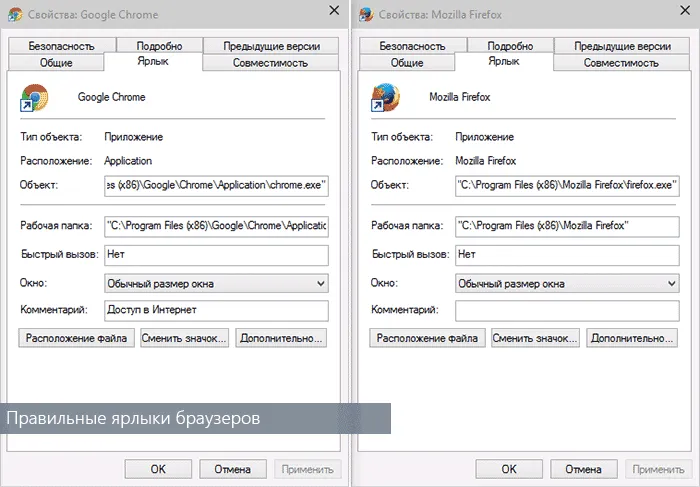
Если в поле «Объект» вместо пути к исполняемому файлу браузера вы видите файл с расширением «bat» или вложение с адресом страницы istartsurf после правильного файла, необходимо указать правильный путь. Еще проще и безопаснее воссоздать ярлык браузера (например, щелкните правой кнопкой мыши на рабочем столе, чтобы создать ярлык, а затем укажите путь к браузеру).
Типичными местами расположения популярных браузеров являются:
- Google Chrome — Программы (x86)\ Google\ Chrome\ Application\ Chrome.exe.
- Mozilla Firefox — Программные файлы (x86)\ Mozilla Firefox\ firefox.exe
- Opera — Program Files (x86)\ Opera\ launcher.exe
- Internet Explorer — программные файлы\ Internet Explorer\ iexplore.exe
- Яндекс Браузер — exe файл
Последним шагом для полного удаления istartsurf является изменение домашней страницы и поисковой системы по умолчанию в настройках браузера на нужные вам. На этом этапе удаление можно считать практически завершенным.
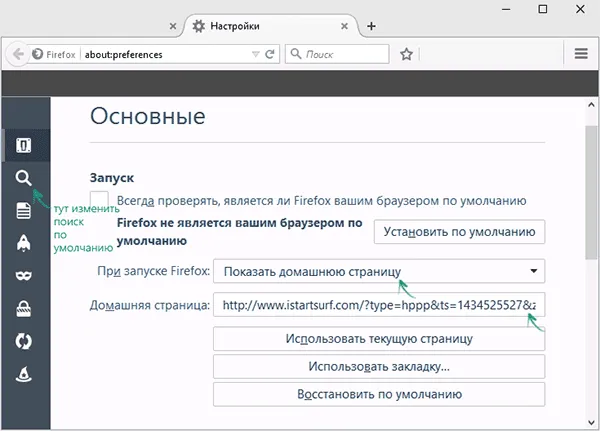
Примечание: Обратите внимание на программы, отличные от браузера, на скриншоте со списком программ вверху. Он также был установлен неосознанно во время заражения istartsurf. Если вы обнаружили у себя похожие нежелательные программы, имеет смысл удалить и их.
Поисковая строка iStart на рабочем столе в Виндовс 10: что это такое, как удалить?
В диспетчере задач операционной системы несложно обнаружить окно поиска iStart на рабочем столе Windows 10. Проблема заключается в том, что пользователь использует устаревший жесткий диск. Рекомендуется заменить жесткий диск и приобрести SSD, что иногда значительно повышает производительность, причем пользователь не замечает фактической нагрузки. Если это невозможно, следует знать, что в Windows 10 диск загружается через поисковую строку iStart.
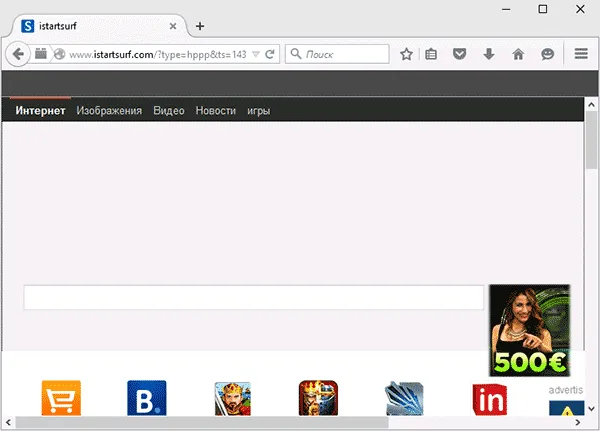
iStart Search Bar — это системная служба, которая обеспечивает исправления и защиту других служб, связанных с обновлениями. Например, если вы выполните ручное отключение, процесс в конечном итоге запустится автоматически.
Как быть
С помощью быстрых и простых манипуляций удалите виновника этого процесса при загрузке диска:
Сначала дождитесь завершения проверки системы, поскольку служба активна в течение 20 часов, и проверьте работоспособность всех служб обновления.
На подключенных устройствах отображаются ошибки и степень нагрузки на операционную систему. Необходимо выключить компьютер, извлечь все флеш-накопители, а затем загрузить систему.
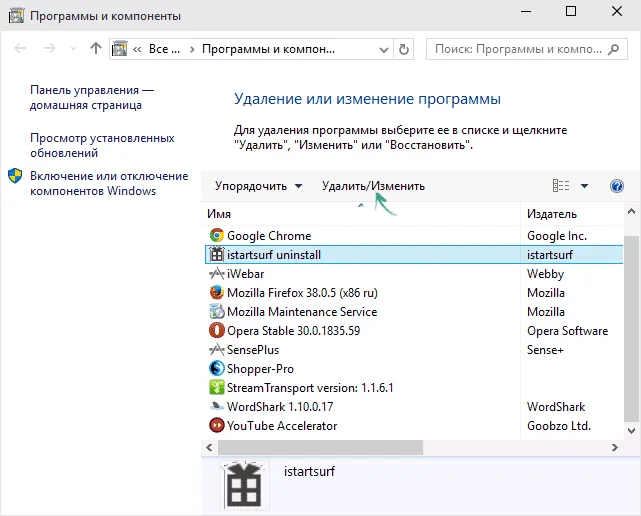
Недостаточный объем памяти вызывает нагрузку.
Как отключить
Обратите внимание, что это временная опция — поскольку она является важным системным процессом, отвечающим за запуск служб обновления, и отключает их на длительное время, не рекомендуется использовать эту опцию, когда обновления необходимы. Если вы вышли из системы вручную, появится сообщение об ошибке «Доступ запрещен».
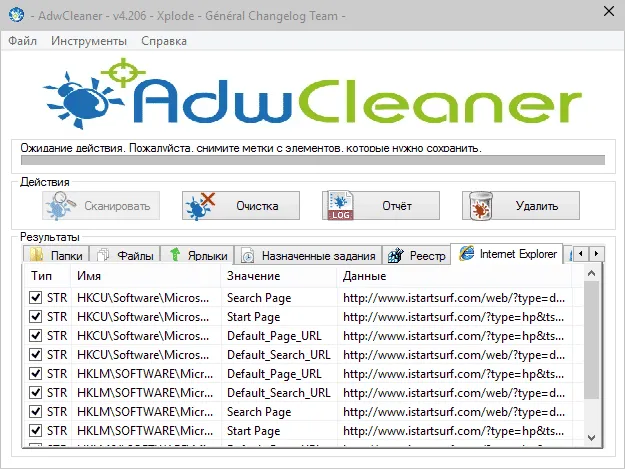
Для решения проблемы необходимо скачать специальный программный продукт и распаковать его (желательно на рабочем столе). Найдите файл и запустите его. Затем активируйте опцию «Отключить обновления» и деактивируйте опцию «Защитить настройки сервиса».
Настройка появится в разделе Службы — Остановить/запретить. После этого пользователь может запустить эту программу в любое время.
Предупреждение. Если вы не уверены, лучше обратиться к специалисту, чтобы он выполнил все настройки и создал резервную копию настроек системы на случай несанкционированного вмешательства пользователя.








