Отобразится список установленных приложений. Здесь показаны приложения, установленные программой установки операционной системы по умолчанию. Введите следующую команду: wmic product where na me=»name» call uninstall. Замените «name» в перевернутой запятой на имя приложения.
Способы полного удаления игр с компьютера
Когда установленная на компьютере игра начинает надоедать или освобождать память, возникает вопрос, как полностью удалить игру с компьютера или ноутбука. Простое перемещение ярлыка в корзину не поможет, так как это всего лишь ссылка, которая направляет запрос на исполняемый файл. Поэтому важно знать, как правильно удалять игры, чтобы после них не осталось никаких следов.
Удалить игру можно стандартными средствами Windows, а именно через Панель управления в Windows 7 и 8 и меню Настройки в Windows 10. Давайте сначала рассмотрим первый вариант:
В случае с Windows 10 процесс немного отличается:
После всех манипуляций рекомендуется перезагрузить компьютер.
Использование сторонних приложений
Предыдущий способ удаления ненужных игр довольно прост и удобен. Однако нельзя гарантировать, что действительно все файлы приложений будут удалены. Для этого случая существуют специальные программы, которые могут не только выполнить удаление, но и устранить все оставшиеся остатки. Хорошим вариантом, например, является утилита CCleaner. После загрузки и установки можно начать процесс деинсталляции:
После деинсталляции CClean также очищает оставшиеся файлы, предлагает исправить некоторые ошибки и удаляет остатки реестра игры.
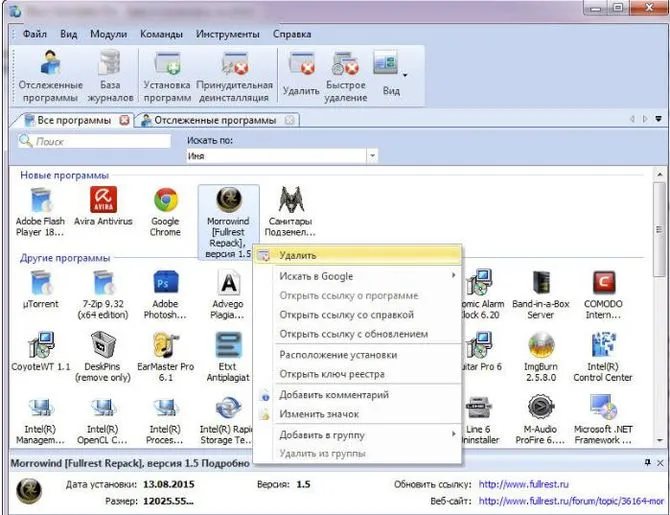
Более продвинутым аналогом CCleaner является Revo Uninstaller. Интерфейс утилиты интуитивно понятен, поэтому вы должны быть в состоянии использовать ее для удаления игры. После установки и запуска программы вы получите список всех установленных приложений, из которого вы можете выбрать нужное и удалить его, нажав на кнопку «Uninstall».
Деинсталлятор игры

Почти каждая установленная игра имеет возможность самоудаления. Все, что вам нужно сделать, это запустить специальный исполняемый файл. Она может находиться либо на жестком диске в самой папке и называться «Uninstall», либо присутствовать в виде пункта в меню «Пуск».
Все, что вам нужно сделать, это внимательно следовать инструкциям. Сам процесс удаления не занимает много времени, в среднем от 20-30 секунд до 3 минут.
Это может быть не очень удобно, но иногда это необходимо. Игры могут не отображаться в установленных приложениях или на главном экране. Удалить такую игру можно через папку установки. Найдите его в «Explore» или в другом администраторе.
Методы удаления игр с ПК

Итак, давайте сначала рассмотрим самый простой и классический способ удаления установленной игры и другого программного обеспечения на базе операционной системы Windows (примеры приведены) — деинсталлятор.
Когда вы устанавливаете игру на свой компьютер, вместе с ней обычно устанавливается так называемый деинсталлятор, который позволяет легко удалить игру полностью, если это необходимо пользователю.
Деинсталлятор обычно сохраняется в папке, где установлена игра. Перейдите в папку и найдите исполняемый файл с именем uninstall.exe или аналогичным. Дважды щелкните по нему, чтобы запустить процесс удаления. Подтвердите свои намерения, когда программа деинсталляции попросит вас подтвердить деинсталляцию. Наконец, дождитесь завершения процесса деинсталляции и при необходимости закройте окно деинсталляции.
Вот и все. Также рекомендуется удалить удаленные файлы игр, которые иногда остаются в папках на прежнем месте. Этот способ удаления игры с компьютера является самым простым и требует от пользователя только знания местоположения папки с игрой. Однако не все игры имеют программу удаления и должны удаляться несколько иным способом.
Метод №2 Программы и компоненты(приложения и возможности)
Следующим способом удаления игры является использование системного компонента «Программы и функции», который, как следует из названия, может использоваться для удаления или обновления установленных приложений и игр.
Щелкните правой кнопкой мыши на «Пуск» и выберите в контекстном меню «Программы и функции». Затем в списке установленных элементов найдите игру, которая вам нужна (но, очевидно, не очень), щелкните по ней правой кнопкой мыши и выберите «Uninstall». Подтвердите свое намерение удалить и все готово.
Пользователи Windows 10 могут воспользоваться еще одним преимуществом, которое мы рассмотрим чуть позже. Снова щелкните правой кнопкой мыши и выберите Приложения и функции. Найдите нужную игру в списке приложений. Нажмите на него один раз, а затем нажмите «Удалить». В Windows 10 также есть «Приложения и функции», на которые можно легко переключиться, но это не обязательно.
Метод №3 Удаление игр в магазинах цифровой дистрибуции
Как удалить данные игры в Steam или Origin? Давайте посмотрим и на это. Дело в том, что игры, установленные на подобных сервисах, не имеют классического деинсталлятора: Их нужно удалять непосредственно через клиент, но это несложно. В качестве примера мы рассмотрим удаление игры в Steam, но вы также можете применить следующую информацию к другим клиентам цифровой дистрибуции, таким как Origin, Uplay или GOG, поскольку все делается одинаково.
Итак, откройте клиент Steam. Затем перейдите на вкладку Библиотека, где содержатся все ваши игры. Найдите игру, от которой вы хотите избавиться, щелкните на ней правой кнопкой мыши и выберите «Удалить…». Затем подтвердите свое намерение, нажав на кнопку «Удалить». После нажатия на нее начнется процесс деинсталляции, после чего игра будет удалена с жесткого диска и из вкладки «Установленные игры» в вашей библиотеке.
Одной из таких программ является Revo Uninstaller. Этот деинсталлятор полностью отслеживает процесс установки и удаления программ, поэтому вы можете найти и избавиться от любого оставленного «хвоста».
Удаление игр на компьютере с Windows 10

Когда вы закончили с компьютерной игрой или просто хотите освободить место для установки чего-то другого, вы можете и должны удалить ее, особенно если это AAA-проект, занимающий десятки или даже более сотни гигабайт. В Windows 10 есть несколько способов сделать это, и сегодня мы рассмотрим каждый из них.
Деинсталляция игр в Виндовс 10
Как и в любой версии операционной системы Windows, программное обеспечение на Ten может быть удалено либо обычным способом, либо с помощью специального программного обеспечения. Для игр, по крайней мере, еще одним вариантом является использование проприетарной программы запуска или маркетплейса, через который продукт был приобретен, установлен и запущен. Читайте далее, чтобы узнать больше о каждом из этих вариантов.
Способ 1: Специализированная программа
Существует несколько сторонних программных решений, которые могут оптимизировать операционную систему и очистить ее от мусора. Почти все они включают инструменты для удаления приложений, установленных на компьютере. Ранее мы не только рассказывали о таких программах (CCleaner, Revo Uninstaller), но и о том, как использовать некоторые из них для удаления программного обеспечения. В случае с играми эта процедура ничем не отличается. Для решения проблемы, указанной в статье, рекомендуем ознакомиться с материалом, представленным по следующей ссылке.
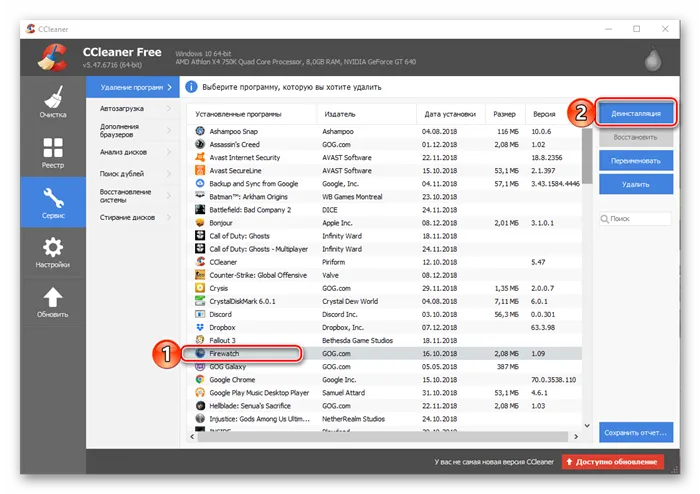
Способ 2: Игровая платформа (лаунчер)
Если вы не являетесь поклонником пиратства и предпочитаете играть в игры легально и покупать их на нишевых рынках (Steam, GOG Galaxy) или в фирменных магазинах (Origin, uPlay и т.д.), вы можете удалить завершенную или ненужную игру прямо через эту программу запуска. Мы уже описывали некоторые из этих способов, поэтому здесь мы лишь кратко упомянем о них и отсылаем вас к более подробному материалу.
Итак, в Steam вам нужно найти игру, которую вы хотите удалить, в своей «Библиотеке». Вызовите контекстное меню с помощью правой кнопки мыши (ПКМ) и выберите пункт «Удалить». Остальная часть процесса либо выполняется автоматически, либо вам необходимо подтвердить действие.
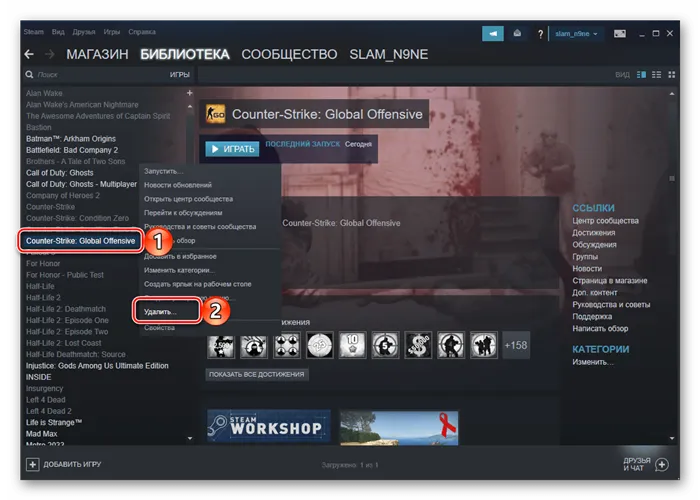
Чтобы удалить игру, которую вы приобрели в Origin или получили оттуда по подписке, вы можете сделать то же самое, выбрав пункт в контекстном меню ненужного названия.
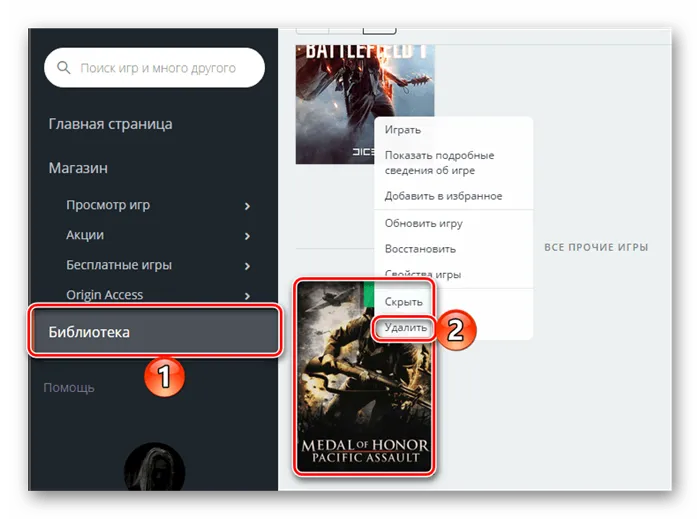
Однако затем будет запущена стандартная программа установки и удаления Windows.

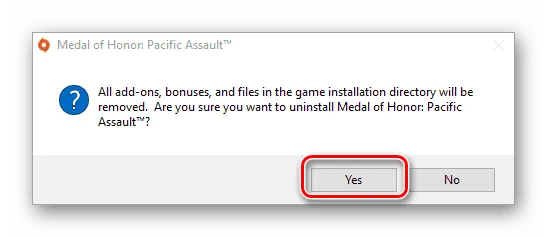
Если вы используете набирающий популярность клиент GOG Galaxy для покупки и запуска игр, вам необходимо выполнить следующие шаги для удаления:
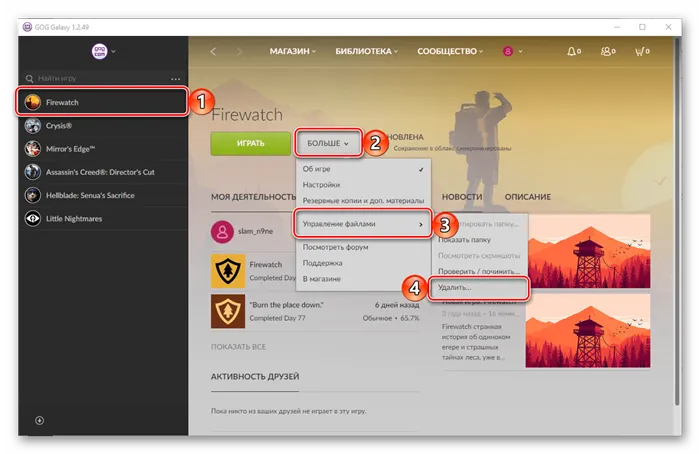
Заключение
Как видите, удалить игру с компьютера несложно, особенно если на нем установлена последняя версия операционной системы Microsoft — Windows 10. На выбор предлагается несколько методов, как стандартных, так и нестандартных. Предпочтительными вариантами являются системные инструменты или программа, запускающая игровое приложение, которое вы хотите удалить. Специализированные программные решения, о которых мы упоминали в первом способе, позволяют избавить операционную систему от остаточных файлов и прочего мусора, что также рекомендуется в профилактических целях.
Мы рады, что смогли помочь вам решить эту проблему.
Кроме этой статьи, на этом сайте есть еще 13117 полезных руководств. Добавьте Lumpics.ru в закладки (CTRL+D) и вы обязательно найдете нас полезными.
Если вы хотите проверить производительность своего компьютера, но не знаете, как это сделать, вам поможет наша статья — https://forzapc.ru/kak-proverit-proizvoditelnost-kompyutera.html. Это руководство поможет вам установить оптимальные настройки в игре PUBG, чтобы она не тормозила, читайте здесь.
Удаление игр с ПК на Windows 10
- Нажмите на кнопку Пуск,
- Найдите игру, которую вы хотите удалить,
- Щелкните правой кнопкой мыши по ярлыку,
- Выберите «Деинсталляция».
- Нажмите на кнопку Пуск,
- Нажмите на «Все настройки»,
- Выберите «Система»,
- Выберите «Приложения и аксессуары»,
- Выберите приложение, которое вы хотите удалить, и нажмите «Удалить».
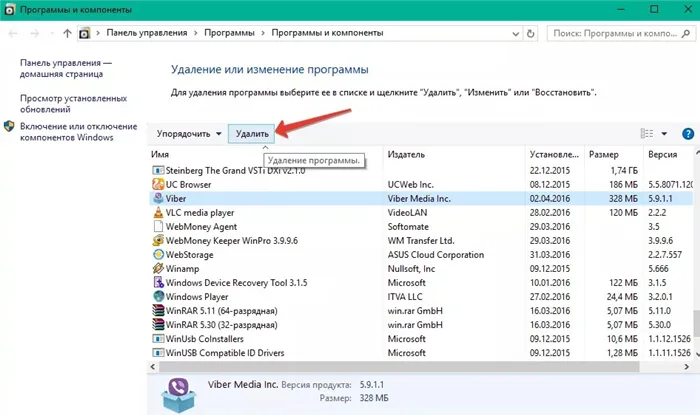
Описанные методы удаления игры с компьютера с Windows 10 не являются сложными! Если вы знаете другие способы, поделитесь ими в комментариях, а если вы все еще не понимаете, задайте свои вопросы, но прежде посмотрите видео:








