Не удаляемые папки могут содержать заблокированные программные файлы, которые невозможно удалить из памяти компьютера, даже если утилиты были полностью удалены. Программы специально блокируются, чтобы пользователь мог восстановить утилиту, если захочет использовать ее снова. Специальное программное обеспечение может решить эту необычную проблему.
Как удалить файл, если он не удаляется – 11 способов
Удаление данных и файлов — одна из самых важных операций на устройстве. Каждый пользователь несколько раз в день удаляет ненужные файлы и документы, фотографии и папки. Иногда может возникнуть ситуация, когда элемент не может быть удален. Система пишет: Файл занят другим процессом или операция не может быть выполнена, потому что файл открыт в определенной программе.
В этом пошаговом руководстве вы узнаете, как удалить файл, который невозможно удалить, используя простые методы. Мы также рассмотрим случаи, в которых возникает эта ошибка.
Причины из-за которых не удаётся удалить папки и файлы
Если файл не удается удалить, это может быть вызвано несколькими причинами. Ниже представлены наиболее распространенные из них.
Чтобы исправить эти ошибки, можно использовать внутренние инструменты системы или специальные программы.
Помните, что перед удалением документа с помощью описанных ниже методов, необходимо еще раз проверить его и убедиться, что он вам больше не нужен. Часто система не разрешает деинсталляцию, поскольку она может помешать нормальному функционированию системы.
Проверка защиты от записи
Часто внешние или внутренние носители информации, такие как флэш-диски, USB-флешки и другие устройства хранения данных, имеют специальную защиту от записи. Если проблема в этом и вы используете переносной диск, проверьте, есть ли на нем блокировка записи, и переведите рычаг в другое положение.
Решением вопроса о том, как удалить файл с компьютера, может быть предоставление полных прав при работе с документами или папкой. Если файл не удаляется, попробуйте перезагрузить систему. Возможно, файл был создан одной из программ, которая не выполнила свою работу. После перезапуска все процессы будут завершены, и вы сможете избавиться от файла.
Кроме того, на этот документ может быть наложен специальный запрет. Это означает, что его нельзя удалить или изменить без прав администратора.
Чтобы удалить файл, который нельзя удалить, необходимо:
Не удаляемые папки могут содержать заблокированные программные файлы, которые невозможно удалить из памяти компьютера, даже если утилиты были полностью удалены. Программы специально блокируются, чтобы пользователь мог восстановить утилиту, если захочет использовать ее снова. Специальное программное обеспечение может решить эту необычную проблему.
Способ 1: Перезагрузка ПК
Если возникла такая проблема, сначала попробуйте перезагрузить компьютер. Если проблема была вызвана незначительным сбоем или одна из запущенных программ заблокировала удаление, файл будет удален с первой попытки после перезагрузки системы.
Если файл все еще удерживается некритичной системой или сторонним процессом, загрузка компьютера в «безопасном режиме» поможет избавиться от файла.
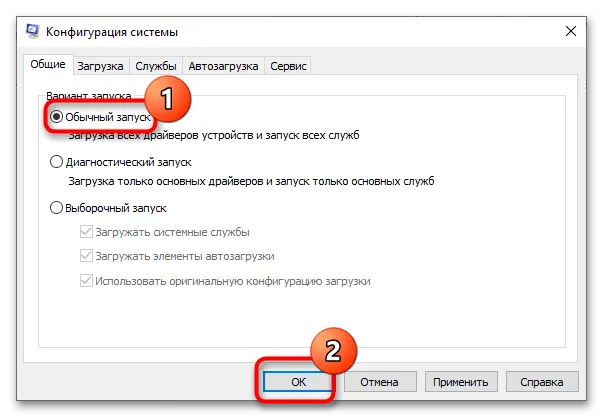
После загрузки Windows 10 в безопасный режим попробуйте удалить проблемный файл обычным способом. Чтобы загрузиться в нормальном режиме, снова запустите утилиту System Configuration Utility и активируйте опцию «Normal Startup» на вкладке General. Затем сохраните настройки и перезагрузитесь.
Способ 3: Использование архиватора
Это решение может быть полезно, если вам нужно удалить файл или папку с длинным путем или точками/пробелами в конце имени файла. Подойдет любая распространенная программа архивации, например, WinRAR или 7-Zip. В качестве примера рассмотрим удаление файлов с помощью WinRAR.
Поскольку большинство программ архивирования игнорируют ограничения на использование длинных путей в Windows, файл должен быть удален без проблем. Затем удалите сам файл.
Способ 5: Изменение прав доступа
Отсутствие прав пользователя на объект является одной из наиболее распространенных причин ошибок при удалении файлов. Проблему можно решить, получив полные права на файл, а затем попытавшись удалить объект снова.

Вариант 1: Средства Windows
Вариант 2: Утилита TakeOwnershipEx
Более простой способ получить разрешения для файла или каталога — использовать стороннюю утилиту TakeOwnershipEx. Это небольшое бесплатное решение позволяет текущему пользователю получить права доступа к объекту одним щелчком мыши.
Часто внешние или внутренние носители информации, такие как флэш-диски, USB-флешки и другие устройства хранения данных, имеют специальную защиту от записи. Если проблема в этом и вы используете переносной диск, проверьте, есть ли на нем блокировка записи, и переведите рычаг в другое положение.
Как удалить неудаляемый файл
Иногда вы не можете удалить файл.
- Файл используется другой программой и не может быть удален.
- В других случаях вмешивается функция защиты файловой системы и предупреждает вас о том, что доступ к файлу запрещен.
Прежде чем задаваться вопросом, как удалить файл, который вы не хотите удалять, необходимо понять, правильно ли вы поступаете, удаляя его.
Не правильное удаление файлов Windows 10

- Попробуйте удалить файлы, которые используются в процессах операционной системы Windows 10. Логично, что доступ к таким файлам строго контролируется ядром системы и удалить такие файлы НЕВОЗМОЖНО!
- Попробуйте удалить файлы, используемые запущенными программами и приложениями. Удаление таких файлов также запрещено системой! («Принудительное» удаление файла приводит к завершению работы всех приложений, использующих этот файл).
Прежде чем удалять системные файлы, убедитесь, что удаление этих файлов безопасно. Удаление файла, необходимого для нормального функционирования Windows, может привести к сбою системы. Рекомендуется создать резервную копию системных файлов Windows 10.
Для удаления системных файлов необходимо иметь привилегии администратора. С этими правами вы имеете контроль над файловой системой на уровне администратора и отвечаете за удаление большинства файлов Windows 10.
Как проверить права администратора на Windows 10
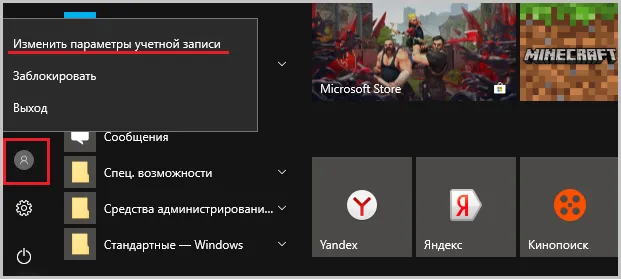
Изменение меню «Пуск» и параметров учетной записи.
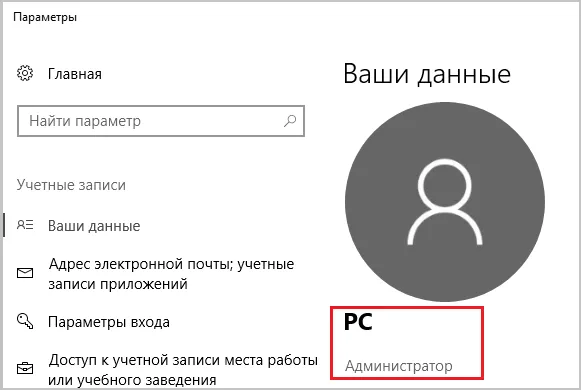
Под вашим именем пользователя должно быть написано Администратор.
Если первый вариант не сработал, то для удаления остатков (мусора) программ или приложений, которые были удалены по ошибке, подойдут следующие варианты. С помощью этих методов можно удалить файл, который вы не хотите удалять, не перезагружая систему.
Все способы удаления файлов с компьютера
- Переименуйте удаляемый файл, заменив его имя любым именем. После перезагрузки системы можно удалить файл, так как Windows 10 больше не защищает его от удаления, поскольку мы его переименовали.
- Удалите все дополнительные функции. Откройте свойства выбранного элемента через контекстное меню, деактивируйте его дополнительные свойства, особенно свойства «только для чтения» и «системные», и повторите процесс деинсталляции,
- Откройте файл в подходящей программе. Если это стандартный объект (например, текстовый файл с соответствующим расширением), откройте его в подходящей программе, измените содержимое, снова сохраните и попробуйте удалить его снова,
- Сверьте данные. Если в свойствах файла указаны явно неправильные даты создания и модификации (отличающиеся на десятилетие или более), попробуйте изменить их на реалистичные через вкладку «Дополнительные свойства».
- Запустите в безопасном режиме. Выполните классическую перезагрузку Windows 10 через меню «Пуск», удерживая нажатой клавишу Shift. После этого появится экран опций, в котором нужно поочередно пройти через опции Устранение неполадок, Дополнительные параметры и Параметры запуска, а затем нажать кнопку Перезапустить. Дождитесь завершения процесса и нажмите F4, когда появится список конфигурации. В безопасном режиме загрузки попробуйте удалить файл обычным способом,
- С помощью Reanimator или LiveCD/Flash. Загрузка с любого LiveCD/DVD или USB-накопителя, независимо от установленной на нем системы (Windows, Linux и т.д.) — при условии, что ваша операционная система на жестком диске не включена в процесс. Попробуйте удалить файл,
- Подключите жесткий диск в качестве накопителя к другому компьютеру. Если у вас нет LiveCD/Flash, вы можете просто подключить жесткий диск к другому компьютеру через внешний «пакет» или прямое подключение к шлейфу SATA (или другому интерфейсу, который использует ваш жесткий диск), а затем повторить первоначальный процесс с файлом.
Unlocker — это утилита для легкого удаления систем Windows 10 и неудаляемых файлов.








