Если вы не можете удалить файл, потому что он открыт в другой программе, сначала нужно найти программу, которая блокирует файл. Выполните поиск на панели задач и в области уведомлений, а затем закройте все программы, которые могут быть связаны с этим файлом.
Как удалить файл, если он не удаляется с Windows 10, 11, 7, 8: все способы
Привет всем, сегодня я расскажу вам, как удалить файл, который не удаляется из операционной системы Windows (независимо от версии). Давайте сначала рассмотрим наиболее распространенные причины, по которым это происходит:
- У вас нет необходимых разрешений для удаления. Возможно, вы сидите как обычный пользователь, а не как администратор.
- Файл открыт в программе, используемой самой Windows, или вирусами.
- Файл используется вирусом или блокируется вирусом.
- Он настраивается администратором, системой или определенными программами.
- Вы удаляете системный файл, который работает с операционной системой.
- Файл находится на сетевом диске или используется другими пользователями в сети. Например, если у вас есть общая папка, а файл открыт на другом компьютере в сети.
Сначала нажмите клавишу F5, чтобы обновить данные о местоположении — иногда папка или файл уже были удалены, но появились по ошибке. Также попробуйте использовать комбинацию клавиш Shift + Del — это позволит обойти корзину. Или наоборот, используйте обычную клавишу Del и удалите файл, который уже находится в корзине. Если это вам не поможет, прочитайте следующую статью. Если что-то непонятно, вы можете задать свои вопросы в комментариях.
Способ 1: Если файл открыт в какой-то программе

Давайте рассмотрим, как можно принудительно удалить поврежденный или испорченный файл, если он не удаляется. Очень часто файл не может быть удален, потому что он в настоящее время используется или открыт в программе, которая активна в операционной системе.
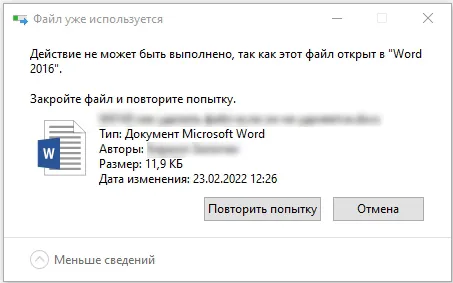
Обычно под ним написано название программы. Вы просто должны закрыть его. Если программа не запущена или не отображается в списке открытых программ, вы можете закрыть ее через «Диспетчер задач» — в Windows 8, 10 или 11 щелкните правой кнопкой мыши в нижней строке и выберите нужную запись (или используйте клавиши + X). В Windows 7 или XP используйте клавиши: Ctrl + Alt + Del.
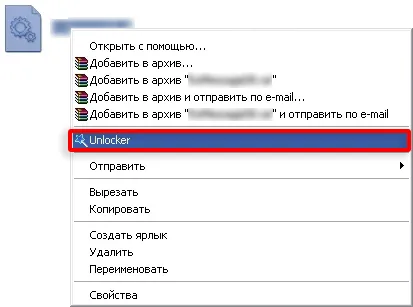
Щелкните правой кнопкой мыши на программе, использующей файл, и выберите команду «Отменить задание». После закрытия приложения файл можно удалить тем же способом.
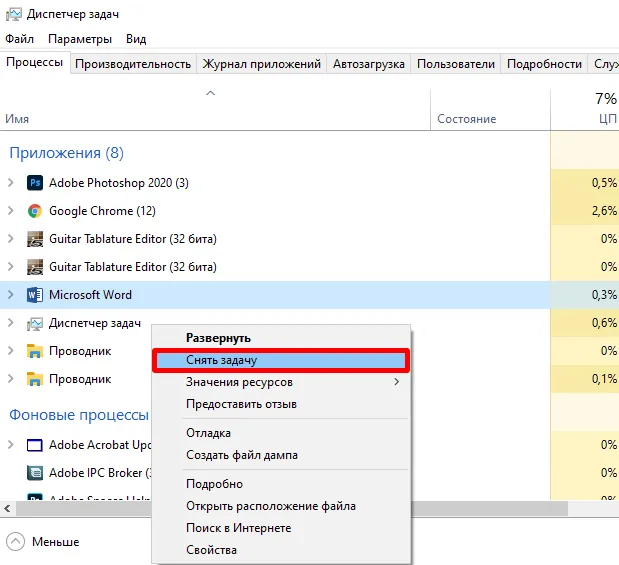
Если ошибка все еще возникает, перезагрузите компьютер. После запуска системы, не запуская больше ничего, перейдите в каталог и удалите файл.
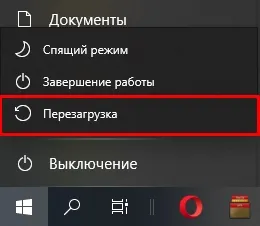
Способ 2: Удаление через безопасный режим
Существует вероятность того, что в системе есть программа, которая препятствует удалению файла. Поэтому можно перезагрузить компьютер и запустить его в безопасном режиме. В этом режиме система будет загружаться только с некоторыми драйверами. Используйте клавиши:
+ R
и введите команду:
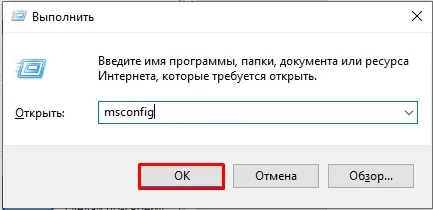
На вкладке «Запуск» в разделе «Параметры запуска» установите флажок «Безопасный режим». Нажмите «Применить» и перезагрузитесь. Нажмите на кнопку «Безопасный запуск», а затем на «ОК». Удалить. Вернитесь к конфигурации системы и снимите флажок «Безопасный режим».
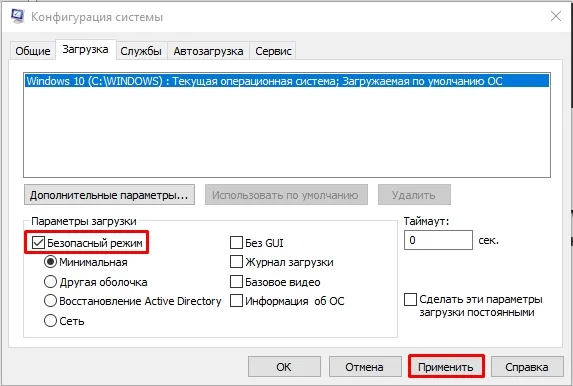
Если стандартные инструменты не работают, вы можете использовать специальную программу, которая выполнит эту работу за вас. Одним из самых простых и эффективных инструментов является Unlocker. Загрузите его с официального сайта и установите.
Как удалить файл если он открыт в другой программе
Часто операционная система сообщает, что файл не может быть удален, потому что он открыт в другом приложении. Обычно эта проблема не является серьезной и может быть устранена очень легко. В этой статье мы представим три способа удаления файла, если он открыт в другом приложении.
Если вы не можете удалить файл, потому что он открыт в другой программе, сначала нужно найти программу, которая блокирует файл. Выполните поиск на панели задач и в области уведомлений, а затем закройте все программы, которые могут быть связаны с этим файлом.
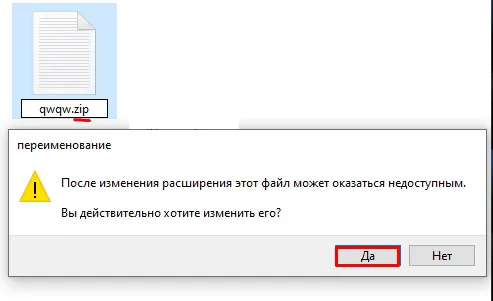
Обратите особое внимание на программы, которые могли использовать этот файл в прошлом. Например, если файл был загружен из Интернета, менеджер загрузок или торрент-клиент может предотвратить удаление файла.
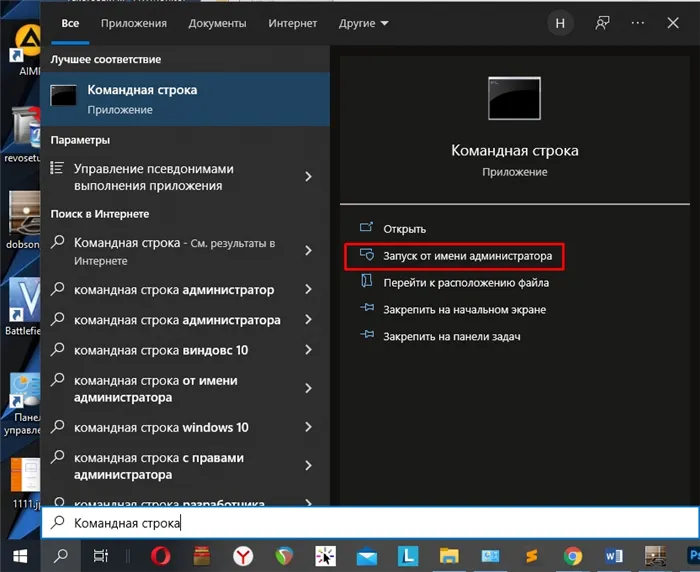
Если файл заражен вирусом, антивирусная программа может поместить его в карантин и заблокировать любые действия с файлом. В этом случае лучше не закрывать антивирусную программу, а попытаться удалить файл с помощью антивирусной программы.
Перезагрузите компьютер или загрузитесь в безопасном режиме
Если вы закрыли все программы, но файл не был удален, попробуйте перезагрузить компьютер. Возможно, программа работает в фоновом режиме и продолжает блокировать файл.
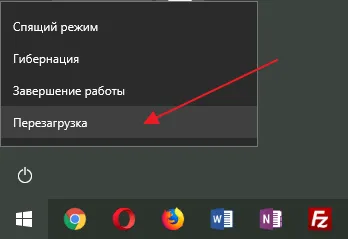
В большинстве случаев после перезапуска программы продолжат работать нормально, файл будет разблокирован, и вы сможете снова его удалить. В крайнем случае, можно попробовать запустить компьютер в безопасном режиме. Это значительно повышает шансы на успешное удаление файла.
Воспользуйтесь программой для разблокировки файлов
Если ничего не помогает и файл по-прежнему не удаляется, можно попробовать разблокировать его с помощью специального программного обеспечения. Одной из самых известных и популярных программ такого рода является бесплатная Unlocker. Вы можете загрузить его с официального сайта разработчика http://www.emptyloop.com/unlocker/.
После установки программы щелкните правой кнопкой мыши на файле, который вы хотите разблокировать, и выберите «Unlocker».
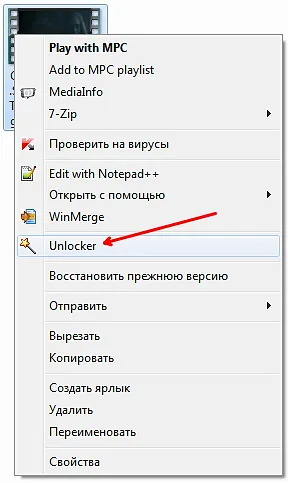
Затем откроется окно, показывающее, в какой программе открыт файл.
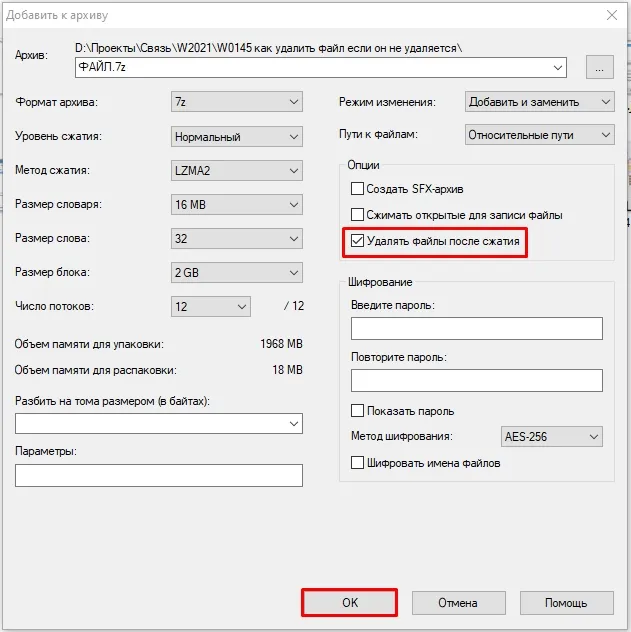
Выберите программу, нажмите «Unlocker» и проверьте, был ли файл удален.
Создатель сайта comp-security.net, автор более 2000 статей по ремонту компьютеров, работе с программным обеспечением, настройке операционных систем.
Задайте вопрос в комментариях под статьей или на странице «Задать вопрос», и вы обязательно получите ответ.
В нашем случае, однако, в списке ничего не появилось, хотя у нас было запущено несколько процессов и открыто множество файлов.
Способ 1. Принудительно удалите файл, который нельзя удалить в Windows 11/10
Файлы нельзя удалить, если файл открыт в каком-либо приложении. Обычно вы получаете информацию о невозможности удаления файла, как показано на следующем рисунке.
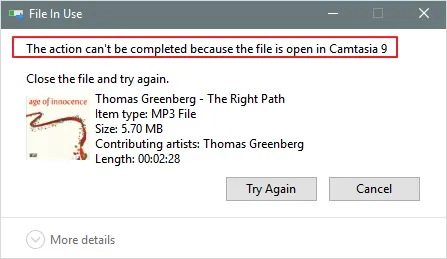
Чтобы заставить Windows 11/10 удалить файл, можно выполнить следующие действия:
Шаг 1. Введите «Диспетчер задач» в строке поиска и выберите «Диспетчер задач», чтобы открыть его.
Шаг 2. Найдите приложение, которое в данный момент использует файл, и выберите «Удалить задачу».
Шаг 3. Затем попробуйте снова удалить файл на компьютере с Windows.
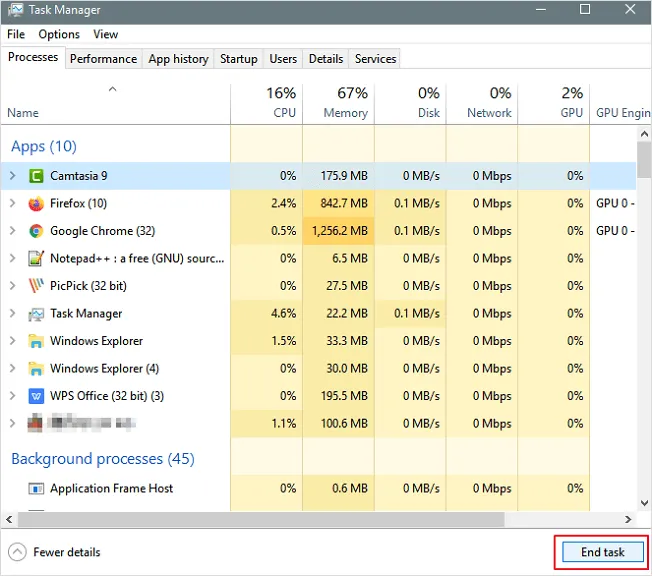
Способ 2. Удалите файл/папку с помощью «Командной строки»
Использование «командной строки» для удаления иногда более эффективно, и вам обязательно стоит попробовать. Узнайте, что нужно сделать, чтобы удалить определенный файл или папку с помощью «Командной строки»:
Шаг 1: Нажмите сочетание клавиш Windows + R и введите cmd, чтобы открыть «Командную строку» или просто найдите «Командную строку» в меню Пуск.
Шаг 2 В командной строке введите del и расположение папки или файла, который вы хотите удалить, и нажмите Enter (например, del c:{User\JohnDoe\Desktop\text.txt ).
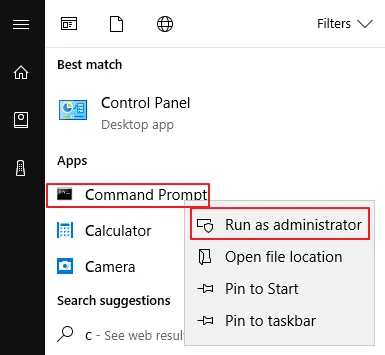
Способ 3. Войдите в безопасный режим, чтобы разблокировать и удалить файлы
Если вы обнаружили заблокированный файл, обычно для его разблокировки достаточно перезагрузить машину. Если это не помогло, можно переключиться в безопасный режим, чтобы разблокировать и удалить файл.
Шаг 1. Откройте «Настройки» > Нажмите «Обновление и безопасность» > Нажмите «Восстановление» >Нажмите на кнопку «Перезапустить сейчас» в разделе «Специальные варианты загрузки».
Шаг 2. Нажмите «Устранение неполадок» > «Дополнительные параметры» > «Варианты запуска».
Шаг 3 Нажмите кнопку «Перезапуск».
Шаг 4 В разделе «Параметры запуска» нажмите F4, чтобы активировать безопасный режим.
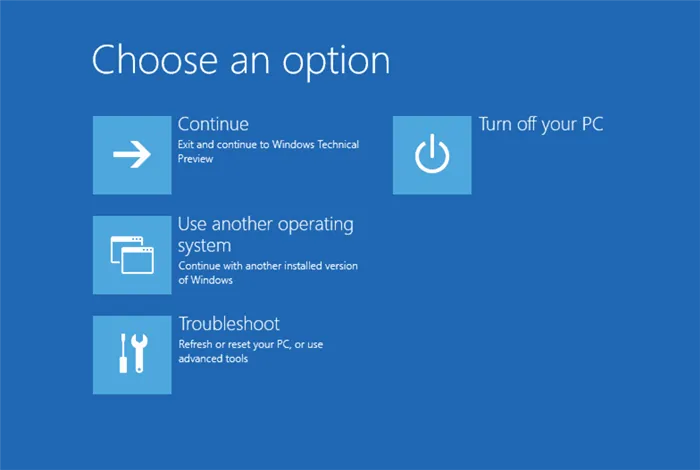
В безопасном режиме используйте функцию «Обзор», чтобы найти и удалить ранее заблокированные файлы, затем перезагрузите машину как обычно, чтобы выйти из безопасного режима.
Совет Прежде чем удалять неподдерживаемые файлы путем удаления всего раздела, следует сначала создать резервную копию всех остальных полезных файлов. После начала процесса удаления вы не сможете отменить его до тех пор, пока он не будет завершен. Не забудьте проверить папки, чтобы избежать потери данных.
Системная ошибка (сбой в правах доступа к удаляемому файлу или папке; проблема с именем папки или файла: оно может быть слишком длинным или содержать символы, с которыми система конфликтует при удалении, и т.д.).
Способ 5. Утилита Unlocker
Если стандартные инструменты не работают, вы можете использовать специальную программу, которая выполнит эту работу за вас. Одним из самых простых и эффективных инструментов является Unlocker. Загрузите его с официального сайта и установите.
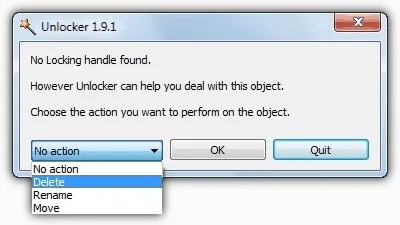
В контекстном меню файла, который вы хотите удалить, теперь есть новая запись Unlocker, выберите ее. Попробуйте удалить файл. Даже если у вас ничего не получилось, перезагрузите компьютер, и файл исчезнет.
Использование «Диспетчера задач»
Если при удалении вы получите сообщение о том, что файл открыт в другой программе, и будет упомянут конкретный процесс (программа), ситуация станет немного проще, поскольку вы будете знать, что мешает вам избавиться от лишнего файла.
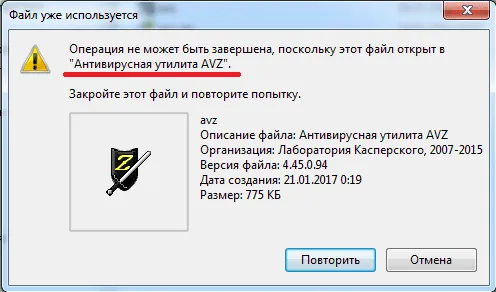
Для этого просто закройте программу (если это возможно) или остановите запущенный процесс. Вы должны открыть «Диспетчер задач», нажав «Ctrl «+»Shift «+»Esc». Вы должны найти процесс, который блокирует доступ к файлу, на вкладке «Процессы» и завершить его.
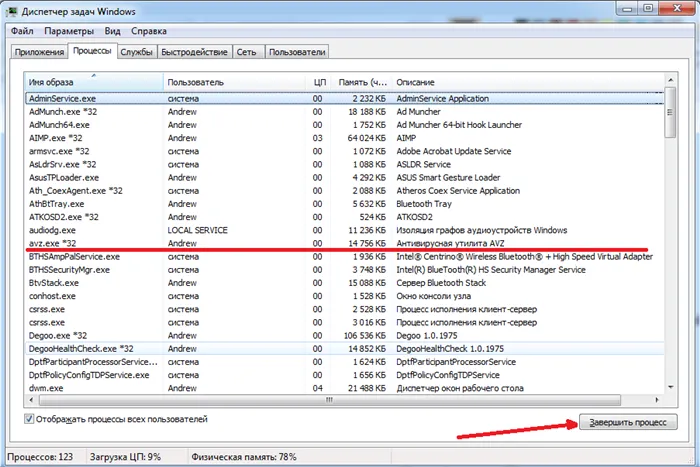
Затем можно попытаться удалить файл. Скорее всего, она будет успешной.
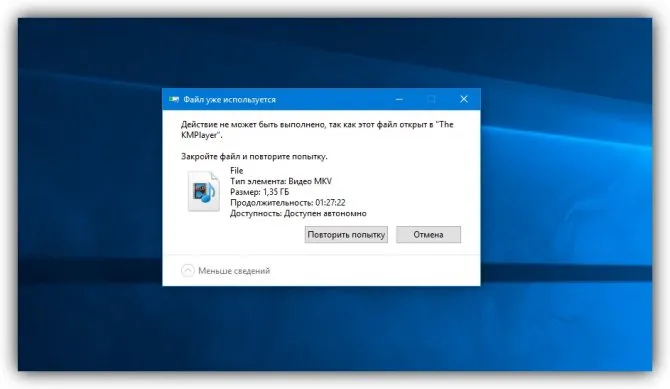
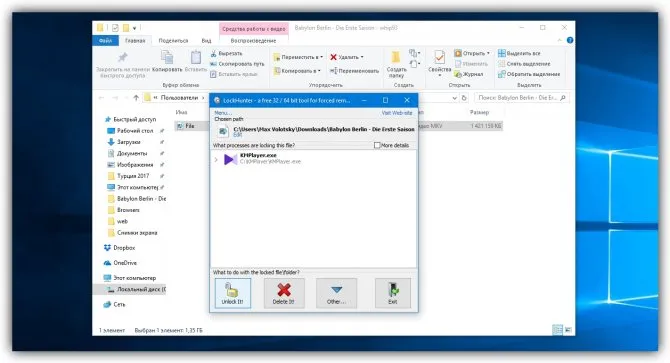
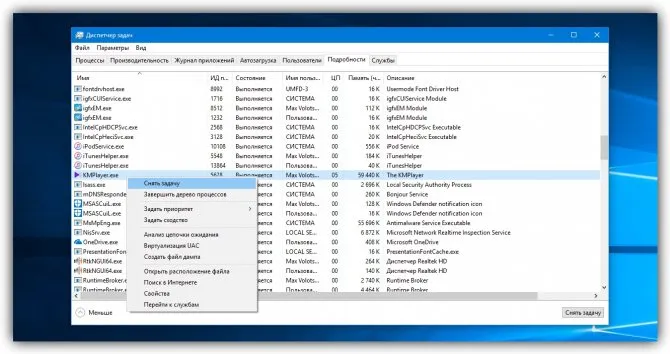
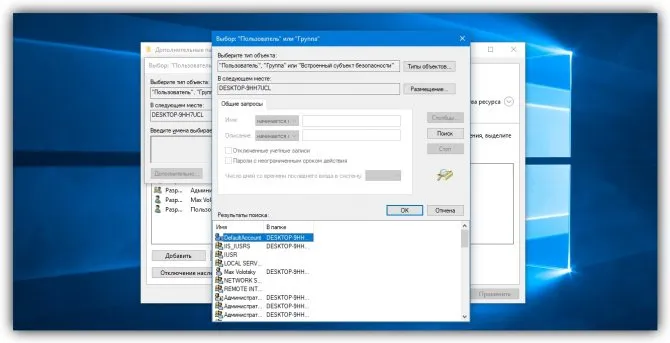
Самый простой способ – перезагрузка
Если файл не удаляется с компьютера и появляется сообщение о том, что он используется каким-либо процессом или программой, необходимо перезагрузить компьютер. Важно помнить, что файл фактически используется программой или процессом; вы этого не видите, но компьютер использует файл в своей работе. Например, вы открываете фотографию в фоторедакторе, вносите некоторые изменения, сохраняете новую фотографию и закрываете программу. Однако при попытке удалить старый файл возникают проблемы. Это происходит потому, что вы закрыли программу, но процесс завис и не может быть закрыт, фотография прикреплена к процессу, и у вас нет возможности удалить ее. Другими словами, система проблематична.
Обычно перезагрузка компьютера убивает все процессы и программы, очищает память от ненужной информации и позволяет удалить файл с компьютера безопасным и стандартным способом. Поэтому имеет смысл начать удаление с самого простого метода и только потом переходить к другим попыткам.








