Если вы решили удалить BlueStacks описанным выше способом или с помощью дополнительной утилиты, обратите внимание на записи в реестре. Даже после удаления программы ее следы остаются в системе как балласт.
Как полностью удалить Bluestacks
Чтобы освободить место на внутреннем жестком диске компьютера, пользователь может удалить BlueStacks. Но такой простой процесс (как кажется на первый взгляд) имеет множество нюансов. Поэтому необходимо разобраться во всех особенностях удаления BlueStacks.
Прежде чем я расскажу вам, как полностью удалить BlueStacks с компьютера, следует сказать несколько слов о важности самого процесса. При использовании эмулятора память компьютера заполняется дополнительными файлами, обычно называемыми «кэш». Если удалить BlueStacks с компьютера ненадлежащим образом, этот кэш может остаться, в результате чего пользователь не сможет освободить необходимую память.
Если вы не удалите BlueStacks полностью, вы также можете столкнуться с проблемами при повторной установке программы. В комментариях пользователей отмечается, что программа установки выдает ошибку, когда сообщает об установке эмулятора. А иногда, даже после успешного запуска, возникают задержки и сбои в работе BlueStacks и отдельных приложений.
Как удалить Блюстакс
После прочтения вводной информации можно приступать к удалению BlueStacks. Опять же, у пользователя компьютера с Windows есть 2 варианта.
Стандартный способ
Первый вариант, который позволяет полностью удалить эмулятор, является самым простым. Он основан на методах деинсталляции других программ и реализуется следующим образом:
Обратите внимание, что помимо самого эмулятора на компьютер также устанавливается Центр уведомлений BlueStacks. Вы также должны избавиться от него с помощью инструкций, рассмотренных ранее.
Если вы удалите BlueStacks через Панель управления, процесс не будет завершен. Некоторые файлы приложений остаются на компьютере, которые можно удалить через реестр:
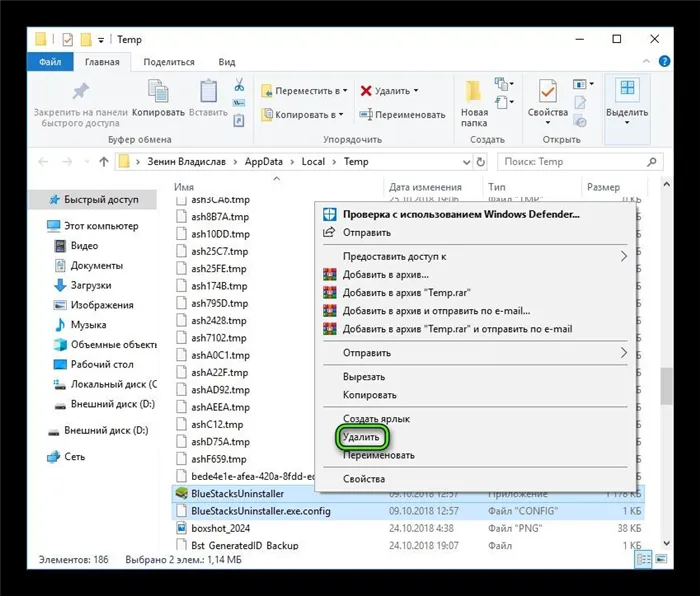
Чтобы убедиться, что вы полностью удалили BlueStacks, откройте Explore и введите название эмулятора в поле поиска. Затем удалите все файлы, которые предоставит вам система.
Вариант от разработчика
У разработчиков эмуляторов есть своя версия удаления BlueStacks. Любой человек может воспользоваться этим методом, если будет следовать приведенным ниже инструкциям:
Теперь можно считать, что вы полностью удалили BlueStacks с вашего компьютера. Если во время выполнения процесса возникнут какие-либо проблемы, обратитесь к методам устранения неполадок, описанным ниже.
Возможные трудности
При попытке выяснить, как удалить BlueStax, пользователь может столкнуться с проблемами. Основная проблема заключается в отказе удалить программу обычными методами. Даже после деинсталляции файлы, создавшие программы и компоненты эмулятора, остаются на компьютере.
Что делать, если программа не удаляется полностью
Если проблема связана с невозможностью деинсталляции через Панель управления или собственный деинсталлятор, обратитесь за помощью к IObit Uninstaller:
Если вы обнаружите, что хранилище все еще используется файлами эмулятора, запустите Explore и очистите содержимое папки Temp. Для этого следуйте инструкциям в разделе со стандартным методом деинсталляции BlueStax.
Если вы не удалите BlueStacks полностью, вы также можете столкнуться с проблемами при повторной установке программы. В комментариях пользователей отмечается, что программа установки выдает ошибку, когда сообщает об установке эмулятора. А иногда, даже после успешного запуска, возникают задержки и сбои в работе BlueStacks и отдельных приложений.
Как удалить Bluestacks с компьютера полностью?
Если вы хотите полностью удалить Bluestacks с вашего компьютера, воспользуйтесь нашими инструкциями. Обратите внимание, что после деинсталляции все ваши игры и приложения, а также их прогресс будут удалены. Это происходит в том случае, если состояние игры хранится в кэше игры, а не на серверах разработчика. Чаще всего это происходит, когда вы входите в игру как гость, не авторизовавшись ни одним из способов. В любом случае, при полном удалении следует убедиться, что ваш прогресс не сохранен — или что он сохранен заранее.
Windows 7
Самый простой и доступный способ — использовать панель управления Windows. Вы можете найти его через меню «Пуск». В Windows 7 выберите соответствующую запись в Пуске, а затем найдите меню Удаление программ в Панели управления.
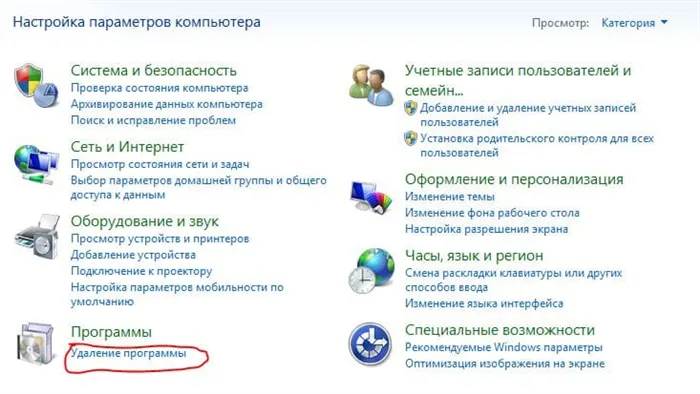
Затем отобразится список установленных приложений. Найдите среди них Bluestacks, дважды щелкните по его названию, после чего запустится программа деинсталляции.
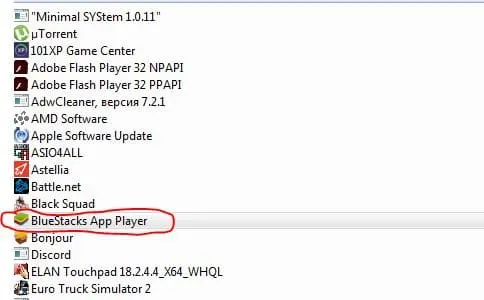
Вы можете выбрать причину удаления или просто нажать кнопку Удалить без указания причины. Затем подтвердите деинсталляцию.
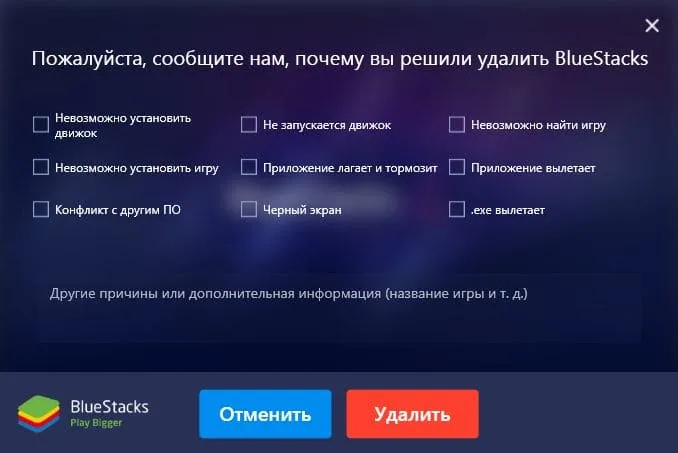
Windows 10
В Windows 10 откройте Пуск, нажмите на шестеренку — откроется Панель управления. Выберите Деинсталляция приложений.
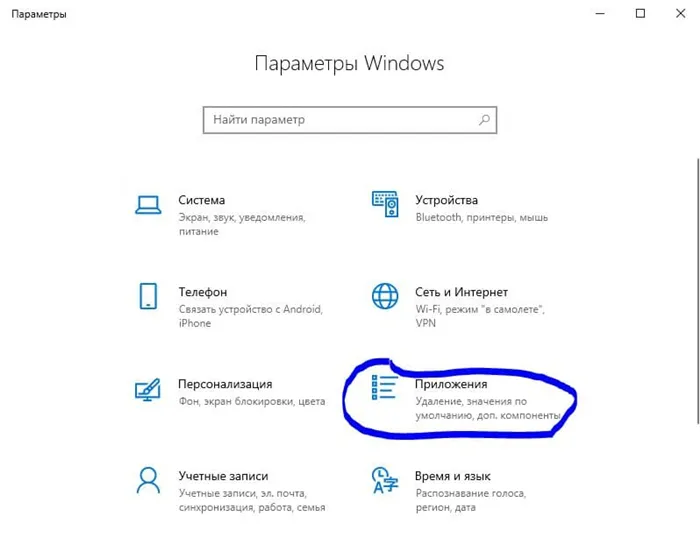
Затем отобразится список установленных приложений. Найдите в нем Bluestacks и дважды щелкните по названию.
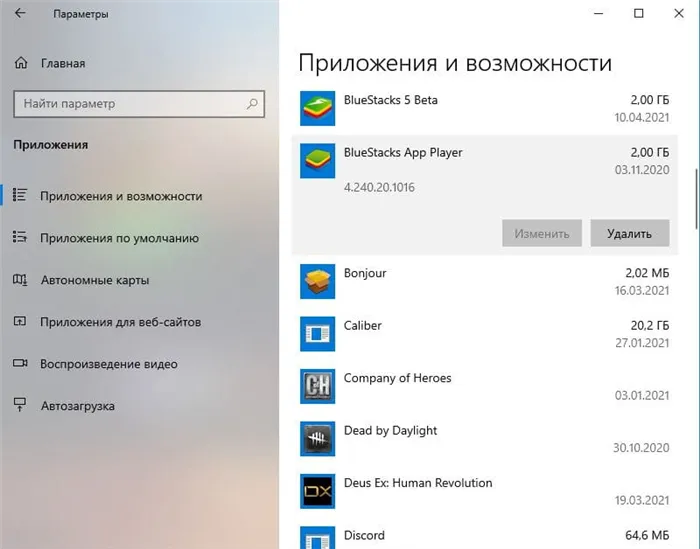
Это приведет к запуску программы удаления. Нажмите на кнопку Деинсталляция.
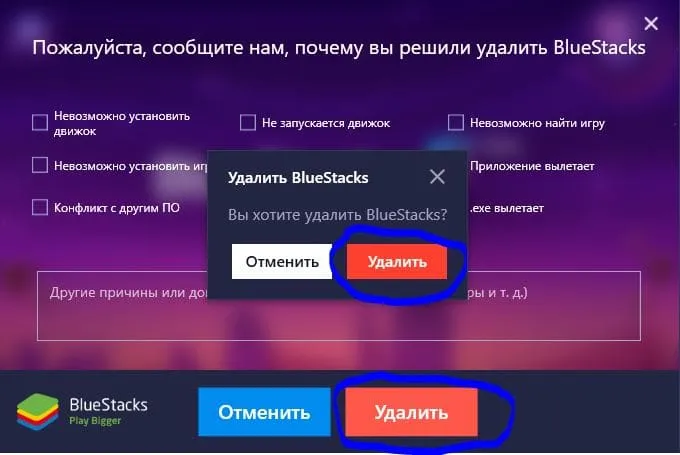
Способ 2 – полное удаление Bluestacks с очисткой всех временных файлов
Иногда первый метод не приводит к желаемому результату. Например, вы пытаетесь переустановить эмулятор, но программа сообщает, что он уже установлен, хотя это не так. В этом случае может помочь инструмент для полного удаления Bloostax с компьютера, созданный самими разработчиками. Но сначала нужно очистить папку Temp от временных файлов.
- Нажмите Windows+R, чтобы открыть окно «Выполнить»,
- введите %temp% в окне и нажмите OK,
- откроется окно Проводника с папкой Temp — это папка для временных файлов,
- вы можете просто выбрать все файлы в этой папке и удалить их, или найти папку Bluestacks и удалить только ее. В любом случае, удаление файлов не повредит вашему компьютеру или установленному на нем программному обеспечению, а также освободит несколько дополнительных гигабайт,
- Затем загрузите программу Bluestacks Emulator Removal Tool,
- запустите его и удалите все оставшиеся файлы,
- При необходимости дайте программе разрешение на удаление файлов,
- По завершении процесса в окне утилиты появится соответствующее сообщение — нажмите OK.
Если вы не удалите BlueStacks полностью, вы также можете столкнуться с проблемами при повторной установке программы. В комментариях пользователей отмечается, что программа установки выдает ошибку, когда сообщает об установке эмулятора. А иногда, даже после успешного запуска, возникают задержки и сбои в работе BlueStacks и отдельных приложений.
Как полностью удалить BlueStacks с компьютера
Как я могу полностью удалить Блюстакс с моего компьютера? На этот вопрос необходимо дать исчерпывающий ответ. Потому что даже при обычном удалении следы программы остаются в системе. Поэтому мы проинформируем вас о том, как правильно выполнить эту процедуру.
Попутно мы обсудим два эффективных метода:
- Использование системных инструментов.
- Работа со специальной утилитой разработчика эмулятора.
Использование стандартного способа
Это означает, что вам необходимо удалить программу с помощью системного инструмента «Программы и компоненты». Этот инструмент используется большинством пользователей. Однако этот вариант нельзя назвать надежным.
Дело в том, что этот инструмент не способен удалить все данные приложения. Поэтому после завершения процесса деинсталляции нам придется удалить его вручную. Однако в данный момент мы говорим о простой деинсталляции. Нам нужно сделать следующее.
- Откройте меню «Пуск». .
- Перейдите в каталог «Утилиты — Windows».
- Нажмите на «Панель управления». .
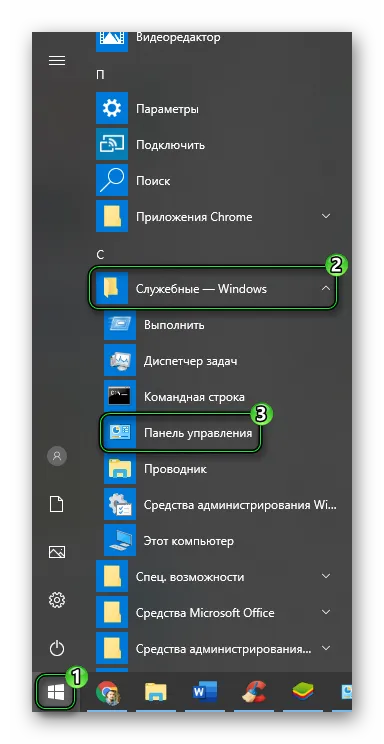
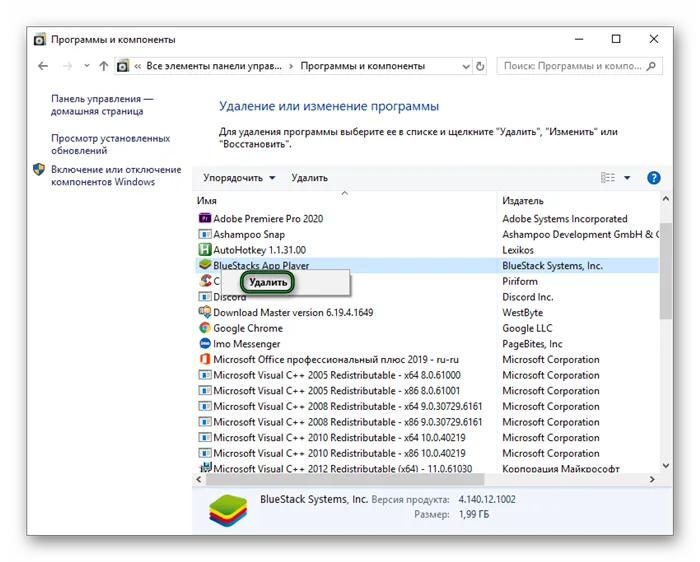
В приведенных выше инструкциях показано, как получить доступ к «Панели управления», используемой в Windows 10. Однако более старые версии операционной системы должны использовать другой алгоритм:
- Сначала нажмите Win + R на клавиатуре и вызовите инструмент «Выполнить».
- Введите элемент управления в строку и нажмите «OK» или duck r на клавиатуре.
Это запустит нужный нам компонент.
Вариант от разработчиков
Существует и другой способ правильного удаления BlueStacks. Для этого необходимо использовать специальный деинсталлятор, который можно скачать с официального сайта. По словам разработчиков продукта, это намного проще и безопаснее:
- Загрузите специальную утилиту отсюда.
- Запустите BSTCleaner_ All. exe.
- Просто подождите некоторое время.
- Нажмите OK в окне Finish.
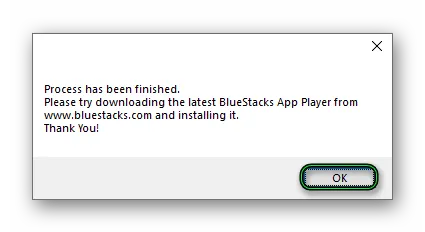
После завершения работы мастера Blustax будет полностью удален с вашего компьютера. Кстати, эта утилита подходит для всех версий эмулятора. Теперь остается только удалить ярлыки рабочего стола с компьютера, если они еще там остались.
- Сначала нажмите Win + R на клавиатуре и вызовите инструмент «Выполнить».
- Введите элемент управления в строку и нажмите «OK» или duck r на клавиатуре.
Удаление каталогов BlueStacks
После всех описанных выше действий в системе появятся папки, в которых эмулятор хранит свои файлы. Чтобы полностью удалить эмулятор BlueStacks с компьютера, необходимо удалить следующие директории:
- C:\Program Files\BlueStacks
- C:\ProgramData\BlueStacks (папка ProgramData по умолчанию скрыта).
- C:\ProgramData\BlueStacksSetup (папка ProgramData по умолчанию скрыта)
- C:\User\UserName\AppData\Local\Bluestacks (папка AppData по умолчанию скрыта).
и очистите папку C:\Users_name\AppData\Local\Temp (папка AppData по умолчанию скрыта).
На этом полное удаление эмулятора BlueStacks завершено. Обязательно перезагрузите компьютер после выполнения всех этих действий!








