Несмотря на разницу в процедуре удаления, результат не отличается. Windows сама переходит в папку антивируса и запускает соответствующий файл; методы, по сути, идентичны.
Как удалить 360 Total Security — способы и инструкции
Рекомендуется удалить любое программное обеспечение с компьютера, чтобы не оставлять следов в виде записей в реестре и остаточных файлов на диске. В случае с антивирусными программами эти следы остаются в системе в большей степени, чем с другими типами приложений. Это происходит потому, что антивирусное программное обеспечение буквально интегрируется в операционную систему и становится полноценным компонентом. Разберем процесс удаления антивирусной программы 360 Total Security стандартным методом и специальными утилитами.
Он удаляет все файлы, созданные 360 Total Security.
Удаляет все записи реестра, созданные 360 Total Security.
Он может защитить файлы и настройки от вредоносного кода.
Он может устранять проблемы браузера и защищать его настройки.
Удаление гарантировано — если SpyHunter не справится, предоставляется бесплатная поддержка.
Включена круглосуточная антивирусная поддержка.
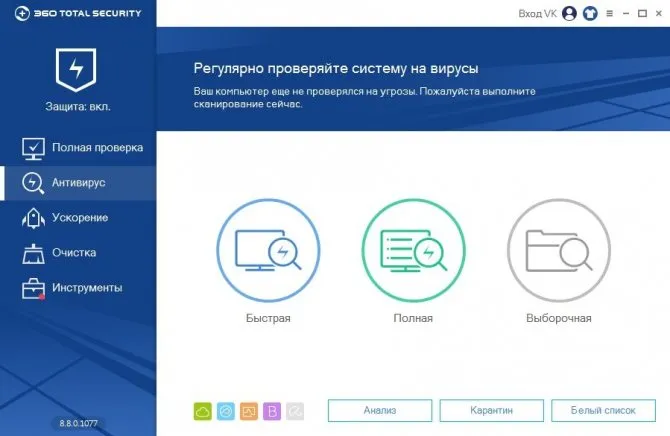
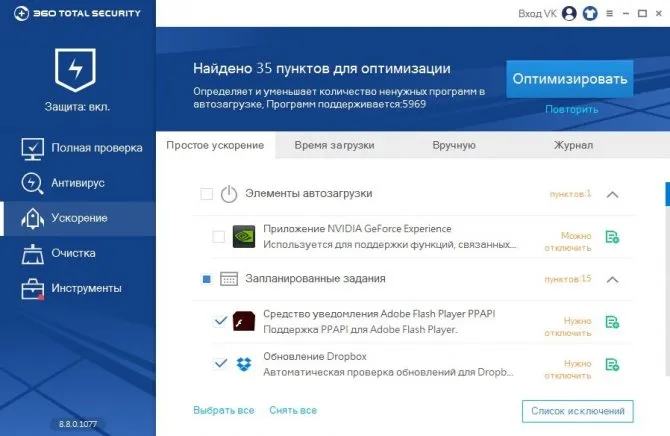
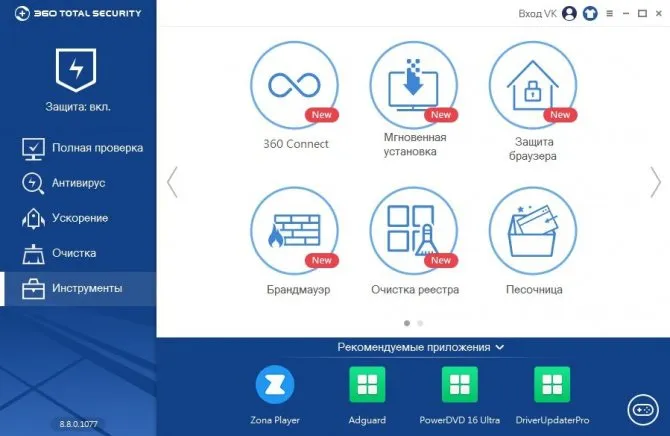
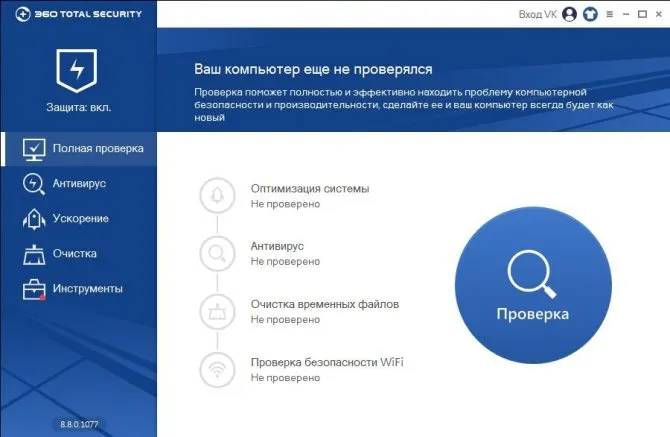
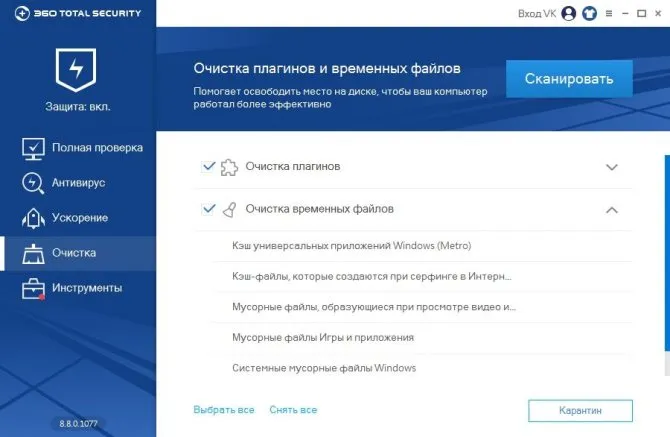
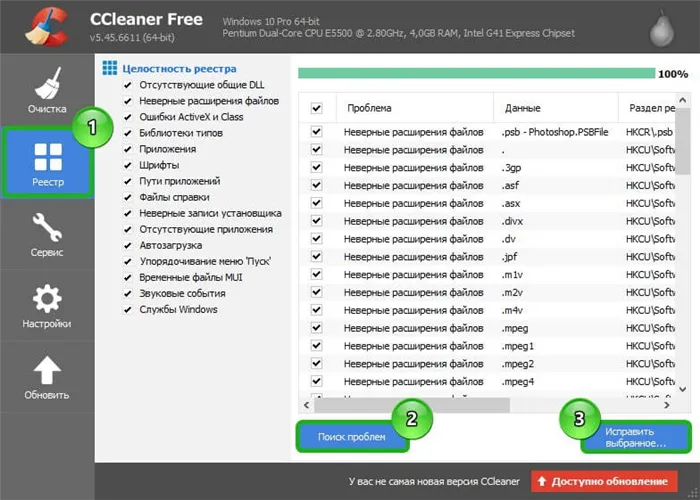
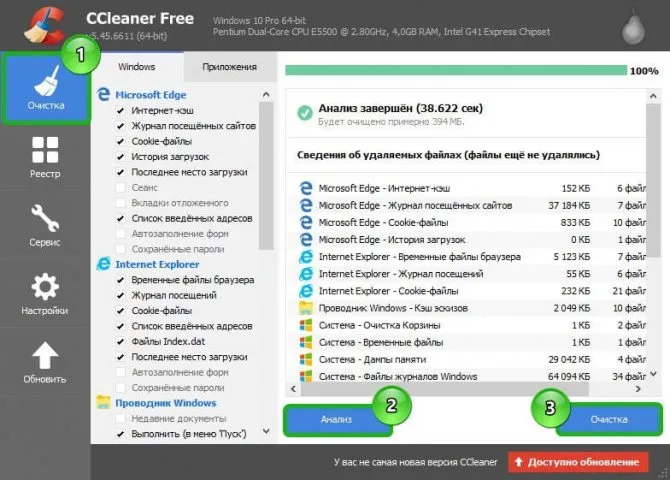
Удаление
Вы можете удалить программу самостоятельно или воспользоваться утилитой стороннего производителя.
Вручную
- Откройте панель задач → ПКМ в антивирусе → Выход → Подтвердите действие.
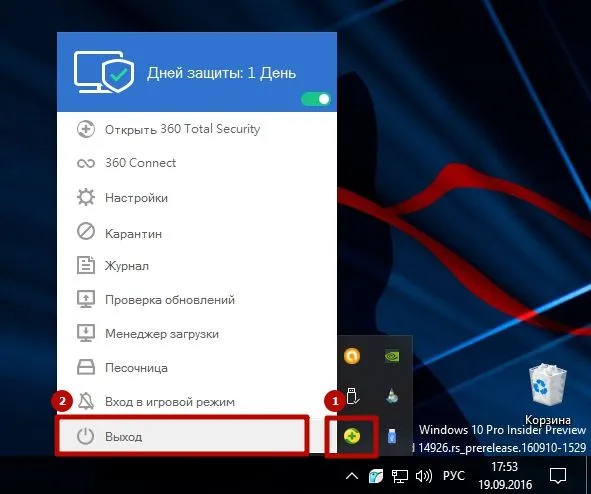
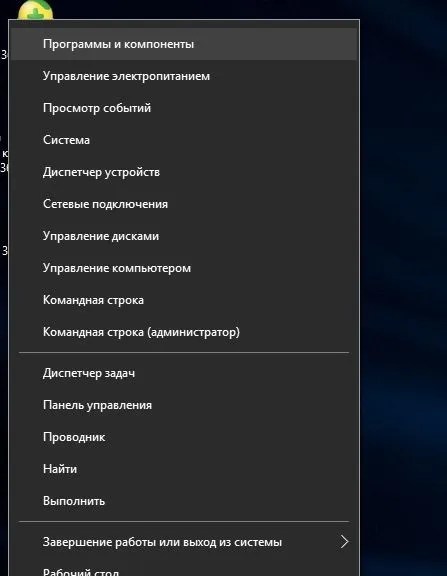
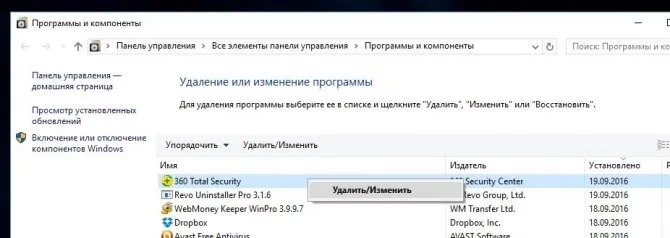
Важно! Перезагрузите компьютер после удаления антивирусной программы!
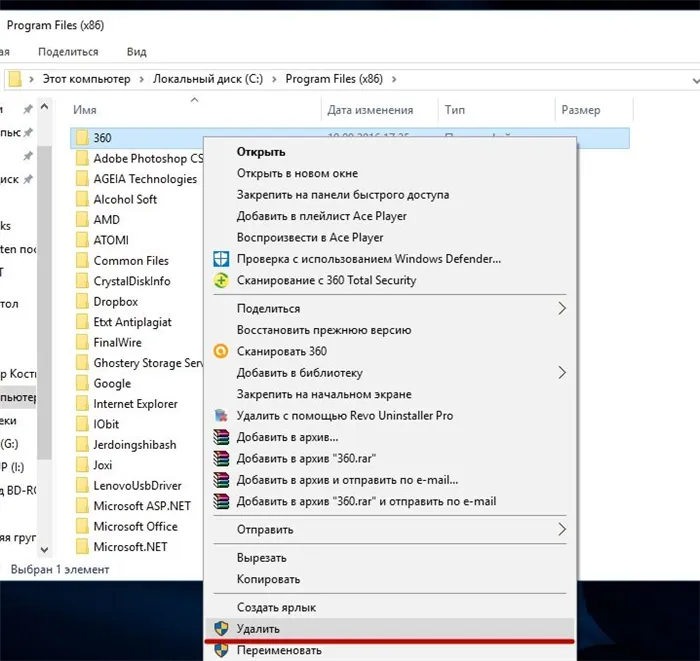
Очистка реестра
- Установите CCleaner и запустите его → Раздел реестра.
- Нажмите на Устранение неполадок → дождитесь окончания сканирования → Восстановить.
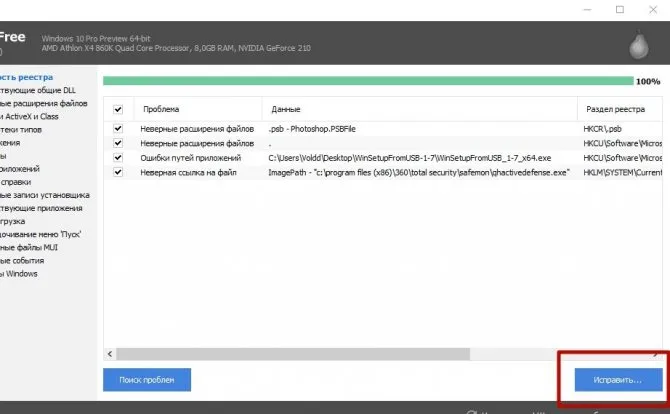
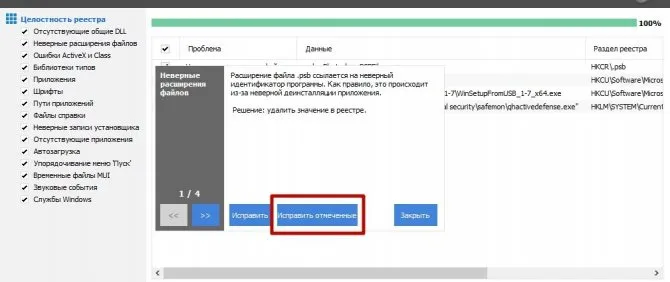
Утилитами
Чтобы сэкономить время и избежать подробного обсуждения деинсталляции антивируса, используйте Revo Uninstaller.
- Скачайте и установите Revo Uninstaller.
- В окне утилиты нажмите 360 Total Security → Деинсталляция → Подтвердить действие.
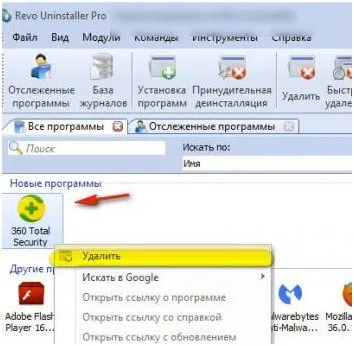
Видео
Альтернативный метод удаления антивируса показан на видео.
Скачайте утилиту для удаления 360 Total Security от российской компании Security Stronghold
Если вы не уверены, какие файлы нужно удалить, воспользуйтесь утилитой 360 Total Security Removal Utility. Утилита 360 Total Security Removal Utility найдет и удалит 360 Total Security и любые проблемы, связанные с вирусом 360 Total Security. Этот быстрый и простой в использовании 360 Total Security Remover защищает ваш компьютер от 360 Total Security, который повреждает ваш компьютер и нарушает вашу конфиденциальность. 360 Total Security Remover сканирует жесткие диски и реестр и удаляет все 360 Total Security. Традиционные антивирусные программы бессильны против таких вредоносных программ, как 360 Total Security. Загрузите упрощенный инструмент удаления, специально разработанный для решения проблем с 360 Total Security и qhsafemain.exe (загрузка начнется автоматически):
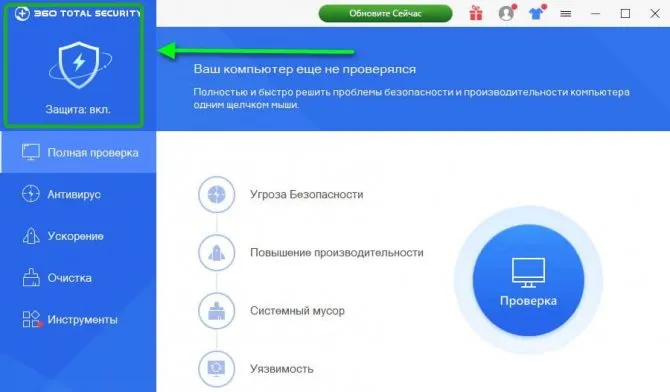
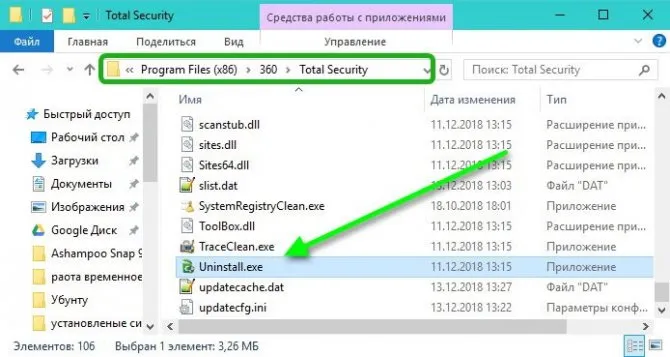
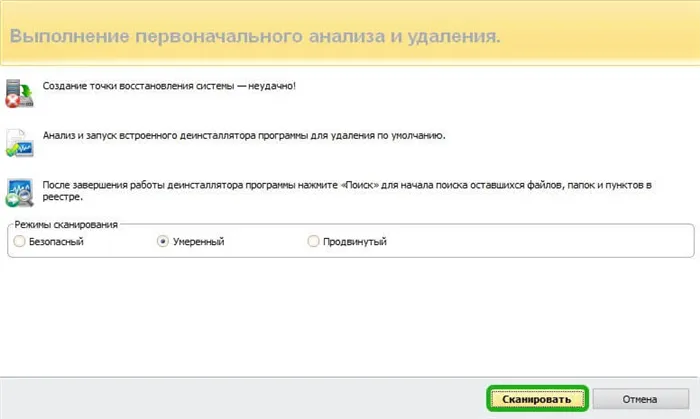
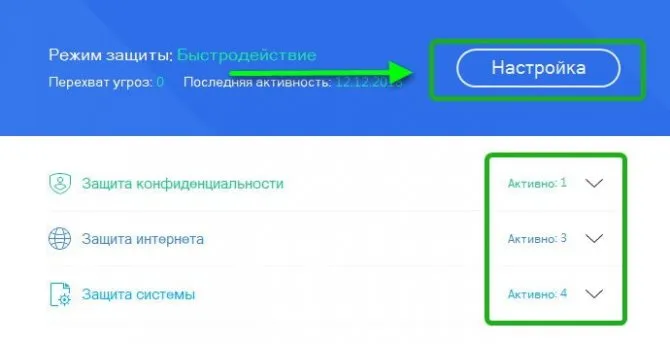
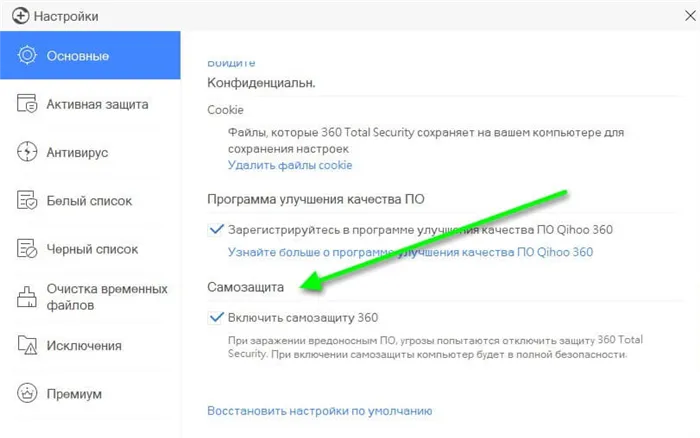
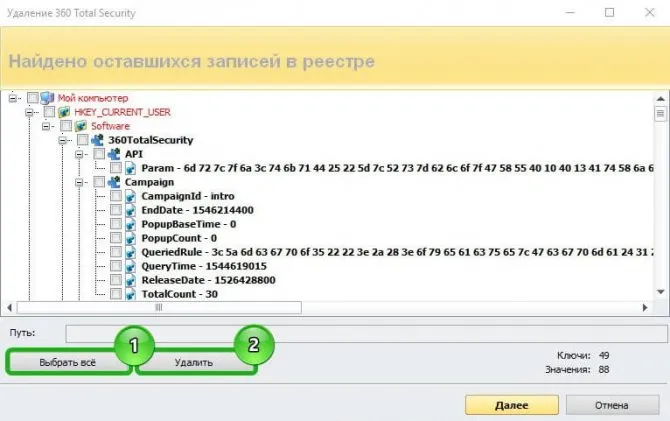
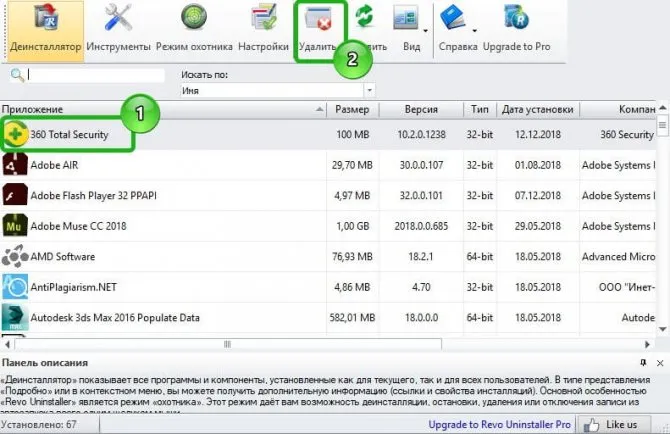
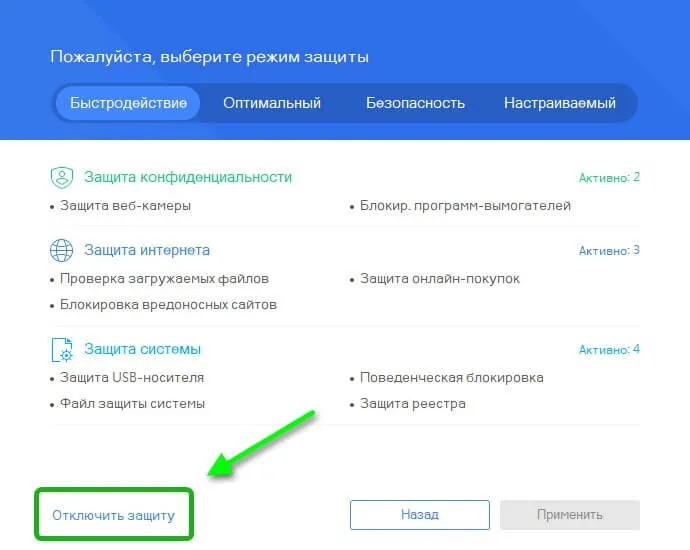
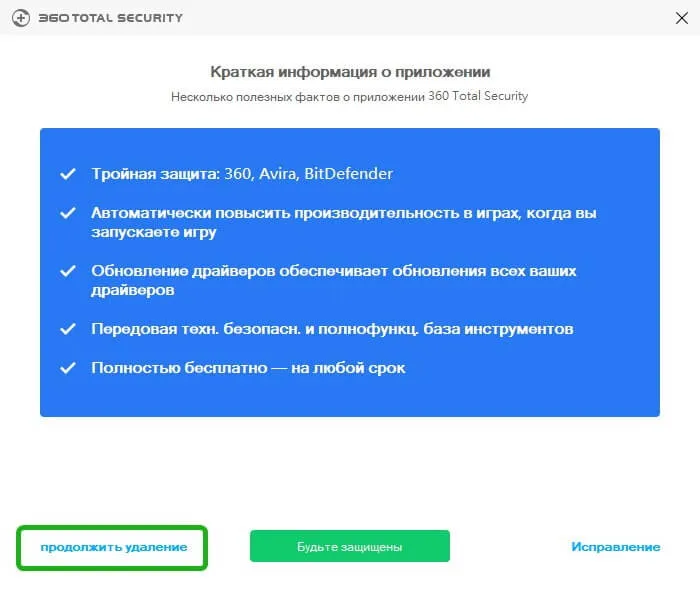
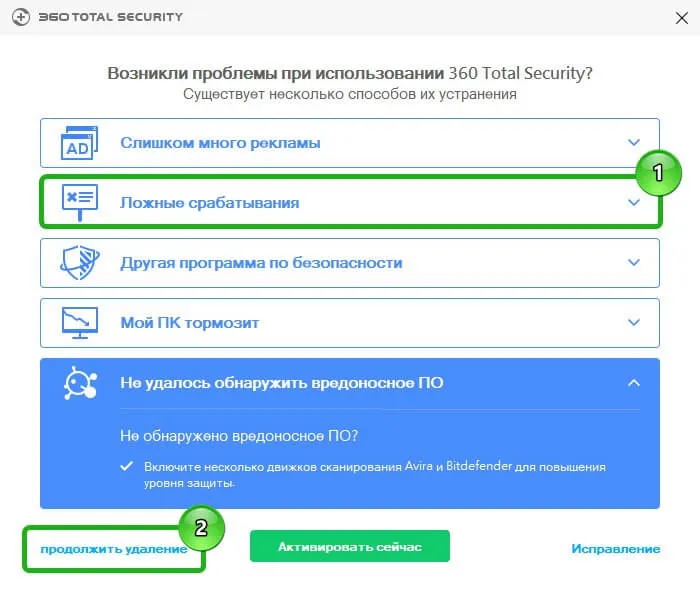
Побочное замечание! Если пользователь столкнулся с такой проблемой, не обязательно удалять антивирусную программу. Достаточно внести программу в белый список, тогда антивирусная программа больше не будет на нее реагировать.
Удаление 360 Total Security стандартными способами
Большинство приложений Windows можно удалить двумя стандартными способами:
- Через программу удаления системных приложений Windows,
- Наиболее распространенным методом удаления приложений является использование встроенного деинсталлятора (если он есть) приложения, которое вы хотите удалить.
Деинсталляция с помощью инструментов Windows. Первый способ требует выполнения следующих действий:
- В Windows Vista/7 — откройте «Панель управления» из меню «Пуск», оттуда перейдите в «Программы и аксессуары» (режим просмотра — «Мелкие значки»):
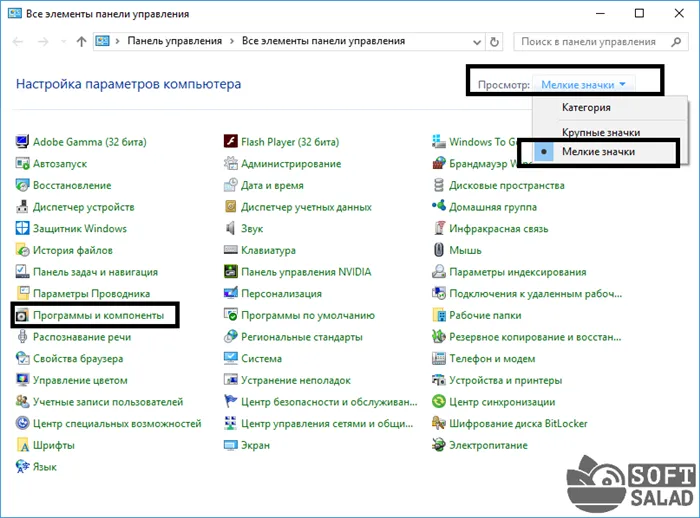
- В Windows 8 и выше — откройте «Параметры Windows» из меню «Пуск» (значок шестеренки), перейдите в раздел «Система», а затем нажмите на вкладку «Приложения и функции» в левой части окна:
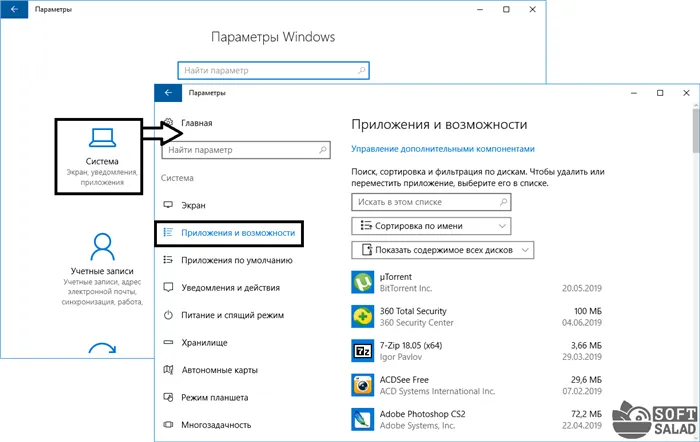
- В появившемся на экране списке установленных программ найдите значок антивируса 360 Total Security, выделите его мышью и нажмите кнопку «Uninstall» (в Windows Vista/7 она расположена в верхней части окна):
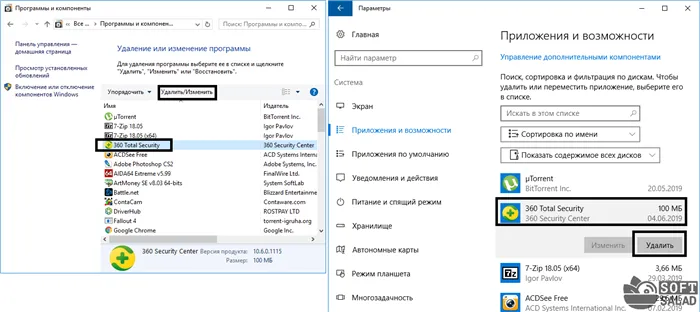
- Если по какой-то причине в списке программ нет значка антивируса, перейдите к следующей части этой статьи. Если это так, продолжайте выполнять эти инструкции.
- На экране появится программа удаления 360 Total Security. Нажмите кнопку «Продолжить удаление» в левом нижнем углу.
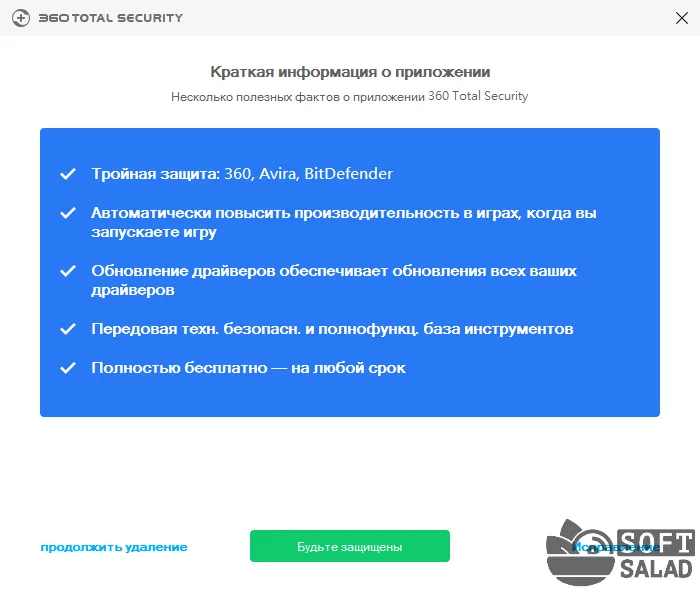
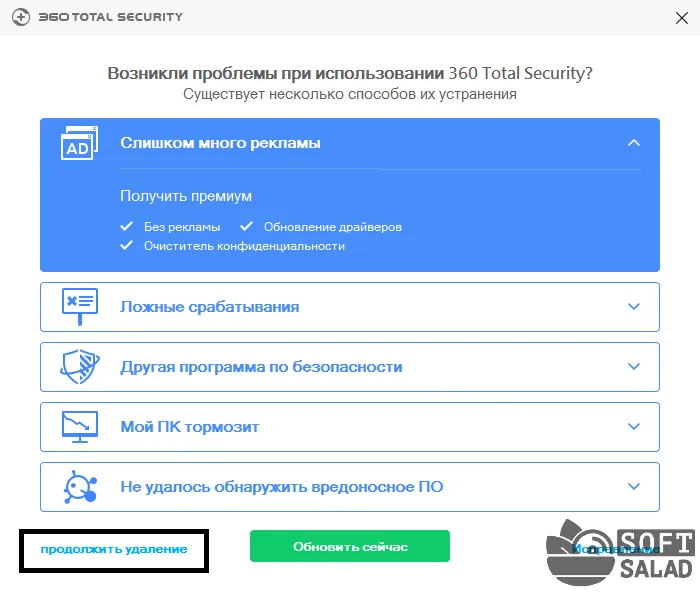
- Затем вам будет предложено удалить файлы из карантина (если 360 Total Security обнаружил вирусы и поместил их туда) и настройки ускорения игры. Установите соответствующие флажки и нажмите кнопку Далее:
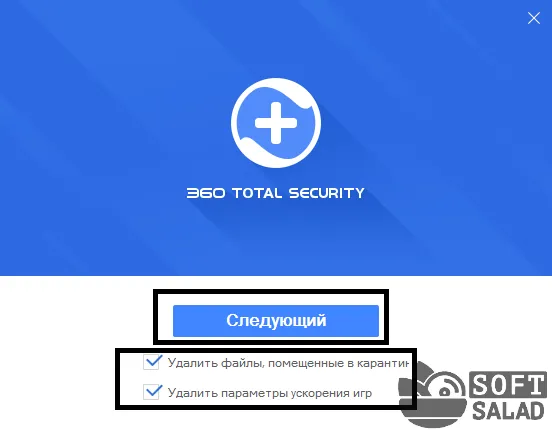
- Согласитесь на удаление антивируса и дождитесь завершения процесса. Наконец, нажмите на кнопку «Готово»:
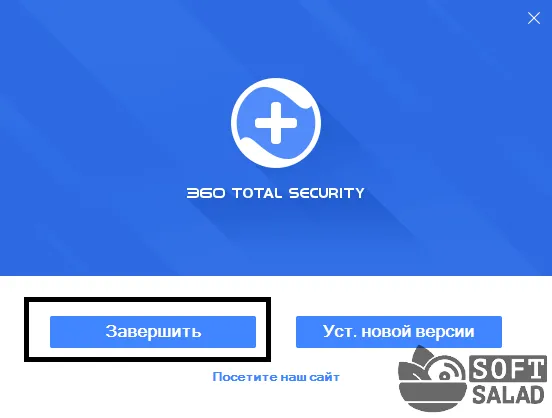
Удалите 360 Total Security с помощью внутреннего деинсталлятора. Этот метод требует ручного запуска деинсталлятора 360 Total Security, который вы найдете в папке установки приложения. Если вы не меняли никаких настроек во время установки, откройте Explorer по следующему пути:
C:\Program Files]]>60\Total Security
Если у вас Windows 64-разрядная, перейдите в раздел:
C:\Program Files (x86)]]>60\Total Security
Вместо «C:» может стоять другая буква (в зависимости от того, какой локальный жесткий диск является системным).
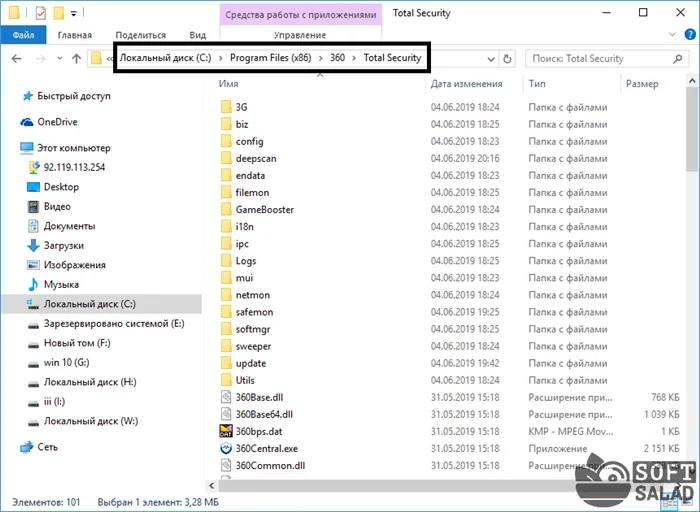
Удаление 360 Total Security при помощи программы
Существует множество специальных утилит, которые отвечают за деинсталляцию других программ, установленных в Windows. К ним относятся Revo Uninstaller, Ashampoo Uninstaller, IObit Uninstaller, Your Uninstaller и многие другие. Давайте рассмотрим последнюю программу в этом списке — деинсталлятор:
- Вы можете скачать Your Uninstaller с нашего сайта. Он бесплатный (вы можете использовать его бесплатно в течение нескольких дней).
- Запустите программу, найдите в списке значок 360 Total Security и дважды щелкните по нему.
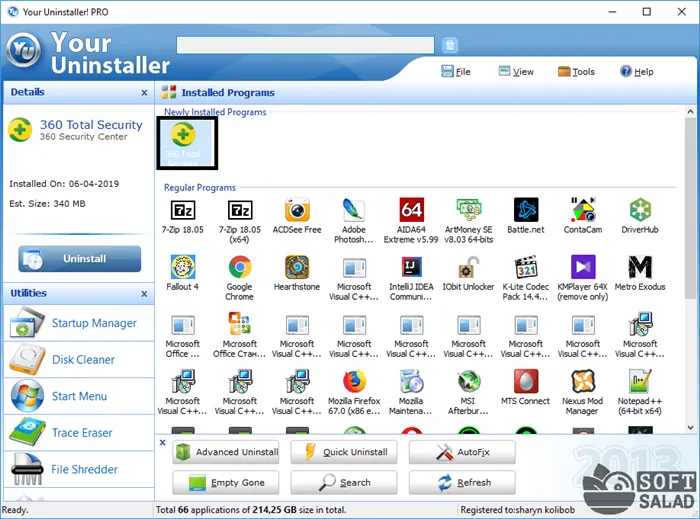
- В открывшемся небольшом окне выберите опцию «Суперрежим» (удаление программ вместе с записями реестра и оставшимися файлами) и нажмите «Далее».
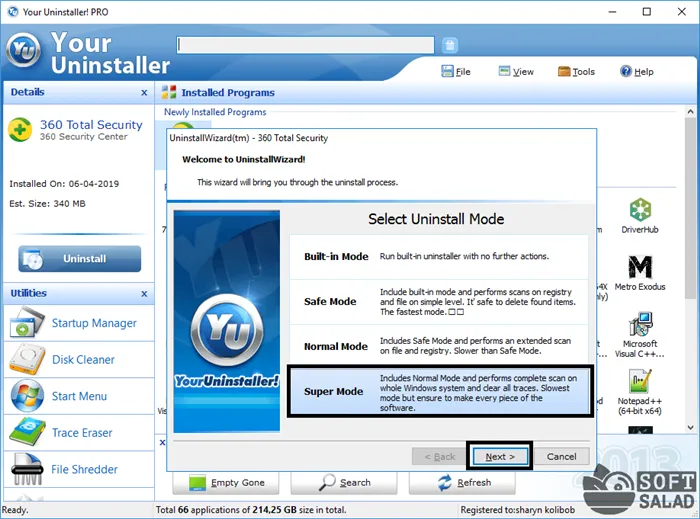
- Во-первых, Your Uninstaller запустит деинсталлятор по умолчанию 360 Total Security. Следуйте инструкциям, приведенным в первой части статьи.
- После завершения обычной деинсталляции Your Uninstaller начнет сканирование компьютера на наличие записей в реестре и оставшихся антивирусных файлов.
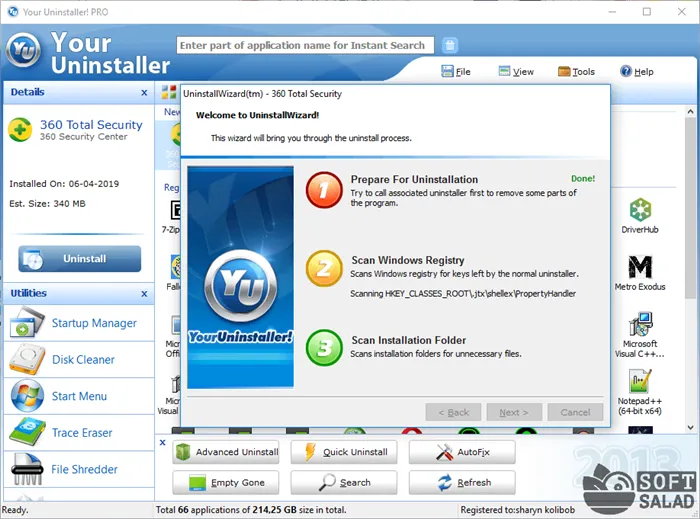
- После завершения сканирования Your Uninstaller отобразит нежелательные данные (записи реестра и файлы) для удаления. Нажмите «Далее», чтобы удалить их.
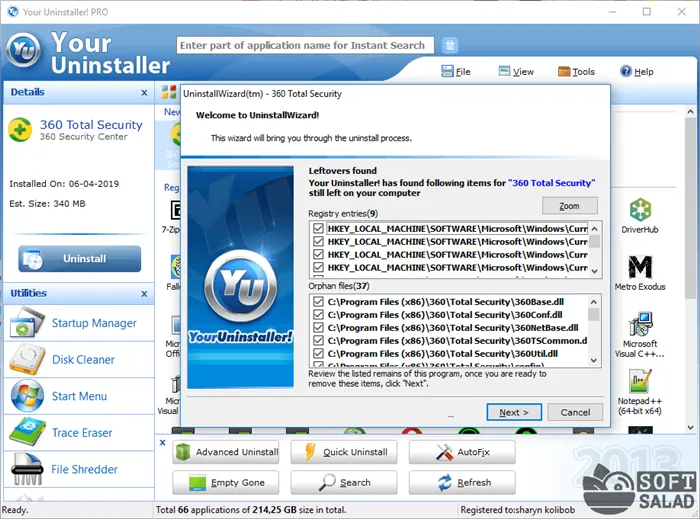
- Подождите, пока нежелательные данные будут удалены, и можете закрыть программу.
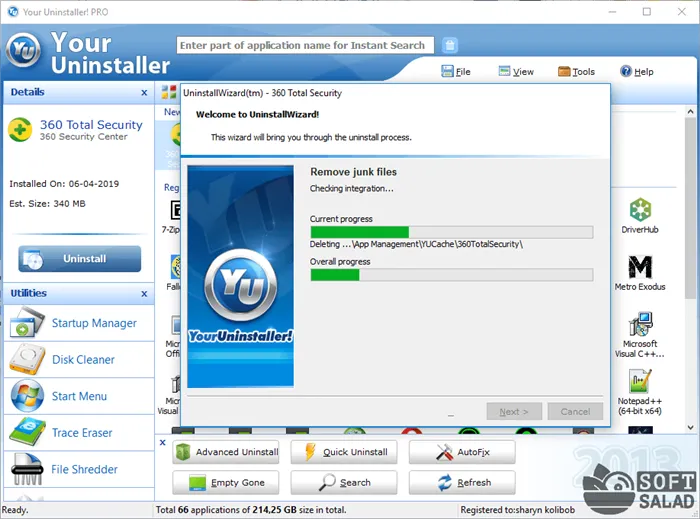
Удаление прочих следов антивируса
К сожалению, ни один из вышеперечисленных методов удаления не удалит установленные в вашей системе службы или, в некоторых случаях, даже файлы на жестком диске. В случае с 360 Total Security Antivirus после удаления остаются и службы, и файлы.
Первое, что нам нужно сделать, это удалить службу:
- Сначала запустите командную строку Windows от имени администратора. Универсальный способ (для всех версий Windows) заключается в том, чтобы сделать это, перейдя в раздел.
C:{Windows\System32
- Найдите файл «cmd.exe» (или просто «cmd»), щелкните по нему правой кнопкой мыши и выберите в меню пункт «Запуск от имени администратора»:
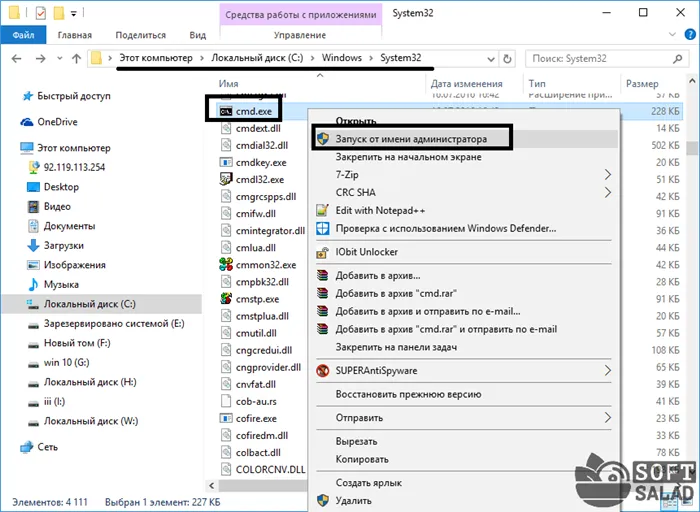
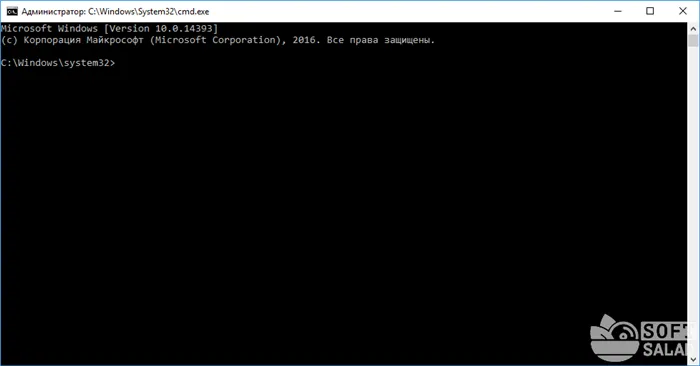
- Служба будет деинсталлирована путем выполнения специальной команды «sc delete». Просто скопируйте следующую строку в окно командной строки (а затем нажмите «Enter»):
sc delete QHActiveDefense
- Здесь «QHActiveDefense» — это название антивирусной службы 360 Total Security.
- После выполнения команды вы должны увидеть сообщение об успехе:
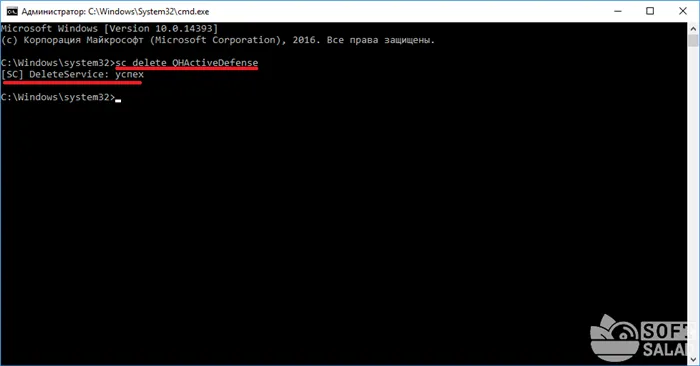
Теперь мы вручную удалим оставшиеся файлы и папки из 360 Antivirus:
«C:\Program Files» или «C:\Program Files (x86)» (для Windows x64).
Одна из основных причин — это, конечно же, низкая доступность ресурсов на вашем компьютере. Таким образом, антивирус становится скорее роскошью, чем необходимостью. Это может вызвать задержки даже для очень нетребовательных приложений.
Удаление с помощью специальной утилиты Revo Uninstaller
Первый метод лучше всего подходит для людей, которые привыкли видеть каждый важный процесс изнутри и проверять каждую деталь. Однако для обычного пользователя гораздо проще, быстрее и эффективнее удалить 360 Total Security с помощью специальной утилиты Revo Uninstaller. Он не только завершит процесс за меньшее время, но и удалит остатки деинсталлятора.
Инструкции по удалению с помощью Revo Uninstaller:
-
Откройте программу и найдите значок антивируса, который вы хотите удалить. Щелкните правой кнопкой мыши на значке, чтобы открыть контекстное меню, и выберите «Удалить»,
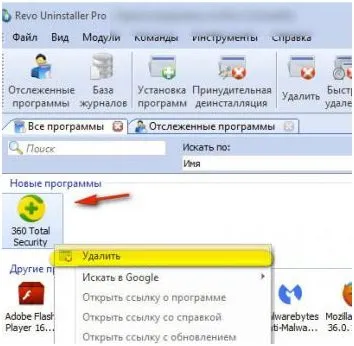
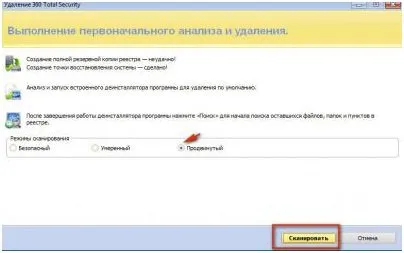
Видео-инструкция по удалению 360 Total Security
В следующем видео вы можете увидеть, как вручную удалить 360 Total Security с вашего компьютера:
Как вы сами видите, удаление антивирусной программы 360 Total Security не занимает много времени, не требует специальной подготовки и даже существуют специализированные утилиты, которые значительно облегчают эту процедуру.
Одна из основных причин — это, конечно же, низкая доступность ресурсов на вашем компьютере. Таким образом, антивирус становится скорее роскошью, чем необходимостью. Это может вызвать задержки даже для очень нетребовательных приложений.
Специальные программы
Деинсталляция с помощью встроенных инструментов может показаться некоторым сложной и запутанной. Специальные программы, такие как CCleaner, помогут вам избежать хлопот, связанных с удалением ненужного программного обеспечения. После установки следуйте инструкциям:
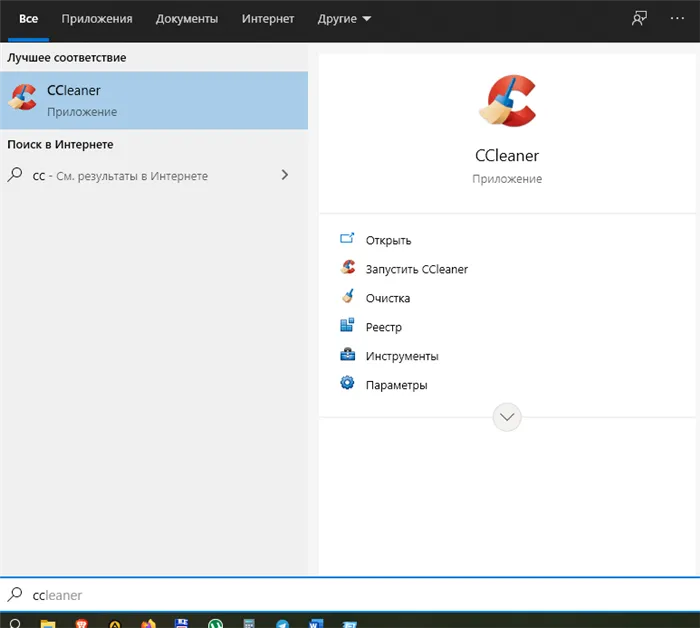
- Перейдите в раздел Инструменты, а затем в раздел Удаление программ.
- Найдите в списке антивирусную программу и щелкните по ней левой кнопкой мыши.
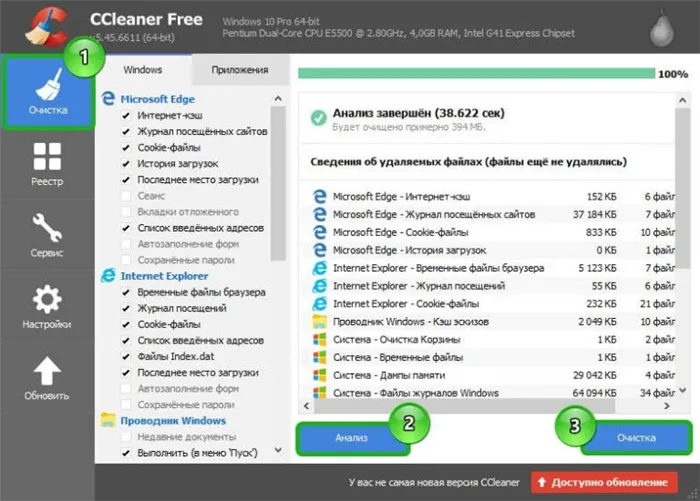
- Нажмите на кнопку «Деинсталляция» и подтвердите процесс.
- Затем следует избавиться от оставшихся файлов. Для этого вернитесь на начальный экран CCleaner и перейдите в раздел «Очистка».
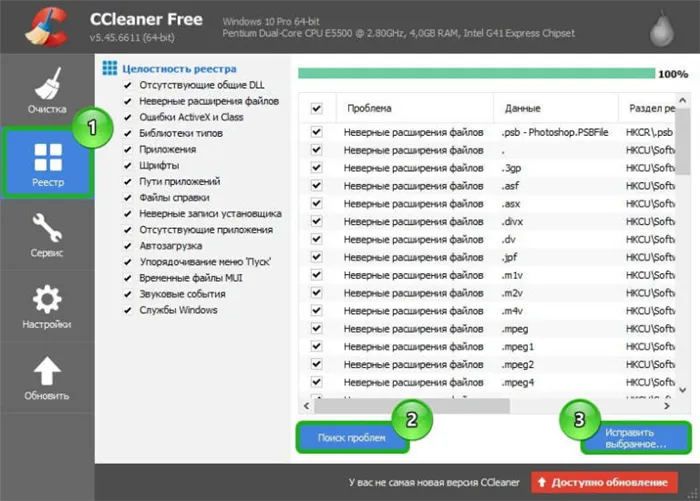
- Нажмите кнопку «Анализ», чтобы начать процесс сканирования жесткого диска вашего компьютера на наличие оставшихся файлов и другого мусора. Когда сканирование будет завершено, подтвердите удаление.
Утилита Revo Uninstaller работает аналогичным образом. Поэтому если по какой-то причине CCleaner вас не устраивает, вы можете обратиться к альтернативной программе, которая также удаляет мусор на вашем компьютере.








