Алиса — это голосовой помощник, который устанавливается вместе с Яндекс.Браузером и по сути является отдельным приложением, которое интегрируется в браузер и взаимодействует как с браузером, так и с системой в целом.
Как полностью удалить голосового помощника “Алису” с компьютера в 2022 году?
В век передовых информационных технологий все большее распространение получают различные голосовые помощники, и каждый более-менее крупный производитель пытается представить свое видение подобных продуктов. В этом отношении не является исключением и Яндекс, который автоматически устанавливает собственное приложение для голосового управления вместе с одноименным интернет-браузером.
Но, как показывает практика, не всех пользователей устраивает такая политика, поэтому в Интернете часто можно встретить вопрос о том, как полностью удалить Алису по умолчанию со своего компьютера.
Удаление помощника «Алиса» с компьютера (Windows 7, 8, 10)
К сожалению, чем больше их удаляется, тем больше экспертов и обычных пользователей вынуждены констатировать факт агрессивного навязывания Яндексом своих собственных продуктов. Например, голосовой помощник производителя, который можно бездумно загрузить на компьютер вместе с браузером незаметно, вызывает искреннее раздражение у многих пользователей.
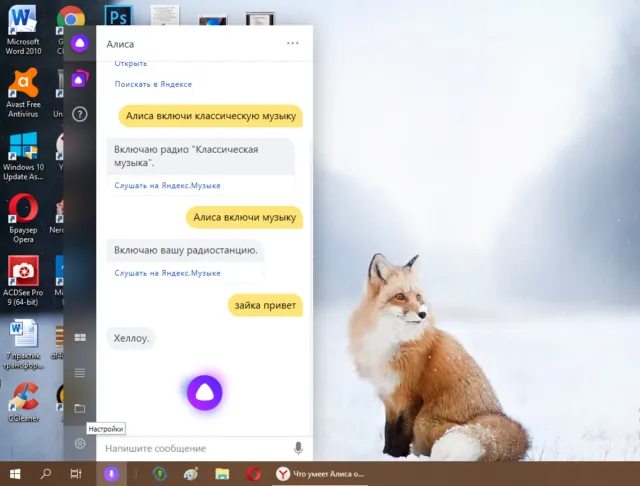
Причин такой реакции много — от автоматической активации и места, которое она занимает на панели задач, до необходимости очистить память, до бесполезности помощника, который часто не справляется со своими непосредственными задачами.
С помощью Удаления программ
Итак, Яндекс.Браузер установлен и с ним Алиса, но со временем оказывается, что нет особой необходимости использовать его или любое другое голосовое управление на компьютере. Что нужно делать в таких случаях?
По мнению экспертов, в настоящее время существует два способа решения проблемы, причем выбор напрямую зависит от того, хотите ли вы скрыть помощника и возвращать его по мере необходимости или удалить его из операционной системы совсем.
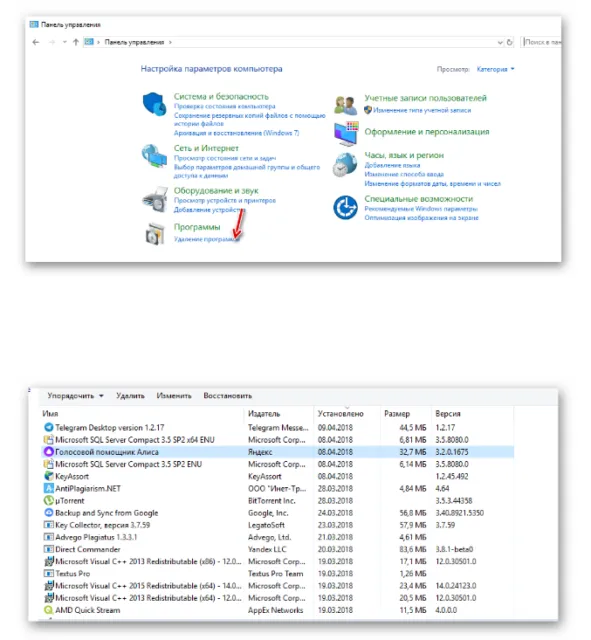
Второй вариант гораздо проще в реализации, поскольку для полного удаления приложения достаточно зайти в Панель управления, выбрать «Программы» и перейти в уникальный подраздел «Удаление программы».
После этого пользователю должен быть представлен список всех программ, имеющихся в компьютерной системе, включая желаемое голосовое управление.
Чтобы удалить его, щелкните правой кнопкой мыши на панели и выберите соответствующую команду.
Если ее нет в программах
Если по какой-то причине голосовая поддержка не включена в общий список приложений, необходимо отключить ее в основных настройках браузера.
Для этого в меню настроек выберите «Дополнительно» и поставьте галочку напротив помощника. Затем перезапустите браузер и проверьте эффективность предыдущих мер.
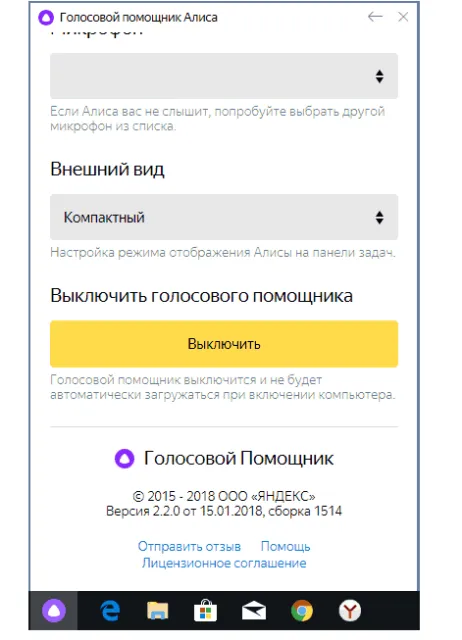
Через командную строку полностью
Конечно, список универсальных методов борьбы с назойливым приложением не ограничивается удалением и отключением его в настройках браузера, и если вы хотите избавиться от него, вы также можете воспользоваться старой доброй командной строкой.
Для этого запустите программу от имени администратора и в открывшемся окне введите команду wmic. Следующим шагом будет ввод комбинации названия продукта, что автоматически даст вам доступ к общей консоли программного обеспечения, где вы можете выполнить безвозвратное удаление, просто введя name=»Alice Voice Assistant» call uninstall.
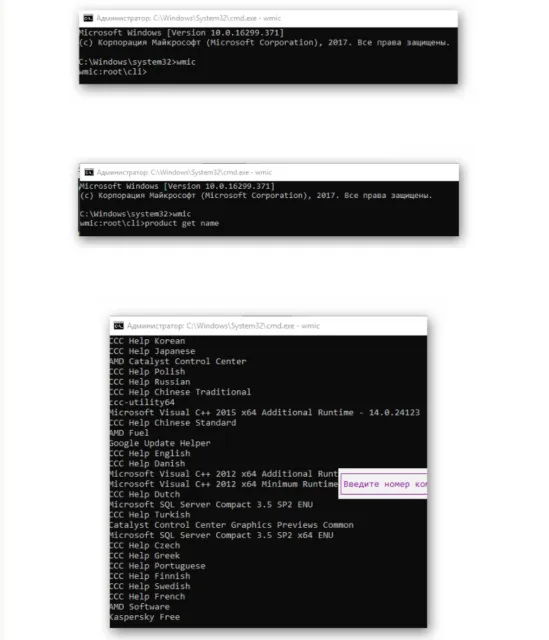
Как просто отключить «Алису» и убрать на Андроиде и Айфоне
Вы не хотите навсегда прощаться с программным обеспечением, потому что не уверены, что оно вам еще понадобится в ближайшем будущем? Не беда, ведь помимо радикальных решений существуют и более мягкие методы, с помощью которых вы можете убаюкать помощника.
Для этого нужно коснуться панели задач и вызвать подменю «Таблицы». В открывшемся списке необходимо выбрать само приложение, чтобы получить доступ к его настройкам и выполнить досрочное завершение работы.
Примечательно, что мастер можно активировать повторно тем же способом, так что задача будет решена в течение нескольких минут.
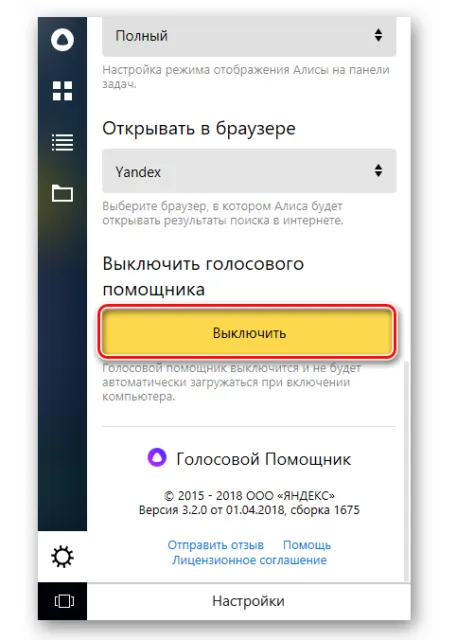
Успешное удаление браузера с компьютера — не повод расслабляться, ведь жертвами могут стать и владельцы мобильных устройств с такими популярными платформами, как Android и iOS. Для очистки системы существует универсальный алгоритм, который помогает удалить помощника с любого смартфона или планшета.
Для этого зайдите в настройки гаджета, выберите раздел, отвечающий за приложения и уведомления, нажмите на значок приложений Яндекса, а затем на Ассистента, с возможностью его удаления или временного отключения.
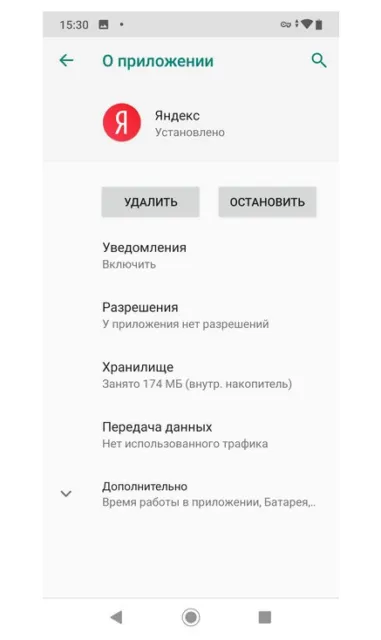
Следует отметить, что каждое из перечисленных действий требует перезапуска устройства или браузера, если настройки были изменены на устройстве, а не в системе компьютера, смартфона или планшета.
Вы не хотите навсегда прощаться с программным обеспечением, потому что не уверены, что оно вам еще понадобится в ближайшем будущем? Не беда, ведь помимо радикальных решений существуют и более мягкие методы, с помощью которых вы можете убаюкать помощника.
Чтобы удалить Alice Voice Assistant с компьютера, достаточно воспользоваться той же процедурой, что и для удаления других программ:
- Откройте Панель управления (в Windows 10 для этого можно использовать поиск на панели задач).
- В Панели управления перейдите в раздел «Программы и компоненты» или «Удаление программы».
- Найдите «Alice Voice Assistant» в списке программ и нажмите «Удалить».
- Подтвердите удаление и дождитесь завершения процесса.
После выполнения действий кнопка «Алиса» исчезнет с панели задач и перестанет функционировать, в то время как сам браузер Яндекс будет продолжать работать.
Примечание: После удаления Алисы с компьютера или ноутбука, она продолжает работать в браузере (но мастер используется в Интернете, а не на компьютере), доступ к ней можно получить с помощью кнопки в окне браузера. Если вы хотите убрать эту кнопку, щелкните по ней правой кнопкой мыши и снимите флажок «Алиса».
Как отключить Алису или отключить её голосовую активацию
Если вы не хотите полностью удалять голосовой помощник из Яндекса, вы можете это сделать:
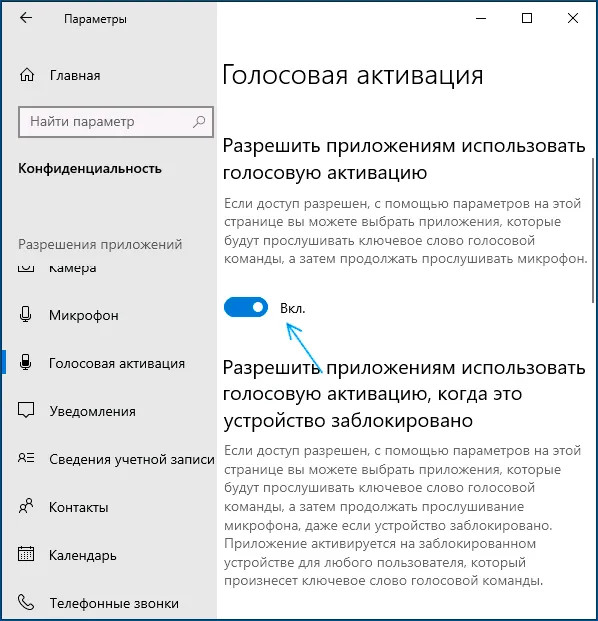
- Щелкните правой кнопкой мыши на значке Алисы на панели задач, а затем нажмите «Отключить Алису».
- В Windows 10 перейдите в Настройки — Конфиденциальность — Голосовая активация и отключите голосовую активацию, чтобы компьютер или ноутбук не реагировал, когда вы говорите: «Алиса» и подобные слова.
Второй вариант гораздо проще в реализации, поскольку для полного удаления приложения достаточно зайти в Панель управления, выбрать «Программы» и перейти в уникальный подраздел «Удаление программы».
Как удалить Алису Яндекс с компьютера
Голосовой помощник Яндекса, Яндекс.Алиса, уже стал довольно популярным на компьютерах под управлением Windows благодаря своим многофункциональным возможностям и хорошему качеству распознавания русской речи. Однако, как это часто бывает, не все пользователи довольны им, и некоторые пытаются избавиться от Яндекс Алисы на своем компьютере после того, как поработали с ней. И здесь могут возникнуть некоторые трудности, потому что быстро удалить Алису не получится. И значок остается на рабочем столе пользователя даже после деинсталляции.

Если вы решили удалить голосовой помощник, потому что он не работает, рекомендую перейти по ссылке и прочитать статью, чтобы решить проблему.
Как удалить ассистента «Яндекс.Алиса»
Существует несколько основных способов удаления Alice с компьютера, которые мы рассмотрим ниже.
Способ №1. Стандартное удаление с ПК
Классическим способом удаления Алисы является использование инструментария шаблонов Windows.
- Нажмите кнопку Пуск, введите appwiz.cpl в строке поиска и нажмите Enter.
- После того как вы откроете окно удаления по умолчанию, найдите там «Voice Assistant» и дважды щелкните по нему, чтобы удалить программу.
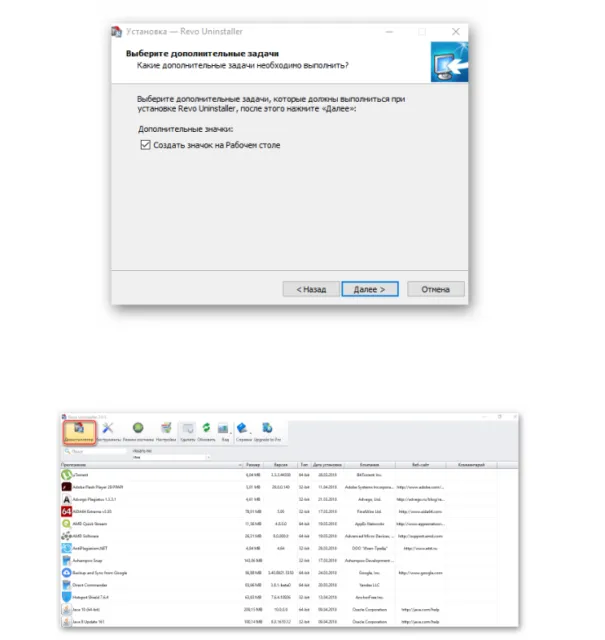
Удаление голосового помощника с компьютера
Если значок помощника остается на рабочем столе, рекомендуется выбрать Яндекс Алиса для Windows PC Hardware. Загрузите последнюю версию программы, установите ее должным образом и удалите ее описанным выше способом.
Способ №2. Использование стороннего софта
Если по какой-то причине первый способ оказался неэффективным для очистки файлов с компьютера Алисы, я рекомендую использовать специальное программное обеспечение, предназначенное для полного удаления ненужных вам программ. Такое программное обеспечение не оставляет «следов» программы в системе (включая системный реестр) после удаления, поэтому его можно рекомендовать для эффективного удаления и Яндекс Ассистента.
Я рекомендую читателю обратить внимание на следующие программы:
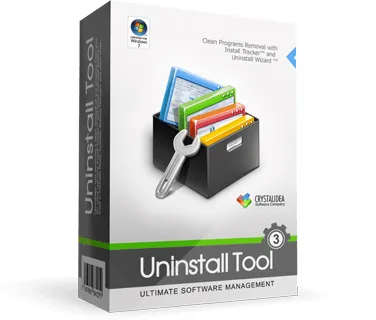
- «Uninstall Tool» — это эффективный инструмент для удаления нежелательных программ, обладающий интуитивно понятным пользовательским интерфейсом и функцией поиска. Он позволяет избавиться от любой программы, не оставляя никаких следов,
- «Revo Uninstaller — отличный деинсталлятор для всех видов программ, которые невозможно удалить традиционным способом. Существует несколько режимов удаления, выберите тот, который подходит именно вам,
- «IObit Uninstaller» — этот платный продукт имеет бесплатную лицензию на один месяц, которой достаточно для полного удаления всех ненужных программ.
Я бы не рекомендовал использовать в этом случае стандартную программу «CCleaner», поскольку при удалении «Алисы» результаты не были убедительными.
Способ №3. Удаляем «Алису» с мобильных гаджетов
Удаление помощника с мобильных устройств осуществляется обычным способом. Зайдите в настройки вашего устройства, найдите там «Приложения», найдите в списке «Head Assistant» (с вариациями), нажмите на него и выберите «Удалить».
Способ №4. Не удаляйте, а отключайте
В качестве альтернативы удалению можно также деактивировать помощника. Для этого наведите указатель мыши на панель задач, щелкните правой кнопкой, выберите «Панели управления» и деактивируйте там «Голосовой помощник».









