Подключение устройств с помощью USB-кабеля редко представляет собой проблему, поэтому мы не будем далее беспокоиться об этом. Давайте рассмотрим методы беспроводного подключения.
Для чего нужен удаленный доступ
Удаленный доступ для Android необходим для удаленного взаимодействия с устройством. Это может быть полезно как для контроля самого владельца, например, если он забыл свое устройство дома, так и для предоставления доступа к нему кому-либо другому. Почему это может быть полезно?
Например, мобильное устройство или программу Android необходимо детально настроить, а у пользователя нет навыков и/или знаний для этого.

Вместо того чтобы обращаться к специалисту, вы можете предоставить ему удаленный доступ, подключив телефон с вашего телефона или компьютера, и квалифицированный специалист выполнит работу.
Но это еще не все. С помощью дистанционного управления вы можете легко передавать и загружать файлы на другое устройство.
Допустим, вы забыли телефон дома, но у вас есть компьютер, который уже подключен к вашему смартфону. В таком случае, если вам нужно загрузить фото или видео из памяти телефона, вы можете просто подключиться к компьютеру и загрузить то, что вам нужно, на компьютер.
Удаленный доступ, как правило, является очень полезной и гибкой опцией. Вот наиболее распространенные варианты использования:
- Отслеживание устройств,
- Сброс настроек по умолчанию,
- Просмотр сообщений, электронных писем, уведомлений и т.д,
- Удаление файлов или приложений,
- Блокировка устройства или определенных функций для защиты ребенка от нежелательного контента,
- Съемка фото и видео с помощью основной и фронтальной камер.
После такого впечатляющего списка становится ясно, что удаленный доступ к Android открывает практически безграничные возможности.
8 способов удаленного доступа Android
Чтобы получить удаленный доступ к смартфону, необходимо использовать один из режимов удаленного подключения. Существует множество таких методов для операционной системы Android.
Ниже вы найдете 9 наиболее важных и практичных методов. Они отсортированы в порядке популярности.
TeamViewer
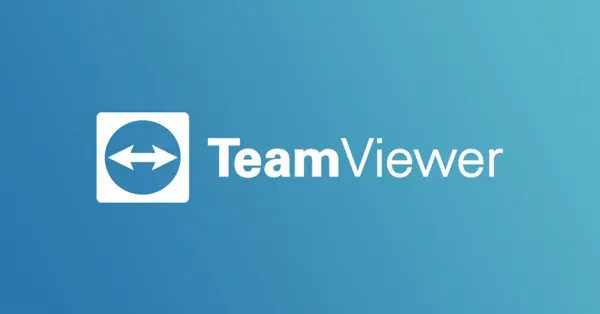
Самое популярное программное обеспечение для доступа к компьютеру уже несколько лет поддерживает устройства Android.
С TeamViewer вы получаете полный контроль над своим мобильным устройством с низкой задержкой и стабильным соединением.
С помощью этой программы вы можете делать скриншоты, обновлять приложения, обмениваться данными, изменять настройки и т.д.
Как использовать TeamViewer:
- Скачайте официальное программное обеспечение и установите его на свой компьютер. Скачайте и установите программное обеспечение с официального сайта.
- Установите приложение TeamViewer QuickSupport на свой смартфон. Оно доступно в Play Market.
- Разрешите приложению появляться поверх других окон, иначе оно не будет работать.
- Как только приложение подключится к Wi-Fi, в нем появится идентификатор устройства. Зайдите в приложение на компьютере и введите идентификатор из приложения на телефоне.
- Выберите «Подключиться удаленно».
- Нажмите на кнопку «Подключиться».
- Через несколько секунд в окне программы на компьютере появится главный экран вашего устройства. Здесь вы также можете выбрать способ взаимодействия. Я рекомендую нажать на «Пульт дистанционного управления».
Google Android Device Manager
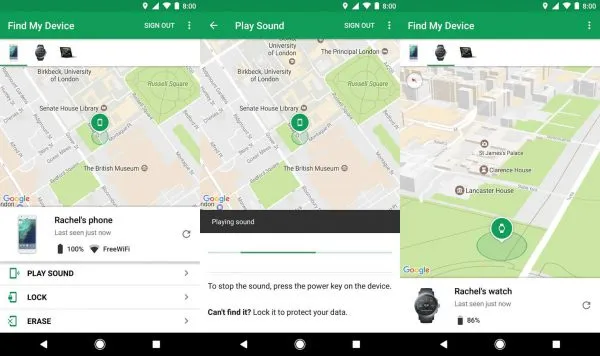
Вы можете управлять устройством через приложение Google, но это не полный удаленный доступ.
Google Android Device Manager (теперь называется FindMyDevice) позволяет определить местоположение устройства, заблокировать его, сбросить исходные настройки и вывести сообщение на экран. Если ваше устройство потеряно и найдено третьей стороной, это приложение поможет вам вернуть устройство.
Инструкция по применению:
- Откройте официальный сайт службы по этой ссылке.
- Зайдите на сайт службы, открыв официальный сайт.
- Если вы вошли в систему, откройте панель управления, нажав на значок с тремя горизонтальными линиями в левом верхнем углу.
- Откроется карта с указанием приблизительного местоположения телефона. Обратите внимание, что местоположение обновляется при подключении к сети, поэтому необходим доступ в Интернет.
- Отсюда можно заблокировать, сбросить или вызвать устройство.
RemoDroid
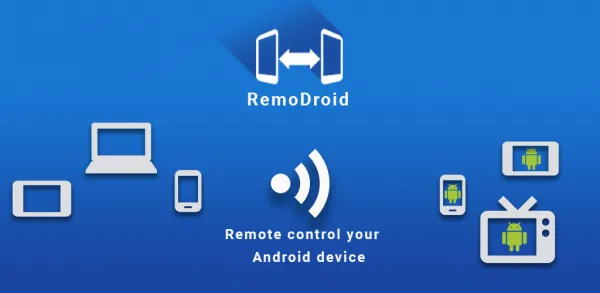
Приложение для удаленного доступа, позволяющее настроить удаленный доступ с другого смартфона. Приложение можно бесплатно загрузить из Play Market.
Чтобы воспользоваться функциями, необходимо установить приложение на оба устройства. Единственным недостатком является то, что удаленное подключение возможно только в том случае, если оба устройства подключены к одной и той же беспроводной сети или точке доступа.
Как использовать RemoDroid:
- Возьмите смартфон, к которому вы хотите подключиться (хозяин), и нажмите Разрешить дистанционное управление (предварительно запустив приложение).
- Дайте программе разрешение и нажмите «Start».
- Возьмите телефон, который будет подключен к приемнику, и откройте приложение.
- Принимающее устройство отображается немедленно. Просто нажмите на имя, и соединение будет установлено.
Как обнаружить скрытый удаленный доступ к своему телефону
Можно только тайно подключиться к устройству и управлять им без разрешения владельца. Поэтому, если устройство некоторое время находилось в чужих руках, стоит проверить список установленных приложений и удалить неизвестные приложения.
Главное здесь — не избавляться от системных приложений. Поэтому сначала выполните поиск в Google по названию, а затем удалите их.
В ситуациях, когда телефон не находится рядом с вами, доступ к нему часто бывает необходим. Единственным способом удаленного использования устройства является удаленный доступ к телефону Android.
Подключить телефон к компьютеру через USB
Пожалуй, самый простой и тривиальный способ подключения телефона к компьютеру — это использование USB-кабеля: все, что вам нужно сделать, это подключить один из них к соответствующему разъему на компьютере, а другой — к мобильному устройству. После этого смартфон распознается как внешнее устройство хранения данных, и вы можете обмениваться файлами.
⚡ Подпишитесь на Androidinsider на Zen, где мы публикуем эксклюзивный контент.
Подобный тип подключения позволяет заряжать телефон от компьютера. Это режим по умолчанию, когда кабель USB завершает цепь. Если вы хотите обмениваться файлами, вы можете столкнуться с проблемой, когда компьютер не распознает ваш смартфон. Наиболее распространенной причиной является то, что во всплывающем окне после подключения телефона не была выбрана опция «Передача файлов».
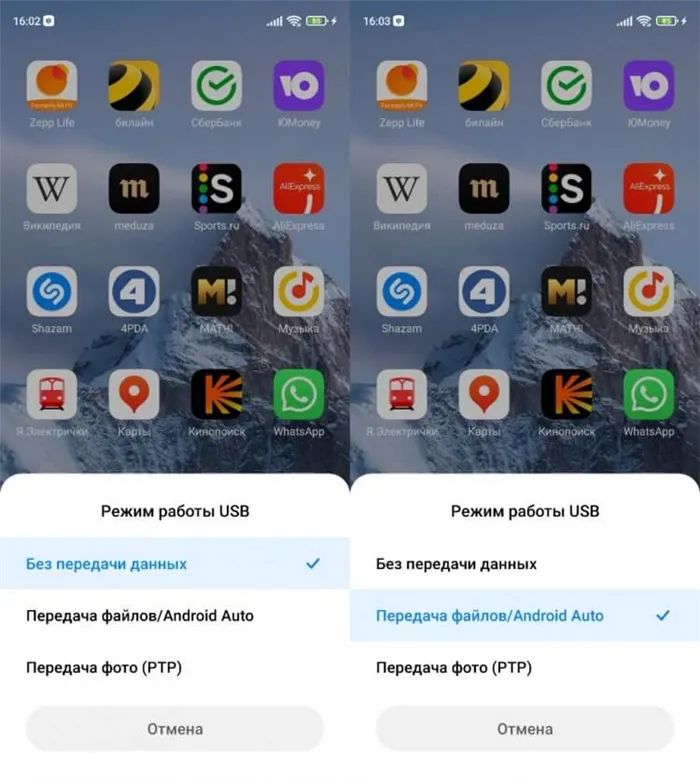
Возможно, вы просто забыли разрешить передачу файлов
Только при включенной опции передачи файлов компьютер распознает мобильное устройство как устройство хранения данных и показывает его в приложении «Этот компьютер». Если телефон по-прежнему не появляется, поищите другие причины проблемы.
Как передать файлы с телефона на компьютер
Уже упоминалось, что сопряжение между устройствами обычно осуществляется с целью обмена данными. Однако это можно сделать не только через USB-кабель, но и беспроводным способом (через Wi-Fi или Bluetooth). Даже без помощи сторонних инструментов этот метод можно реализовать, но я бы рекомендовал использовать дополнительное программное обеспечение ради простоты.
Я пользуюсь программой MyPhoneExplorer уже несколько лет:
- Загрузите и установите MyPhoneExplorer на компьютер и на телефон.
- Запустите приложение на обоих устройствах.
- В настольной версии программы перейдите на вкладку Файл и выберите опцию Подключить.
- Выберите вариант подключения (USB, Bluetooth или Wi-Fi).
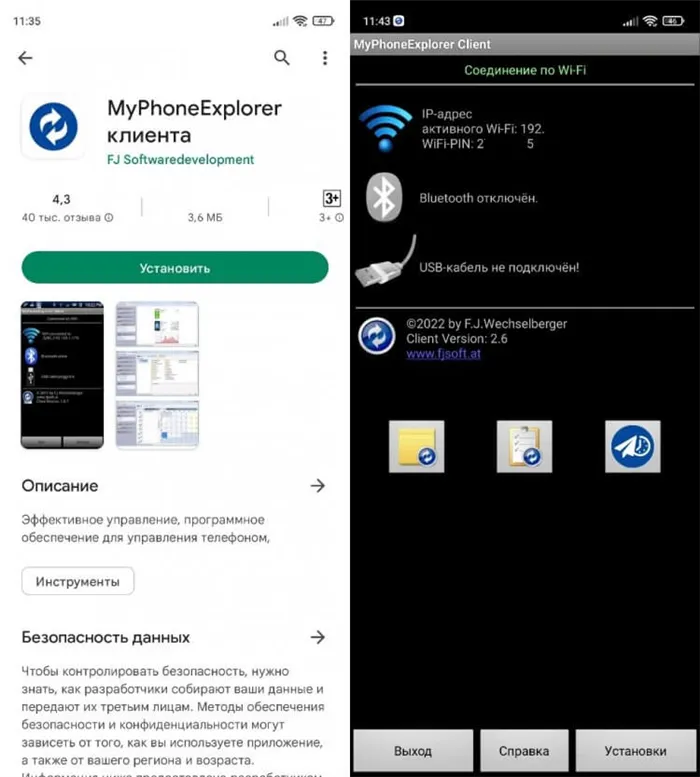
MyPhoneExplorer предлагает несколько типов соединений.
Для сопряжения обычно достаточно отсканировать QR-код, отображаемый на экране компьютера, с помощью камеры телефона. Однако можно также создать свой собственный PIN-код для подтверждения соединения.
❗ Поделитесь своим мнением или задайте вопрос в нашем чате.
Если все было сделано правильно, вы увидите несколько вкладок в MyPhoneExplorer на вашем компьютере. Используйте «Файлы» для обмена данными. Копирование осуществляется путем перетаскивания иконок или выбором пункта «Копировать/Вставить» из контекстного меню, вызываемого нажатием ПКМ.
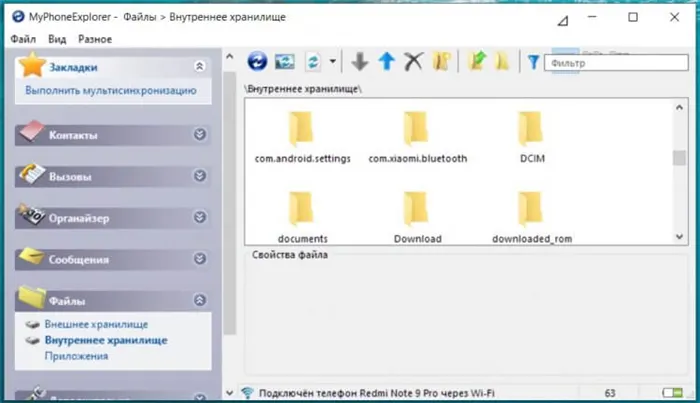
MyPhoneExplorer обеспечивает полный доступ к файлам и другим данным, хранящимся на смартфоне.
Помните, что передать файл с телефона на компьютер можно не только через MyPhoneExplorer, но и другими способами. Дополнительным опциям посвящен отдельный материал. Поэтому обязательно ознакомьтесь с ними, чтобы у вас был запасной вариант на случай, если программа поддержки MPE не оправдает ожиданий.
Связь с Windows — обзор приложения
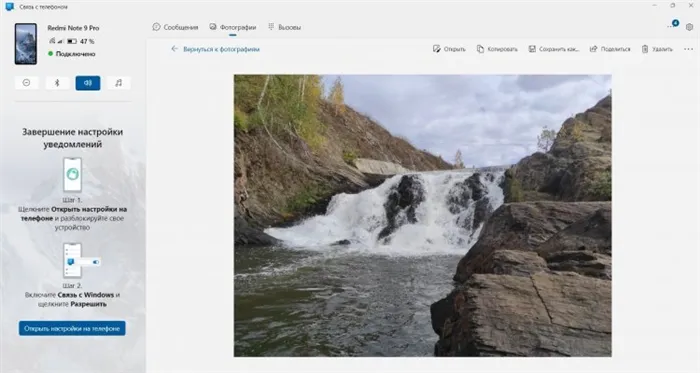
Лучшее приложение для просмотра фотографий с телефона на компьютере
На компьютерах под управлением Windows существует программа под названием Connect to Phone. Это позволяет просматривать фотографии со смартфона и сохранять их на компьютере. Среди других полезных функций — совершение звонков и чтение текстов. Мы уже рассказывали об этом приложении здесь, но теперь несколько слов о подключении:
- Загрузите приложение Connect to Windows на телефон и на компьютер, если оно не установлено по умолчанию.
- Запустите программное обеспечение на мобильном устройстве.
- Нажмите кнопку «Соединить телефон и компьютер».
- Запустите приложение на компьютере и отсканируйте сгенерированный QR-код с помощью камеры смартфона.
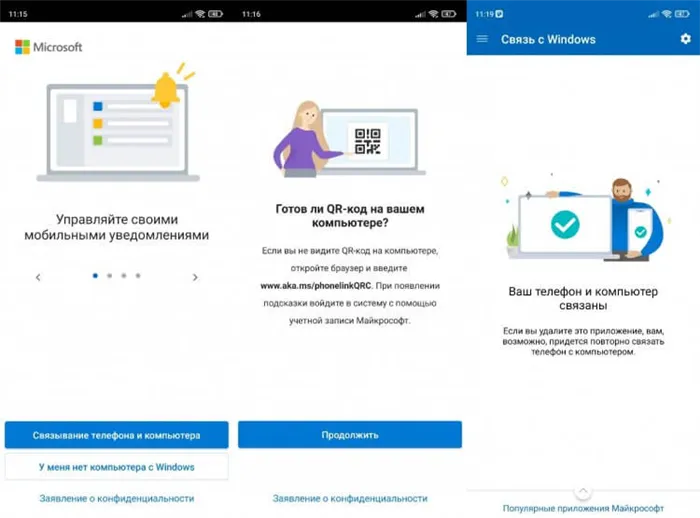
Подключение с помощью нескольких щелчков мыши
Все инструкции, необходимые для подключения, находятся в приложении, поэтому у вас, скорее всего, не возникнет проблем с настройкой сопряжения.
🔥 Загляните на наш канал «Сундук Али-Бабы», где мы собрали лучшие товары с AliExpress.








