Помимо аргументов, перечисленных в таблице, shutdown поддерживает и другие ключи, которые вы можете увидеть в полном объеме в командной строке, набрав shutdown /?
Как перезагрузить компьютер через удаленный доступ: все способы
Как перезагрузить компьютер удаленно, если вы не можете найти кнопку перезагрузки? Доверьтесь нам! В этом обзоре вы найдете все способы перезагрузки системы — если ваша машина зависла или если вам нужно быстро исправить ошибки.
Пользователи (особенно неопытные) часто сталкиваются с вопросом, как выключить компьютер через Remote Desktop. Неудивительно, что в интерфейсе RDP нет привычной кнопки! Вы запускаетесь из меню «Пуск», но нет значка для выключения или перезапуска.
Это необходимо для безопасности, так как RDP может быть настроен для нескольких пользователей. Вы должны защитить себя от случайного выключения компьютера! Но мы знаем, как перезагрузить компьютер удаленно, и покажем вам все варианты. Они существуют!
Командная строка
Соответствующие инструменты уже давно изобретены, поэтому вам не нужно ни о чем беспокоиться. Сначала обсудим, как работает перезагрузка удаленного компьютера из командной строки.

Существует специальная команда «shutdown», которую можно использовать для перезагрузки компьютера даже в самых сложных случаях.
Оно имеет много разных значений:
- -r или reboot — это простая команда перезагрузки,
- -f или force используется, когда все открытые программы должны быть принудительно закрыты (полезно при зависании компьютера),
- -t или время. Укажите количество секунд для перезагрузки машины.
Итак, как перезагрузиться, если удаленный рабочий стол завис в командной строке?
- Нажмите Win+R, чтобы активировать окно «Выполнить», и введите cmd, чтобы открыть командную строку.
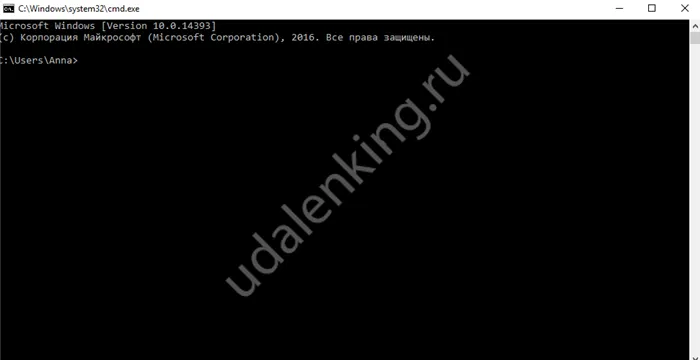
- Введите shutdow n-r -t 5 в появившемся окне (вы можете выбрать другое подходящее значение вместо 5 секунд), если вы хотите, чтобы перезагрузка выполнялась в нормальном режиме.

- Введите shutdow n-f -t 5, если требуется принудительное действие.
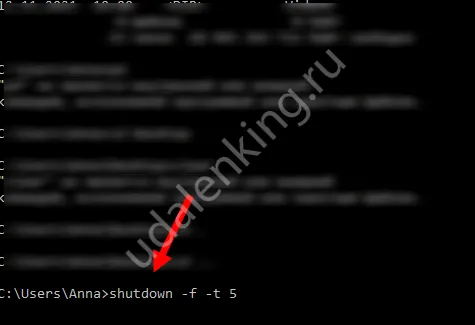
Есть и второй ответ на вопрос, как перезагрузить удаленный настольный компьютер из командной строки — он немного сложнее. Сначала необходимо узнать IP-адрес второй машины (а также имя администратора и пароль учетной записи).
- Вызовите окно «Выполнить» с помощью комбинации клавиш Win+R и перейдите в командную строку с помощью cmd.
- Теперь введите команду «Net use \IP целевого ПК /user:administrator» (без инвертированных запятых).
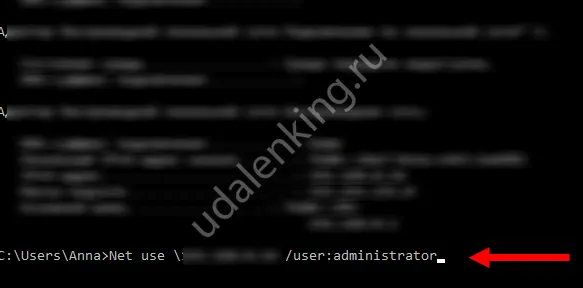
- Введите имя учетной записи и пароль, все должно сработать!
Перезагрузка удаленного ПК через cmd завершена! Подождите, пока аппарат включится — все проблемы должны исчезнуть.
Сочетание клавиш
Есть еще один простой способ добиться желаемого результата: использование сочетаний клавиш. Этот способ подходит, если у вас нет трудностей или программа не зависает.
Как восстановить удаленный рабочий стол с несколькими ключами?
- Нажмите одновременно клавиши Alt+F4 на клавиатуре,
- Появится диалоговое окно Выбор действия.
- В выпадающем меню вы увидите нужный элемент — выберите его с помощью мыши,
- нажмите клавишу «OK» ; нажмите клавишу «OK». для перезагрузки компьютера.
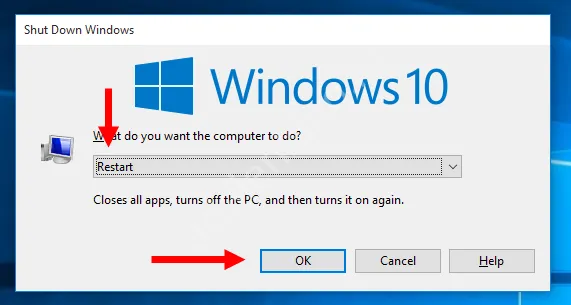
Если вы все сделали правильно, вы увидите результат через несколько секунд. Это простой метод, поэтому имейте это в виду.
Помимо аргументов, перечисленных в таблице, shutdown поддерживает и другие ключи, которые вы можете увидеть в полном объеме в командной строке, набрав shutdown /?
Как удаленно перезагрузить или выключить компьютер через удаленный рабочий стол (RDP)

Если вы попытаетесь перезагрузить компьютер удаленно обычными средствами, вы можете с удивлением обнаружить, что такая функция просто недоступна.
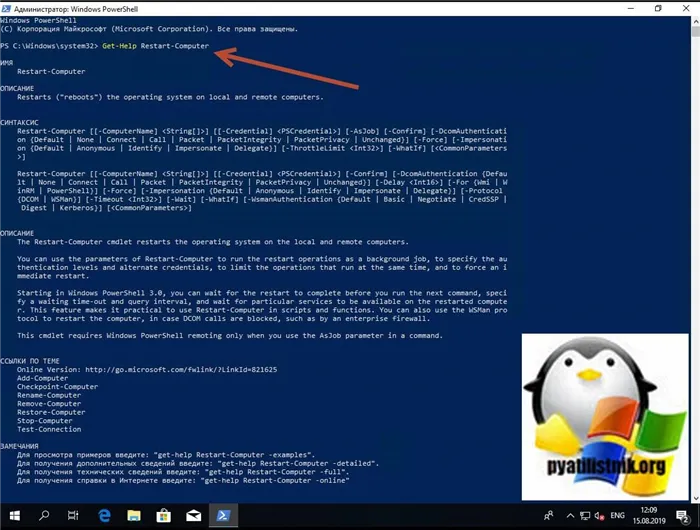
Вы можете перезагрузить удаленный компьютер по сети, у вас должен быть доступ к сети, а учетная запись, выполняющая команду выключения, должна входить в группу локальных администраторов на удаленном компьютере (сервере):
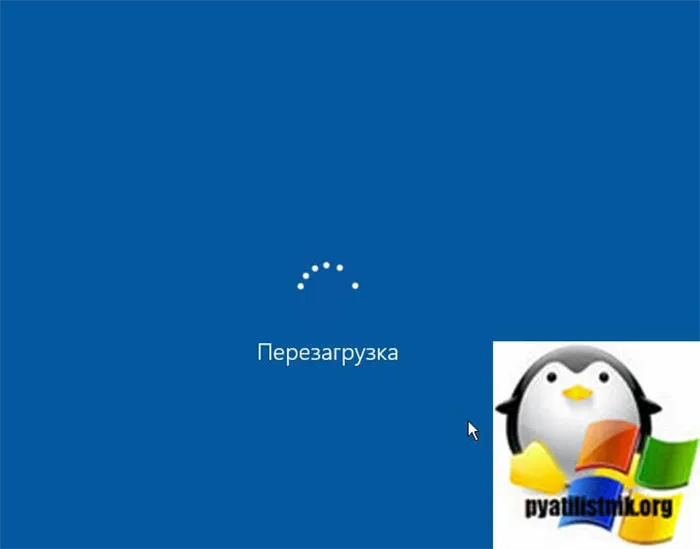 Перезагрузка компьютера с задержкой по времени
Перезагрузка компьютера с задержкой по времени
Другая очень распространенная ситуация — перезагрузить компьютер, но через определенное время, например, через 60 секунд, чтобы дать время поработать чему-то другому, что очень часто встречается в сценариях и скриптах. Для этой задачи существует командлет start-sleep. Напишите команду:
В параметр е-Seconds установите время в секундах.
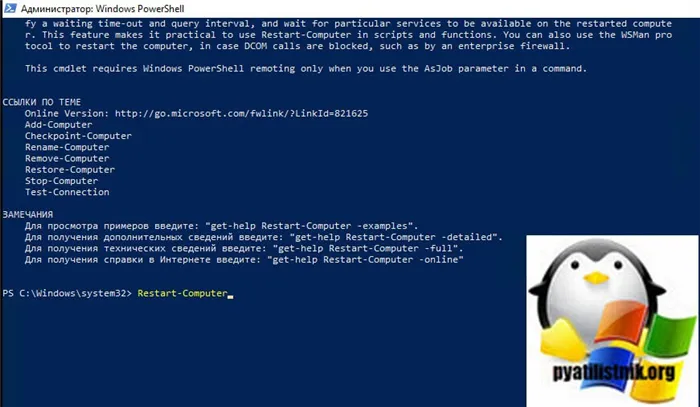
У вас также есть возможность указать механизм аутентификации пользовательских данных. Это было введено в Windows PowerShell 3.0. Имя ключ а-WsmanAuthentication. Вы можете выбрать один из пяти вариантов: Basic, CredSSP, Default, Digest, Kerberos и Negotiate.
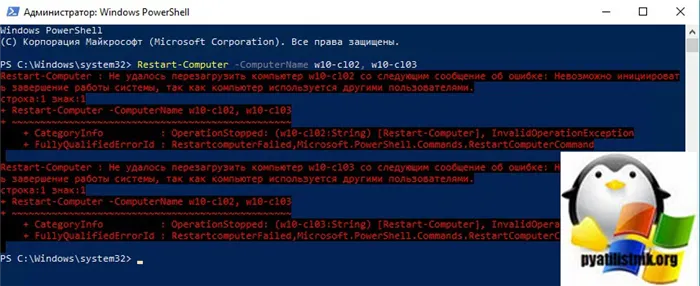
Аутентификация CredSSP, которая отправляет учетные данные пользователя на удаленный компьютер для аутентификации, предназначена для команд, требующих аутентификации на нескольких ресурсах, например, при доступе к удаленному сетевому ресурсу. Этот механизм повышает риск безопасности удаленной операции. Если удаленный компьютер скомпрометирован, переданные ему учетные данные могут быть использованы для управления сетевым сеансом.
В моем примере я использую аутентификацию Kerberos, напоминая, что для этого вам необходимо иметь настроенную службу и политику WinRM на удаленных компьютерах и знать, с каких IP-адресов можно к ней подключиться. Команда будет выглядеть следующим образом:
После выполнения команды удаленные компьютеры перезагрузятся.
Дополнительные сведения о команде Перезагрузить компьютер см. на сайте https://docs.microsoft.com/en-us/powershell/module/microsoft.powershell.management/restart-computer?view=powershell-6.
Скрипт PowerShell для перезагрузки по расписанию
Если вы хотите перезагружать компьютер по расписанию, вы можете сделать это с помощью групповой политики или запланированной задачи, что полезно для компьютеров, не принадлежащих домену. Вы включаете сценарий PowerShell в задачу, чтобы он выполнялся в нужное время, но с уведомлением для человека. Далее следует текст сценария.
$wshell.Popup(«Этот компьютер перезагружается»,10, «Сохраните свои данные»,0x0)
$wshell.Popup(«Этот компьютер перезагрузится через 30 секунд»,2, «Не забудьте сохранить свои данные»,0x0)
Перезагрузка компьютер а-Имя компьютера w10-cl01
Дополнительным преимуществом является то, что локальный компьютер также может быть перезапущен через WMI. Для этого в PowerShell введите следующее,
Для меня это все. Мы обсудили перезагрузку удаленного компьютера с помощью PowerShell и редактирование списков. Со мной был Иван Семин, автор и основатель IT-портала Pyatilistnik.org.
Решение довольно простое — необходимо воспользоваться клавишами Alt + F4, после чего появится меню с предложением выключиться, где можно выбрать, помимо прочего, перезагрузку.
Утилита PsShutdown от Sysinternals
Если по каким-либо причинам эти варианты не подходят, альтернативой может стать PsShutdown от Sysinternals. Поместите загруженный файл в любое место, предпочтительно указанное в переменной PATH, или добавьте местоположение файла. Синтаксис утилиты похож на стандартный синтаксис, но есть некоторые отличия, поэтому, чтобы остановить выполнение
и перезапустить:
Давайте объясним, какие ключи используются:
- k — отключение
- r — перезапуск
- f — принудительное завершение процесса
- t — время выполнения команды
Если вместо ключ а-k для завершения используется клю ч-s, система завершится без завершения; старые руки должны хорошо это помнить:

Кроме того, вы можете использовать эту утилиту для контроля производительности других компьютеров по сети. По правде говоря, обычная утилита выключения может работать и по сети, нужно только указать ключ:
Однако есть один существенный недостаток: команда выполняется в контексте пользователя, который ее выполняет. Поэтому вы не можете выключить свой рабочий компьютер из дома, даже если вы получаете доступ к сети компании через VPN и с учетными данными администратора сети.
PsShutdown обходит этот недостаток и позволяет указать учетные данные для подключения к удаленному компьютеру:
Эта команда перезагружает удаленный компьютер, используя имя пользователя и пароль для подключения. Обратите внимание, что указанный вами пользователь должен иметь права доступа к ресурсу управления ADMIN$. В среде Active Directory это разрешение принадлежит администратору домена, но в одноранговой сети это может быть проблематично.
Если вы попытаетесь выключить удаленную систему, даже если вы используете учетные данные локального администратора, вы, скорее всего, получите сообщение об ошибке Access Denied.
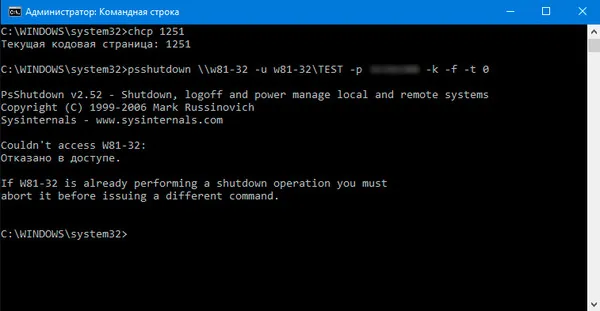
Это означает, что пользователь не может получить доступ к ресурсу ADMIN$. Для его включения должны быть выполнены два условия: Совместное использование файлов и принтеров.
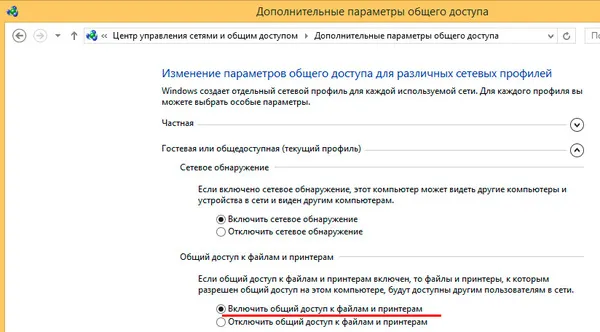
А затем в улье реестра
В ветке реестра добавьте параметр типа DWORD с именем
и установите значение 1. Затем необходимо перезагрузить компьютер.
Давайте попробуем снова отключить его удаленно.
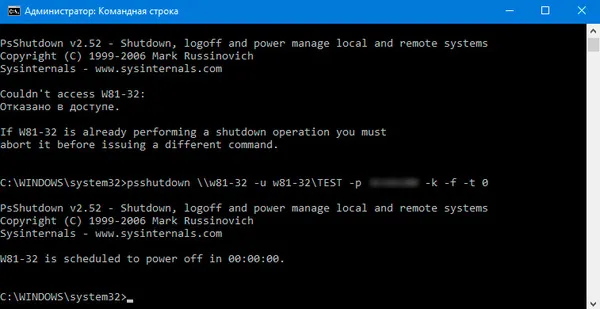
Как вы можете видеть, на этот раз команда выполнена успешно.
PowerShell
Использование PowerShell для выключения или перезагрузки компьютера похоже на стрельбу по птицам из одного ружья, но в некоторых ситуациях может быть полезным.
Для выключения используйте команду:
A — перезапуск:
Клю ч-Force в данном случае аналогичен ключ у-f команды shutdown и используется для принудительного завершения работы проблемных приложений.
PowerShell также можно использовать для управления питанием в сети, например, вы можете выключить удаленный компьютер с помощью команды:
- Имя компьютера — имя удаленного компьютера, допускается несколько имен, разделенных запятыми.
- Credential — Имя учетной записи аутентификации на удаленной системе.
В этом случае работа через PowerShell более безопасна, поскольку пароль не вводится открытым текстом и не сохраняется в истории команд. Для аутентификации используются стандартные механизмы операционной системы.
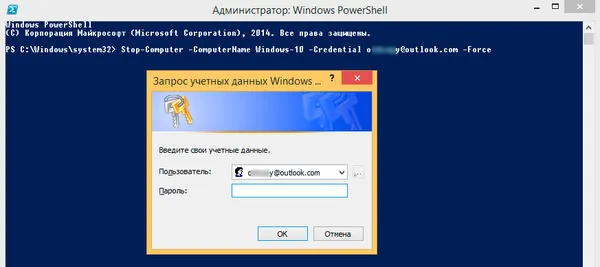
Как видите, в Windows существует широкий выбор инструментов управления питанием — на любой вкус и предпочтения. Все эти опции доступны в рамках терминальной сессии и зависят от личного вкуса и предпочтений.
Узнайте, как настроить MikroTik с нуля, или расширьте свои знания в курсе «Управление MikroTik». Автор курса, сертифицированный инструктор MikroTik Дмитрий Скоромнов, лично руководит лабораторными работами и следит за успехами участников. В три раза больше информации, чем в программе MTCNA, более 20 часов практических занятий и пожизненный доступ.








