Шаг 3. Теперь везде выберите опцию «Никогда». Не забудьте сохранить настройки перед закрытием окна, иначе они не вступят в силу.
Подробная инструкция, как отключить спящий режим в ОС Windows 7
Необходимость поддерживать компьютер или ноутбук в рабочем состоянии является требованием образа жизни пользователя. Длительный мониторинг загруженных файлов и определенных событий (курсы валют, новости, прогноз погоды, установка программного обеспечения, копирование файлов) лучше всего осуществлять при постоянно включенном экране (т.е. с отключенным автоматическим переходом в спящий режим). Быстрый взгляд на браузер, программу, просмотр того, что вам нужно, и вы готовы к работе. Вам не придется постоянно будить спящий компьютер с помощью мыши или клавиатуры. В какой-то степени это также экономит время: компьютер не засыпает — никаких лишних движений.
В этой статье мы поговорим о том, как отключить гибернацию в Windows 7, 8, 10 через обычные настройки в интерфейсе операционной системы и через реестр, командную строку.
Windows 7
Чтобы отключить спящий режим, войдите в панель конфигурации одним из следующих способов:
Способ №1
1. откройте меню Пуск и выберите Панель управления.
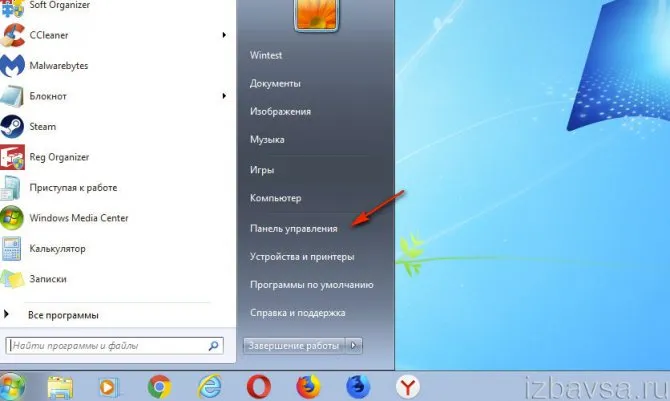
Щелкните по подразделу Электропитание. 1.
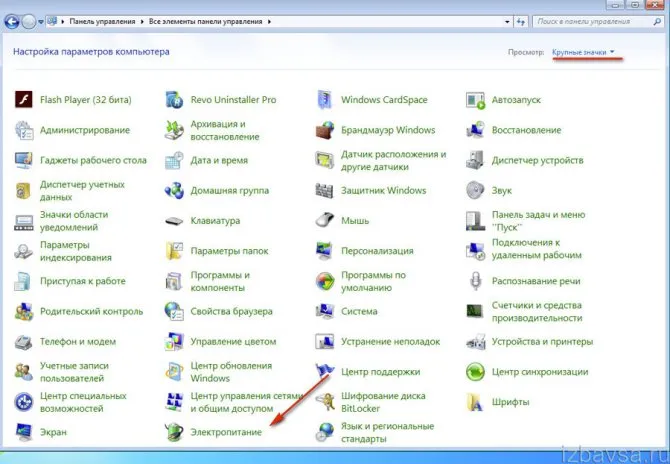
Способ №2
Нажмите одновременно клавиши Win+R. 2.

2. в опции «Открыть» введите — powercfg.cpl. Нажмите OK.
Способ №3
Примечание. Если на компьютере включена опция оптимизации жесткого диска. 1.
Нажмите на «стрелку» на диске. 2.
2. в открывшейся мини-панели выберите «Питание».

Чтобы отключить спящий режим ноутбука, выполните следующие действия в окне конфигурации:
1. 1. нажмите «Установить режим приостановки» в меню с левой стороны.
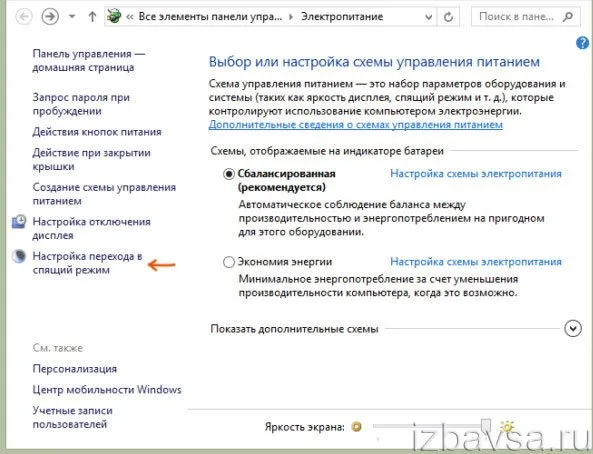
2. в настройках времени ожидания (через какое время устройство переходит в спящий режим) в разделе «Выключить экран…», «Перевести компьютер в спящий режим…» установите «Никогда».
Примечание. На ноутбуке установите значение «Никогда» в столбцах «От батареи» и «От сети». 3.
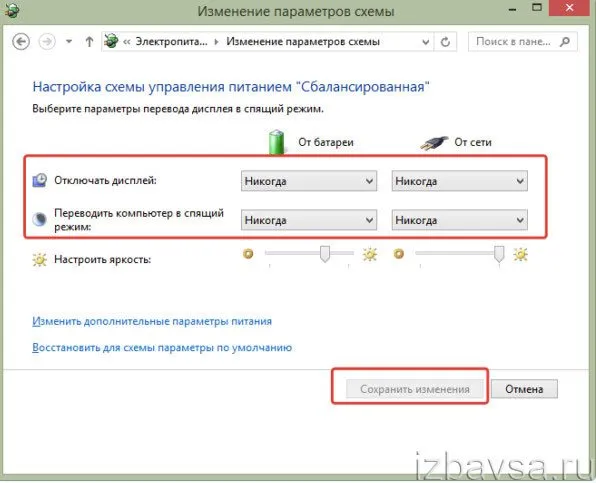
3. Нажмите кнопку «Сохранить изменения».
Второй вариант отключения:
Активируйте план «Сбалансированный» и нажмите на «Настройка плана питания»,
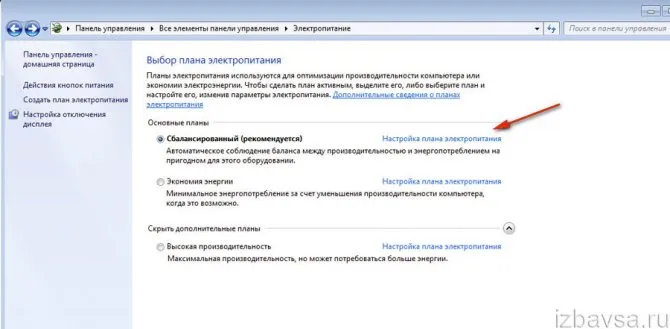
Откройте выпадающее меню «Выключить экран». Нажмите на кнопку «Никогда».
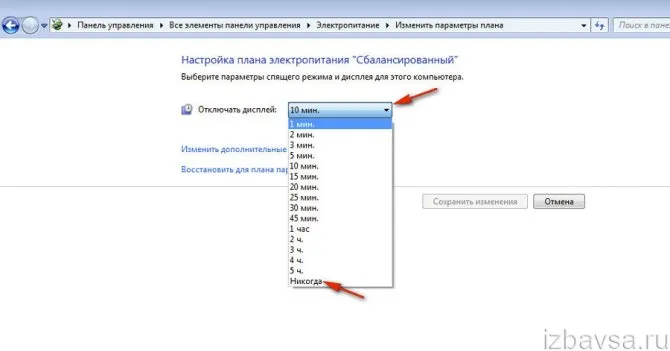
Нажмите кнопку «Сохранить изменения».
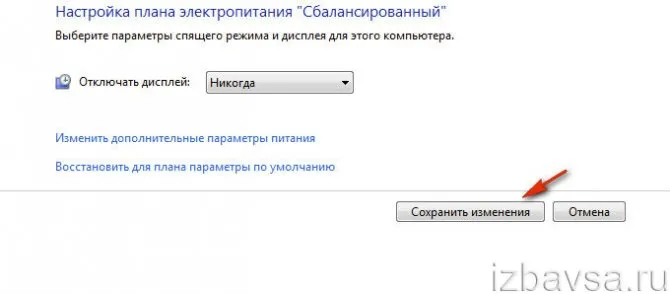
Настройка плана отключения
Windows предоставляет гибкую возможность включения спящего режима на ПК и ноутбуках. Рекомендуется использовать этот параметр, если вы не хотите полностью отключать настройку. 1.
1. в «Настройках расписания…» (введите «Balanced»), установите время (когда активировать спящий режим). 2.
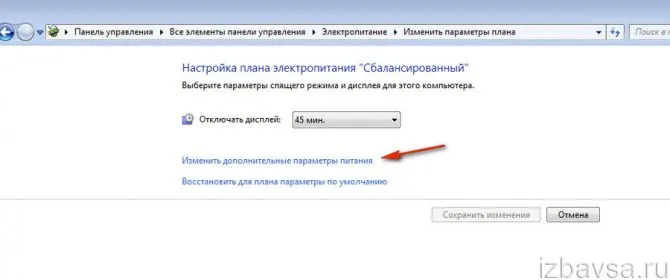
2. нажмите на «Изменить расширенные настройки…». 3.
3. нажмите на «Сон» в списке.
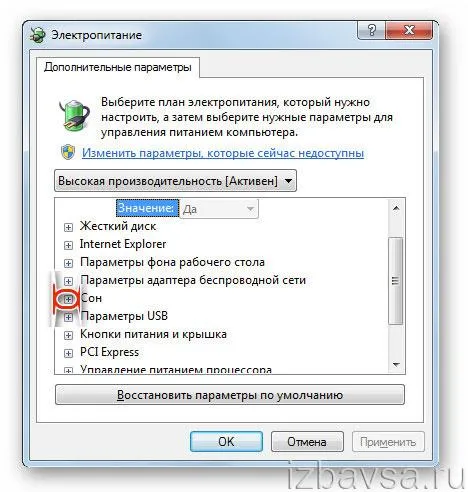
Выполните необходимые настройки в подзаголовках:
- Сон после (периода),
- Сон после (периода),
- Разрешить время пробуждения (вкл/выкл). 4.

Нажмите кнопку Применить, OK.
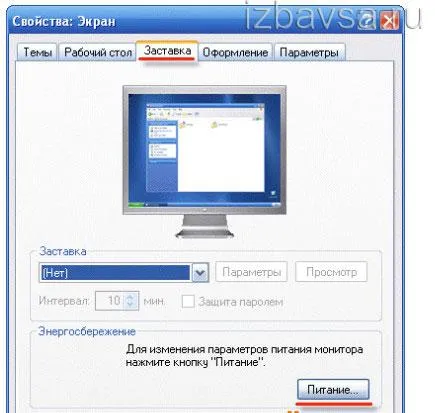
Отключаем спящий режим
Отключить сон на ПК и ноутбуках с Windows несложно, но каждая из существующих версий этой операционной системы имеет свой алгоритм его реализации. Ниже мы рассмотрим, как именно.
Windows 10
Все, что в предыдущих версиях операционной системы можно было сделать через Панель управления, теперь можно сделать в Настройках. Настройка и отключение сна абсолютно одинаковы — у вас есть два варианта на выбор для выполнения одной и той же задачи. Чтобы узнать больше о том, что именно нужно делать, чтобы ваш компьютер или ноутбук не засыпал, прочитайте отдельную статью на нашем сайте.
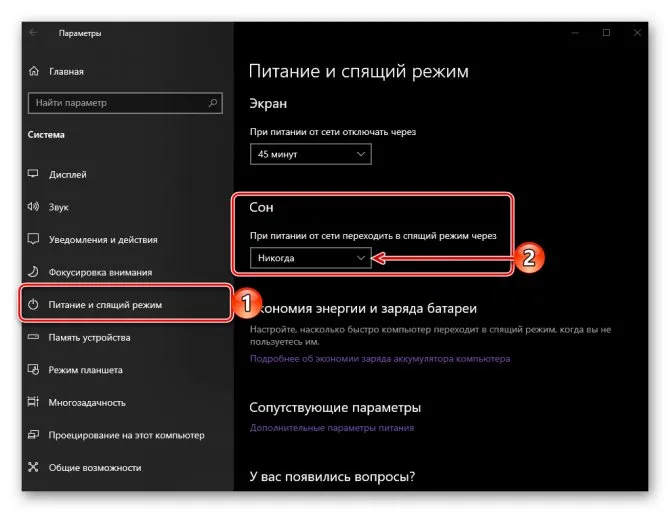
Читайте также: Выключение спящего режима в Windows 10
Помимо немедленной деактивации спящего режима, можно также настроить его работу, установив желаемый период бездействия или действия, которые его активируют. Мы описали, что для этого нужно сделать, в другой статье.
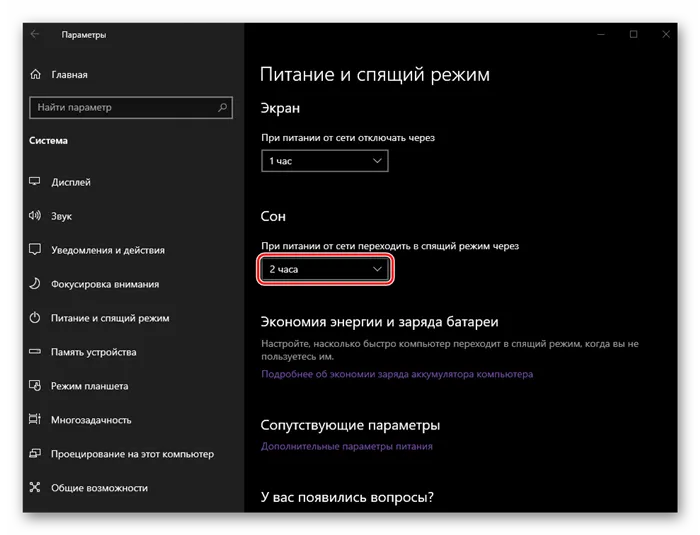
Узнайте больше.
Windows 8
В плане установки и управления восьмерка мало чем отличается от Windows 10. По крайней мере, отключить гибернацию можно тем же способом и через те же разделы — «Панель управления» и «Настройки». Есть и третий вариант, который предполагает использование «командной строки» и предназначен для более опытных пользователей, так как предлагает полный контроль над операционной системой. Чтобы ознакомиться с различными способами отключения сна и выбрать тот, который вам больше нравится, прочитайте следующую статью.
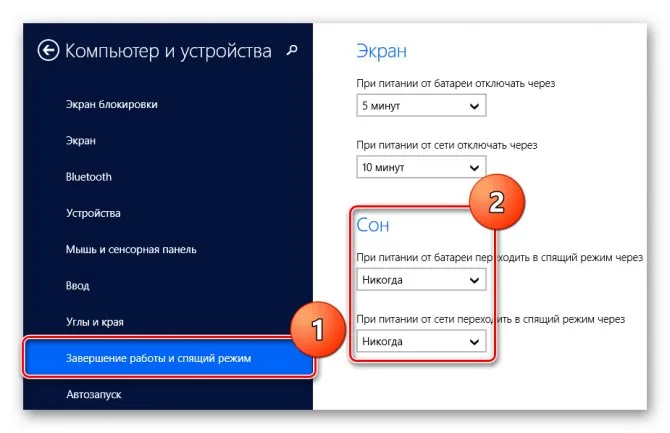
Подробнее: Отключение сна в Windows 8
Windows 7
В отличие от промежуточной восьмой версии, седьмая версия Windows продолжает пользоваться большим спросом у пользователей. Поэтому вопрос отключения гибернации в среде этой операционной системы также очень важен для них. Существует только один способ решения нашей текущей проблемы в «7», но с тремя различными реализациями. Как и в предыдущих случаях, для получения более подробной информации рекомендуем прочитать отдельную статью, ранее опубликованную на нашем сайте.
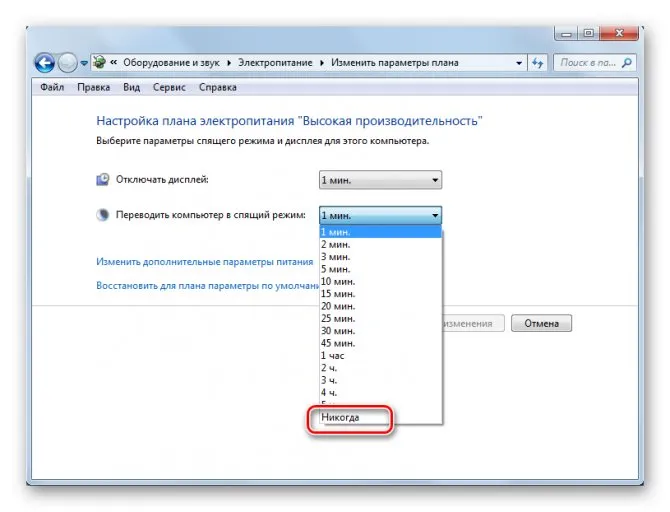
Подробнее: Отключение гибернации в Windows 7.
Если вы не хотите полностью отключать спящий режим на своем компьютере или ноутбуке, вы можете настроить его самостоятельно. Как и в случае с «10», есть возможность задать временной интервал и действия, запускающие спящий режим.
В ноутбуках индикатор времени автономной работы является одним из самых важных. По этой причине они уделяют больше внимания профилям энергосбережения, чем настольные компьютеры. Пункт, показанный на скриншоте выше, появляется в настройках питания ноутбука Windows.
Отключение режима сна в Windows 7
Вы можете отключить спящий режим в этой операционной системе из настроек питания на панели инструментов.
Шаг 1: Откройте настройки питания одним из трех способов:
-
меню «Пуск» -> «Панель управления» -> «Власть,
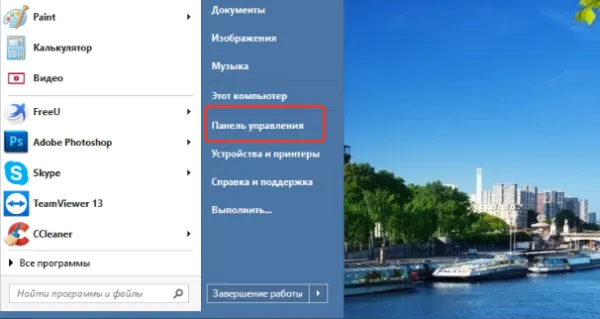
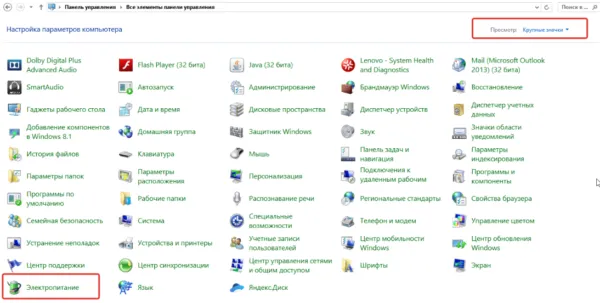
Выберите «Вид» в категории «Крупные значки» и откройте раздел «Параметры питания».
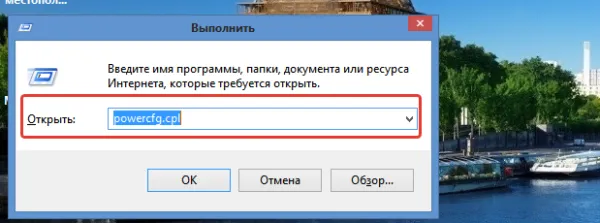
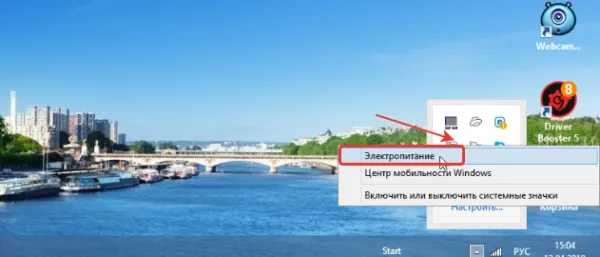
Шаг 2: В этом разделе содержатся все настройки, влияющие на энергопотребление и режимы работы. В меню с правой стороны вы найдете ссылку на настройки спящего режима. Нажмите на него.
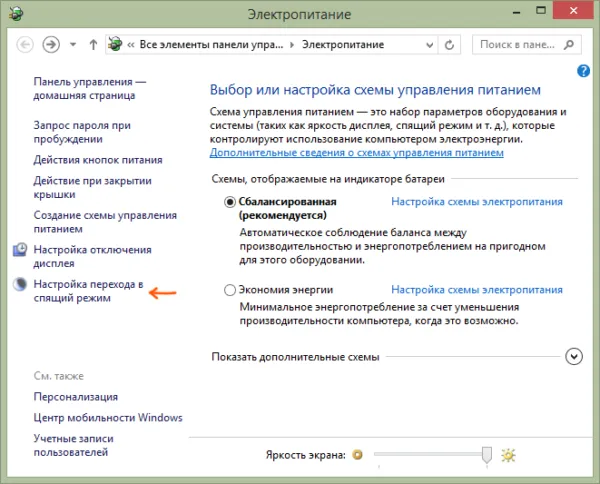
Шаг 3. Теперь везде выберите опцию «Никогда». Не забудьте сохранить настройки перед закрытием окна, иначе они не вступят в силу.
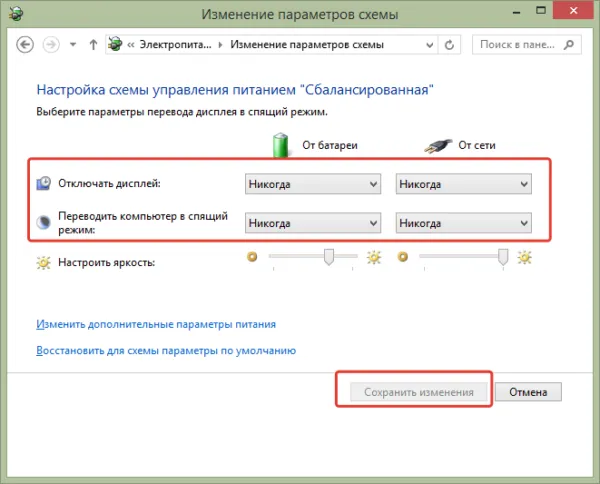
Внимание. Вы можете пойти дальше и полностью отключить спящий режим, нажав на ссылку «Изменить расширенные настройки питания», но это не обязательно. Как правило, достаточно простой деактивации.
Отключение сна для конкретного режима
Каждый пользователь Windows может настроить свои собственные параметры питания. Все возможные системы отображаются в главном окне области «Настройки энергии». Их также можно использовать для отключения спящего режима.
Шаг 1. Выберите один из режимов, который вы хотите изменить, например, «Сбалансированный».
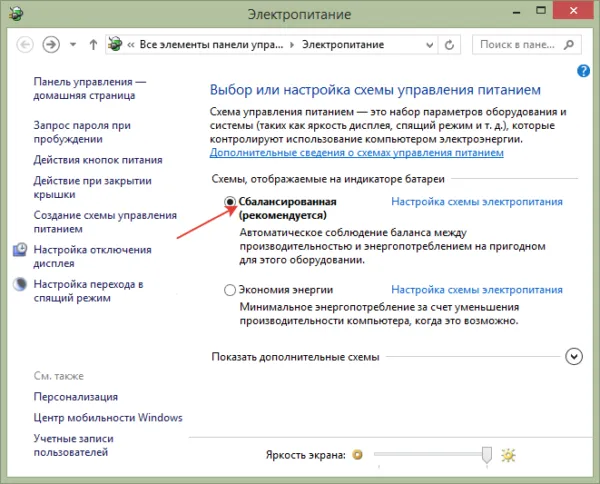
Шаг 2. Откройте настройки для этого режима, нажав на ссылку, как показано на скриншоте.
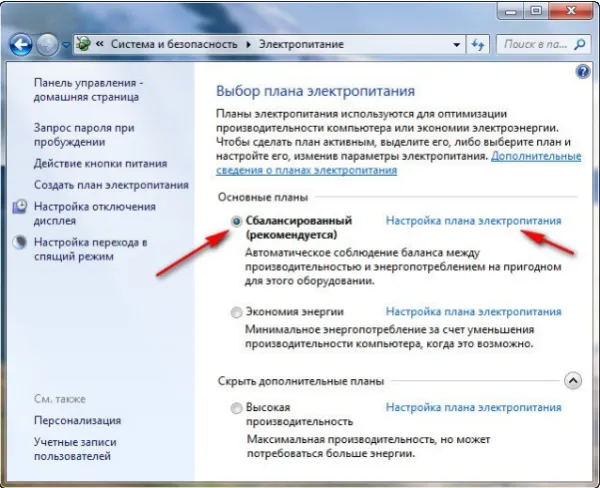
Отключение спящего режима в Windows 8
Выполните следующие действия, чтобы отключить функцию «Автоматическое ожидание» в Windows 8/8.1.
Шаг 1. Найдите кнопку в форме шестеренки рядом с кнопкой меню. Это кнопка «Параметры». Нажмите на него.
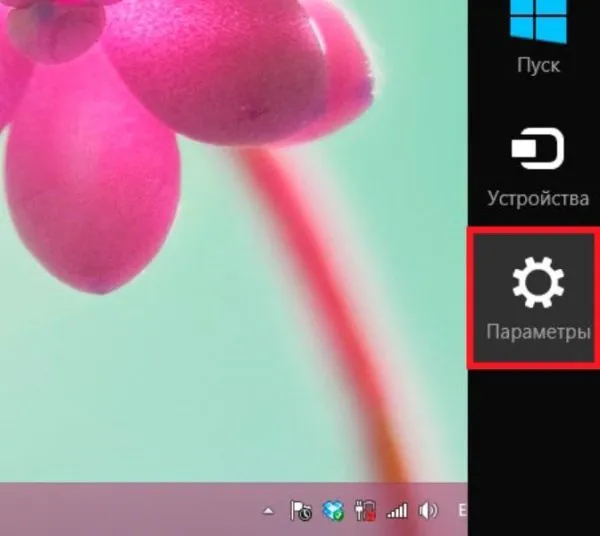
Шаг 2. Теперь перейдите в настройки вашего компьютера.
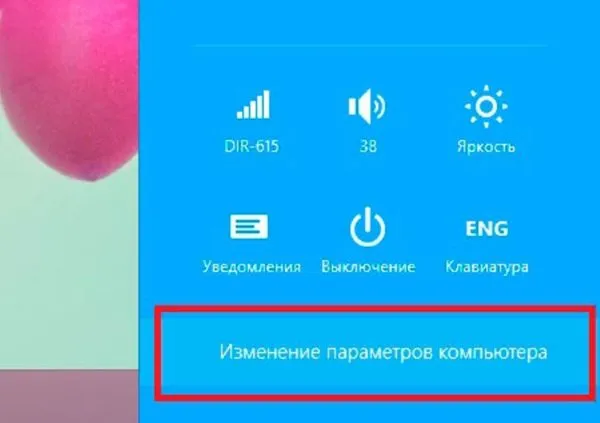
Шаг 3: В меню найдите раздел «Выключение и гибернация». Здесь вы можете изменить режим выключения компьютера.
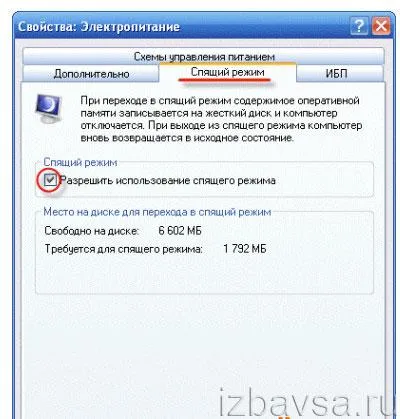
Отключение спящего режима в Windows10
Это так же просто в Windows 10, как и в других версиях.
Шаг 1: Откройте настройки. Для этого нажмите на значок Настройки в меню Пуск или одновременно нажмите Windows+I.
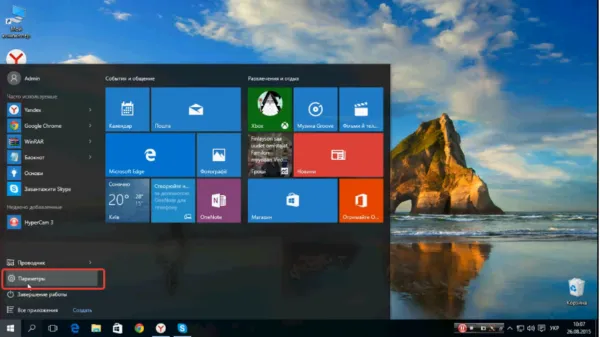
Шаг 2. Щелкните на первой опции с надписью «Система».
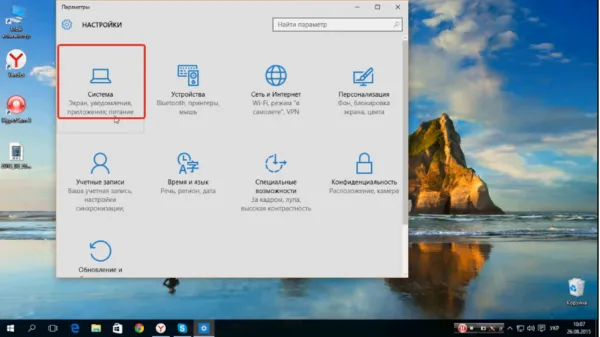
Шаг 3. На следующей странице нажмите на опцию «Включить и приостановить режим».
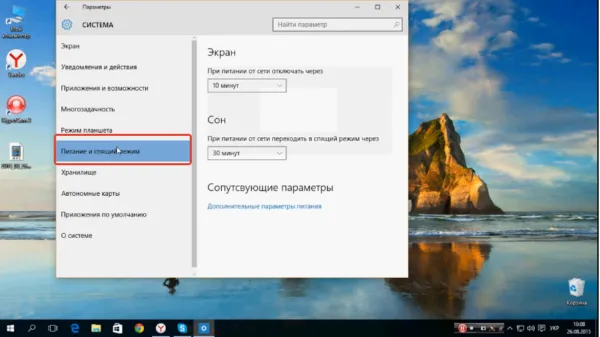
Шаг 4. Измените время перехода компьютера в спящий режим со значения по умолчанию на «Никогда». Не забудьте сохранить все изменения.
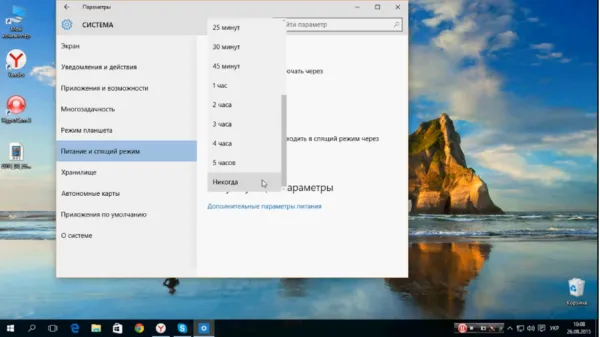
Используя описанные выше методы, вы можете предотвратить переход компьютера в спящий режим.
Предупреждение. Если на компьютере установлен пароль, удалите его или запомните после пробуждения из спящего режима. Часто пользователи забывают этот пароль, и когда они возвращаются в спящий режим, они теряют доступ к компьютеру, пока не вспомнят пароль.
Чтобы удалить файл hiberfil.sys и освободить несколько гигабайт на жестком диске системы, необходимо открыть командную строку с правами администратора и выполнить следующую команду:
Отключение в Windows 8
В этой версии операционной системы многие настройки доступны из разных мест. Эту функцию можно найти и другими способами. 1.
1. в «Панели управления» в правой части экрана нажмите на значок «Настройки». а затем перейдите к разделу Изменение параметров компьютера.
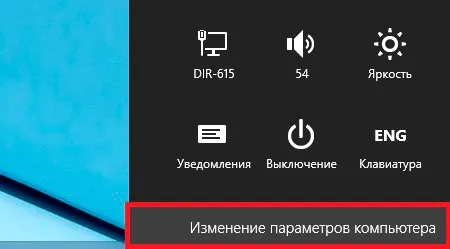
Изменение настроек компьютера
2. Перейдите в раздел «Компьютеры и устройства». Перейдите в раздел «Выключение и гибернация», а затем перейдите в раздел «Выключение и гибернация» .
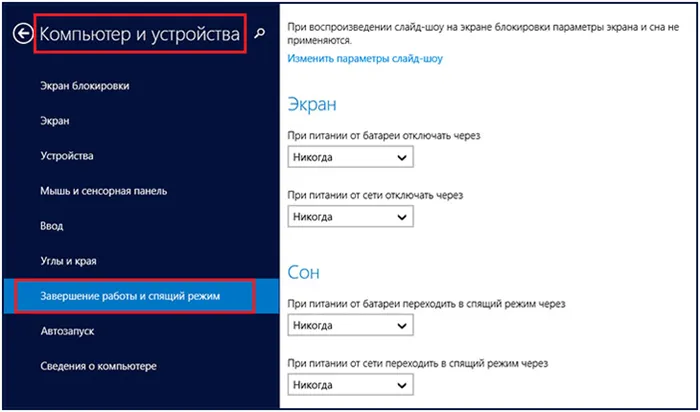
Здесь вы можете изменить только основные настройки, но если вы хотите изменить их более детально, вы должны изменить их через «Панель управления» .
Отключение в Windows 10
Здесь метод изменения аналогичен предыдущему, но с дополнением. Поэтому давайте вкратце опишем его:
1. зайдите в настройки системы через Пуск или комбинацию клавиш Win+I.
2. перейдите в «Система — Электропитание» и в режиме приостановки найдите настройки приостановки.
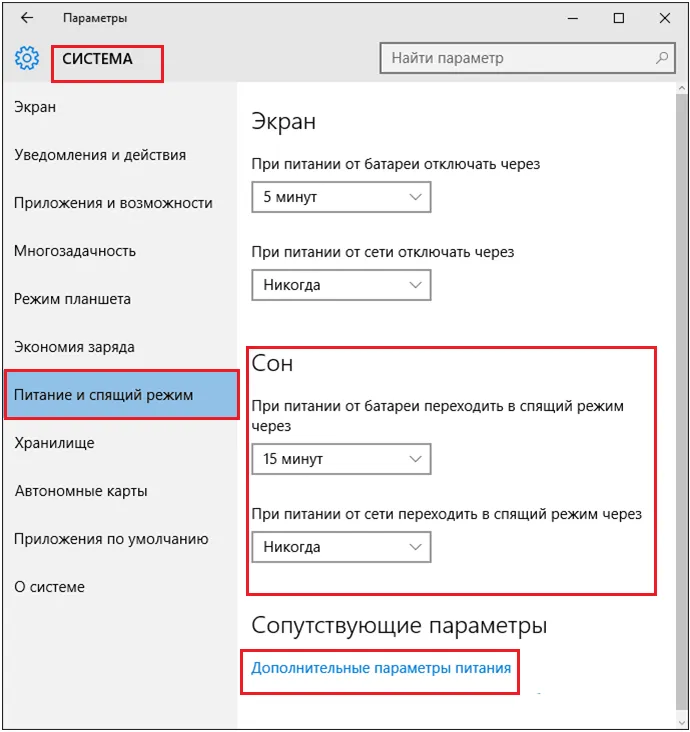
Настройка через «Питание».
3. в отличие от версии 8, здесь можно сразу открыть «Расширенные настройки питания», как показано на рисунке выше, вместо перехода в «Инструменты». При выборе этого пункта вы автоматически перейдете в «Панель управления». .
Дальнейшие действия такие же: Выбор сбалансированной схемы и настройка ее питания.
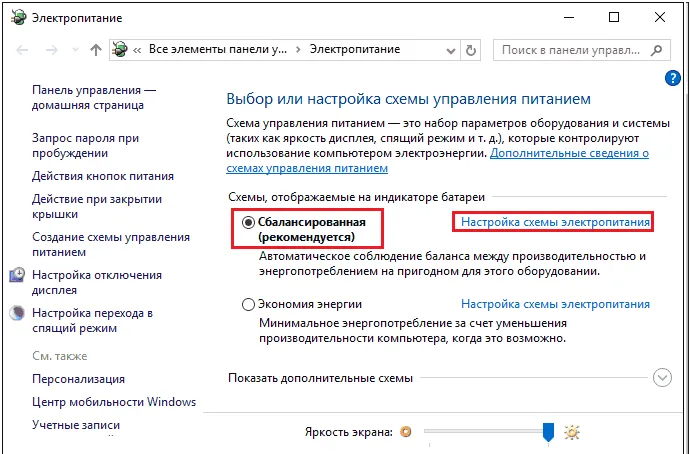
Конфигурирование системы электропитания
5. затем установите параметры на время сна, если вы еще не сделали этого в пункте 2.
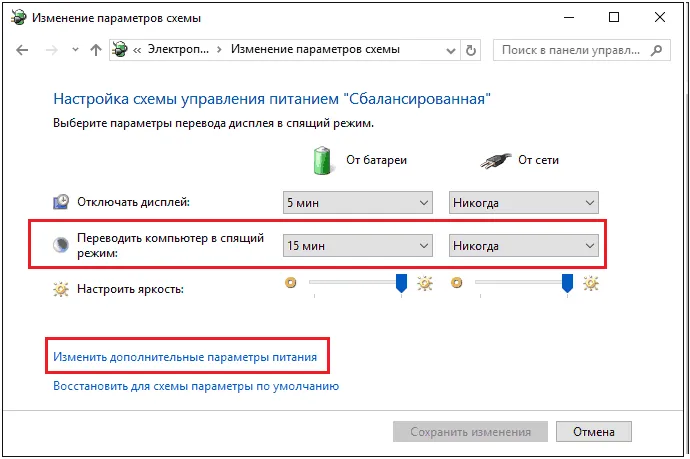
6. и при необходимости воспользуйтесь расширенными настройками, где можно настроить работу компьютера или ноутбука.
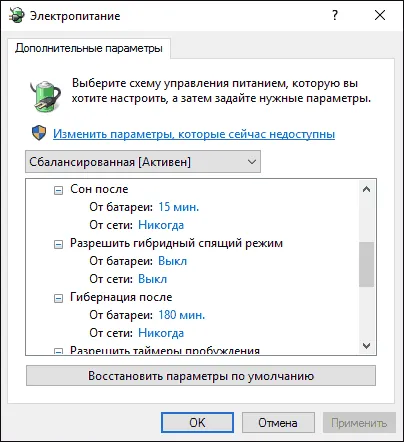
Больше возможностей для отключения спящего режима
Выводы
Хотя спящий режим помогает снизить энергопотребление устройства, он не играет большой роли в настольных компьютерах.
Теперь мы знаем, как его отключить и как правильно настроить эту опцию, чтобы наилучшим образом использовать ресурсы машины.
Как отключить спящий режим Windows (7, 8.1, 10)
Основной функцией спящего режима является экономия энергии. Но иногда эта функция может вызывать неудобства. Например, при просмотре фильмов или телепередач через Интернет.








