Если после анализа минидампа (см. ниже) и устранения ошибок синий экран больше не появляется, стоит заменить все компоненты по отдельности. Вы не сможете определить причину BSoD, если коды ошибок каждый раз разные.
Синий экран смерти (BSOD) в Windows — причины появления и способы решения проблемы
Синий экран смерти или BSOD — это всегда очень тревожный симптом компьютерных проблем. Этот экран отображается, когда Windows обнаруживает критическую ошибку, которую система не может исправить самостоятельно. Это приводит к необходимости перезагрузки компьютера, что очень часто приводит к потере всех несохраненных изменений.
Синий экран смерти — это самая страшная ошибка, с которой может столкнуться пользователь компьютера. В отличие от сбоев приложений, критический сбой с BSOD выключает всю систему. Синий экран смерти обычно возникает в результате ошибок программного обеспечения или проблем с аппаратными компонентами компьютера.
Причины появления BSOD
Синие экраны обычно вызываются неисправным оборудованием или драйверами компьютера. Нормальные приложения не должны вызывать BSOD. В случае сбоя сторонние приложения не приведут к отказу операционной системы. Наиболее распространенными причинами BSOD являются аппаратные сбои или проблемы с программным обеспечением ядра Windows. Некоторые сбои вызваны обновлениями антивируса.
Синий экран обычно появляется, когда Windows обнаруживает «ошибку STOP». Этот критический сбой приводит к выключению Windows. В этом случае единственное, что остается сделать, — это принудительно завершить работу и перезагрузить компьютер. Этот процесс может привести к потере несохраненных данных, поскольку приложения практически не имеют возможности сохранять изменения. В идеале, программы должны регулярно сохранять прогресс, чтобы BSODы или другие ошибки не привели к потере данных.
Когда появляется синий экран смерти, Windows автоматически создает и сохраняет файл дампа памяти, «minidump», который содержит информацию о критической ошибке. Пользователи могут просмотреть информацию в дампе — она может помочь определить причину сбоя BSOD.
Перезагрузка Windows при появлении BSOD
По умолчанию Windows автоматически перезагружает компьютер при появлении синего экрана смерти. Если ваш компьютер перезагружается без видимой причины, это может быть связано с синим экраном.
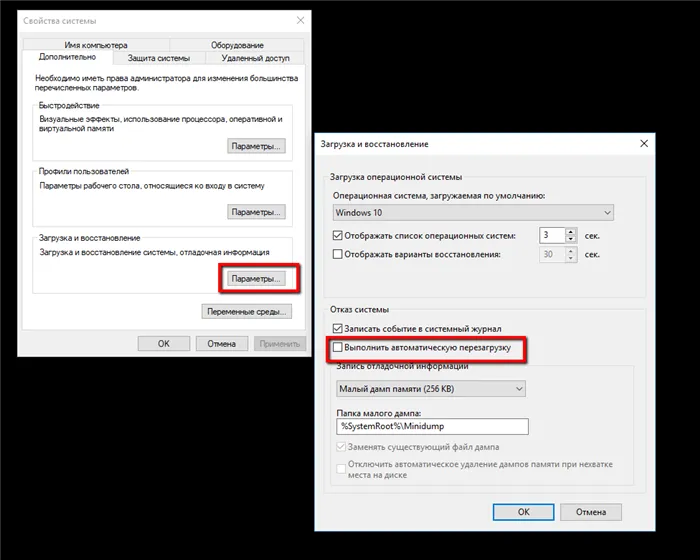
Если вы хотите видеть подробности при появлении синего экрана, необходимо отключить автоматический перезапуск в панели управления Windows.
- Щелкните на значке «Мой компьютер».
- Щелкните правой кнопкой мыши и выберите Свойства.
- Выберите Advanced System Settings в левом навигационном меню.
- Перейдите на вкладку Advanced и нажмите Settings в разделе Boot and Recovery.
- В разделе Ошибки системы снимите флажок Выполнять автоматическую перезагрузку.
Эту же информацию можно просмотреть с помощью классического средства просмотра событий, встроенного в систему. Однако в этом случае сообщения BSOD появляются в том же списке, что и сбои приложений и другие сообщения системного журнала.
Синий экран или дамп памяти Windows отражает функциональное (или нефункциональное) состояние операционной системы в данный момент. Поскольку Windows выводит всю необходимую информацию на знаменитый синий экран сразу после критической ошибки, за которой может последовать внезапное выключение машины, для дальнейшей диагностики необходимо просто запомнить ее: записать или сфотографировать.
Самое большое раздражение вызывает то, что синий экран появляется только на ограниченное время. Затем включается механизм перезапуска. Поэтому неподготовленному пользователю, который не знает, где искать, может быть трудно перезаписать необходимую информацию.
Чтобы отключить автоматический запуск машины, т.е. когда компьютер или ноутбук перезагружается сразу после появления синего экрана смерти, необходимо активировать запись небольших разрядов памяти, т.е. некоторого важного содержимого памяти. Для этого необходимо выполнить следующие действия:
- Откройте Пуск и щелкните правой кнопкой мыши на Компьютер .
- В появившемся выпадающем списке найдите строку «Свойства» и выберите ее.
- Перейдите на вкладку «Дополнительные параметры системы» в верхней левой части окна.
- Теперь перейдите на вкладку «Дополнительно».
- Откроется следующее окно, где вы увидите «Запуск и восстановление системы» среди прочей информации, которую вы можете изменить. Здесь вы можете создать контрольную точку для восстановления системы в случае необходимости. Здесь вы найдете кнопку Опции.
- Здесь вы найдете раздел «Системные ошибки». Просто снимите флажок «Выполнять автоматический перезапуск». Если вы это сделаете, ваш компьютер или ноутбук не будет перезагружаться сразу. Для этого нажмите клавишу Enter. В разделе «Запись отладочной информации» теперь необходимо выбрать «Малый дамп памяти» из выпадающего списка. Благодаря этому все данные о неисправности системы автоматически записываются и сохраняются на устройстве в течение определенного периода времени. Сохраните только что внесенные изменения, нажав кнопку OK.
Теперь синий экран смерти не будет исчезать сразу при запуске Windows 7, давая вам время на замену необходимой информации.
Расшифровка ошибки
Поскольку любая проблема может вызвать синий экран смерти, вам необходимо устранить неполадки, чтобы исправить ошибку.
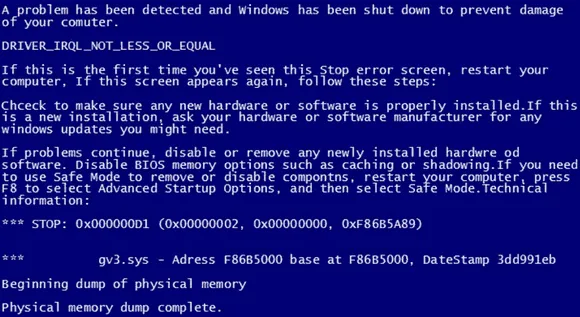
Если вам удастся сфотографировать синий экран при запуске Windows или записать информацию, которая на нем появляется, вы сможете расшифровать ошибку, которая его вызвала:
- В первой строке система вежливо сообщает вам на английском языке, что произошло критическое отключение Windows.
- В следующей строке говорится о том, что именно вызвало проблему. Это может быть имя файла или драйвера для видео- или звуковой карты, TCPIP.SYS, SPCMDCON.SYS, DXGKRNLl.SYS, NTKRNLPA.EXE, NETIO.SYS и так далее. Если эта строка отсутствует, причину ошибки следует искать в аппаратном обеспечении компьютера.
- Имя ошибки, понятное пользователю, например DRIVER_IRQL_NOT_LESS_OR_EQUAL, указывает на то, что во время установки драйвера произошла ошибка.
- Затем следует большой текстовый раздел, в котором Windows предлагает возможное решение проблемы. Например, проверьте, правильно ли установлены драйверы, запустите службу проверки жесткого диска, перезагрузите систему и т.д.
- За словом STOP следует код технической ошибки для более точного определения и устранения ошибки. Это может быть что-то вроде 0x1000007e, 0x00000116 или что-то подобное.
- Ниже вы можете увидеть имена файлов или драйверов, такие как TCPIP.SYS, SPCMDCON.SYS, NTKRNLPA.EXE, NTOSKRNL.SYS, NETIO.SYS и т.д., которые могли вызвать синий экран.
- В зависимости от типа ошибки Windows также отображает адрес оперативной памяти, в которой произошла критическая ошибка. Подобно коду STOP, он, вероятно, будет иметь адрес формата 0x00000116.
С этой информацией становится ясно, как удалить синий экран смерти.
Общие рекомендации по устранению критических ошибок
Проблемы с синим экраном в 90% случаев тривиальны и возникают у пользователей, которые недостаточно разбираются в компьютерах, поэтому часто не устанавливают обновления системы, драйвера, не соблюдают правильную процедуру удаления программ и так далее.
Поврежденный файл acpi sys может вызвать синий экран, поэтому для устранения ошибки необходимо заменить его рабочей версией.
Даже если на экране написано, что ошибка вызвана такими файлами, как tcpip, ntoskrnl, fltmgr, netio, ntkrnlpa, вы должны действовать в первую очередь:
- Очистите внутреннюю часть компьютера от пыли. Если сообщение об ошибке указывает на перегрев аппарата, возможно, необходимо заменить термопасту. Обычно в этом случае компьютер будет чаще выключаться, а при запуске периодически будет появляться привычный черный экран.
- Проведите полную диагностику машины и убедитесь, что оборудование подключено правильно.
- При необходимости обновите или переустановите драйверы, особенно если повреждены системные файлы TCPIP.SYS, NTOSKRNL, NTOSKRNL, SPCMDCON.SYS, FLTMGR, IGDPMD64.SYS, NTKRNLPA.EXE, NETIO.SYS и др.
- Проверьте стабильность работы устройства, если процессор неисправен.
- Диагностировать проблемы с оперативной памятью компьютера.
- Запустите автоматическую проверку обновлений системы.
- Удалите ненужные программы с жесткого диска.
- Загрузите и замените отсутствующие или поврежденные библиотеки .dll.
- Проверка на наличие вредоносных файлов и программ.
- Если вы используете в своей работе дополнительные электронные таблицы, их также следует отсканировать.
Восстановление, проверка и очистка реестра. Это лучше всего делать с помощью специального программного обеспечения. Одной из таких программ является CCleaner .
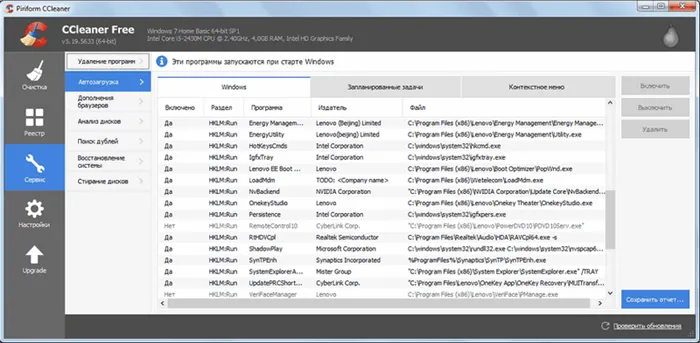
Он также может проверить наличие всех файлов и библиотек, необходимых для стабильной работы вашей операционной системы. Если какие-либо из них отсутствуют или повреждены, вам будет предложено загрузить и заменить их. При желании вы можете сделать копию исходных файлов и сохранить их в любом месте на жестком диске.








