В целом, все колонки и наушники гудят. Однако более качественные (и, как правило, более дорогие) колонки выдают более чистый звук даже на высокой громкости и гудят только на максимальной громкости. В то время как более дешевые — когда объем достигает среднего уровня….
Шипение, шум, треск и другой посторонний звук в колонках и наушниках — как найти и устранить причину?
Вопрос от пользователя
Здравствуйте.
У меня проблема с компьютером: из динамиков и наушников доносятся странные звуки (похожие на треск). Я пережал кабели, но это не помогло, и я также переставил входы, но проблема сохраняется. Кстати, когда я щелкаю мышью, этот шум становится немного громче. Что мне делать?
Звуковая карта встроенная, Realtek (точную модель не знаю). У меня есть новые наушники и нормальные колонки, хотя они довольно старые (около 7-8 лет).
В целом, в динамиках и наушниках может присутствовать множество шумов: например, шум колесика мыши, различные пищащие, шипящие, прерывистые и дрожащие шумы и т.д. Это может произойти по разным причинам.
Описанная выше проблема со звуком является (к сожалению) довольно типичной и не всегда может быть устранена так быстро и легко.
Однако в этой статье я постараюсь рассказать вам о самых важных моментах, на которые следует обратить внимание. Если вы устраните их, то, вероятно, добьетесь более качественного и чистого звучания.
Итак.
📌 Помогите!
Если ваш звук слишком тихий — ознакомьтесь с этим руководством.
Если у вас вообще нет звука — я рекомендую вам прочитать это.
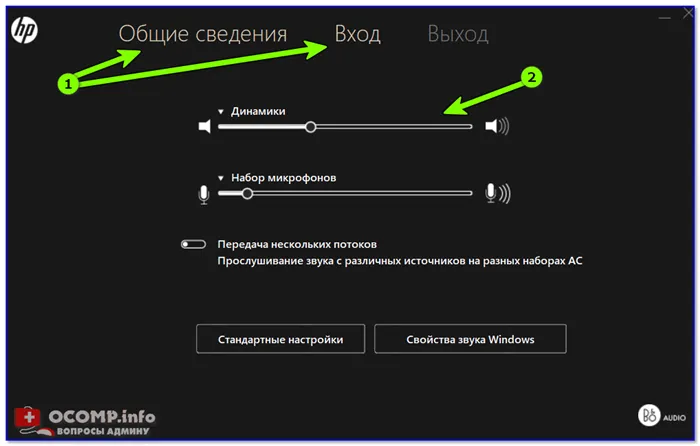
Причины и устранение постороннего звука в колонках и наушниках
1) Цел ли кабель?
Первое, что я рекомендую вам сделать, это проверить состояние кабеля. Убедитесь, что он не поврежден и не сломан. Если возможно, попробуйте подключить другие динамики. ☝
Многим людям все равно, что с ним происходит, но кабель может быть поврежден в результате несчастных случаев, например, при неосторожном передвижении мебели, наклоне или наступании на кабель каблуком.
Кроме того, у многих людей в доме есть домашние животные. Как правило, причин достаточно даже без вашего прямого вмешательства. 👀
На фотографии ниже показан поврежденный аудиокабель.
2) Сломанные аудиоразъемы
Со временем все аудиоштекеры начинают «расшатываться» (обычно из-за интенсивного использования) — и штекер уже не прилегает плотно, иногда даже остается небольшой люфт (зазор).
В этом случае, если вы попытаетесь вставить вилку в розетку или вытащить ее, вы можете заметить шум в динамиках и его исчезновение.
Таким образом, вы сможете найти такое положение штекера, чтобы не было шума. Кабель можно зафиксировать в этом «идеальном» положении с помощью изоленты.
В общем, если проблема в сломанных штекерах — замените их в компьютерном сервисе, проблема не очень «дорогая».
Также хотелось бы обратить внимание на длину кабеля. Если колонки компьютера находятся на расстоянии 2 метров от системного блока — то использовать 10-метровый кабель — бесполезно (особенно если есть переходники, удлинители).
Все это может привести к «искаженному» звуку, своего рода помехам. В целом, я не рекомендую использовать кабели длиной более 2-5 метров (в большинстве случаев для частного использования).
4) Закреплен ли кабель?
Еще одна причина, с которой я столкнулся, заключалась в следующем: кабель от системного блока к колонкам «висел» длиной около 2 метров. Когда в комнате было открыто окно, этот кабель естественным образом «зависал» под действием тока и воспринимался внешний шум.
Устранить проблему было очень просто: Кабель был закреплен на столе в 2-3 местах простой изолентой, и шум исчез.
Кстати, за кабель могут зацепиться и прохожие (если ваш компьютер расположен не очень удобно), домашние животные и даже собственные ноги (если кабель находится под столом). Поэтому мой совет — закрепить или проложить кабель таким образом, чтобы никто не мог случайно до него дотронуться.
На фото ниже 👇 вы можете увидеть специальные держатели, которые предотвращают «запутывание» кабелей и их «провисание».
Эти карманы на липучках можно прикрепить к задней части стола и закрепить все кабели и шнуры. Вы также можете использовать обычную клейкую ленту.
5) Передние и задние аудиоразъемы
Еще один важный момент: если ноутбуки имеют только один аудиоразъем (обычно сбоку), то системный блок (обычно) имеет два: сзади и спереди.
Многие пользователи считают более удобным подключать наушники (иногда колонки) к передней панели блока — и часто звук в этом случае не так хорош, как при подключении к аудиоразъемам на задней панели системного блока.
Это связано с адаптерами, удлинителями и т.д., которые подключаются к фронтальной части (на задней панели системного блока — аудиовыходы идут «напрямую» от звуковой карты).
Некорректные настройки звука в Windows
Часто шум в динамиках связан с не совсем «правильными» настройками звука в Windows. Поэтому я рекомендую вам изменить их.
Для этого откройте панель управления Windows в разделе Панель управления/Устройства и звук. Затем перейдите на вкладку «Звук». .
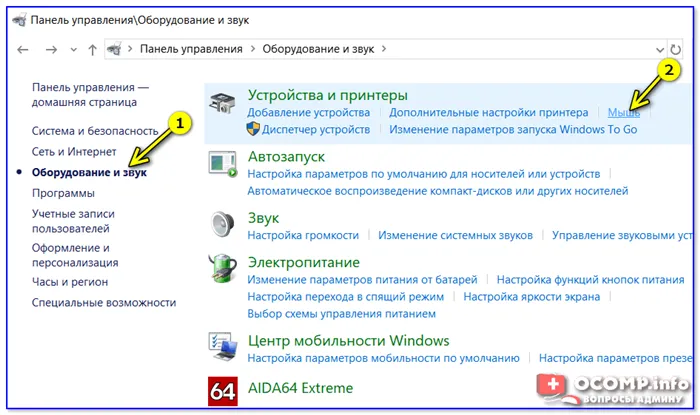
Оборудование и звук — Мышь (Панель управления Windows)
Отображаются несколько ваших звуковых устройств. Откройте свойства устройства со звуком по умолчанию (это устройство отмечено зеленой галочкой).
Примечание: Кстати, если звуковое устройство по умолчанию выбрано неправильно, вы вообще не услышите никакого звука.
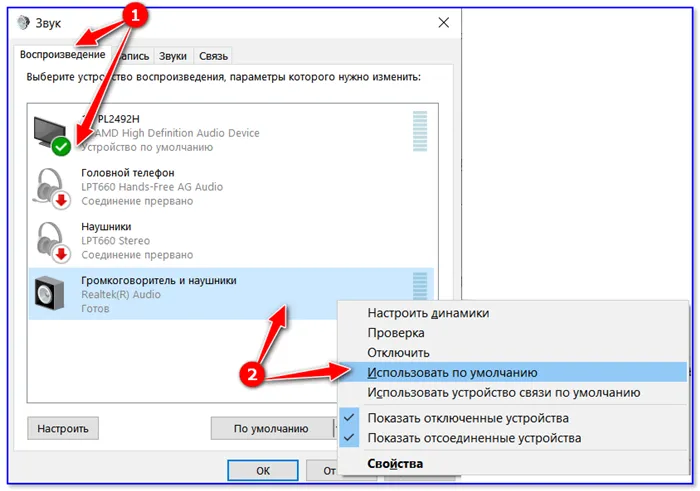
Устройство воспроизведения по умолчанию
Когда вы откроете свойства вашего динамика (устройства воспроизведения по умолчанию), обратите внимание на вкладку Уровни (см. скриншот ниже).
Сведите к минимуму все посторонние источники на этой вкладке: Пиво для ПК, компакт-диск, микрофон, линейный вход и т.д. (их количество и наличие зависит от количества и типа имеющихся у вас колонок); (их количество и наличие зависит от конфигурации вашего компьютера).
Затем я рекомендую открыть вкладку «Enhancements» и посмотреть, активирована ли «Tone Correction» (кстати, в некоторых версиях Windows она называется «Advanced Features/Noise Compensation»).
Сохраните настройки и проверьте, изменился ли тон и стал ли он более четким.
Плохой дизайн, низкое качество сборки, электромагнитные волны, мышь, клавиатура, колонки или другие подключенные устройства могут передавать шум на компьютер, что повлияет на работу наушников. Это не повлияет на работу компьютера.
Повреждение кабеля – очень частая причина возникновения шипения и треска в наушниках

Начнем с самой простой и распространенной причины шума наушников: поврежденный кабель или плохой контакт в разъеме.
Внимательно осмотрите кабель наушников, он должен быть абсолютно целым и иметь одинаковую прочность на всем протяжении. Если вы чувствуете руками весь кабель, то, скорее всего, кабель сломан или вы слишком сильно согнули кабель, и медные жилы внутри сломались.
После визуального и тактильного осмотра кабеля проверьте разъем, его разъемы и сам аудиоразъем, к которому вы подключаете наушники.
Проверьте, насколько хорошо вы вставляете вилку в розетку, она должна легко входить и плотно прилегать. Вилка должна полностью входить в розетку, и ни одна часть розетки не должна быть видна.
Иногда, из-за особенностей строения глазницы, видно около 1 мм глазницы, но не более того, что бывает редко.
Плохой контакт — одна из самых распространенных причин шума и скрипа в слуховых аппаратах. Протрите приемник мягкой сухой тканью, так как он может быть загрязнен или покрыт слоем оксида.
Если кабель не вызывает подозрений и гнездо надежно вставлено в розетку, но шум сохраняется, следует продолжить поиск.
Техническое состояние наушников – возможная причина возникновения белого шума

Поскольку проверка кабеля и штекера не является окончательной, следует проверить сами наушники.
Проверьте их внимательно, так как они могли недавно упасть на твердую поверхность и на корпусе могут появиться трещины или другие признаки повреждения.
Обязательно попробуйте подключить наушники к другому источнику звука, например, к телефону, телевизору или планшету.
Важно понимать и признавать, что причиной белого шума в наушниках являются не сами наушники, а устройство, к которому они подключены.
Если белый шум исчезает при подключении к другому устройству, то сами наушники, кабель и разъем в порядке, и мы можем продолжать беспокоиться о щелчках.
Недорогие колонки могут быть причиной шума в наушниках

Если шум в наушниках возникает, когда они подключены к компьютеру или ноутбуку, к которому одновременно подключены дешевые мультимедийные колонки, сначала попробуйте отключить колонки и посмотреть, исчез ли шум в наушниках.
Дело в том, что дешевые колонки собираются из дешевых компонентов, но что более важно, они экономят на пайке, проводке и общем дизайне. В результате внутри динамиков могут возникать плохие контакты или короткие замыкания, вызывающие помехи по всей цепи, что может привести к появлению фонового шума в наушниках.
Динамики должны быть полностью отключены, а не только блок питания.
Если полное отключение динамиков от компьютера не устраняет шум в наушниках, перейдите к следующему шагу поиска и устранения неисправностей.
Если причина шума связана с заземлением, самый простой способ устранить его — подключить все устройства к сети через общую розетку. Еще лучше подключить сетевой фильтр (не китайский, а качественный, или ИБП), к которому подключены компьютер и колонки.
Формат воспроизведения аудио
Если предыдущий вариант не помог, попробуйте выполнить следующее: Перейдите в свойства проигрывателя Windows 10, как в пунктах 1-3 предыдущего способа, затем откройте вкладку «Дополнительно».
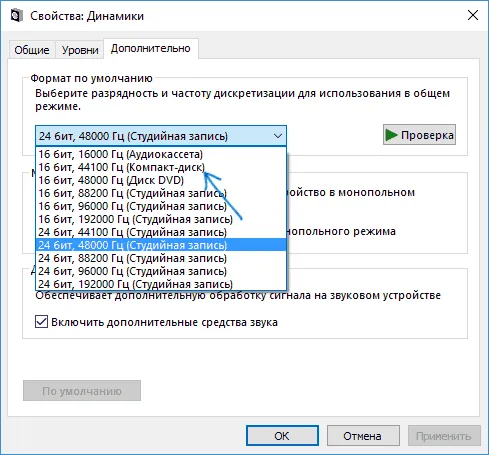
Попробуйте установить 16 бит, 44100 Гц и применить настройки: Этот формат поддерживается почти всеми звуковыми картами (за исключением, возможно, тех, которым более 10-15 лет), и если проблема заключается в неподдерживаемом формате воспроизведения, изменение этого параметра может помочь решить проблему воспроизведения звука.
Отключение монопольного режима для звуковой карты в Windows 10
В Windows 10, даже с «родными» драйверами для звуковой карты, звук может воспроизводиться некорректно, если включен монорежим (он включается и выключается там же, на вкладке «Дополнительно» в свойствах проигрывателя).
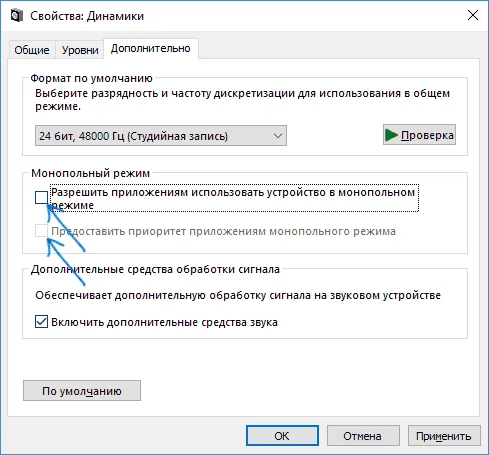
Попробуйте отключить опции моно для проигрывателя, примените настройки и снова проверьте, восстановилось ли качество звука или воспроизведение по-прежнему страдает от ненужных шумов или других недостатков.
Параметры связи Windows 10, которые могут создавать проблемы со звуком
В Windows 10 по умолчанию включены опции для отключения звуков, воспроизводимых на компьютере или ноутбуке, когда вы «разговариваете по телефону», в мессенджерах и т.д.
Иногда эти настройки не работают должным образом, что может означать, что громкость всегда слишком низкая или что при воспроизведении звука слышен плохой звук.
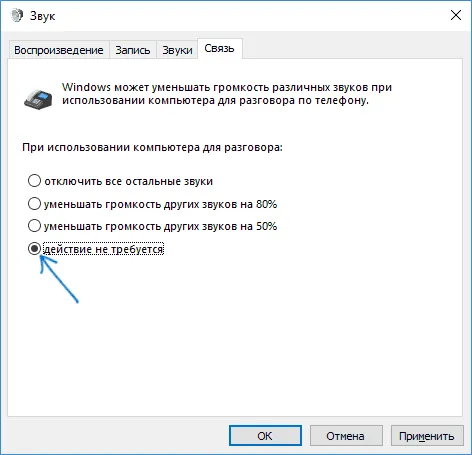
Попробуйте отключить уменьшение громкости при разговоре, выбрав параметр «Не требуется питание» и применив настройки. Это можно сделать на вкладке «Связь» окна «Настройки звука» (которое можно открыть, щелкнув правой кнопкой мыши на значке динамика в области уведомлений или через «Панель управления» — «Звук»).
Например, у вас только один компьютер, подключенный к розетке, вмонтированной в бетонную стену, в квартире идет ремонт, и поставить компьютер в другое место или комнату невозможно, потому что для него нет места. И поэтому мы не можем исключить все возможные причины фонового шума в наушниках.
Как исправить шум в наушниках на телефоне при прослушивании музыки
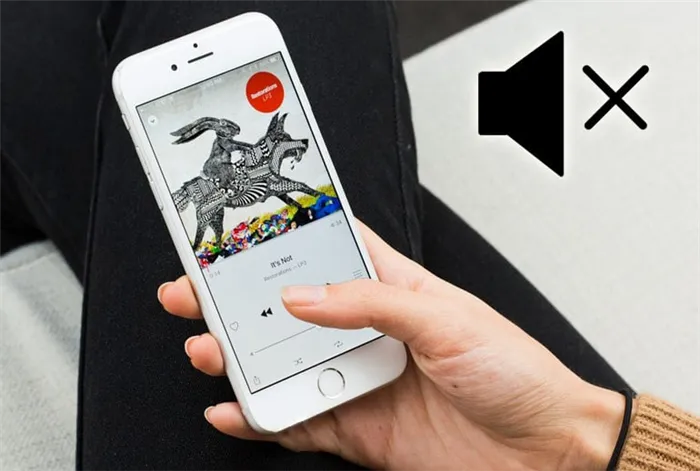
Пользователи Android часто жалуются на проблему шума в наушниках. Чтобы решить проблему:
- Тщательно проверьте наушники на наличие дефектов, подключите их к другим устройствам и к компьютеру и проверьте, работают ли они.
- Убедившись, что наушники работают правильно, подключите их к смартфону до щелчка; кабель не должен ослабевать.
- Загрузите программное обеспечение PowerAMP.
- Установите программу, перейдите в раздел Эквалайзер, а затем Громкость. Отображается настройка баланса левого и правого каналов.
- Переместите указатель ближе к правой или левой стороне.
- Включите музыку, и шум исчезнет.
Шум может вновь появиться при прослушивании музыки с помощью обычного проигрывателя. В этом случае проверьте устройство на наличие механических повреждений. Для этого необходимо тщательно осмотреть устройство на предмет вмятин, трещин, соединений и кнопок управления. Если вы обнаружили какие-либо повреждения, попробуйте отремонтировать гарнитуру самостоятельно или отнесите ее в сервисный центр. Если у вас нет опыта и знаний в области ремонта электрооборудования, вам следует обратиться за помощью к профессионалам.
Например, у вас только один компьютер, подключенный к розетке, вмонтированной в бетонную стену, в квартире идет ремонт, и поставить компьютер в другое место или комнату невозможно, потому что для него нет места. И поэтому мы не можем исключить все возможные причины фонового шума в наушниках.
Способ 7: Отключение прослушивания с микрофона
Этот метод подходит только для тех, кто использует микрофон вместе с наушниками. Режим прослушивания устройства может повлиять на возникновение шума, поскольку микрофон находится в рабочем состоянии и улавливает все звуки. Его следует выключить, чтобы не было слышно звуков из микрофона в наушниках.
Мы рады, что смогли помочь вам решить эту проблему.
Помимо этой статьи, на этом сайте есть еще 13117 полезных руководств. Добавьте Lumpics.ru в закладки (CTRL+D) и мы обязательно будем полезны вам снова.
Привет, я не могу угадать. Но иногда возникает такая ситуация: https://remontka.pro/non-paged-pool-windows-10/ Posted за 10, но вы также можете играть с Poolmon по 7.
Недорогие колонки, как причина шума в наушниках
Если у колонок низкая цена, то, конечно, низкая цена и у их компонентов. Хорошая экономия на проводке, пайка, которая вызывает короткое замыкание или плохой контакт внутри и плохо отражается на общей электрической цепи.
Это может вызвать нежелательный шум и повлиять на качество звука в целом. Чтобы выяснить, влияют ли на ваши наушники динамики, сначала полностью отключите их от сети и проверьте результат.
Причина может быть в заземлении
Заземление (иногда называемое заземлением) обычно выполняется в подвале в обычных жилых домах. Все розетки в здании подключены к этому заземлению. Если все устройства (включая динамики) подключены к одной розетке, то проблем с помехами из-за заземления обычно не возникает.
Проблема возникает, если компьютер и колонки (или другие акустические устройства) подключены к разным источникам питания (к разным розеткам).
Из-за неравных сопротивлений в образовавшейся цепи между ними начинает протекать «паразитный» ток, создавая фоновый шум, который в некоторых случаях бывает довольно громким: Треск, шипение, свист, шипение и т.д.
Если причина шума связана с заземлением, самый простой способ устранить его — подключить все устройства к сети через общую розетку. Еще лучше подключить сетевой фильтр (не китайский, а качественный, или ИБП), к которому подключены компьютер и колонки.
На следующем рисунке показан сетевой фильтр с 5 соединениями. Его достаточно для большинства домашних компьютеров, можно подключать: Монитор, системный блок, колонки, принтер, также остается зарядное устройство для мобильного телефона….
Важно!
При отсутствии заземления некоторые авторы рекомендуют подключать корпус системного блока к обычной батарее. Категорически не рекомендую (при использовании некоторых сетевых конструкций можно получить удар током)!
В целом, проблему заземления лучше поручить решать электрику.
Режим экономии электропитания компьютера
В режиме Windows можно выбрать различные режимы работы для энергопотребления. Изначально операционная система работает в соответствии со сбалансированной системой питания. Это позволяет снизить энергопотребление, когда аппаратные компоненты находятся под небольшой нагрузкой. Это хорошее решение для ноутбуков. Что касается настольного компьютера, то для его работы это не имеет значения, поскольку он работает при постоянном подключении к сети. Однако, если этот режим все еще активирован, некоторые из его устройств могут работать в энергосберегающем режиме, что может указывать на проблему, например, шум в наушниках.
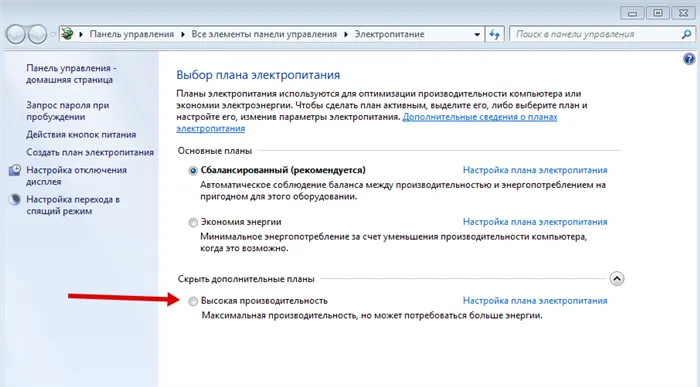
Чтобы устранить эту проблему, выберите High Power в разделе Power в панели управления Windows. После этого рекомендуется перезагрузить компьютер. Если неисправность была вызвана режимом питания, она немедленно исчезнет.
В этом руководстве мы перечислим способы устранения проблем со звуком в Windows 10, связанных с неправильным воспроизведением: шум, шипение, писк и тому подобное.
Настройки BIOS против треска в наушниках
Возможно, причина неисправности кроется в BIOS системы. Существует два типа неисправностей: механические и программные. В первом случае необходимо вызвать специалиста по обслуживанию для ремонта или замены микрочипов. Не пытайтесь ремонтировать устройство самостоятельно.
В случае программных ошибок вы можете попытаться устранить проблему самостоятельно. Для этого войдите в систему и найдите интересующие вас параметры C1 и EIST. Установите для них значение «Включить». Затем выключите все с помощью клавиши F10 и перезагрузите компьютер.
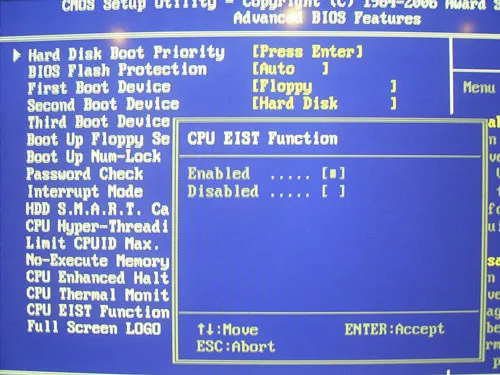
ПРЕДУПРЕЖДЕНИЕ Не все устройства имеют эти настройки.
Решение проблемы треска в наушниках через интерпретатора
Для решения проблем со звуком можно использовать переводчика. С его помощью можно устранить неприятные шумы в наушниках. Принцип этой техники заключается в написании специальных команд для системы с целью повышения производительности устройства:
- Откройте окно Выполнить, нажав одновременно клавиши Win+R, как описано выше.
- Введите cmd в строку ввода и нажмите OK или Enter.
- После этого на экране должно появиться окно с текстом на черном фоне. С помощью клавиатуры введите «bcdedit /set disabledynamictick yes» и активируйте его клавишей Enter.
- Затем введите другую команду «bcdedit /set useplatformclock true».








