Этот вариант может не сработать, если за показ рекламы отвечает вирус или рекламное ПО. Они способны имитировать важные процессы, поэтому режим фокусировки для них не подходит.
Как убрать всплывающую рекламу в Google Chrome
Большинство рекламных объявлений сейчас подается в веб-формате, что вполне логично, поскольку люди все больше времени проводят в Интернете. И если вы чувствуете, что ваш любимый Chrome наводнен назойливой рекламой, которую все труднее игнорировать, это сигнал, что пора что-то с этим делать.
Есть два способа отключить рекламу — через настройки браузера и с помощью специальных блокировщиков рекламы. Они бесплатны, доступны и могут быть установлены в считанные минуты, при этом устраняя значительное количество надоедливой рекламы.
Откуда берется всплывающая в Гугл Хром
Всплывающие объявления в Google Chrome — один из самых популярных рекламных инструментов, хотя их эффективность весьма сомнительна. Их замечают все пользователи, но предлагаемыми продуктами и предложениями пользуется лишь очень небольшой процент аудитории.
Причина довольно проста: этот вид рекламы является наиболее назойливым и раздражающим, что доказано многочисленными исследованиями.
А когда пользователь раздражен, негатив от рекламы переносится на сам рекламируемый продукт. В результате возникает ситуация, когда все видят рекламу, но никому не нравится продукт.
И многие розничные торговцы все еще не хотят признать, что агрессивная реклама не работает. А иногда это даже работает в обратном направлении — потенциальный клиент еще даже не попробовал продукт, но уже настроен предвзято из-за этого назойливого маркетинга.
Пользователи уже настолько привыкли к всплывающей рекламе, что практически не замечают ее. Большинство людей просто автоматически закрывают все всплывающие окна. Между этими предложениями, они могут быть полезными и нужными, но никто не хочет их понимать. Такое распространение сделало всплывающие окна практически бесполезными.
Google Chrome уже распознал эту тенденцию и блокирует всплывающую рекламу, которую считает бесполезной, раздражающей и ненадежной.
Сообщения, которые просачиваются через алгоритмы Google, блокируются пользователями вручную. Это можно сделать несколькими способами, и вы навсегда избавитесь от всплывающей рекламы.
Отключение рекламы в настройках Гугл Хром
Чтобы заблокировать всплывающую рекламу в Google Chrome через настройки, необходимо выполнить следующие действия:
- Откройте браузер,
- Справа вверху мы видим значок с вертикальными точками, нажмите на него.
- В открывшемся меню выберите Настройки,
- Здесь в меню слева выберите Конфиденциальность и безопасность, перейдите туда и выберите Настройки веб-сайта.
Это касается уведомлений, всплывающих окон, перенаправлений и рекламы — это скрыто во вкладке «Дополнительные настройки содержимого».

Отключите всплывающие окна в Google Chrome через настройки.
Перетащите все переключатели в положение «Выключено» (серый цвет) и удалите все лишнее в колонке «Разрешить».
Этот вариант может не сработать, если за показ рекламы отвечает вирус или рекламное ПО. Они способны имитировать важные процессы, поэтому режим фокусировки для них не подходит.
Как удалить рекламу из правого нижнего угла рабочего стола
Интернет-технологии не стоят на месте, и все больше пользователей Всемирной паутины сталкиваются с различными инновациями. Один из них — информационные сообщения, которые появляются прямо на экране. Поэтому вопрос о том, как убрать рекламу из правого нижнего угла рабочего стола, является очень актуальным.
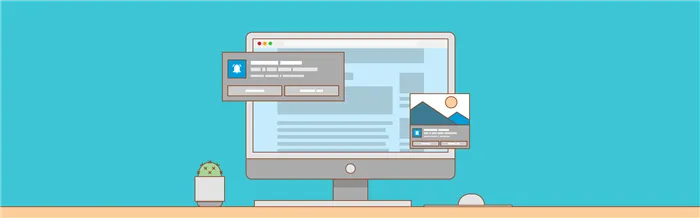
- Как удалить рекламу из правого нижнего угла рабочего стола
- Как удалить рекламу с компьютера
- Как удалить всплывающее окно с рабочего стола
Почему появляется на рабочем столе
Если вы периодически видите рекламный баннер (возможно, с неуместным или незаконным содержанием) в правом нижнем углу, это может свидетельствовать о том, что ваш компьютер заражен каким-либо информационным вирусом. Обычно в таких случаях появляется один и тот же баннер, который трудно или невозможно закрыть. Однако информационный баннер не всегда является признаком наличия вируса на вашем компьютере.
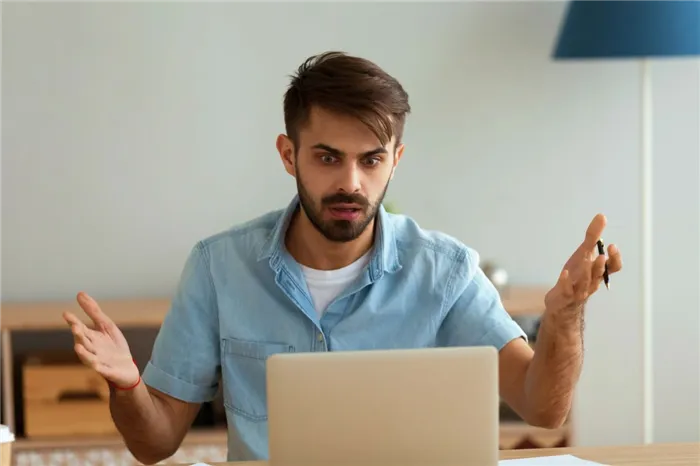
При открытии веб-сайта часто появляется уведомление с просьбой подписаться на обновления. Это можно увидеть в последних версиях большинства браузеров на операционных системах Windows 7, 8 и 10. Это не вредит системе, но когда пользователь активирует уведомления, он часто не знает, насколько они могут быть раздражающими и что они вообще не принимаются по электронной почте.
После активации подписки рекламные объявления появляются через регулярные промежутки времени в правом нижнем углу рабочего стола, и их частота напрямую зависит от того, насколько быстро обновляется сайт. Иногда их бывает до нескольких десятков в день. Единственный способ остановить поток рекламы — отказаться от подписки на обновления в браузере. Что касается вирусных уведомлений, то для избавления от них необходимо предпринять более сложные меры.
Как избавиться от рекламы в браузере
Если причиной появления рекламы в правом нижнем углу вашего рабочего стола являются недавно подписанные обновления сайта, вы можете избавиться от них через настройки браузера. Если вы используете Google Chrome, перейдите в настройки приложения из главного меню. Перейдите в расширенные параметры, выберите «Настройки сайта», а затем «Уведомления». Переместите верхний стик в положение «Блокировать» рядом с каждым из сайтов, от которых вы хотите отказаться от подписки. Опции в браузере Opera работают аналогичным образом.

В браузере Яндекс откройте меню настроек, нажав на кнопку с тремя полосками. Перейдите на вкладку «Сайты» и установите соответствующие параметры для отправки уведомлений, установив переключатель напротив нежелательных ресурсов в положение «Запрещено». В Mozilla Firefox перейдите в настройки и откройте вкладку «Конфиденциальность и безопасность». Затем выберите «Уведомления» и воспользуйтесь кнопкой «Настройки». В меню Удалить веб-сайты заблокируйте все запросы на отправку уведомлений и сохраните изменения.
Расширение AdBlock — это бесплатная программа и одна из самых популярных. Его стандартные функции обеспечивают базовую защиту от большинства известных угроз.
Вариант 2: Воспользоваться специальными блокировщиками
Эту опцию, вероятно, следует использовать в качестве меры предосторожности, чтобы избежать случайной активации рекламы или загрузки ненужного расширения или программы. Дело в том, что некоторые веб-сайты имеют раздражающий. Если вы случайно нажмете на них, вы можете загрузить нежелательное программное обеспечение или загрузить нежелательные расширения для вашего браузера.
Можно использовать такие расширения, как AdBlock. Это бесплатное решение, которое блокирует вредную и раздражающую рекламу на веб-сайтах. Так вы снизите вероятность случайной активации.
Вариант 3: Отключить уведомления от приложений
В настройках конфиденциальности Windows можно отключить уведомления от других приложений. Они просто появляются в правом нижнем углу. В этом случае мы рекомендуем отключить уведомления в браузерах, так как они чаще всего имеют уведомления. Чтобы отключить уведомления в настройках Windows 10, следуйте приведенным ниже инструкциям:
- Сначала перейдите в «Настройки» в вашей операционной системе. Для этого используйте комбинацию клавиш Win+I или нажмите на кнопку Пуск и выберите значок шестеренки слева.
- Перейдите в раздел «Конфиденциальность» под доступными «Настройками».
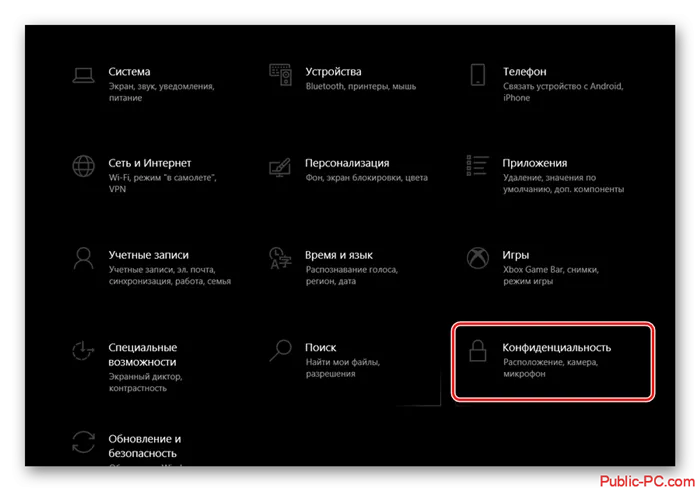
Вариант 4: Настроить системные уведомления
Этот вариант по своему исполнению похож на предыдущий, но в данном случае вы также отключаете системные уведомления. Кроме того, эта опция позволяет полностью отключить уведомления приложения.
- Снова откройте «Настройки» и перейдите в раздел «Система».
- В левом меню перейдите в подраздел «Уведомления и действия».
- Отобразится список приложений, которым разрешено отправлять уведомления. Чтобы отключить уведомления для определенного приложения, установите переключатель рядом с ним в положение «Неактивно».
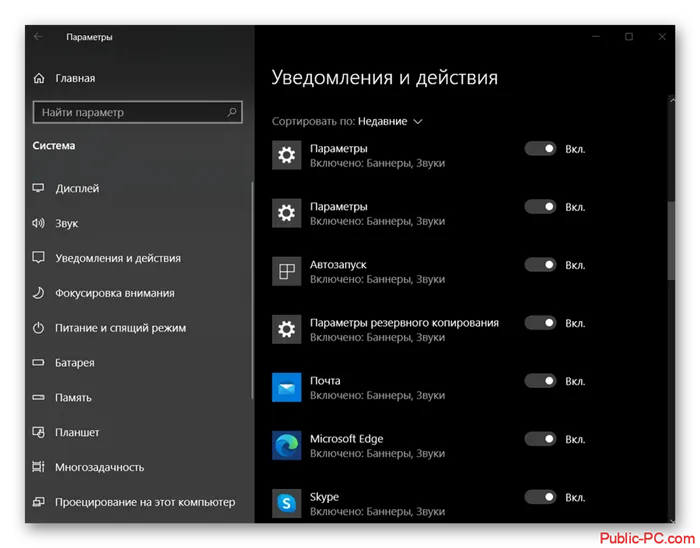
Там можно отключить всплывающие уведомления и баннеры, но сохранить уведомления в центре уведомлений.
Расширение AdBlock — это бесплатная программа и одна из самых популярных. Его стандартные функции обеспечивают базовую защиту от большинства известных угроз.
Как избавиться от рекламы в Cortana
Cortana — это инструмент, который не отличается особым терпением. Если вы некоторое время не пользуетесь поисковой системой, она привлечет ваше внимание и напомнит о своем существовании.
Если вас не устраивает такое поведение, вы всегда можете изменить его в настройках. Снимите флажок «Разрешить Cortana периодически обновлять мысли, приветствия и уведомления в строке поиска» — теперь Cortana будет терпеливо ждать, пока вы захотите с ней поговорить.
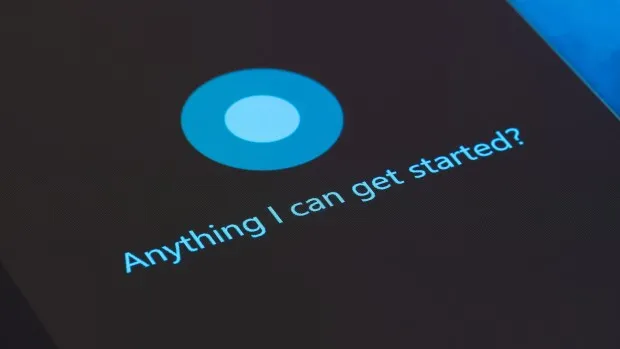
Как убрать рекламу из уведомлений в Windows
В обновлении Creators Update мы можем наблюдать большое количество чрезвычайно полезных новых функций, но не без некоторых сомнительных «предложений». Обычно Windows рекламирует свой новый продукт с помощью таких предложений и пытается убедить вас, что вы просто обязаны установить его немедленно.
Чтобы перестать получать подобные предложения, перейдите в Настройки > Система > Уведомления и действия и отключите функцию «Показывать заставку Windows после обновлений и иногда при входе в систему, чтобы сообщить вам о новых функциях и предложениях».
Как убрать рекламу с экрана блокировки в Windows
Windows Spotlight — это специальный компонент, который отображает различные изображения на экране блокировки. Обычно он загружает обои и картинки, но иногда на экране пользователя может появиться что-то еще, например, фильм или игра.
Чтобы отключить Windows Spotlight и избавиться от подобных рекламных объявлений, перейдите в Настройки > Персонализация > Заблокируйте экран и выберите режим «Изображение» или «Показать слайд-шоу».








