Чтобы получить доступ к настройкам, в окне «Выполнить» (вызывается нажатием + R ) введите текст: «Leitstand.cpl,,@screensaver» (без перевернутых запятых).
Как убрать пароль в Windows 10
При запуске операционной системы Windows 10 пользователь, имеющий учетную запись Microsoft, должен ввести пароль для входа в систему. Эта настройка (запрос пароля) сделана по умолчанию для защиты данных пользователя.
Если к компьютеру имеют доступ посторонние лица, ввод пароля учетной записи Microsoft (ранее известной как Windows Live) не позволит им войти в операционную систему и получить доступ к данным пользователя. Поэтому помните, что ввод пароля для входа в Windows 10 повышает безопасность вашего компьютера и защищает его от возможных негативных последствий.
Постоянный ввод пароля при запуске, перезагрузке или выходе из спящего режима не всегда оправдан для пользователей, чей компьютер недоступен для посторонних лиц. Поэтому в данном случае имеет смысл отключить пароль для использования Windows 10 без пароля, убрав соответствующую подсказку при входе в систему.
В этой статье я описываю, как отключить пароль Windows 10 при запуске компьютера и при выводе компьютера из спящего режима.
Как отключить пароль при входе в Windows 10
Чтобы отключить пароль при входе в Windows 10, необходимо изменить настройки учетной записи пользователя.
Нажмите клавиши «Windows» + «R» на клавиатуре, введите «netplwiz» (можно также ввести «control userpasswords2») в открывшемся окне «Выполнить», а затем нажмите «OK».
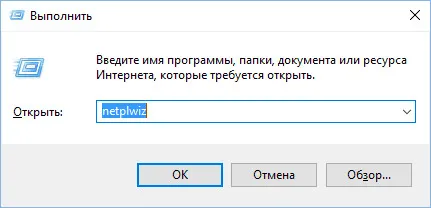
Кроме того, вы можете выполнить эту команду, введя «netplwiz» в строке поиска Windows, а затем нажав «Выполнить команду».
Затем откроется окно «Учетные записи пользователей» на вкладке «Пользователи». Здесь вы увидите список пользователей на этом компьютере. Выберите нужного пользователя, если их несколько.
Затем отключите флажок «Требуется имя пользователя и пароль» и нажмите «OK».
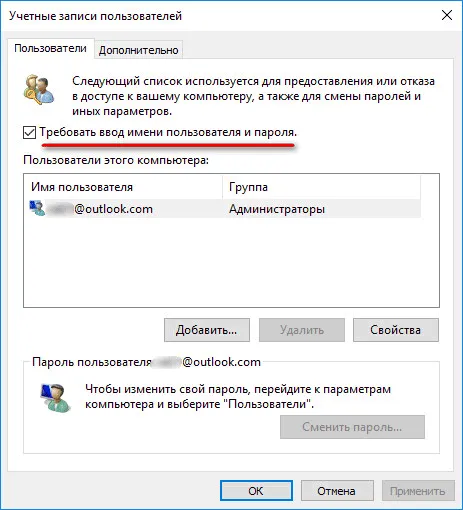
В окне «Автоматический вход в систему» введите пароль для учетной записи Microsoft, подтвердите пароль и нажмите кнопку «OK».
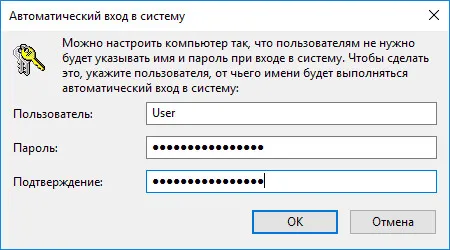
После применения этих настроек запрос на ввод пароля при запуске операционной системы Windows 10 будет удален.
Теперь осталось отключить ввод пароля при выходе Windows 10 из спящего режима (измените настройки режима).
Отключение запроса пароля в Windows 10 при выходе из режима сна
Чтобы отключить ввод пароля в Windows 10 при выходе из спящего режима, перейдите в меню «Пуск», а затем «Настройки». В окне Настройки нажмите Учетные записи. В окне Учетные записи перейдите в раздел Параметры подключения.
В параметре Logon Required операционная система спрашивает пользователя: «Если вы отсутствуете, через какой период времени Windows должна предложить вам снова войти в систему?». По умолчанию параметр «Время пробуждения компьютера» включен. Выберите настройку «Никогда».
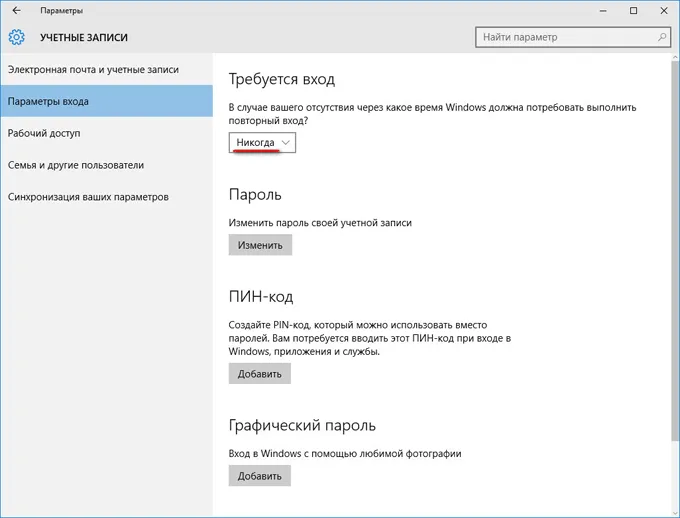
Как только в Windows 10 будет отключен запрос пароля при пробуждении из спящего режима, операционная система больше не будет предлагать ввести пароль учетной записи Microsoft.
После перезапуска поле ввода пароля Windows 10 удаляется из окна входа в операционную систему.
Ранее мы с вами отключили запрос пароля при включении или перезагрузке компьютера. И в этом случае (закрытие крышки ноутбука) компьютер переходит в спящий режим. Отображение пароля после выхода из этих состояний определяется совершенно другими параметрами. А здесь вы можете узнать, как их отключить:
Отказ от пароля в реестре
На компьютере с настроенным доступом к сети невозможно удалить конфиденциальную информацию вручную — эта опция даже не появляется в настройках. Поэтому необходимо использовать реестр:
- Чтобы попасть в редактор, необходимо ввести текст: «regedit» в окне «Выполнить».
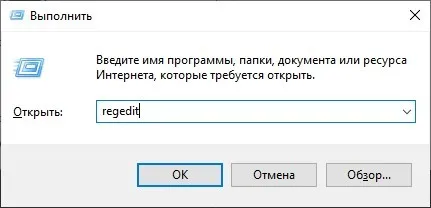
- Затем вы будете поочередно перемещаться из «HKEY_LOCAL_MACHINE» в «Software\Microsoft\Windows NT». В конце выберите «CurrentVersion» и «Winlogon».
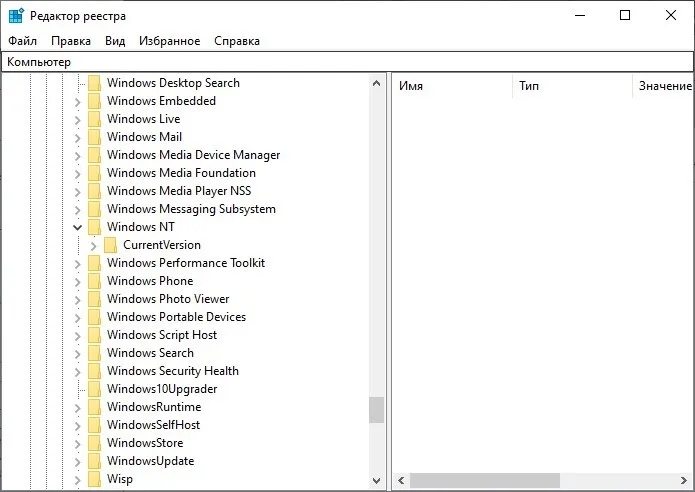
- В списке записей, отображаемом в редакторе, записи «AutoAdminLogon» и «DefaultDomainName» все еще отсутствуют и должны быть добавлены вручную, щелкнув правой кнопкой мыши на «Winlogon».
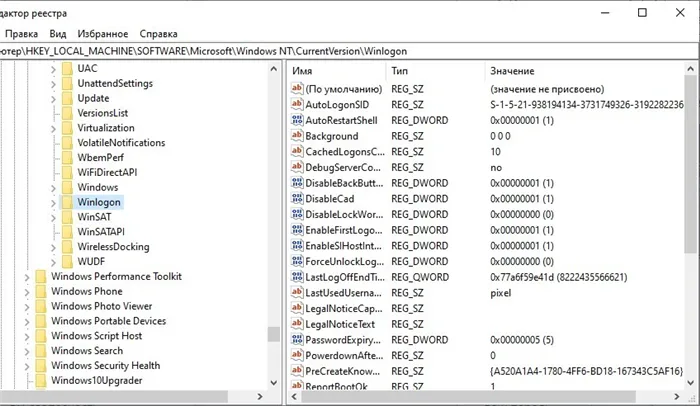
Должны быть созданы строковые параметры со значением 1.
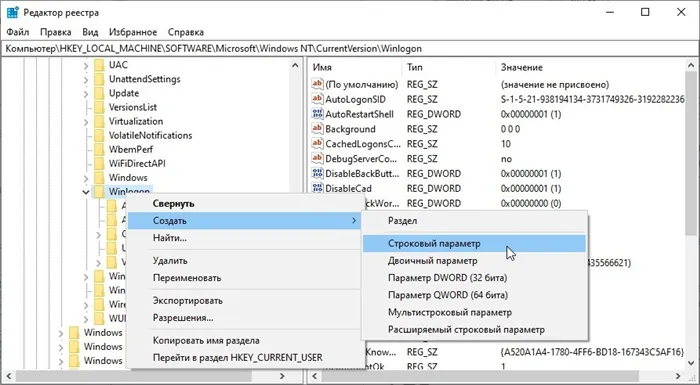
- Последний шаг — добавить записи «DefaultUserName» и «DefaultPassword» или отредактировать существующие. Значения должны быть введены настоящие, а не вымышленные, конфиденциальные данные, иначе произойдет ошибка, и вам придется вводить все вручную. После подготовки авторизация профиля начинается автоматически с прямым переходом в раздел «Параметры входа».
Отключение пароля после выхода из сна в реестре и настройках Windows
В «Параметрах входа» (или «Опциях входа», в зависимости от версии и текущего варианта операционной системы) уже давно существует опция, позволяющая проводить дополнительную аутентификацию через определенное время или когда компьютер переходит в спящий режим.
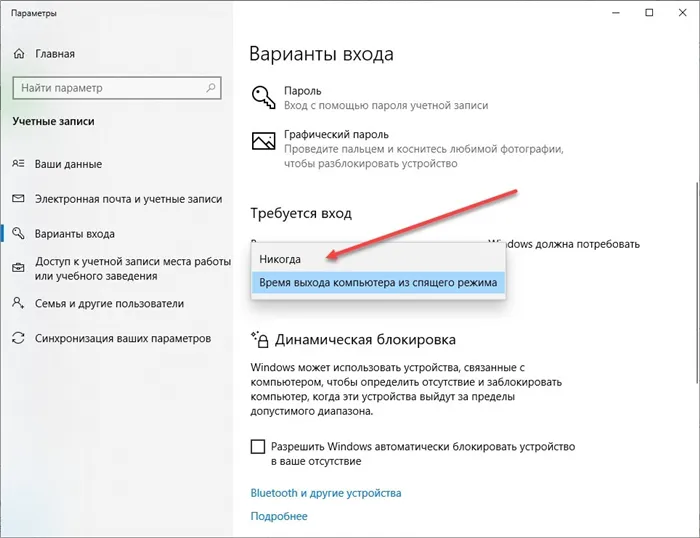
Если вы добавите параметр «Никогда» к параметру «Требуется вход», дополнительная авторизация не потребуется даже после спящего режима. Гибернация, технология, используемая в ноутбуках, работает аналогичным образом: та же спячка, но с фоновой активностью программ рабочего стола, браузеров, важных процессов и служб.
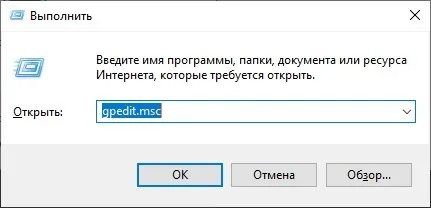
Еще одним способом избежать ввода паролей в Windows является поиск в редакторе групповой политики. Модуль вызывается через окно «Выполнить» и команду: «gpedit.msc».
После загрузки дополнительного меню в разделе «Конфигурация компьютера» — важно открыть «Административные шаблоны», затем «Система», а затем «Управление питанием».
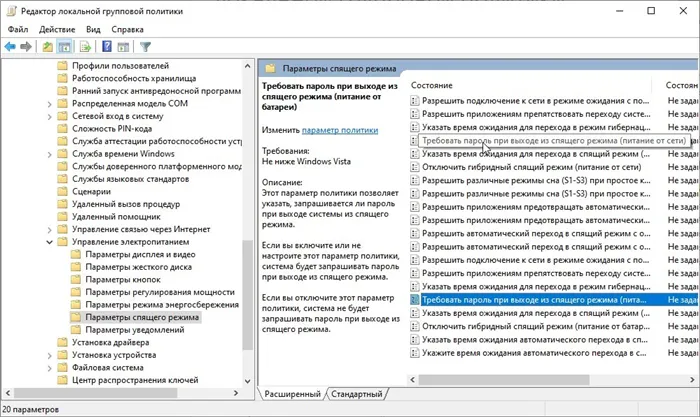
В разделе «Настройки режима приостановки» необходимо изменить оба требования пароля с «Не установлен» на «Отключен».
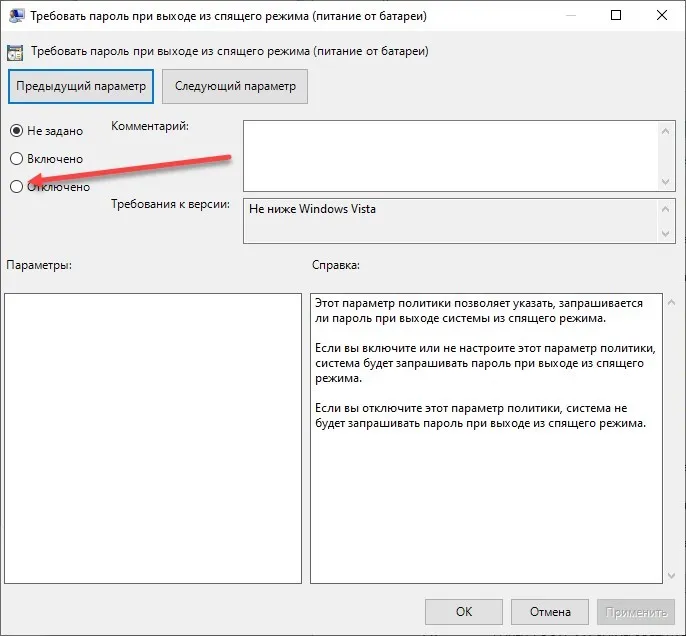
Настройки сохраняются с помощью кнопки «Применить» и вступают в силу сразу после перезагрузки компьютера. Если флажок деактивирован, все возвращается в предыдущий режим работы.
Настройка автоматической авторизации с помощью «Autologon for Windows»
Бесплатное программное средство Autologon for Windows, которое можно найти на официальном сайте разработчика, поможет удалить пароль для входа в систему с компьютера или ноутбука.
Как и записи реестра, «Autologon» предназначен для настройки автоматического ввода пароля при входе в систему. Единственное отличие заключается в количестве шагов: вам не нужно создавать или добавлять значения, достаточно заполнить серию пустых текстовых полей:
- После загрузки и распаковки «Autologon» на экране сразу же появляются следующие данные: «Имя пользователя, домен и пароль». Некоторые из полей заполняются сразу — инструмент получает данные из настроек Windows, но остальные необходимо заполнить вручную.
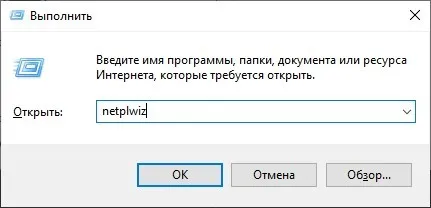
- После того как вы сделали все приготовления, просто нажмите на кнопку «Активировать». Сразу же появится уведомление о том, что началась автоматическая авторизация, включая ввод конфиденциальной информации при включении компьютера.
- Если через некоторое время вы захотите ввести данные лично, то при запуске «Автологина» необходимо нажать на кнопку «Деактивировать» вместо «Активировать» (с ранее заполненными полями).
Друзья, если вы забыли пароль и не можете войти в свою операционную систему, посетите соответствующий раздел. Там вы найдете несколько способов сброса пароля, включая учетную запись Microsoft.
Трудности и ошибки, с которыми можно столкнуться
- Иногда флажок деактивации не регистрируется в системе, и пароль по-прежнему запрашивается при включении компьютера. В этом случае стоит переустановить функцию.
- Для некоторых пользователей опция «Требуется имя пользователя и пароль» просто отсутствует в меню.
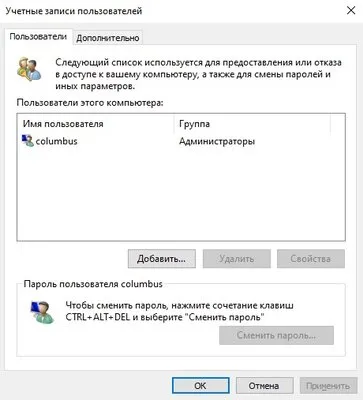
- Перейдите в Настройки — Учетные записи пользователей — Параметры входа и убедитесь, что Windows Hello выключена,
- Нажмите комбинацию клавиш Windows + R на клавиатуре и введите regedit в появившемся окне,
- В адресной строке введите HKEY_LOCAL_MACHINE\SOFTWARE\Microsoft\Windows NT\CurrentVersion\PasswordLess\Device,
- Дважды щелкните левой кнопкой мыши на файле DevicePasswordLessBuildVersion,
- в открывшемся окне изменить значение на 0;
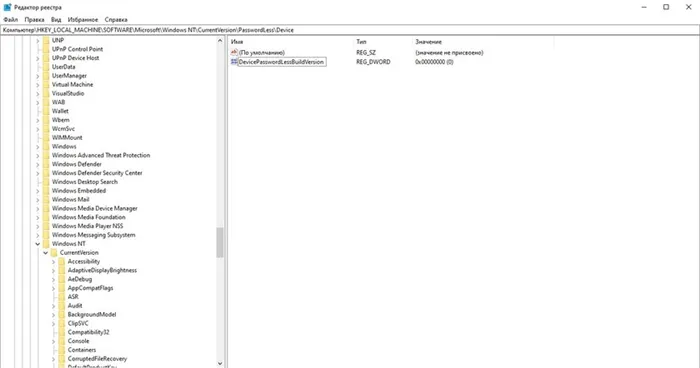
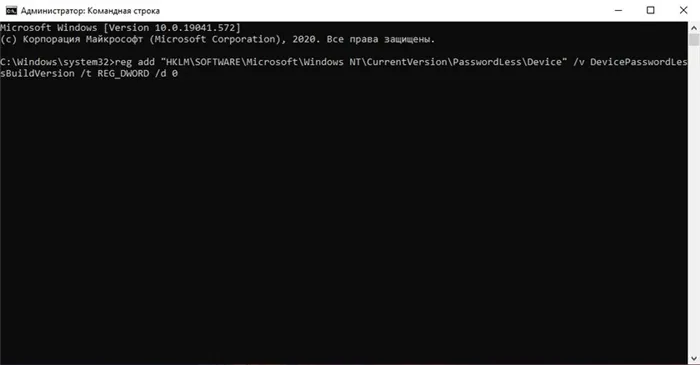
После этих действий в меню настроек профиля появится пункт «Требуется имя пользователя и пароль».
Зачем убирать запрос пароля при включении ПК на Windows 10
Использование пароля на компьютере необходимо для защиты его содержимого от доступа третьих лиц. Например, в учебных заведениях, офисах и компаниях, а также дома, когда доступ к компьютеру должен быть ограничен. Однако если вы являетесь единственным пользователем своего компьютера или вам не нужно защищать доступ к своему компьютеру от посторонних, пароль больше не нужен. Кроме того, в некоторых случаях окно пароля не только отнимает время, но и мешает использовать обычный сценарий «нажать кнопку питания — выйти, чтобы что-то сделать — вернуться, а компьютер полностью заряжен и готов к работе».
К сожалению, Microsoft еще не создала удобный интерфейс для отключения ввода пароля — первые вопросы «Как отключить ввод пароля в Windows 10 при включении компьютера?» или «Как удалить пароль в Windows 10?» появились в 2017 году, но до сих пор пользователям приходится обращаться к редактору реестра или открывать меню настроек профиля. Это очень туманный путь, который невозможно пройти методом проб и ошибок. С другой стороны, пользователь с минимальными знаниями может легко отключить пароль за минуту или две с помощью приведенных выше инструкций.








