Эту функцию легко настроить. Есть 2 способа отключить его — через окно Параметры и через Панель управления. Ни один из вариантов не требует много времени и знаний. Обратите внимание, что в некоторых случаях не рекомендуется полностью отключать спящий режим.
Как отключить переход в спящий режим на Windows 11 и Windows 10
Гибернация — это метод выключения компьютера, при котором его состояние сохраняется в памяти, чтобы его можно было быстро восстановить при включении. Он может быть активирован пользователем или автоматически, когда компьютер простаивает. Однако такое поведение может вызвать проблемы, если пользователь хочет, чтобы компьютер оставался включенным.
Если вы столкнулись с такой проблемой, эта статья поможет вам. Здесь вы узнаете, как отключить спящий режим в Windows 11 и Windows 10 одновременно.
Отключение спящего режима через Параметры
Сначала рассмотрим основной способ отключения спящего режима, который осуществляется через меню «Настройки» — главное меню настройки Windows 11 и Windows 10.
Windows 11
В Windows 11 меню «Настройки» можно открыть, щелкнув правой кнопкой мыши на меню «Пуск» или нажав на ярлык Win-i.
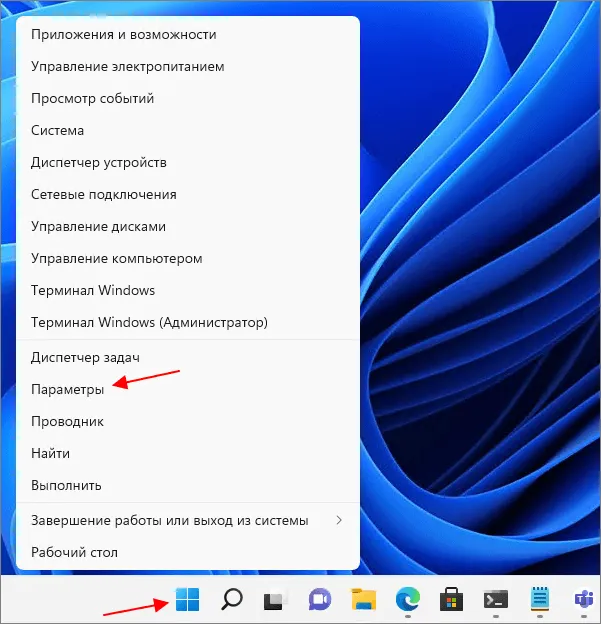
Открыв меню «Настройки», перейдите в раздел «Система — Выключение».
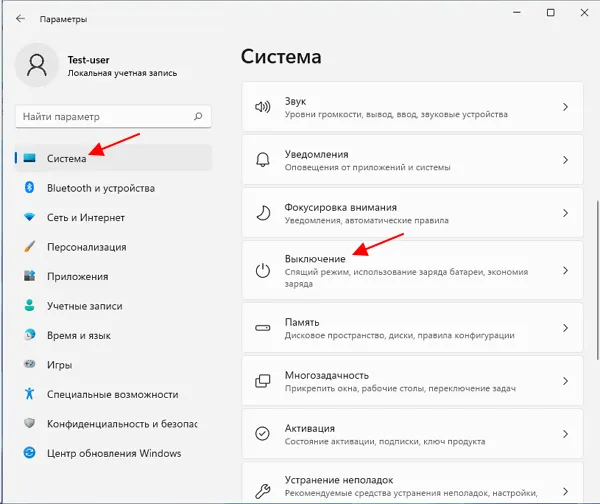
Здесь, в разделе «Монитор и режим приостановки», вы увидите опции для выключения монитора и перехода в режим приостановки:
- Если вы используете питание от батареи, выключите монитор с помощью ,
- Если включено, выключите мой монитор через ;; Если включено, выключите мой монитор через ;,
- При питании от аккумулятора перейдите в спящий режим через При питании от аккумулятора перейдите в спящий режим через При питании от аккумулятора перейдите в спящий режим через,
- При подключении к сети, переключение в режим сна через При подключении к сети, переключение в режим сна через При подключении к сети, переключение в режим сна через При подключении к сети, переключение в режим сна через При подключении к сети, переключение в режим сна через При подключении к сети, переключение в режим сна через
Для каждого параметра можно указать количество минут, в течение которых будет длиться действие, или выбрать «Никогда», чтобы полностью отключить действие.
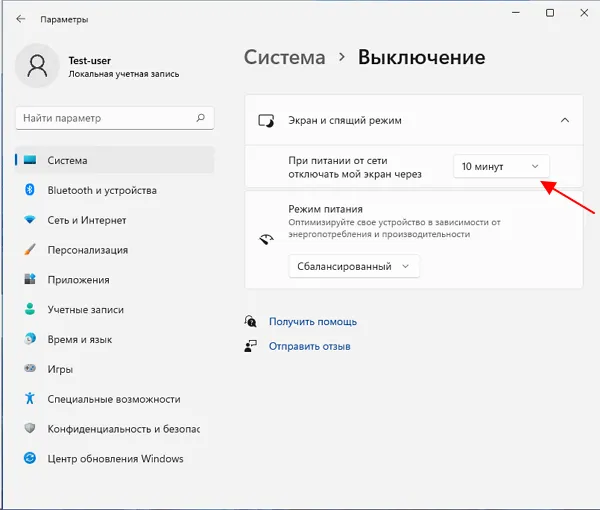
На этом снимке экрана показаны не все элементы, поскольку он был создан на виртуальной машине.
Windows 10
Чтобы использовать этот метод в Windows 10, откройте меню «Пуск» и перейдите в раздел «Настройки».
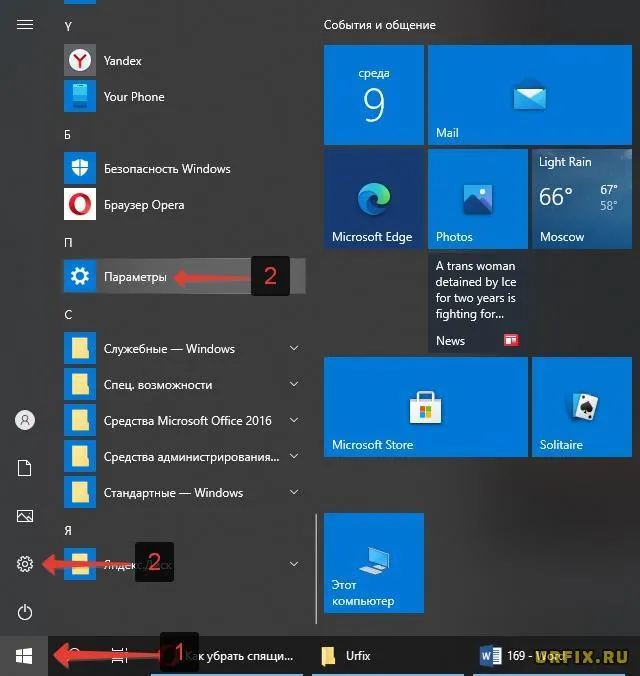
Когда меню «Настройки» открыто, перейдите в раздел «Система».
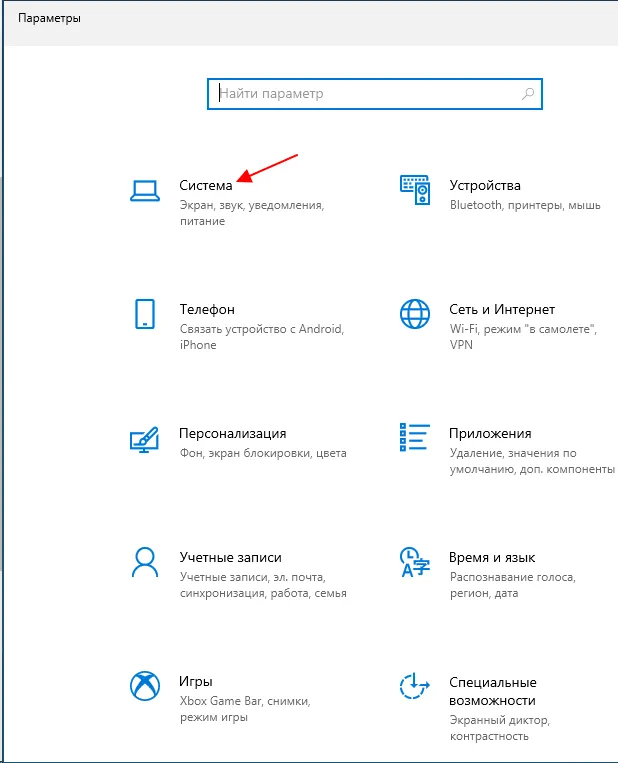
Затем перейдите к разделу «Включение и остановка режима».
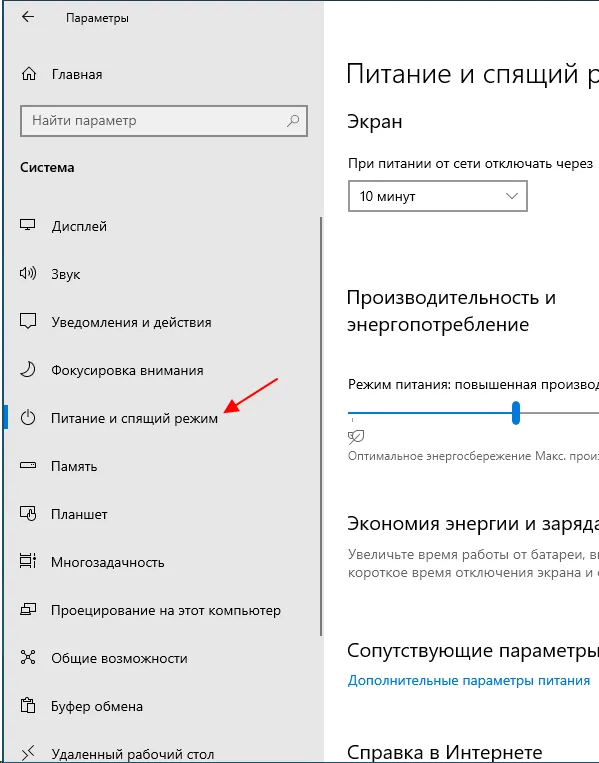
В этом разделе вам доступны настройки экрана и режима сна, как и в Windows 11. Чтобы отключить режим сна в Windows 10, нужно открыть выпадающие меню и выбрать опцию «Никогда».
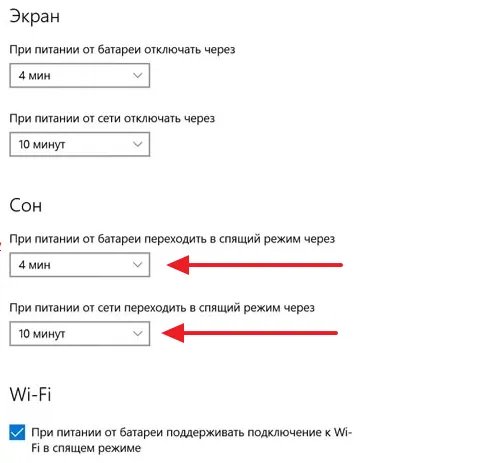
После этого Windows 10 перестанет переходить в спящий режим, когда компьютер простаивает.
Отключение спящего режима через Панель управления
Вы также можете отключить спящий режим в Windows 11 и Windows 10 через Панель управления. Для этого нажмите комбинацию клавиш Win-R и выполните команду «powercfg.cpl».
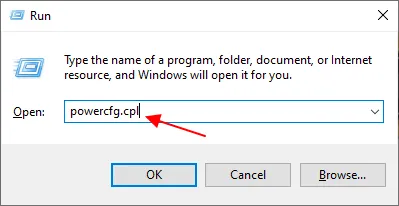
Откроется окно с системами питания. Здесь необходимо перейти к настройкам используемой системы питания. Если вы используете разные системы, необходимо выполнить настройки для каждой системы отдельно.
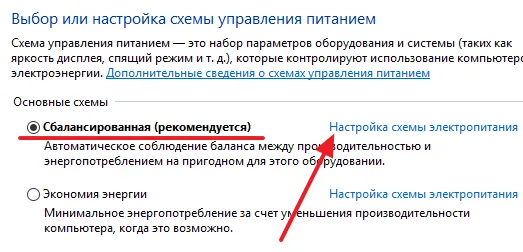
Затем появится меню, в котором можно изменить время выключения и сна для экрана. Чтобы полностью отключить спящий режим в Windows 11 или Windows 10, выберите «Никогда» и сохраните настройки.
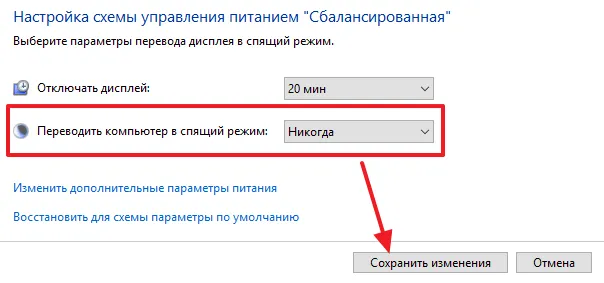
Вы также можете отключить спящий режим в настройках спящего режима при закрытии крышки ноутбука или нажатии кнопки выключения питания.
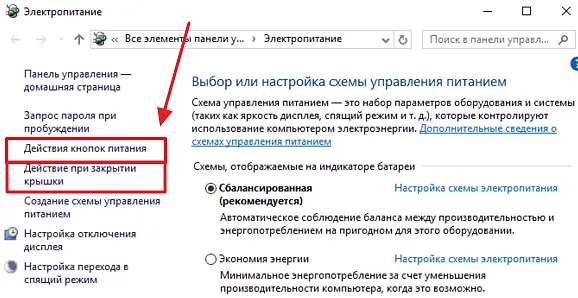
Для этого вернитесь к рабочим схемам и перейдите по ссылке «Действие кнопки питания» или ссылке «Действие закрытия крышки».
Основатель сайта comp-security.net, автор более 2000 статей по ремонту компьютеров, программному обеспечению и настройке операционных систем.
Задайте вопрос в комментариях под статьей или на странице «Задать вопрос», и вы обязательно получите ответ.
Спящий режим можно эффективно использовать на мобильных устройствах, но для пользователей настольных компьютеров он просто бесполезен. Поэтому часто бывает необходимо отключить спящий режим.
Как убрать гибернацию и спящий режим в Windows 10
Спящий режим в Windows 10 раздражает многих пользователей: экран сам выключается через некоторое время. Однако эту проблему можно легко устранить, если знать, где искать настройки. Некоторые люди также предпочитают заканчивать спячку, но это немного сложнее.
Эту функцию легко настроить. Есть 2 способа отключить его — через окно Параметры и через Панель управления. Ни один из вариантов не требует много времени и знаний. Обратите внимание, что в некоторых случаях не рекомендуется полностью отключать спящий режим.
Через параметры
Самый простой способ открыть настройки — через меню Пуск или Мой компьютер. В первом случае нужная кнопка находится внизу, рядом с функцией выключения и перезапуска. Во втором случае настройки находятся вверху. В обоих случаях они обозначены зубчатым колесом.
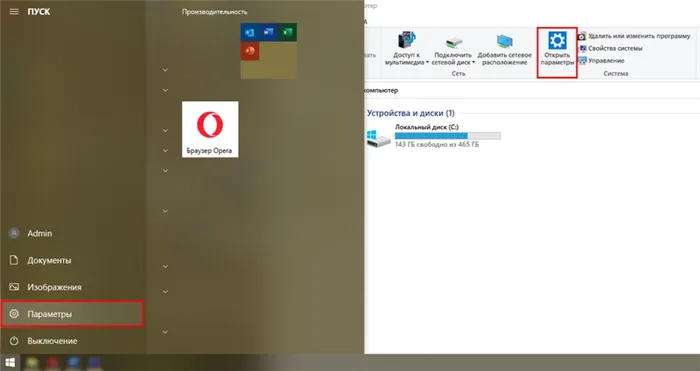
Чтобы отключить гибернацию в Windows 10, необходимо найти опцию «Включить и гибернацию». Здесь вы можете легко установить время, по истечении которого экран автоматически выключится. В конце списка находится вариант «Никогда». Ниже «Дисплей» находятся настройки для спящего режима. Здесь также достаточно выбрать последний возможный вариант.
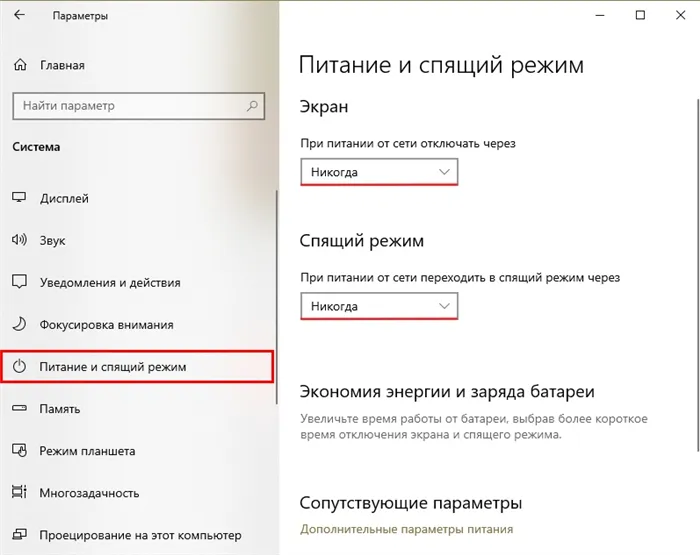
Некоторые люди жалуются, что «Никогда» просто отсутствует. Пытаясь понять, как отключить спящий режим в Windows 10, многие совершают простую ошибку, пропуская его в списке. Это связано с тем, что все остальные варианты не требуют прокрутки списка. Стоит отметить, что эту функцию можно легко отключить в любой версии Windows, но бывают случаи, когда эта опция недоступна. Причиной этого обычно является драйвер видеокарты (в таких случаях компьютер не следует переводить в спящий режим).
С помощью панели управления
Эту панель можно открыть либо через ярлык (по умолчанию она находится на рабочем столе), либо с помощью комбинации клавиш Win+R, чтобы вызвать консоль, а затем ввести команду «control». Затем необходимо найти пункт «блок питания». Обратите внимание, что на рисунке ниже выбраны маленькие значки (их размер можно изменить в правом верхнем углу окна). Положение элемента также может отличаться в зависимости от версии Windows.
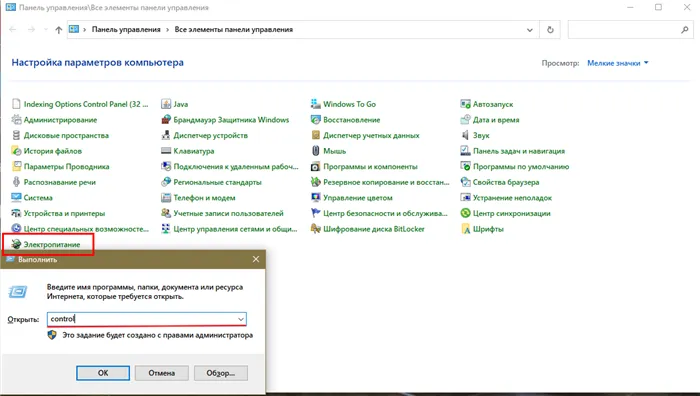
Открыв настройки питания, вы увидите слева элементы, отвечающие за выключение экрана и переход в спящий режим. Если вы щелкните на одном из них, откроется окно, в котором вы можете выбрать оптимальное время. Здесь вы должны выбрать «Никогда».
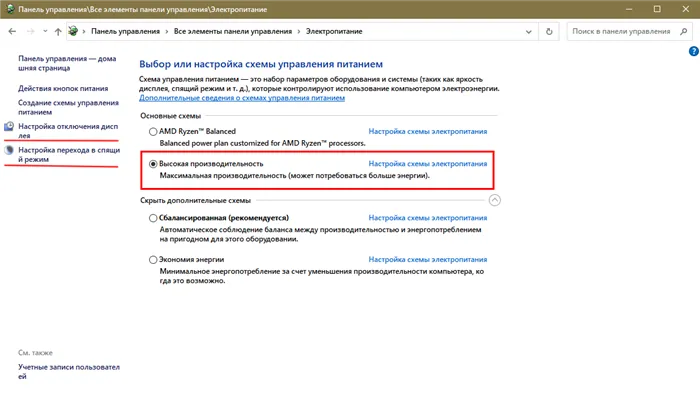
Кроме того, в пункте «Электропитание» можно выбрать одну из предложенных схем энергопотребления. В этом случае вариант с наибольшей эффективностью является правильным.
Через управление электропитанием
Этот метод практически идентичен выбору с помощью параметра Open. Аналогичным образом следует открыть пункт «Питание и спящий режим». Однако это делается несколько иначе: Вы должны нажать ПКМ на кнопке «Пуск» и выбрать «Управление питанием». Элемент находится в верхней части списка.
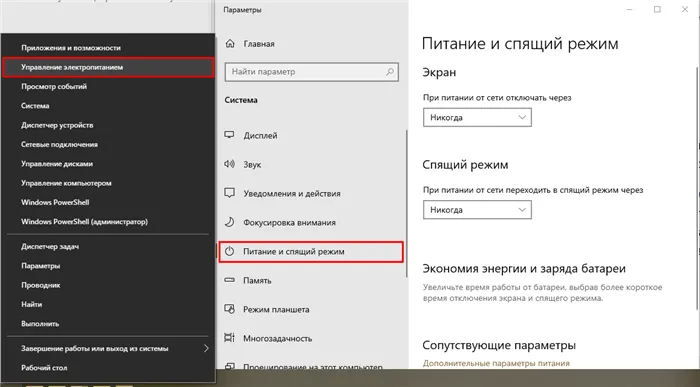
Затем необходимо установить режим энергосбережения и режим остановки экрана и отключения на «Никогда».
Что такое гибернация и чем она отличается от спящего режима
Перед отключением функции необходимо ознакомиться с ее функциями. Большинство людей не знают разницы между режимом Sleep и Suspend и путают эти два режима. Поэтому вам лучше ознакомиться с обоими режимами:
- Функция сна. Активируется автоматически. Периферийные устройства и дисплей выключены. Некоторые компоненты также переходят в режим энергосбережения.
- Спящий режим. Активируется вручную. Активируется только BIOS. В режиме гибернации все данные сохраняются навсегда.
Обычно этот режим отключается при установке твердотельного накопителя. Причина такого решения заключается в том, что частое хранение создает большую нагрузку на диск и приводит к повышенному износу.
Как отключить гибернацию
Чтобы отключить эту функцию, необходимо использовать командную строку. Нажмите комбинацию клавиш Win+X или нажмите кнопку «Пуск» и выберите «Командная строка (Администратор)». Обратите внимание, что в некоторых случаях он называется «Windows PowerShell (Администратор)». Внешний вид открывающегося окна также может отличаться. Вы также можете открыть командную строку, найдя ее в списке утилит.
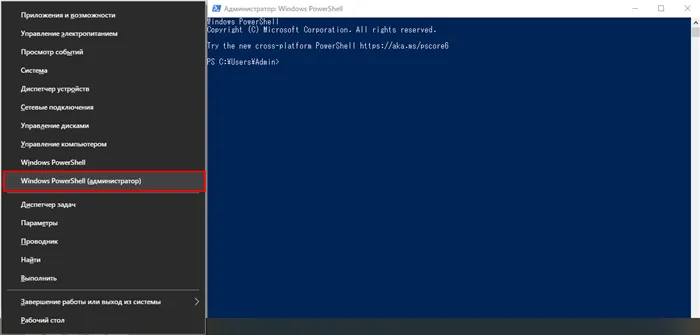
Затем введите команду «powercf g-h off». Если вы замените «off» на «on», спящий режим будет снова активирован. Важно отметить, что Windows не дает никаких указаний на то, что команда была успешно применена.
Следует отметить, что вы также можете использовать вышеуказанные утилиты для отключения гибернации. Многие люди используют их для этой цели, поскольку они позволяют избежать использования командной строки.
Зачем нужен спящий режим и в каких случаях его не рекомендуется выключать
Гибернация может стать хорошей заменой выключению компьютера. Это экономит много времени и позволяет избежать чрезмерного потребления энергии при выключении. Этот режим имеет ряд преимуществ, в том числе:
- Автоматизация процессов,
- Вам не нужно закрывать свои программы,
- Максимально быстрое восстановление работоспособности компьютера.
Спящий режим не рекомендуется тем, кому необходимо оставлять компьютер без присмотра. При умеренном использовании он помогает уменьшить износ многих компонентов.
Вероятность отключения гибернации гораздо ниже, чем спящего режима, поскольку он активируется пользователем вручную. Однако важно помнить, что при постоянном использовании спящий режим может значительно сократить срок службы SSD.
Поэтому самый простой способ отключить спящий режим — через настройки. Но даже если это не подходит, можно использовать различные другие методы. Для детальной настройки гибернации и спящего режима рекомендуется использовать специальные утилиты.








