В современной ИТ-индустрии часто случается, что заверения производителя устройства относительно его функциональности не соответствуют действительности. От скептицизма по этому поводу перейдем к…
В нашей тестовой лаборатории был обнаружен USB-накопитель Kingston DataTraveler 3.0. По информации производителя, устройство поддерживает USB 3.0. Так ли это на самом деле, мы проверяем, не разбирая флешку и не нарушая гарантии.
Аппаратный тест
Присмотревшись к разъему, за четырьмя «ближними» контактами, поддерживающими USB 2.0, мы, как и ожидалось, обнаружили пять «дальних» контактов, используемых только в режиме USB 3.0 Super Speed. Измеряем сопротивление сигнальных линий USB 3.0 относительно земли, получаем значения отличные от бесконечности. Итог: контакты USB 3.0 физически присутствуют и не заходят в тупик. Измерение проводилось с помощью предельного омметра, используемого для проверки полупроводниковых диодов. Для доступа к «дальним» контактам разъема USB 3.0 можно сконструировать переходник или использовать тонкий длинный зонд, например иглу. Полученный результат является необходимым, но недостаточным условием для работы устройства в режиме USB 3.0 Super Speed. Может случиться так, что сигнальные цепи имеют оконечные резисторы, но не подключены к контроллеру. Поэтому перейдем к следующему тесту: тесту программного обеспечения.
Программный тест
Мы проводим эксперимент на довольно новой, еще не изученной плате Tyan S5533, построенной на чипсете Denlow.

Рис 1. Материнская плата Tyan S5533 в формате ITX
Чтобы исключить влияние драйверов, запущенных в сеансе операционной системы, наш тест будет «чрезвычайно низким», будет выполняться под DOS, а результаты будут контролироваться путем просмотра регистров дампа карты памяти ввода-вывода контроллера USB.
Последовательность действий следующая.
1) Используя бета-версию утилиты USB.EXE, разработанную IC Book Labs, определяем адрес блока регистров конфигурации контроллера XHCI, в нашем примере это bus = 0, device = 14h, function = 0. Мы также определяем базовый адрес блока операционных регистров в пространстве ввода-вывода с отображением памяти, в нашем примере равен F7500000h.
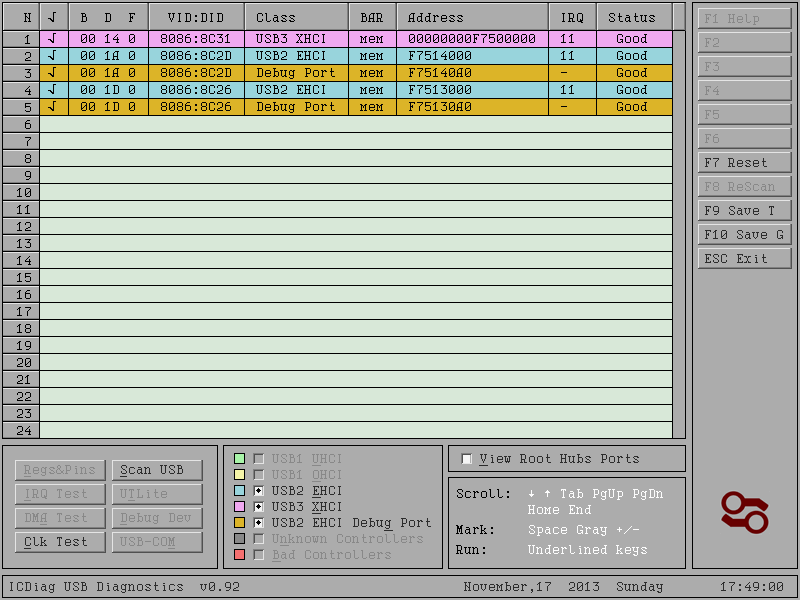
Рис 2. Результаты работы утилиты USB.EXE. Адрес блока регистров конфигурации XHCI: bus = 0, device = 14h, function = 0. Базовый адрес рабочих регистров XHCI — F7500000h.
2) Как известно, для совместимости с программным обеспечением, не поддерживающим контроллер USB 3.0 XHCI, на этой платформе по умолчанию порты USB 3.0 обслуживаются контроллером USB 2.0 EHCI. Наша задача — перевести их в сервисный режим с контроллером XHCI USB 3.0. Мы будем использовать документацию концентратора контроллера платформы семейства наборов микросхем Intel 8 / C220 и любые служебные программы, позволяющие изменять содержимое системных логических регистров.
Программируем реестр маски маршрутизации порта USB 3.0. Записываем в шину адрес = 0, устройство = 14h, функция = 0, регистр = 0DCh байт со значением 0FFh.
Давайте запрограммируем регистр включения сверхскоростной скорости порта USB 3.0. Записываем в шину адрес = 0, устройство = 14h, функция = 0, регистр = 0D8h байт со значением 0FFh.
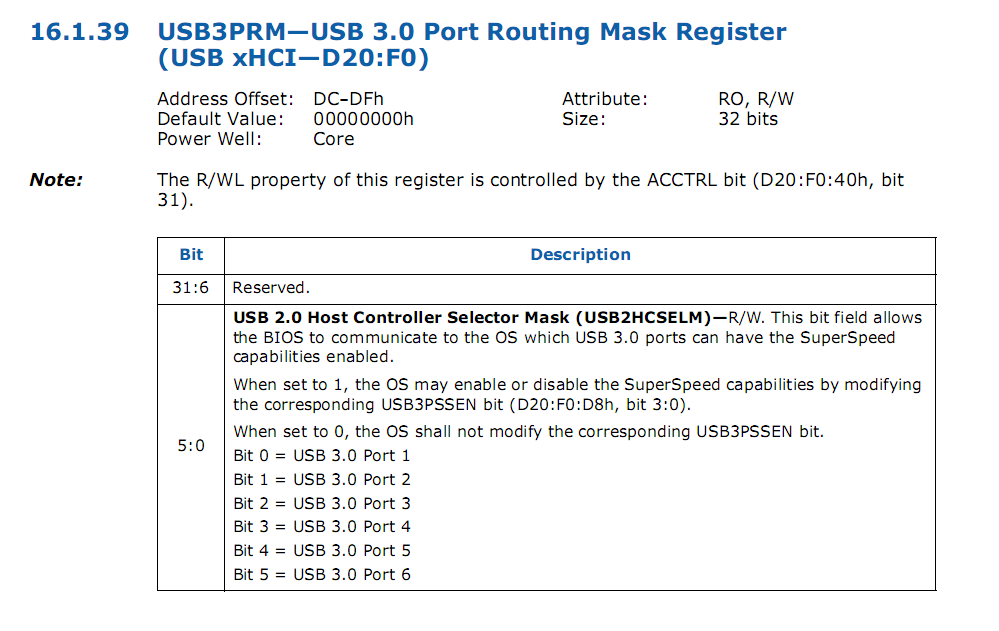
Рисунок 3. Регистрация маски маршрутизации порта USB 3.0
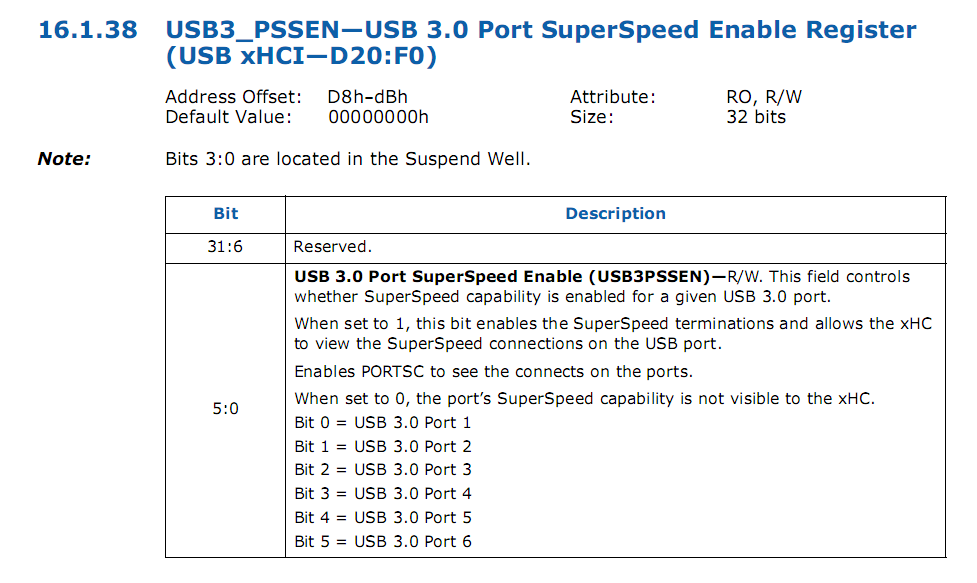
Рисунок 4. Журнал включения сверхскоростного порта USB 3.0
3) Считайте и декодируйте в соответствии с рис. 5 и рис. 6 исходное состояние различных битовых полей из младших 16 бит 32-битного регистра PORTSCNUSB3 перед подключением устройства к соответствующему порту. Регистр расположен по смещению 0570h от базового адреса блока рабочих регистров контроллера, его адрес F7500000h + 0570h = F7500570h
Считываемое значение = 02A0h = 0000.0010.1010.0000b
D0 = Текущее состояние подключения = 0. Устройство не подключено.
D1 = Порт включен / отключен = 0. Порт не используется.
D [13-10] = Скорость двери = 0000b. Скорость не определена.
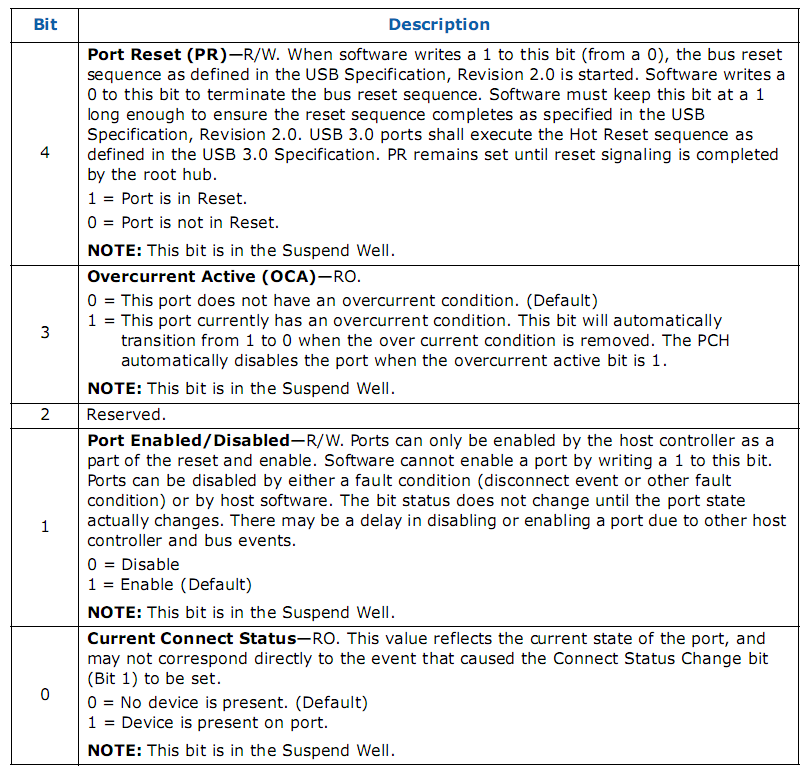
Рисунок 5. Регистр состояния и управления порта USB 3.0, бит [4-0]

Рисунок 6. Регистр состояния и управления порта USB 3.0, биты [13-10]
4) Подключите флэш-накопитель USB 3.0, затем перечитайте регистр и расшифруйте те же битовые поля.
Считываемое значение = 1203h = 0001.0010.000.0011b
D0 = Текущее состояние подключения = 1. Устройство подключено.
D1 = Порт включен / отключен = 1. Порт используется.
D [13-10] = Скорость двери = 0100b. Скорость 5,0 Гбит / с, работает режим USB 3.0 Super Speed.
5) Для самопроверки подключите флешку USB 2.0 к тому же порту, затем перечитайте регистр и расшифруйте те же битовые поля. Считанное значение = 02A0h, что соответствует отсутствию соединения. Как и должно быть, регистр PORTSCNUSB3 «не видит» устройство USB 2.0, так как он обслуживается другой подсистемой и статус подключения доступен через другой регистр — PORTSCNUSB2, рассмотрение которого выходит за рамки нашего исследования.
Наверное, у каждого из нас есть флешка, а у кого-то больше одной. Но кто из нас перед покупкой не задавался вопросом: «Какая флешка лучше?». При этом основными особенностями, на наш взгляд, являются,…
Скорость флешек(USB flash drive)
Наверное, у каждого из нас есть флешка, а у кого-то больше одной. Но кто из нас перед покупкой не задавался вопросом: «Какая флешка лучше?». В данном случае основными характеристиками, на наш взгляд, являются скорость чтения и записи. Согласитесь, никто не хочет покупать флешку большого объема, пусть и с привлекательным дизайном, но со скоростью дискеты.
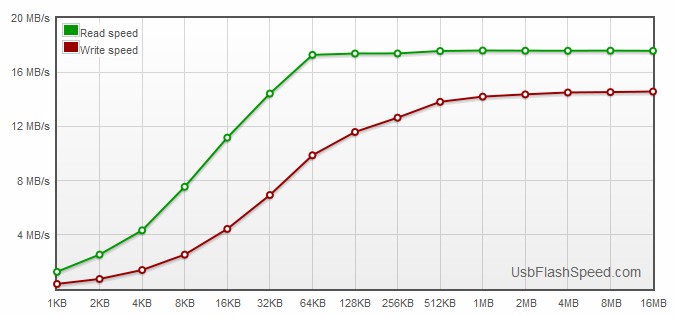
Наш дизайн разработан для сравнения реальной производительности флешек, а также для того, чтобы поделиться с друзьями особенностями недавно приобретенного устройства.
Бенчмарк
Написали тест производительности флешек 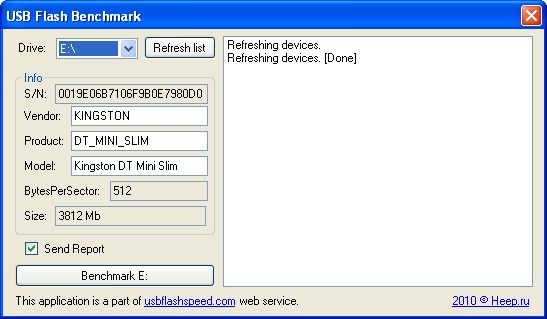
В настоящее время тест заключается в последовательной записи и чтении блоков данных в файл на USB-накопителе. Блоки имеют разный размер (от 1 КБ до 16 МБ), что дает представление о производительности диска при разных размерах файлов и в разных условиях использования.
Подробности технической части можно посмотреть и обсудить в предыдущем разделе.
Сервис
Кроме того, создан веб-сервис, позволяющий хранить результаты тестов производительности, что фактически решает задачу определения самых быстрых флешек (на сайте есть рейтинги самых быстрых устройств чтения и записи). 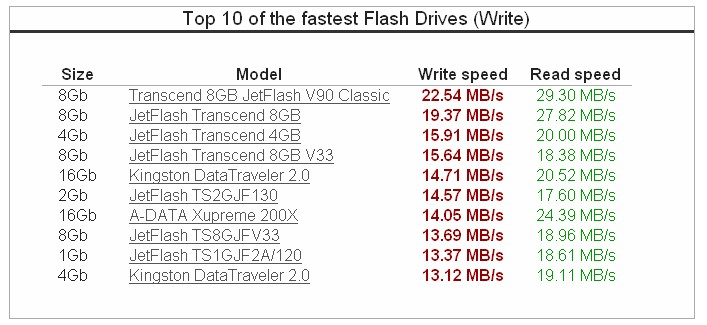
На сайте хранятся отчеты по каждому из выполненных тестов, поэтому вы можете поделиться результатами конкретного теста вашего электронного ключа с друзьями (в конце теста эталонный тест выдает прямую ссылку на отчет теста).
Мы и ХАБР
Очень надеемся, что жители Хабра позволят всем желающим опробовать свою флешку и флешку соседа, чтобы мы смогли узнать скорость практически всех флешек, продаваемых в СНГ.
На нашем веб-сайте FileWord вы узнаете, как — Как проверить скорость записи и чтения USB-накопителя — пошаговые инструкции.
SD Card Test
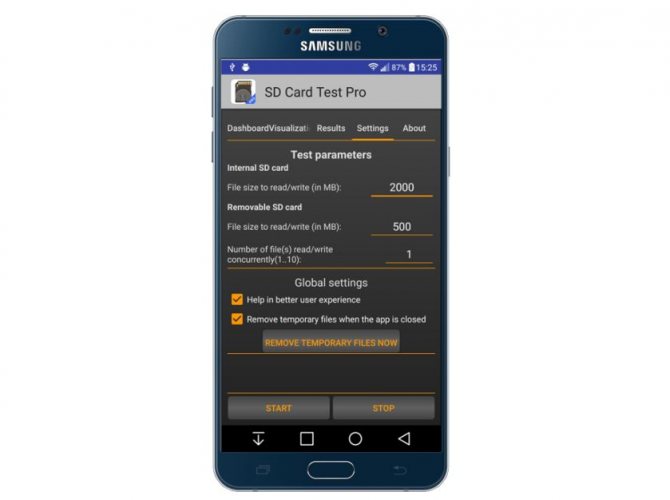
SD Card Test поможет вам проверить вашу карту памяти. Он позволяет протестировать внутреннюю память на смартфоне, а также рабочие параметры внешнего запоминающего устройства. Чтобы запустить тест, просто выберите тип памяти, проверяемые функции и запустите процесс. В результате пользователь получает подробные результаты проведенного теста.
Среди основных функций мы находим:
- Измерение скорости записи / чтения подключенной внешней карты памяти;
- Изменение настроек карты для улучшения рабочих параметров;
- Измерение скорости внутренней памяти в приборе.
Программа имеет русский интерфейс, утилита работает на устройствах под управлением Android 5.0 и выше.
Скачать программу можно по ссылке https://play.google.com/store/apps/details?id=com.pzolee.sdcardtester.
Как определить скорость флешки. Проверяем реальную скорость ключа, при покупке ключа ориентируемся на характеристики, указанные на упаковке. Иногда при работе флешка ведет
Тестирование нескольких USB 3.0 накопителей
Измерения скорости проводились с помощью двух программ: «» и «» вы можете загрузить их и запустить свои собственные тесты. Кроме того, измерения проводились с помощью инструмента, встроенного в Windows 7.
На фото ниже представлен скриншот с результатом чтения (копирования) заявленного объема данных (три гигабайта) со «старого» стандартного ключа 2.0

Последний раз, когда данные были полностью скопированы на жесткий диск моего компьютера, было около четырех минут. Также нас заинтересует поле «скорость», показанное на фото выше. Как видите, его среднее значение составляет 13,2 МБ (мегабайт) в секунду.
Следующий снимок экрана такой же, но для индикатора «запись» (я полностью отформатировал флешку) и наоборот, я сначала начал записывать скопированные данные на диск.

Запись длилась около четырнадцати минут при средней скорости, показанной на фото.
Теперь давайте сделаем следующее: давайте попробуем измерить время и скорость перемещения тех же данных на новом стандартном ключе 3.0, подключив его пока к тому же медленному порту, что и устаревший стандарт.
Вот что мы получили при операции чтения (копирования) с диска на диск.

Две минуты (против четырех у старомодного устройства) со средней скоростью, вдвое превышающей аналогичный показатель: 26,5 мегабайт в секунду.
На скриншоте ниже мы видим фото скорости и времени записи разнородного набора данных объемом три гигабайта для высокоскоростной флешки:

Три минуты (против четырнадцати) у старого рекорда. Почти в пять раз быстрее!
А теперь — берегись! Затаив дыхание, мы подключаем высокоскоростной накопитель к высокоскоростному порту USB 3 и, конечно же, ожидаем значительного прироста производительности.
В первую очередь, как всегда, это операция копирования наших данных.

Одна минута на высокоскоростной двери (против двух на медленной). Честно говоря, ожидал лучшего результата.
Но окончательно поразил меня второй тест (на запись), где цифры были почти такими же, как и в случае подключения высокоскоростной флешки к медленному порту USB 2.0.
Давайте пока просто запомним этот эмпирический результат и вернемся к его анализу чуть позже: после того, как все наши тесты будут завершены.
Теперь проведем синтетические тесты. И мы начнем с «Crystal Disk Mark» (ссылка для скачивания выше) и измерим скорость USB 3.0-накопителя, подключенного к медленному порту 2.0.

На скриншоте выше мы видим, что до того, как программа выдала результат, тест был «запущен» пять раз с файлом размером 100 мегабайт. Почему программа показала три разных результата? Дело в том, что первая строка показывает нам непрерывные и последовательные операции чтения и записи для файла указанного размера.
Строка 512 КБ показывает скорость записи и чтения для файлов 512 КБ, а последнее (третье поле) измеряет скорость для очень маленьких файлов размером до 4 КБ. Чем меньше файлы и чем больше их общее количество, тем больше времени требуется для работы с ними. Это хорошо.
А вот измерения для той же флешки 3.0, но подключенной к высокоскоростному порту 3.0.

Вы помните самый первый снимок экрана этой статьи и рабочие скорости, указанные на коробке: (100 и 20 мегабайт / с для чтения и записи)? Как видите, это очень близко к истине!
А теперь пора вспомнить наши результаты копирования реальных данных, когда высокоскоростное устройство, подключенное к медленному (2.0) и быстрому (3.0) портам для операций записи, показало почти одинаковые результаты.
В тесте выше мы видим такую же ситуацию! Операция чтения — это явный скачок вперед, а скорость записи практически не изменилась.
Давайте перечислим еще один тест AS SSD Benchmark (ссылка для скачивания выше) для справки и посмотрим, что он показывает?
Что «говорит нам» скриншот ниже? Мы выбрали наше устройство (флэш-накопитель Silicon Power USB 2.0 емкостью 8 ГБ) из списка накопителей и выполнили тест последовательности операций чтения и записи на нем.

Видно, что замер скорости был: для чтения 16,56 мегабайт / с и для записи — 4,66 мегабайт в секунду. Если вы помните из первых скриншотов наших тестов, это вполне на уровне тех результатов, которые мы видели при копировании и фактическом чтении данных с диска (было 13,2 для чтения и 3,7 для записи).
Теперь давайте измерим наш высокоскоростной накопитель, подключенный к тому же медленному 2,0-дюймовому порту.

Как видите: 33 МБ / с для чтения и 19,48 МБ / с для записи (против 26,5 и 16,8 в реальном тесте при перемещении файлов размером 3 ГБ). Очень близкие значения, а это значит, что результаты близки к достоверности.
Обратите внимание на поле «Acc. Time» на скриншоте выше. Указывает задержку между командой передачи данных и, точнее, время начала их копирования. Это и есть причина (среди прочего) того, что он не позволяет высокоскоростному устройству USB 3 разгоняться до скоростей, которые конечные потребители ожидают от него, например — мы с тобой.
Пришло время подключить наш новый диск к порту 3.0 и зафиксировать результат:

Как и ожидалось, скорость операции записи практически не изменилась, но результат чтения с устройства нас удовлетворил (91,63 мегабайта в секунду). Кроме того, уменьшилось время задержки (Access time), что указывает на лучшую оптимизацию работы контроллера при доступе к ячейкам флеш-памяти.
А теперь вот несколько снимков экрана, которые покажут нам, как работает наш внешний накопитель Seagate USB 3.0 на 500 гигабайт, о котором мы говорили в начале статьи. Вот его фото:

Попробуем оценить реальную скорость нашего внешнего жесткого диска, «скармливая» ему то же количество информации, которое мы ранее использовали для флеш-накопителя. Сначала подключите жесткий диск к более медленному USB-порту (2.0) на вашем компьютере и попробуйте записать с него .

Три гигабайта были скопированы с компьютера на внешний диск за две минуты тридцать секунд на средней скорости, показанной на фото выше.
Теперь давайте запустим тот же тест (запись), но подключив жесткий диск к «родному» высокоскоростному порту 3.0 ПК.

Время записи в этом случае составляло одну минуту и пятнадцать секунд (половину), что в два раза больше скорости.
Теперь давайте попробуем те же два теста с помощью программы «AS SSD Benchmark». Подключите накопитель к порту 2.0 и запустите программу:

Теперь к высокоскоростному разъему USB 3.0:

Немного неожиданный результат! 🙂 Но несколько раз проверял: изображение не изменилось. Это явно подтверждает идею о том, что к чисто синтетическим тестам следует относиться с некоторой осторожностью.
Теперь, как и было обещано в начале статьи, выскажу свое субъективное мнение о проведенных тестах и полученных с его помощью результатах.
Я понял это так: чтобы ощутить значительный прирост скорости от использования флэш-накопителя USB 3.0, вам даже не нужно подключать его к высокоскоростному «родному» синему порту. Плюс, если его просто нет на вашем компьютере! Само по себе наличие нескольких параллельно работающих микросхем в блоке уже дает существенный прирост скорости.
Кроме того, подключение к порту 3.0, к сожалению, не дает ожидаемого увеличения скорости (в основном для операций записи), по-видимому, из-за наличия других узких мест в конструкции (шина данных, задержки контроллера перед началом передачи и т.д.).
Мы рассчитываем на деньги: высокоскоростная флешка на 8 гигабайт будет стоить около 20 долларов (против пяти у того же старого стандарта 2.0). Мы провели вышеперечисленные тесты. Вы можете визуально оценить прибавку скорости примерно в 4-5 раз. К тому же выбор за вами. Стоит ли платить дополнительные 15 долларов, чтобы удобнее работать с большими объемами данных? Что касается меня, то я решил: «Оно того стоит!» 🙂
Опять же, даже если на вашем компьютере нет выделенного порта USB 3.0, вы почувствуете большую разницу! Возможности нового интерфейса в моем случае более полно раскрылись только при использовании внешнего жесткого диска USB 3.0, подключенного к высокоскоростному порту ПК.
Конечно, не стоит зря обольщаться всеми этими 5 Гбит / с, 10 Гбит / с. Как мы упоминали ранее, это потенциальная скорость интерфейса, которая мало связана с реальной скоростью. Мы можем получить хороший прирост скорости, используя новую технологию прямо сейчас. Чего собственно и желаю вам, уважаемые читатели, и до встречи в следующих статьях на страницах нашего сайта!
Доброго времени суток, уважаемые читатели моего сайта и подписчики моего канала. Сегодня будет небольшая, но очень интересная тема, касающаяся флешек. Сегодня я научу вас проверять его скорость. Сегодня вы узнаете, пишут ли производители правду о комплектации флешек относительно их скорости. Сразу скажу, что производители умные и скорость флешки округляют. Конечно, округляют в лучшую для них сторону. Таким образом, описание скорости любой флешки на упаковке будет немного отличаться от ее реальной скорости. Насколько велика или мала эта разница, вы узнаете сегодня.
Есть несколько способов контролировать скорость флешки. Сегодня я расскажу вам о трех основных.
Если вы только что купили новую флешку, вам следует сразу ее тщательно проверить. При покупке дешевых моделей вы не получите именно то, что написано на упаковке. Часто бывает, что недорогие микросхемы контроллера не могут получить доступ ко всей доступной памяти, а скорость чтения и записи практически отличается от указанной на ярком […]
Запуск Check Flash
Вставьте USB-накопитель в свой компьютер и при необходимости сделайте копии всех файлов, хранящихся на нем. Затем откройте mikelab.kiev.ua, затем выберите «Программы | ChkFlash «и скачайте предоставленный ZIP-архив. Распакуйте архив и запустите программу.
Вычисление фактической емкости флэшки
В окне программы в разделе «Диск» выберите нужный диск и в разделе «Тип доступа» активируйте опцию «Как физическое устройство (только для систем NT)». В разделе «Действие» выберите функцию «Чтение и запись» и активируйте «Полный набор». В разделе «Продолжительность» выберите «Пошаговый» вариант».

Затем нажмите «Начать!» и нажав кнопку «Да» подтвердите действие в уведомлении о том, что все файлы, хранящиеся на флешке, будут удалены. Если емкость флешки меньше указанной, во время проверки будут отображаться ошибки памяти.
Измерение скорости флэшки
В главном окне Check Flash выберите необходимую флешку и в разделе «Тип доступа» выберите вариант «Использовать временный файл». В разделе «Продолжительность» выберите вариант «Один шаг» и нажмите «Начать»! На графике над кнопкой показан процесс проверки.
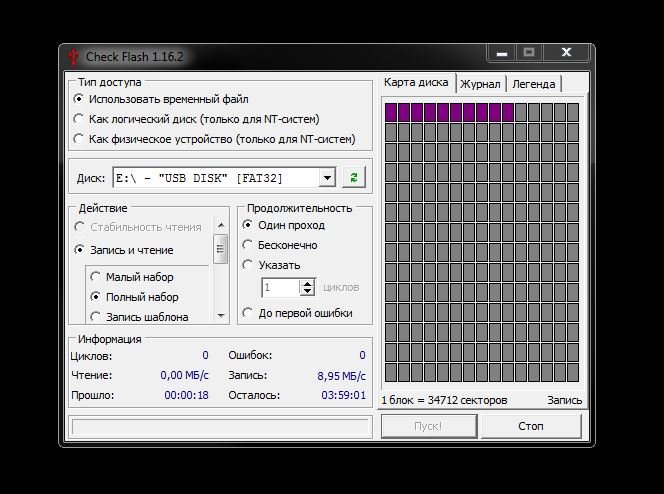
В области «Информация» утилита отображает полученные данные. Скорость чтения отображается перед элементом «Чтение», а измеренная скорость записи отображается перед элементом «Запись.
Обнаружение ячеек памяти, содержащих ошибки
В программе Check Flash выберите желаемую флешку и в разделе «Тип доступа» выберите вариант «Как логический диск (только для систем NT)». В разделе «Действие» активируйте функцию «Запись и чтение», а затем «Малый набор». Нажмите «Начать!» и нажав кнопку «Да» в уведомлении о том, что все файлы, хранящиеся на флешке, будут удалены, подтвердите действие.
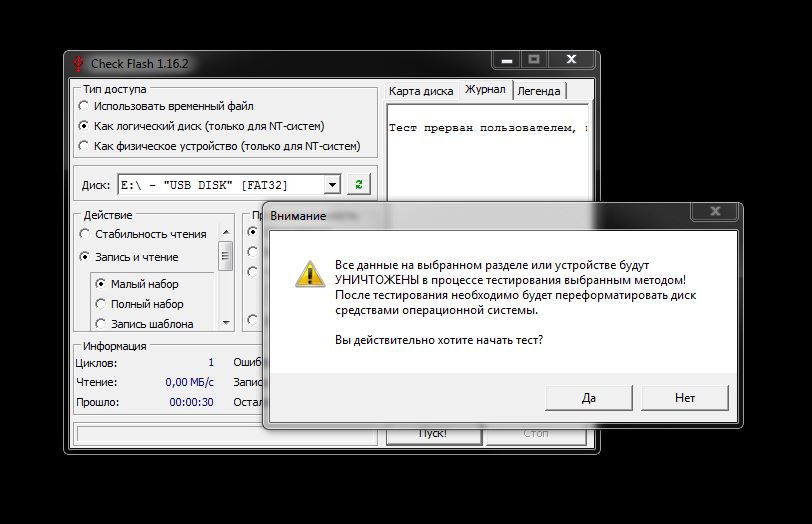
Затем откройте вкладку «Журнал» и, если утилита отображает длинный список ошибок, вам не следует в дальнейшем сохранять важные файлы на флешку.
Форматирование USB-флэшки
Поскольку Check Flash записывает данные на флешку в разных местах, следующим шагом будет ее форматирование. Откройте проводник Windows, щелкните правой кнопкой мыши значок флешки, выберите «Форматировать» и следуйте инструкциям.
Источники
- https://habr.com/ru/post/204078/
- https://habr.com/ru/post/95685/
- https://zarabonline.ru/devajsy/usb-flash-benchmark.html
- https://www.cddiski.ru/kak-opredelit-skorost-raboty-fleshki-proveryaem-realnuyu-skorost.html
- https://ichip.ru/sovety/check-flash-professionalnaya-proverka-usb-flehshki-60973








