Если отсутствие ярлыка особенно раздражает, его можно воссоздать. Однако в Windows 7 появились новые инструменты для сворачивания окон. Давайте посмотрим на них.
Как свернуть окно в Windows 7 и Xp с помощью клавиатуры
Многие пользователи Windows запускают множество программ одновременно. Возможно, вы одновременно используете на своем компьютере несколько браузеров, программ для просмотра файлов, текстовых редакторов, музыкальных проигрывателей и многих других программ. Переключение между различными приложениями при каждом использовании мыши может быть неприятным и раздражающим. В этой статье вы узнаете, как минимизировать и максимизировать окно с помощью клавиатуры в Windows XP и 7.
В Windows существует множество сочетаний клавиш и комбинаций клавиш, которые позволяют выполнять различные действия. Пользователи могут получить доступ к специальному контекстному меню, которое позволяет им управлять местом отображения окна на экране компьютера.
Чтобы активировать это меню, одновременно нажмите клавиши Alt и Space на клавиатуре. В левом верхнем углу появится окно, в котором можно выбрать одно из нескольких действий. С его помощью можно закрыть, развернуть, свернуть, изменить размер и переместить объект в нужное положение. Для выбора действия можно использовать стрелки вверх и вниз. Нажмите клавишу Enter для подтверждения выбранного пункта.
Существует также команда Alt + Space + C, которая сворачивает активное в данный момент приложение, минуя выпадающее меню.
Свернуть все
Если вам нужен быстрый доступ к рабочему столу и его ярлыкам, сворачивание одного окна за раз может занять много времени. Для более удобной работы в Windows существует комбинация, позволяющая сбить все активные элементы сразу или вернуть их на место.
Чтобы свернуть элементы, используйте Win + M (b в русской раскладке). Для расширения необходимо добавить клавишу Shift, т.е. использовать комбинацию Win + Shift + M.
Вы также можете использовать глобальную команду Win + D. Он сочетает в себе обе функции: Если у вас есть открытые окна, они сразу же сворачиваются на панели инструментов для доступа по адресу DeepL. В противном случае все программы на панели перемещаются обратно на рабочий стол.
Переключение
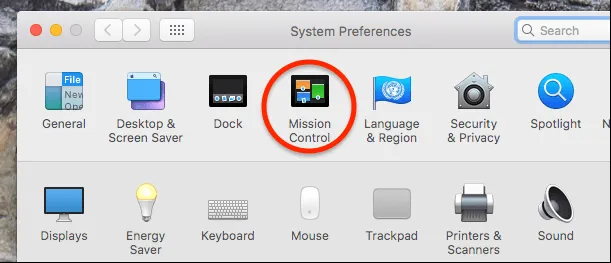
Если вы хотите выбрать определенную программу для открытия, лучше всего использовать комбинацию клавиш Alt + Tab, которая вызовет удобный интерфейс, где вы можете выбрать нужный элемент, и он сразу же откроется. Чтобы переключаться между элементами списка, нажмите клавишу Tab, не отпуская клавишу Alt.

Следует отметить, что все комбинации, описанные в этой статье, были протестированы на Windows 10, более старые версии Windows могут не работать или работать по-другому.
Горячие клавиши чтобы свернуть все окна Windows 10 и 7
Он подходит для любой операционной системы Windows. Нередко я открываю несколько программ одновременно: браузер, Explorer, Word, Photoshop и т.д. Некоторые из них уже сведены к минимуму, но это уже редкость. Но я уже научился быстро сворачивать все окна, не тратя время на то, чтобы прятать одно за другим.
Чтобы скрыть все окна в Windows, существует несколько сочетаний клавиш. Они следующие:
- Win + D — чтобы восстановить все окна, нажмите эту комбинацию.
- Win + M — чтобы восстановить все окна, нажмите Win + Shift + M.
- Win + Home — сворачивает все окна, кроме активного окна. Чтобы снова открыть скрытые окна, снова нажмите Shift + Home.
- Alt + Space + C — сворачивает окна по порядку.
Это позволяет сворачивать любое количество окон в Windows с помощью комбинаций клавиш. Это несложно и обеспечивает дополнительный комфорт.
Дополнительно. Я думаю, вы найдете еще один ярлык полезным в Windows 7 и 10. Комбинация клавиш Alt + Tab, которая помогает переключаться между окнами. Очень полезная функция, которая часто помогает быстро переключаться между двумя окнами, когда нужно работать с двумя одновременно. Чтобы переключаться между окнами, удерживайте обе клавиши, а затем нажмите Tab.
Как свернуть все окна с помощью манипуляций мышки
Если вы чаще пользуетесь мышью в определенное время, вы можете использовать ее для быстрого и простого сворачивания всех окон Windows одновременно.
В Windows 7 и выше в правом нижнем углу панели задач находится небольшой прямоугольник. Если в Seven она видна, то в новых версиях Ten она сливается с фоном панели задач. Чтобы подсветить его, нужно навести туда указатель мыши. При наведении на него указателя мыши отображается надпись «Минимизировать все окна» (только для Windows 7).
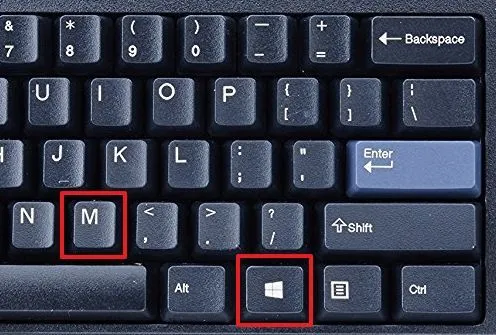
Просто нажмите на эту «опцию» левой кнопкой мыши, и все окна покинут рабочий стол, а ваш взгляд будет обращен к красивому фоновому изображению.
Если щелкнуть правой кнопкой мыши на этом значке, то появится несколько опций: «Показывать рабочий стол» — то же самое, когда мы сворачиваем окна, и «Показывать рабочий стол при перемещении мыши» — все понятно, ставим галочку, перемещаем мышь, и окна становятся для нас полностью прозрачными. При перемещении курсора в сторону появляются окна.
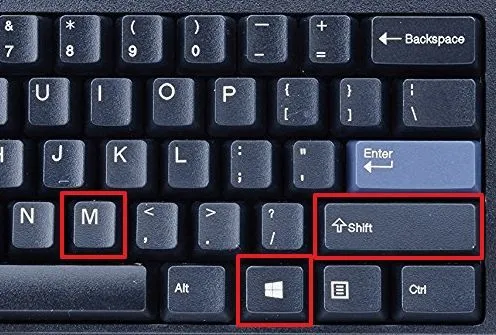
В Windows XP вы можете свернуть все окна, используя значок на панели задач рядом с меню «Пуск». Если такого значка нет, выполните следующие действия:
- Щелкните правой кнопкой мыши на панели задач.
- Установите курсор на вкладку Панели инструментов.
- Выберите опцию «Быстрый старт».
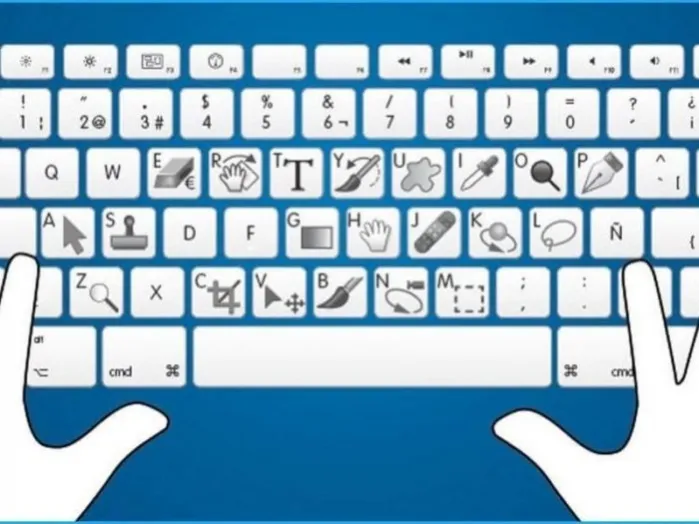
Создать ярлык «Свернуть все окна» – предпочтительно для XP
Последний способ свернуть все окна в Windows XP — создать специальный ярлык. Говорят, что этот метод не работает в более поздних версиях системы — совсем не работает. Я попробовал его с последней версией Windows 10, и он работает нормально.
Для этого вам необходимо выполнить следующие действия:
- Создайте на рабочем столе обычный текстовый документ и откройте его.
- Откройте документ на рабочем столе и введите следующий код:
- Затем нажмите Файл — Сохранить как и введите любое имя, которое вам нравится, например, «Скрыть все окна», и добавьте в конце расширение «.scf». В качестве кодировки я указал UTF-8, хотя это, вероятно, не имеет значения.
- Сохраните его.
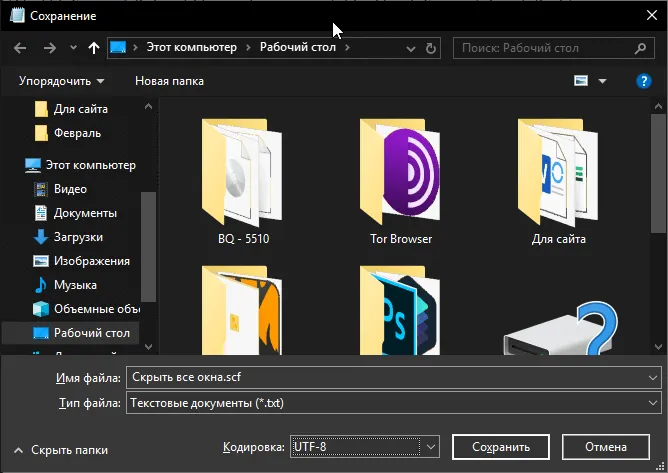
Поэтому на рабочем столе есть ярлык с бумагой и карандашом. После запуска все приложения немедленно скрываются.
Если вы хотите работать с большим количеством окон и использовать сочетания клавиш для удобного размещения объектов на экране, вам повезло! Легко разместить на экране два окна в идеальных половинках или четыре окна в четвертинках.
Сворачивание окон с помощью Windows-D
Второй способ свернуть окно с помощью клавиатуры — использовать комбинацию клавиш Windows-D. Эта комбинация клавиш также сворачивает все открытые окна, но, в отличие от предыдущего способа, это происходит сразу, без отображения анимации. Этот метод подходит, если вы хотите быстро свернуть все окна и перейти на рабочий стол.
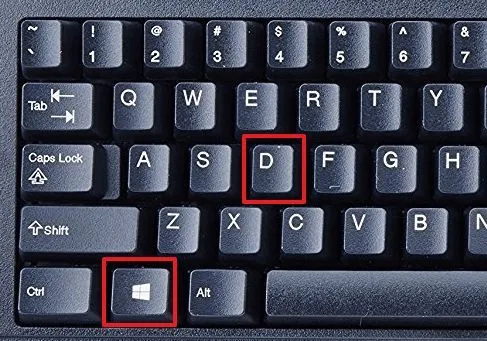
Особенность этого метода заключается в том, что он работает в обоих направлениях. Комбинацию клавиш Windows-D можно использовать для минимизации всех окон, а также для максимизации окон, если они были минимизированы.
Сворачивание окон с помощью Alt-Space
Если вы хотите свернуть только одно окно, вы можете использовать комбинацию клавиш Окно и Стрелка вниз. Первое нажатие изменяет размер окна, а второе — сворачивает окно на панели задач.
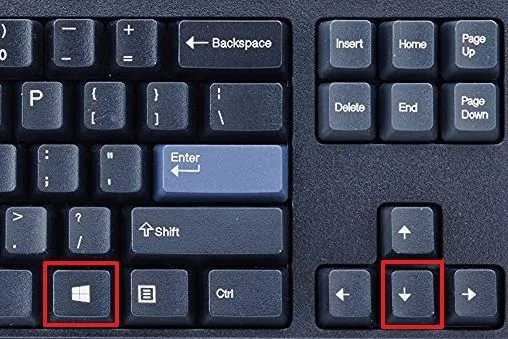
Для сворачивания окна можно также использовать комбинацию клавиш Alt-Space. Эта комбинация клавиш открывает небольшое меню, расположенное в левом верхнем углу каждого окна.
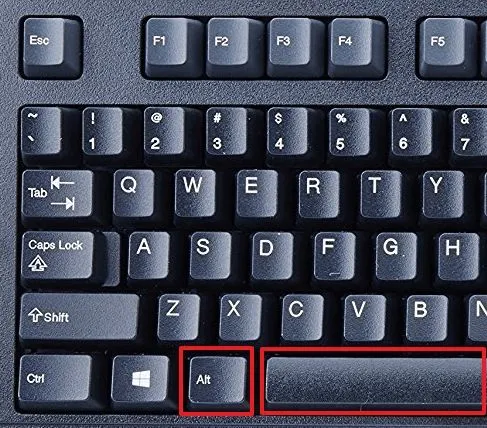
В этом окне можно выполнять различные действия:
- Сброс,
- Двигайтесь,
- Изменить размер? Изменить размер,
- Коллапс,
- Развернуть,
- Близко,
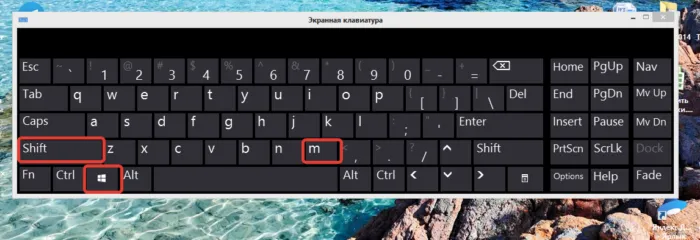
Если вы хотите свернуть окно, с помощью клавиш со стрелками выберите в этом меню пункт Минимизировать и нажмите Enter.
Другие полезные комбинации клавиш
В Windows есть и другие полезные сочетания клавиш, которые можно использовать для управления окнами. Некоторые из них перечислены в таблице ниже.
| Alt-Tab | Переключение между окнами. Позволяет переключать активное окно без использования мыши. |
| Win-Tab | Переключение между виртуальными рабочими столами. Работает только под Windows 10. |
| Alt-F4. | Закрытие программы. Позволяет закрыть активное окно или выключить компьютер, если все окна уже закрыты. |
| Ctrl-R или F5 | Обновляет информацию в активном окне. |
| Windows | Открывает стартовое меню Windows. Позволяет выйти из полноэкранного режима и вернуться на рабочий стол. |
| Окно домой | Сводит к минимуму все окна, кроме текущего активного окна. |
| Ctrl-Tab | Перемещение на следующую вкладку в том же окне. |
| Ctrl + Shift + Tab | Переход на предыдущую вкладку в том же окне. |
Следует отметить, что все комбинации, описанные в этой статье, были протестированы на Windows 10, более старые версии Windows могут не работать или работать по-другому.
Если вам нужен быстрый доступ к рабочему столу и его ярлыкам, сворачивание одного окна за раз может занять много времени. Для более удобной работы в Windows существует комбинация, позволяющая сбить все активные элементы сразу или вернуть их на место.
Способ 4: Ярлык в «Панели задач»
Этот способ более удобен, чем предыдущий, поскольку можно создать новый ярлык, доступный из «Панели задач».
-
Нажмите на «Рабочий стол», а затем в появившемся контекстном меню выберите «Создать». а затем «Ярлык». …

Вы можете изменить значок, чтобы он выглядел так же, как в Windows XP.
Для этого измените путь к иконкам, введя в «Поиск иконок в следующем файле» следующую строку: %SystemRoot%\system32\imageres.dll
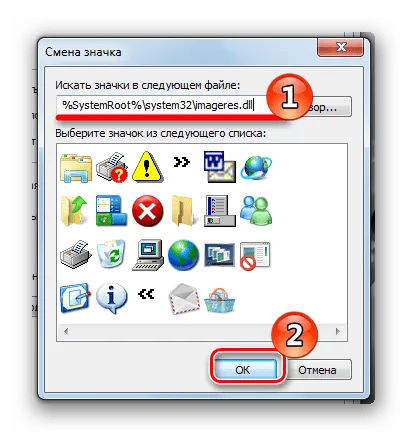
Откроется новый набор значков, выберите нужный и нажмите «OK». .
При нажатии на него окна сворачиваются или увеличиваются.
Вот как можно свернуть окна в Windows 7. Создать ярлык или использовать ярлыки — решать вам!
Мы рады, что смогли помочь вам решить эту проблему.
Кроме этой статьи, на этом сайте есть еще 13117 полезных руководств. Добавьте Lumpics.ru в закладки (CTRL+D) и мы обязательно будем полезны вам снова.








