Многие разработчики игр создают свои приложения с учетом интересов пользователя и ориентируются на наши потребности. Конкуренция в игровой индустрии побуждает разработчиков к творческому подходу, чтобы пользователь чувствовал себя комфортно с продуктом конкретной компании. К чему это приведет?
Как свернуть игру: все способы в одном месте. Как с помощью клавиатуры свернуть окно: советы и рекомендации
Многие пользователи Windows запускают несколько программ одновременно. Вы можете одновременно использовать на своем компьютере несколько браузеров, программ для просмотра файлов, текстовых редакторов, музыкальных проигрывателей и многое другое. Каждый раз, когда вы используете мышь для перемещения между приложениями, это может вызывать разочарование и стресс. В этой статье вы узнаете, как минимизировать и максимизировать окно с помощью клавиатуры в Windows XP и 7.
В Windows существует множество сочетаний клавиш и комбинаций клавиш, которые позволяют выполнять различные действия. Пользователи могут получить доступ к специальному контекстному меню, которое позволяет им управлять местом отображения окна на экране компьютера.
Чтобы активировать это меню, одновременно нажмите клавиши Alt и Space на клавиатуре. В левом верхнем углу появится окно, в котором можно выбрать одно из нескольких действий. С его помощью можно закрыть, развернуть, свернуть, изменить размер и переместить объект в нужное положение. Для выбора действия можно использовать стрелки вверх и вниз. Нажмите клавишу Enter для подтверждения выбранного пункта.
Существует также команда Alt + Space + C, которая сворачивает активное в данный момент приложение, минуя выпадающее меню.
Свернуть все
Если вам нужен быстрый доступ к рабочему столу и его ярлыкам, сворачивание одного окна за раз может занять много времени. Для более удобной работы в Windows существует комбинация, позволяющая сбить все активные элементы сразу или вернуть их на место.
Чтобы свернуть элементы, используйте Win + M (b в русской раскладке). Для расширения необходимо добавить клавишу Shift, т.е. использовать комбинацию Win + Shift + M.
Вы также можете использовать глобальную команду Win + D. Он сочетает в себе обе функции: Если у вас есть открытые окна, они сразу же сворачиваются на панели инструментов для доступа по адресу DeepL. В противном случае все программы на панели перемещаются обратно на рабочий стол.
Переключение
Если вы хотите выбрать конкретную программу для открытия, лучше всего использовать комбинацию клавиш Alt + Tab. Это отобразит удобный интерфейс, где вы можете выбрать нужный элемент, который затем сразу же откроется. Чтобы переключаться между элементами списка, нажмите клавишу Tab, не отпуская клавишу Alt.
Возможно, вы этого не знаете, но любое действие в Windows, которое вы выполняете с помощью мыши, можно выполнить и с помощью клавиатуры. В частности, вы можете использовать клавиатуру для сворачивания окон, и существует даже несколько способов сделать это.
Самый простой и популярный способ свернуть окно с помощью клавиатуры — использовать комбинацию клавиш Windows-M. Эта комбинация клавиш сворачивает все окна, открытые на панели задач. Свертывание происходит плавно и живо. Комбинация клавиш Windows-M работает как с левой, так и с правой клавишей Windows, но удобнее использовать ее с правой клавишей Windows, как показано на рисунке ниже.
С помощью комбинации клавиш Windows-Shift-M можно отменить это действие, т.е. снова развернуть свернутые окна.
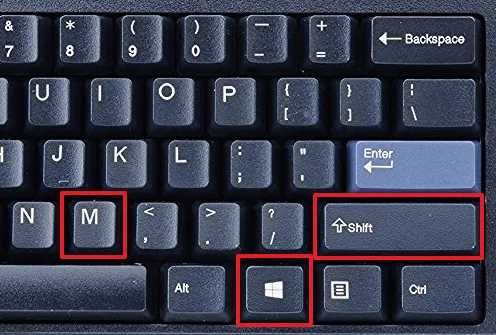
При нажатии Ctrl + Alt + F1 появляется черный экран. Если вы нажмете Ctrl + Alt + F2, вы вернетесь в приложение, которое вы сейчас запускаете.
Способы
Начнем с самого простого и тривиального: Когда после запуска игры (приложения) вы видите панель задач (правая сторона, трей, где находятся часы), попробуйте щелкнуть левой кнопкой мыши (LKM) на «баре» в углу. 👇
Это автоматически свернет все открытые окна!
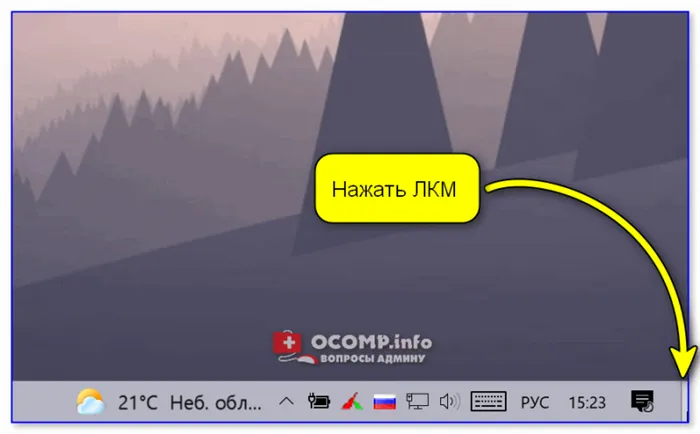
Вариант 1: свернуть текущее окно
Эти комбинации клавиш и кнопки сворачивают окно конкретной игры (программы), которую вы запускаете в данный момент. В редких случаях приложение может вообще не отвечать (или даже зависнуть). В этом случае вы найдете следующие варианты.
- Способ 1: Нажмите клавишу WIN один раз,
- Способ 2: Нажмите комбинацию клавиш WIN+TAB,
- Способ 3: Нажмите ALT+TAB (или CTRL+TAB ),
- Способ 4: ALT+Enter (это может уменьшить размер текущего окна, чтобы не пришлось его сворачивать 👌),
- Способ 5: Также попробуйте использовать клавиши F10 и F11 (F1 — это клавиша помощи, которая позволяет увидеть рабочий стол в некоторых приложениях).

Клавиатура — клавиши Win и Tab
Существует еще одна комбинация клавиш, которая (обычно) работает только для приложений, которые не находятся в полноэкранном режиме (хотя некоторые старые игры делают это). Это Alt + пробел. 👇
Сразу после этого в левом верхнем углу появится системное меню с опцией «Свернуть».
Примечание: Вы также можете использовать Alt + Space + C (автоматическое сворачивание окна).
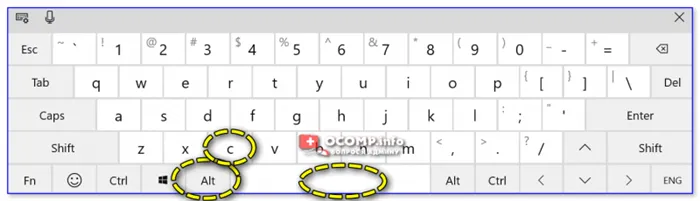
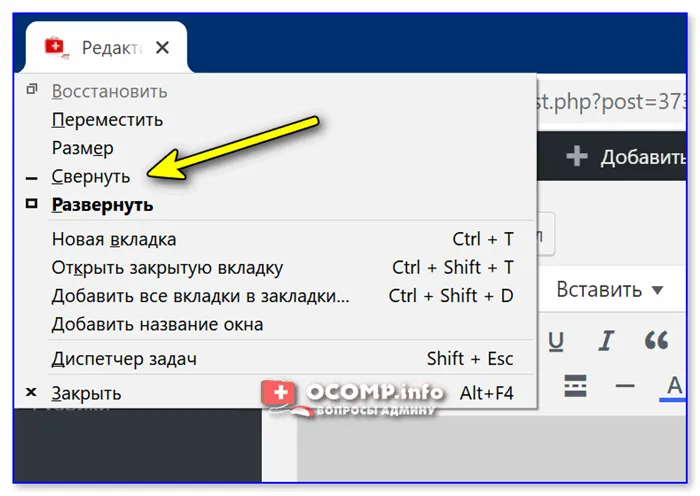
Alt+пробел — системное меню (свернуть)
Вариант 2: свернуть все открытые окна
- Способ 1: Win+M (обратный процесс — сворачивание окна: Win+Shift+M ),
- Способ 2: Win+D (свернуть/развернуть все открытые/совокупность окон).
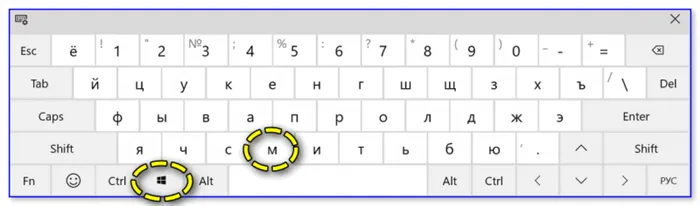
Кстати, как я уже говорил выше, вы можете свернуть все окна, нажав на правый нижний угол (справа от часов) 👇.
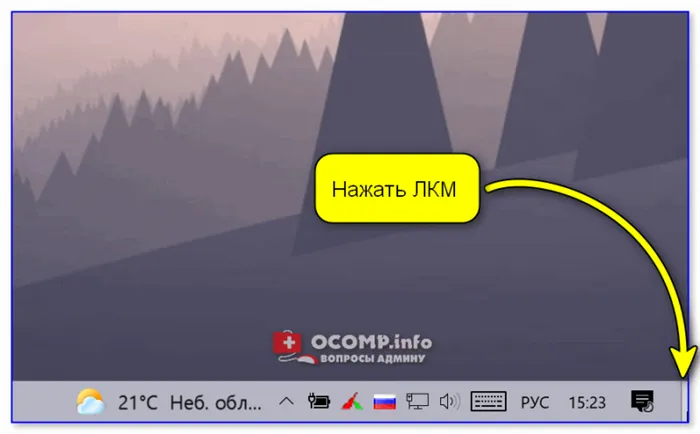
Возможно, вы этого не знаете, но любое действие в Windows, которое вы выполняете с помощью мыши, можно выполнить и с помощью клавиатуры. В частности, вы можете использовать клавиатуру для сворачивания окон, и существует даже несколько способов сделать это.
Способ 3: Оконный режим игры
Если вам необходимо постоянно переключаться между игрой и другими окнами, вы можете активировать оконный режим в настройках. Эта настройка доступна почти во всех современных играх. Вам просто нужно найти этот параметр в меню Настройки. Обычно он находится в разделе «Видео» или «Интерфейс».
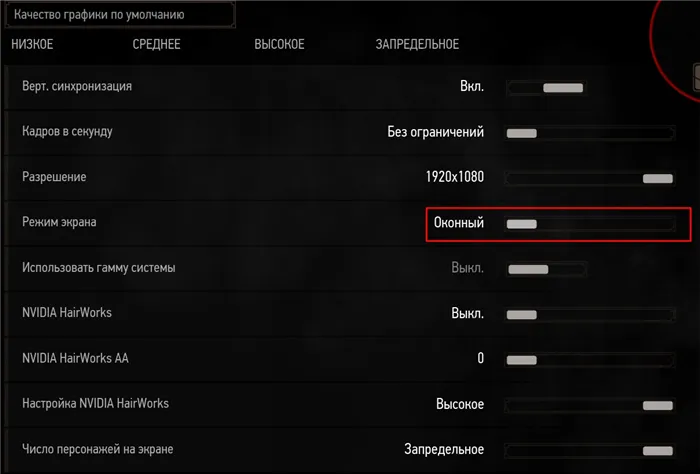
Способ 4: Перезапуск проводника
Как свернуть игру, если она не сворачивается? В этом случае, вероятно, проблема с «Explore». Он работает со всеми окнами и программами. Возможно, он просто застрял и его нужно перезапустить — запустите «Диспетчер задач» с помощью кнопок:
Ctrl + Shift + Esc.
Ctrl + Alt + Del.
На вкладке «Процессы» в разделе «Приложения» найдите «Explore», щелкните по нему правой кнопкой мыши, а затем нажмите «Перезапустить».
ПРИМЕЧАНИЕ: Здесь также можно закрыть замороженную программу или игру.
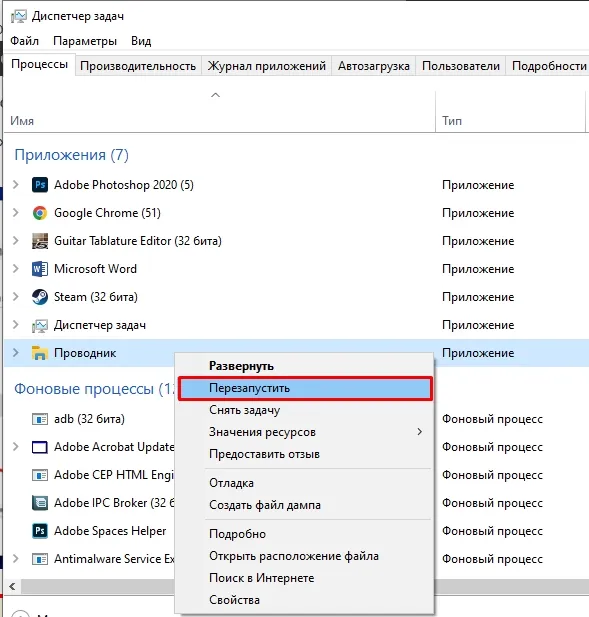
Способ 5: Проблема со старыми играми
Вам может быть трудно закрыть очень старую игру, которая была выпущена 10 (или более) лет назад в эпоху Windows 7 или XP. В этом случае вам нужно будет запустить его в режиме совместимости. В папке с игрой найдите файл exe, щелкните по нему правой кнопкой мыши и выберите «Свойства». Затем попробуйте установить режим для старых версий Windows на вкладке «Совместимость».
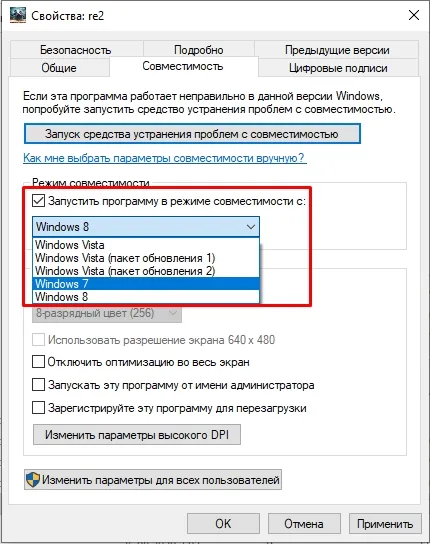
Вы также можете поиграть со следующими настройками.
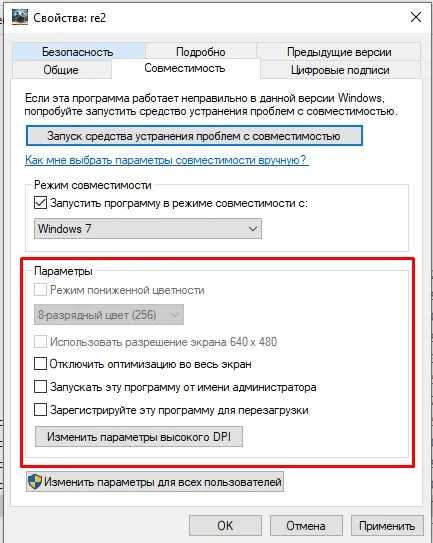
Не забудьте применить измененные настройки. Вверху есть кнопка «Запустить обходные пути совместимости» — вы можете попробовать и это.
Как еще можно выйти из игры на рабочем столе? Есть дополнительные кнопки, которые полезны в некоторых играх. Для некоторых приложений или игр комбинации могут работать:
Как свернуть онлайн-игру?
Для минимизации онлайн-игр используется несколько иная комбинация клавиш. Например, если игра представляет собой приложение для социальных сетей, просто нажмите клавишу в левом верхнем углу — Escape.
Чтобы свернуть браузер с онлайн-игрой, подойдут те же комбинации клавиш, которые используются для игр, установленных на компьютере. Это так же просто, как переключиться на английский шрифт на клавиатуре или использовать языковую панель.

Как свернуть игру в Windows 7, 8, 10?
В таких операционных системах, как Windows 7 и 8, комбинация клавиш не сильно отличается, но вы все же можете добавить специальную функцию, которая находится в правом углу экрана. Также при нажатии левой кнопки мыши активное диалоговое окно сворачивается вместе с игрой. Однако это полезно только в том случае, если в игре есть видимая панель задач.
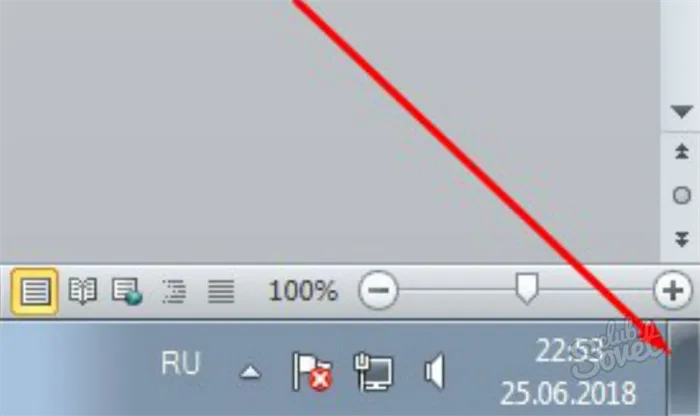
В Windows 10 необходимо создать второй рабочий стол, чтобы свернуть игру. Пошаговое руководство по регулировке яркости экрана ноутбука, простая и понятная схема работы.
Пошаговое руководство:
- Откройте Проводник.
- Откройте Проводник.
- Создайте второй рабочий стол.
- Перетащите игру на созданный вами рабочий стол.
- Если вы хотите свернуть игру, нажмите Ctrl + Tab.
- Затем снова нажмите комбинацию клавиш Ctrl + Windows + стрелка влево.
Чтобы вернуться, нажмите комбинацию клавиш Windows + стрелка вправо.
Сложность заключается в том, что в некоторых играх, таких как: «Warface» трудно свернуть, поэтому приходится несколько раз одновременно нажимать Alt + Esc или одновременно нажимать Alt + Enter + C.
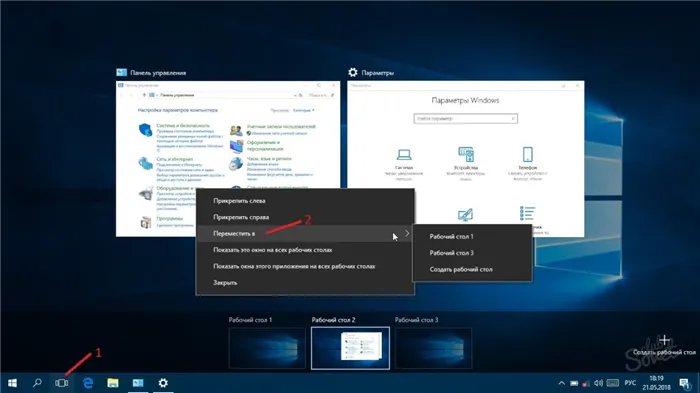
Вы также можете работать с игровым ярлыком.
- Щелкните правой кнопкой мыши на ярлыке и выберите «Свойства».
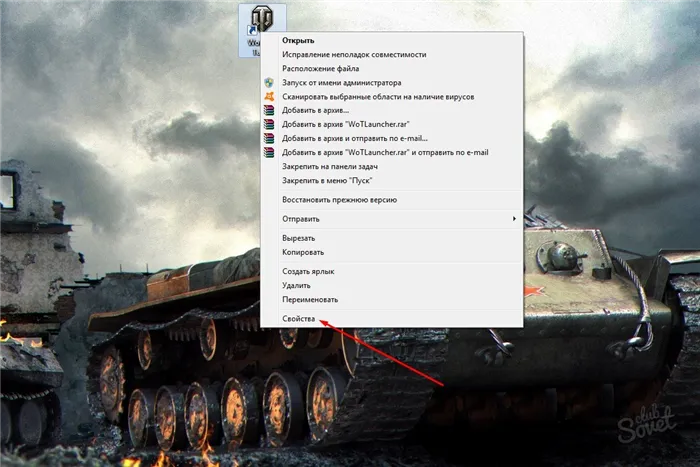
- Выберите линию, которая указывает путь к месту игры.
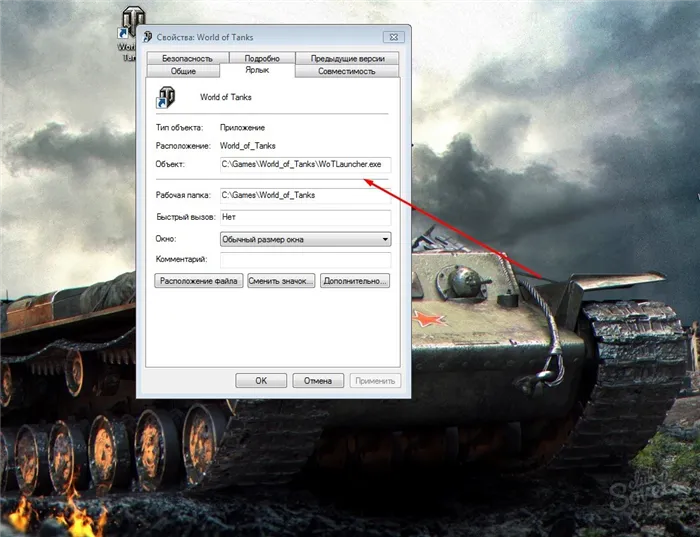
- В конце этой строки следует добавить: «Окно».
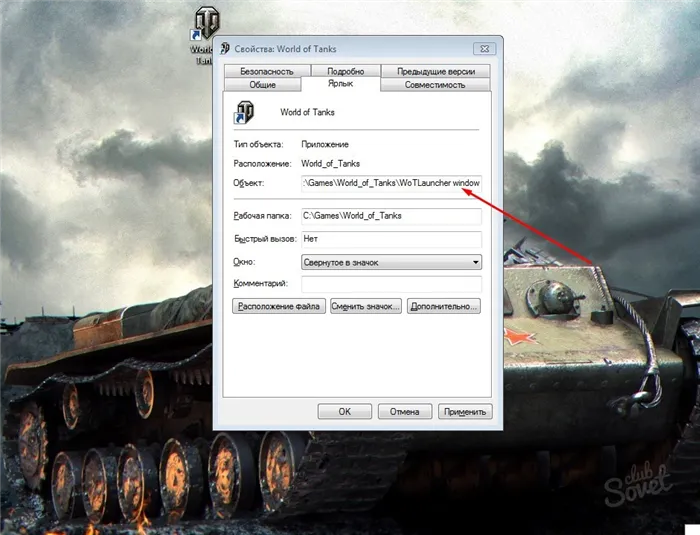
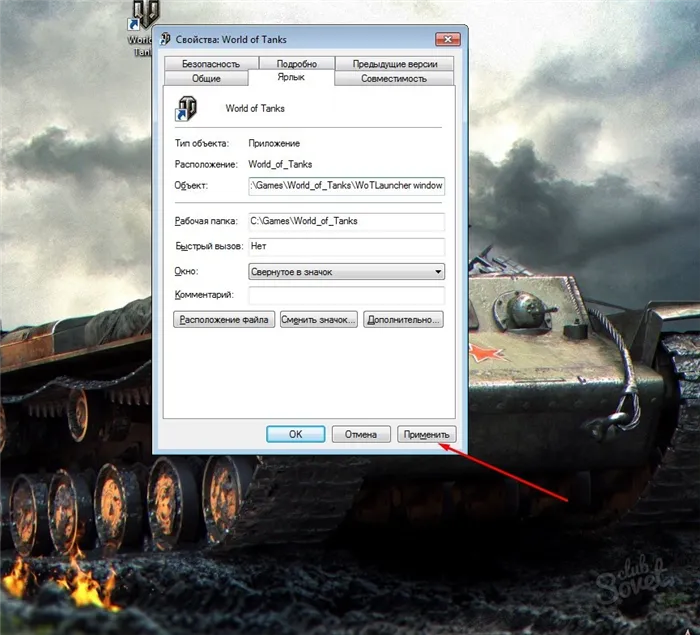
- Если вы хотите снова изменить настройки, просто удалите добавленное слово.
- В операционных системах 7, 8 и 10 в свойствах ярлыка можно выбрать «Свернуть окно/иконку».
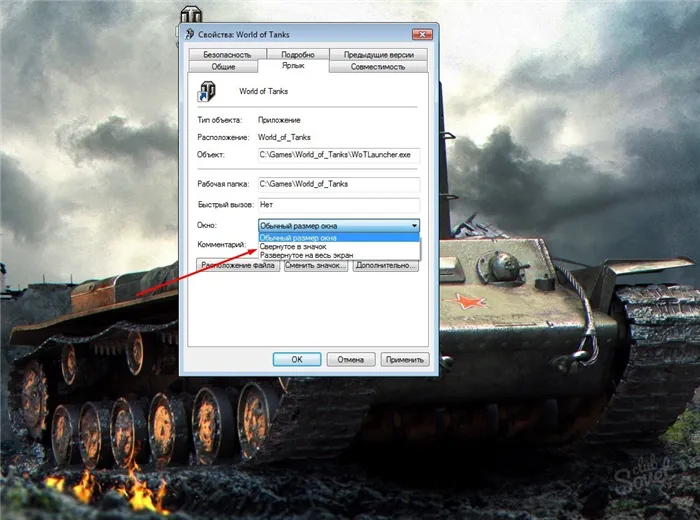
Обратите внимание, что этот метод поддерживается не всеми игровыми приложениями.
Вообще, разработчики операционной системы Windows постарались, чтобы выйти из игры можно было самыми разными и эффективными способами, поэтому самое главное для пользователя определить, какой из них удобнее использовать для сворачивания игры.
Кроме того, эта проблема возникает по вине клиента Steam, например, она может появиться после очередного обновления. Постарайтесь дождаться следующего обновления, которое выходит почти еженедельно. Проверьте, включен ли SteamOverlay.exe, который также может быть причиной этой проблемы.
Как свернуть окно с помощью клавиатуры?
Все приложения и все папки, с которыми мы работаем, имеют окна, которые можно сворачивать/разворачивать, закрывать и перемещать. Иногда удобнее работать без мыши — с помощью сочетаний клавиш. В этой статье вы узнаете, как свернуть окно различными способами с помощью клавиатуры.

Сочетание кнопок Alt+Space
Разработчики Windows позаботились об удобстве пользователей и создали множество сочетаний клавиш. Например, клавишами Alt и Space вы вызываете это меню — в верхнем углу экрана появляется окно, в котором вы выбираете одно из нужных действий. Каждое действие управляется клавишами «Вниз» и «Вверх» и подтверждается клавишей «Enter». Чтобы свернуть активное приложение, используйте Alt + Space + C.

Как свернуть все открытые окна с помощью сочетаний на клавиатуре
Если у вас нет времени закрывать все окна приложений одно за другим, вы можете использовать комбинации, предложенные Windows. С помощью Win+M можно свернуть все элементы на рабочем столе, а с помощью Win+Shift+M — развернуть их снова. Кроме того, существует общая комбинация Win+D. Эта функция одновременно сворачивает все окна на панели доступа DeepL.
Способ 1: Перезапуск Проводника
Первый метод является самым простым и подходит только для случаев, когда такая ситуация возникает редко, и применяется ко всем запущенным программам, включая игры. По сути, это тривиальный перезапуск Explorer для восстановления нормальной работы, поскольку этот компонент отвечает за взаимодействие с окнами. В остальных материалах нашего сайта, доступ к которым вы можете получить, перейдя по ссылке ниже, вы найдете все способы выполнения этой задачи и узнаете, что делать в таких случаях.
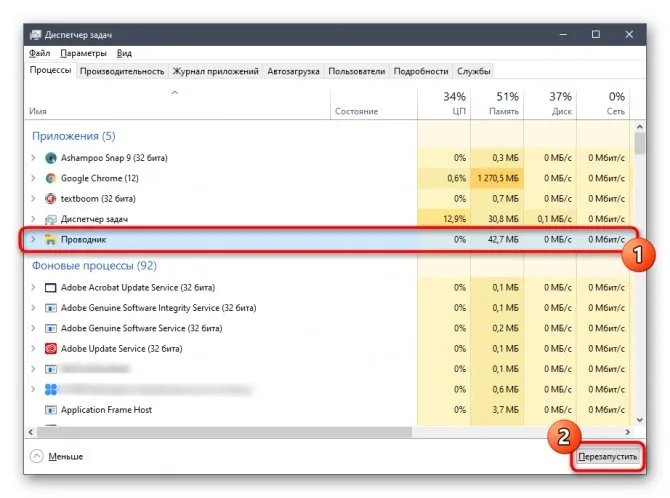
Читайте также: Перезапуск системного проводника в Windows 10
Виртуальные рабочие столы
После выхода Windows 8 поползли слухи о том, что в следующей Windows компания Microsoft полностью откажется от традиционного рабочего стола. Windows 10 не только сохранила этот ключевой элемент пользовательского интерфейса, но и позволяет пользователям создавать виртуальные рабочие столы. Эта функция, знакомая пользователям Linux и OS X, используется для группировки открытых окон и, соответственно, задач. Каждый рабочий стол содержит одинаковое количество значков, но количество открытых окон везде разное. Например, вы можете отправить все приложения, связанные с работой, на один рабочий стол, а все развлекательные приложения — на другой. Таким образом, вы сможете организовать свою работу так, чтобы несвязанные задачи не засоряли ваш экран открытыми окнами.
Если вы испытываете подобные трудности только при воспроизведении старого приложения, например, выпущенного десять лет назад, то, скорее всего, проблема не была минимизирована из-за отсутствия совместимости с новой операционной системой. Это можно устранить, активировав соответствующую функцию.
- Найдите исполняемый файл или ярлык игры, щелкните по нему правой кнопкой мыши и выберите в контекстном меню пункт «Свойства».
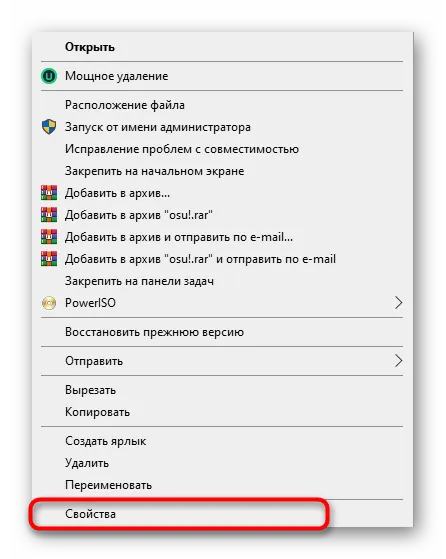
В появившемся окне прокрутите страницу до вкладки «Совместимость».
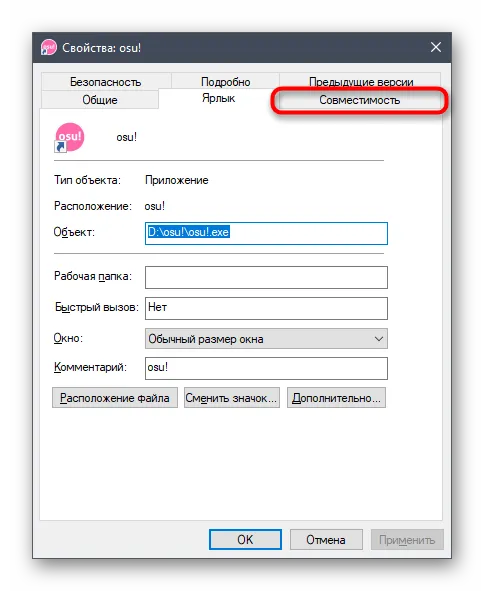
Здесь установите флажок «Запустить программу в режиме совместимости с».
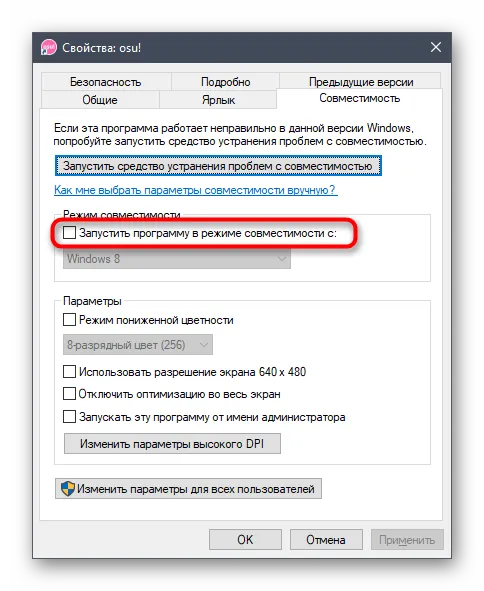
Откройте выпадающий список и выберите соответствующую опцию.
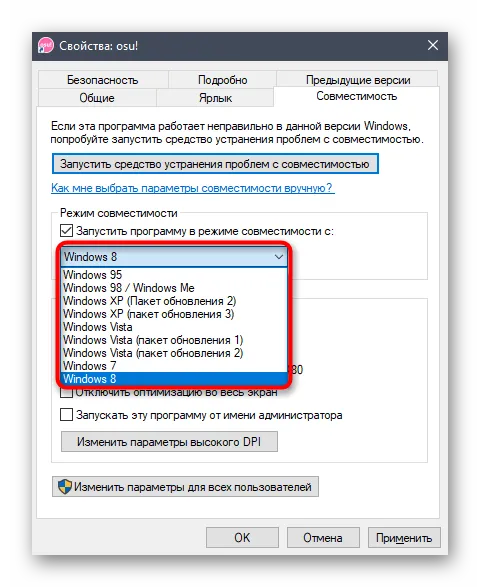
Вы также можете попробовать сделать дополнительные настройки, протестировав их влияние на игру.
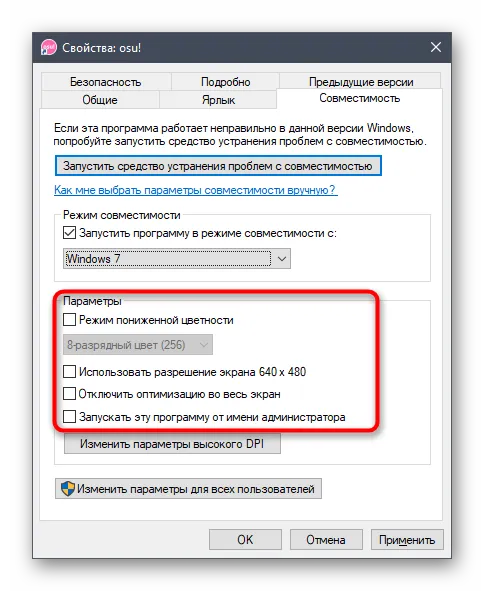
Если настройки окажутся подходящими, оставьте их и играйте в игру. В противном случае лучше сбросить их в положение по умолчанию, чтобы они не оказывали негативного влияния на работу приложения в будущем.








