⚡ Как создать загрузочную флешку в Windows 10 без использования стороннего программного обеспечения, используя только командную строку CMD
Как создать загрузочную USB-флешку при помощи CMD в Windows 10
Было время, когда DVD были тенденцией на рынке для записи образов ISO на загрузочные носители. Время идет, и вместе с ним развиваются информационные технологии. Флэш-накопители сейчас заменяют оптические приводы, потому что они быстрее, компактнее и проще в установке в операционной системе.

В Интернете есть множество приложений, которые помогут вам создать загрузочную флешку. Однако пользователи часто упускают из виду метод, не требующий установки стороннего программного обеспечения, безопасность которого всегда под вопросом. Все, что вам нужно, это командная строка.
Содержание статьи:
Как создать (создать) загрузочную флешку с Windows 10: разные способы (uefi, daemon tools и т.д.), ошибки — все подробности читайте здесь.
USB / DVD DownloadTool
Создание загрузочного USB-накопителя с Windows 10 — DownloadTool, одинаково успешно взаимодействует как с дисками, так и с USB-носителями, был разработан для 7 и отлично работает с Windows 10. Процесс очень прост: всего 4 шага для начала, скачать программу для создания загрузочный USB-накопитель из операционной системы Windows 10, скачайте его у нас:
- Установить программное обеспечение: не устанавливает никаких дополнительных утилит
- Запустите и выберите «Обзор» → перейдите в место хранения файла * .iso → «Далее»
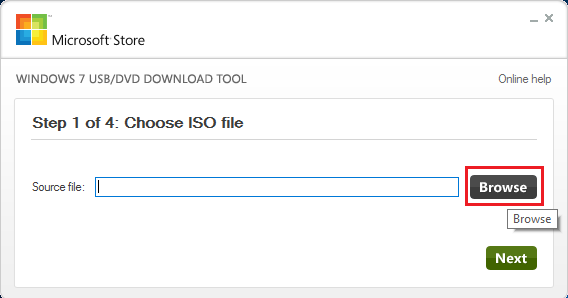
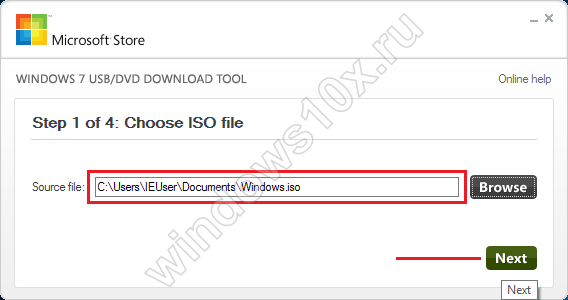
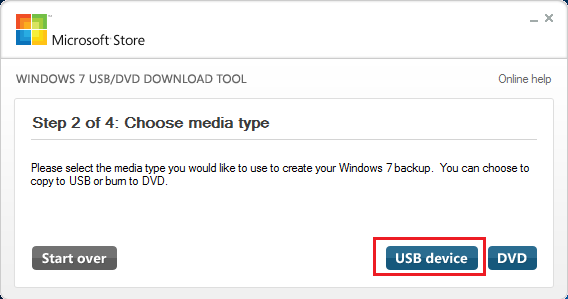
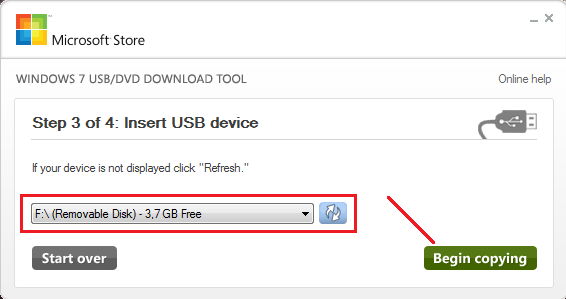
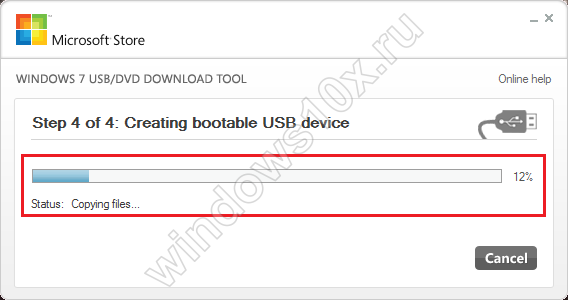
Наша загрузочная флешка готова к использованию.
Как создать загрузочную флешку с Windows 10. Пошаговые инструкции по подготовке загрузочной флешки с Windows 7. Загрузочная флешка с Windows 8.1.
Скачивание ISO образа и создание загрузочной флешки Windows 10
1. Официальный способ скачать и создать загрузочную флешку Windows 10 x64 и x86 с помощью Installation Media Creation Tool.
Установите на свой компьютер флешку объемом не менее 8 ГБ, на которой вы будете регистрировать дистрибутив Windows 10. Это будет наша загрузочная флешка с Windows 10. На этой флешке не должно быть никаких файлов, так как они будут стерты во время регистрации. Рекомендуется отформатировать USB-накопитель. Чтобы загрузить исходный ISO-образ Windows 10, Microsoft предлагает использовать Media Creation Tool, инструмент для создания установочных дисков, который, помимо прочего, позволяет легко загружать образ системы. При этом загружается последняя версия Windows 10 с выбором из 64- и 32-разрядных систем, а образ ISO содержит как домашнюю, так и профессиональную (Pro) версии системы. Процедура состоит из следующих шагов:
- Перейдите на страницу https://www.microsoft.com/ru-ru/software-download/windows10 и нажмите «Загрузить инструмент сейчас», после скачивания Media Creation Tool запустите его.
2. После периода подготовки утилиты примите условия лицензии.
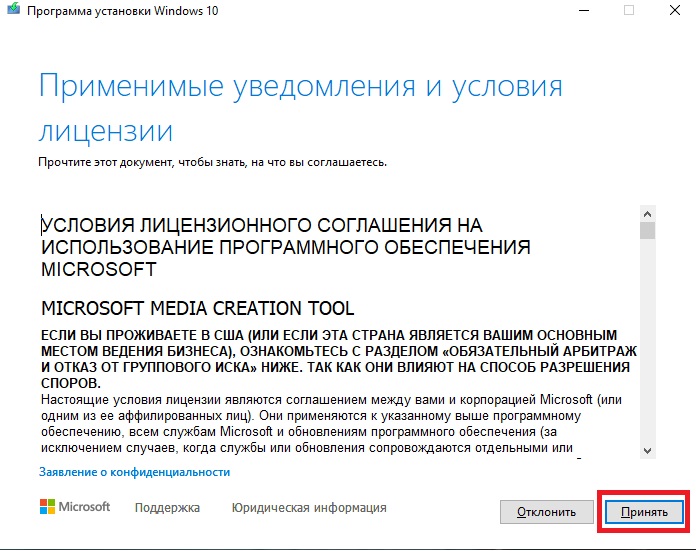
Затем выберите «Создать установочный носитель» (флэш-накопитель USB, DVD или файл ISO) и нажмите «Далее».
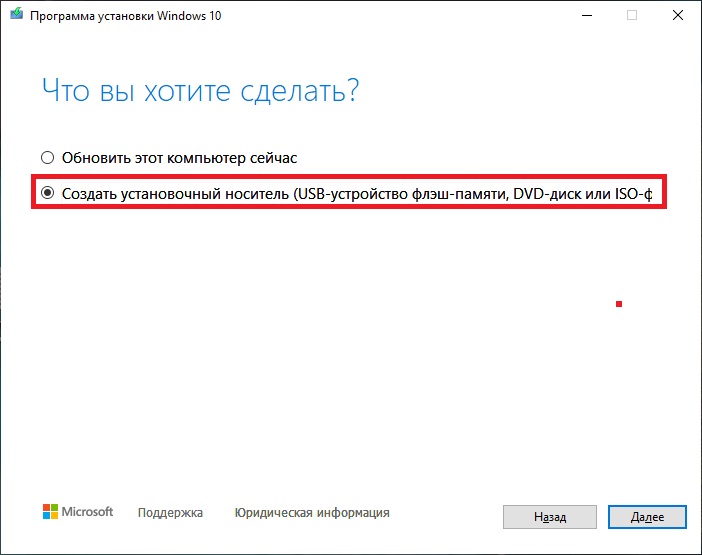
3. На следующем шаге вы можете выбрать, какую Windows 10 загрузить: для этого снимите флажок «Использовать рекомендуемые настройки для этого компьютера» и выберите язык, выпуск (выберите Windows 10 — содержит все доступные системные выпуски для пользователей) и разрядность в пункте «Архитектура». Нажмите «Далее».
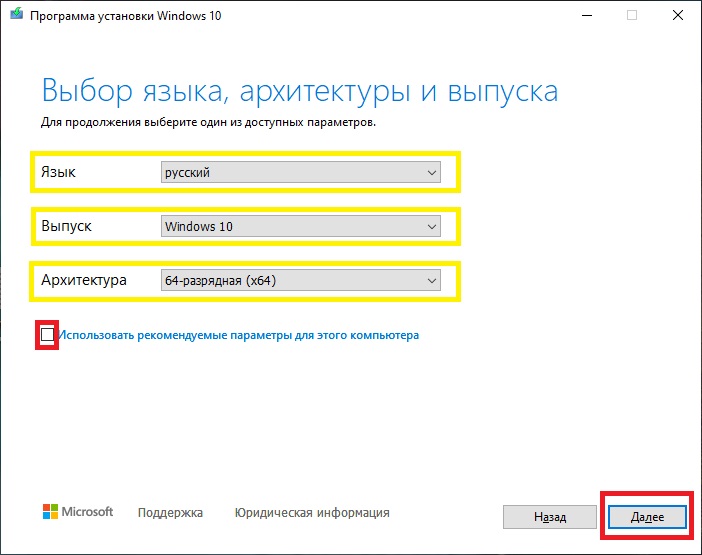
Создайте загрузочный USB-накопитель Windows
4. Если вы сняли флажок «Использовать рекомендуемые настройки для этого компьютера» и выбрали другой бит или язык, вы увидите предупреждение: «Убедитесь, что выпуск установочного носителя соответствует выпуску Windows на компьютере, который вы будете использовать это на. » Поскольку образ содержит все выпуски Windows 10 на данный момент, это предупреждение обычно следует игнорировать. Иногда это предупреждение вообще не появляется.

5. Выберите пункт «USB Flash Drive», если вы хотите, чтобы программа сама записывала загрузочную установочную флешку, или, при желании, вы можете выбрать пункт «ISO File», чтобы загрузить исходный образ Windows 10 и записать его на USB или DVD самостоятельно.
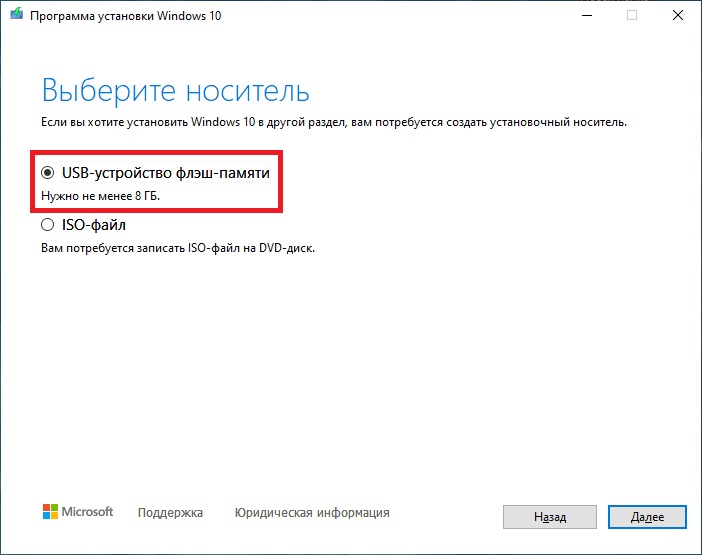
6. Выберите диск из списка. Важно: все данные с флешки или внешнего жесткого диска (со всех его разделов) будут удалены.
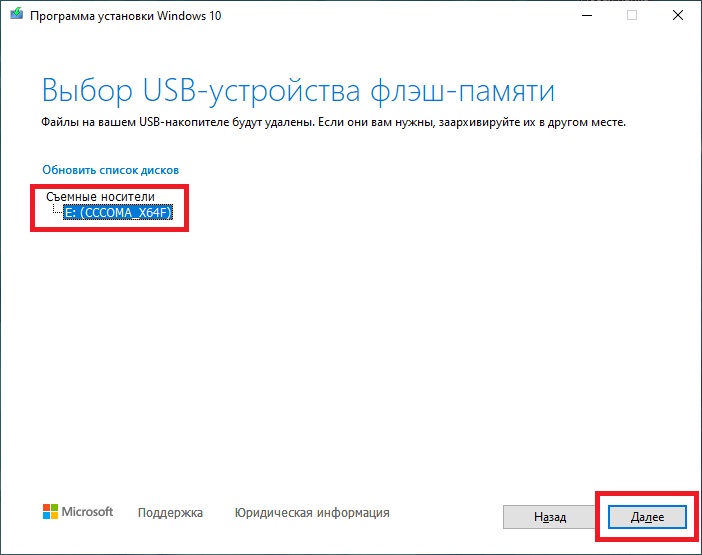
7. Начнется загрузка установочных файлов Windows 10, а затем их запись на USB-накопитель: Создание установочного диска. Эти шаги могут занять много времени. На это у меня ушло 1 час 15 минут.
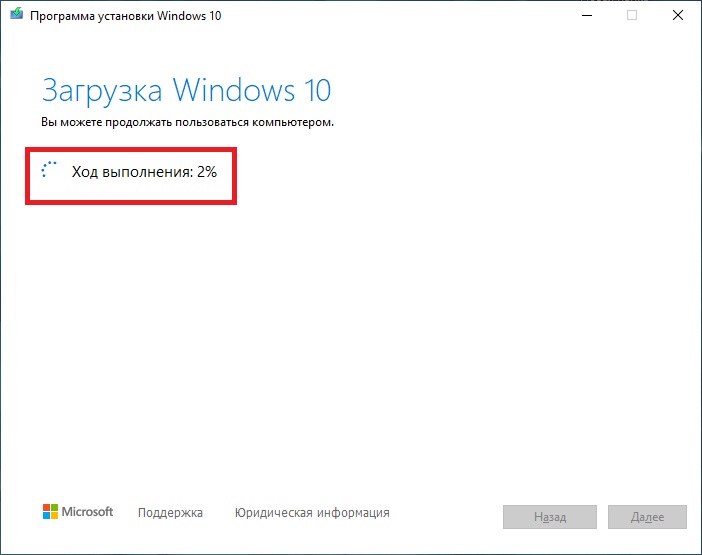
8. По окончании вы получите сообщение «USB-накопитель готов», вы можете закрыть утилиту и использовать созданный накопитель.
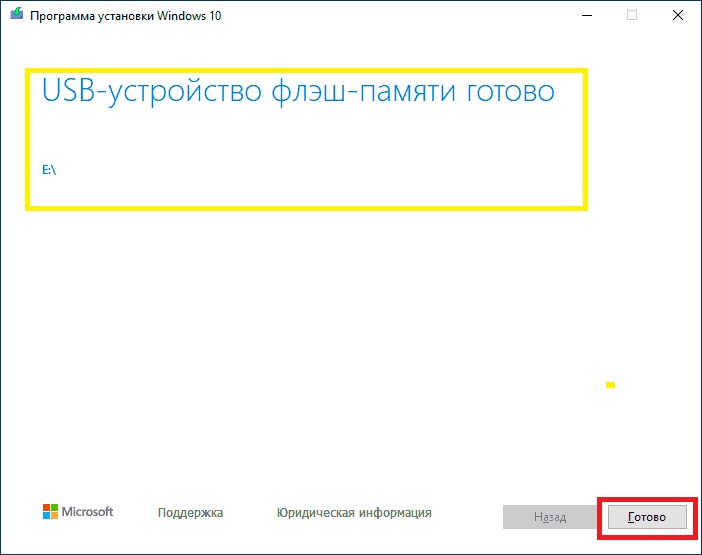
В итоге у вас будет готовый накопитель (загрузочная флешка) с последней оригинальной версией Windows 10, который пригодится не только для чистой установки системы на системы UEFI и Legacy (CSM), но и для восстановление в случае поломки.
2. Неофициальный способ. Создание загрузочной флешки Windows 10 при помощи программы Rufus.
Для начала нужно скачать программу Rufus. Я бы порекомендовал портативную версию. Скачиваем, запускаем, если программа предлагает обновление, обязательно сделаем.
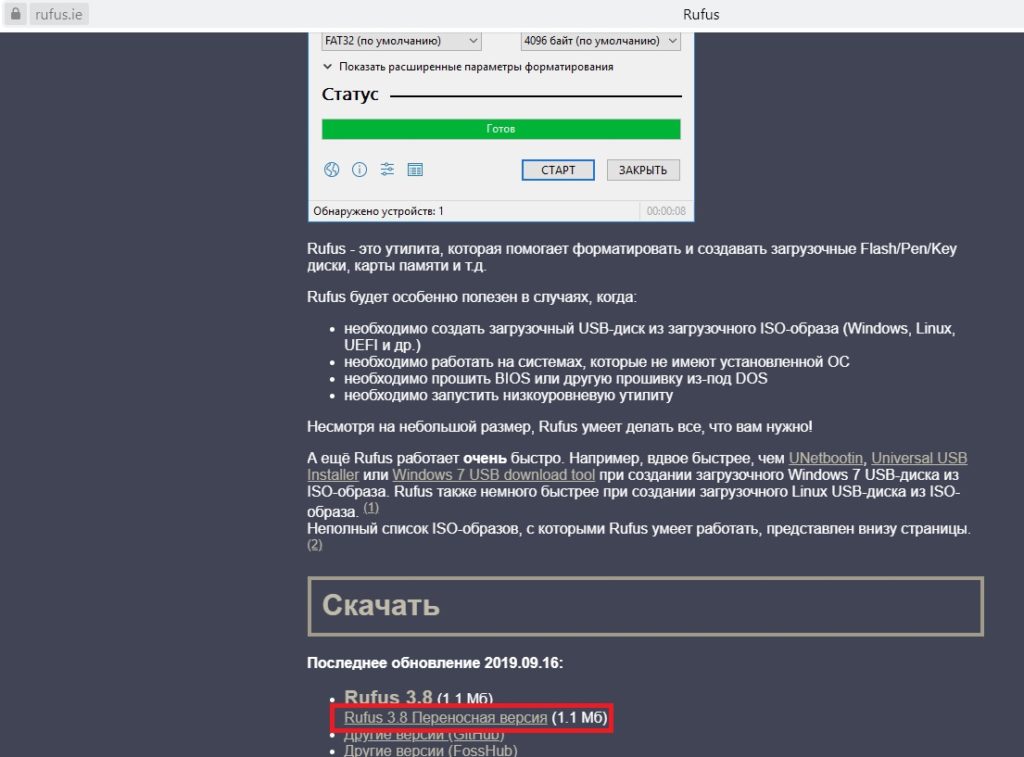
Далее вам понадобится ISO-образ и диск, на который будет производиться запись (все данные на нем будут удалены во время процесса), и теперь образ можно загрузить прямо в программу Rufus непосредственно при создании загрузочной флешки:
- После запуска Rufus в поле «Устройство» выбираем диск (флешку), на котором будем регистрировать Windows 10.
- Нажмите кнопку «Выбрать» и укажите образ ISO с Windows 10, если он у вас есть, если нет — см. Шаг 3.
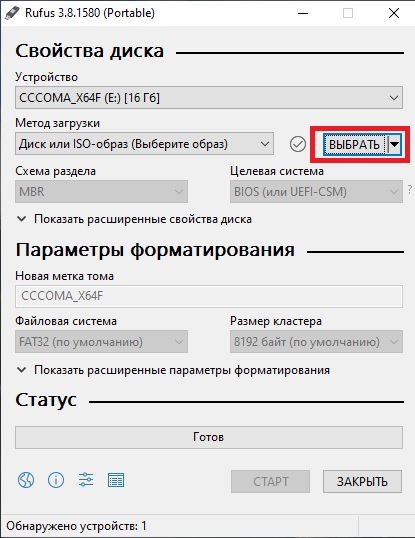
3. Последняя версия программы позволяет не только выбрать образ ISO-диска на вашем компьютере, но и загрузить официальные образы с сайта Microsoft. Для этого нажмите на стрелку рядом с кнопкой «Выбрать» и выберите «Загрузить». Затем нажмите кнопку «Загрузить» и выберите конкретное изображение для загрузки
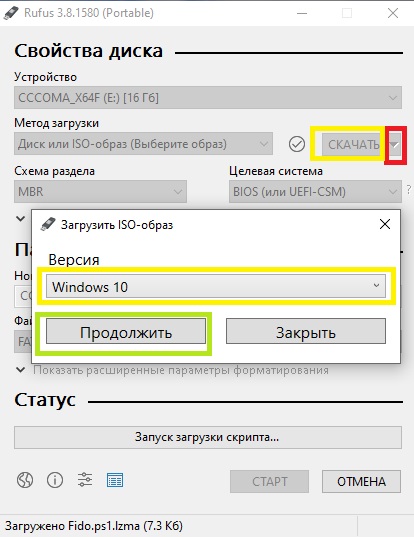
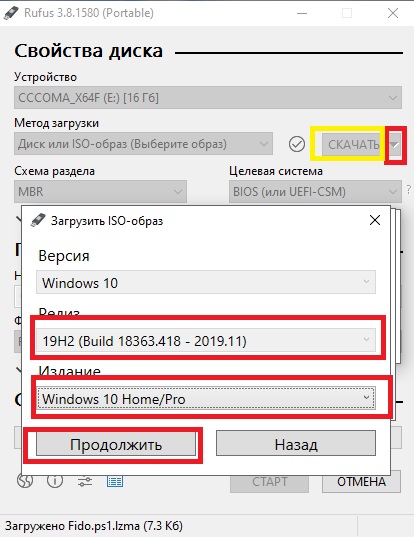
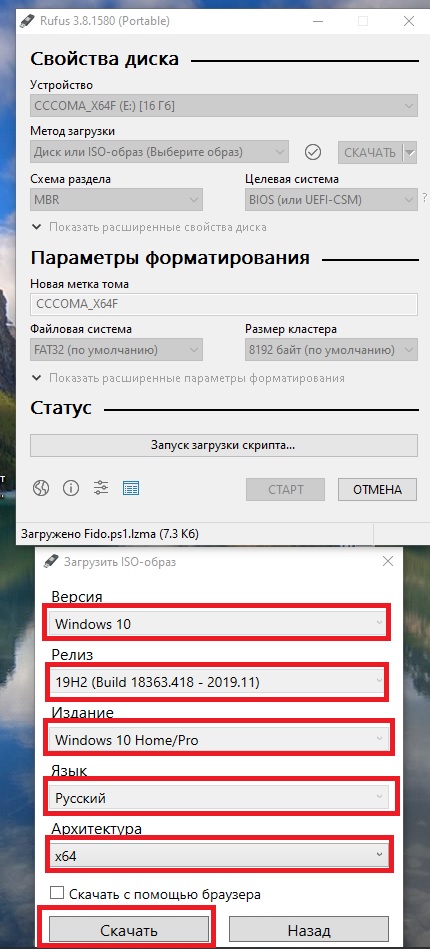
Укажите путь для сохранения ISO-образа Windows 10 на свой компьютер. Далее мы видим отображение прогресса загрузки изображения.
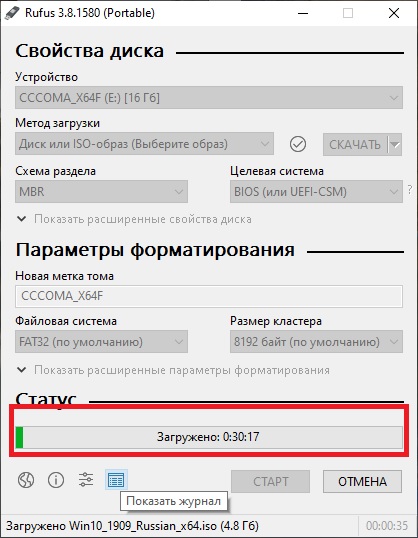
4. В поле «Параметры изображения» вы можете выбрать создание диска Windows To Go, т. Е. Того диска, с которого система не устанавливается, но загружается без установки.
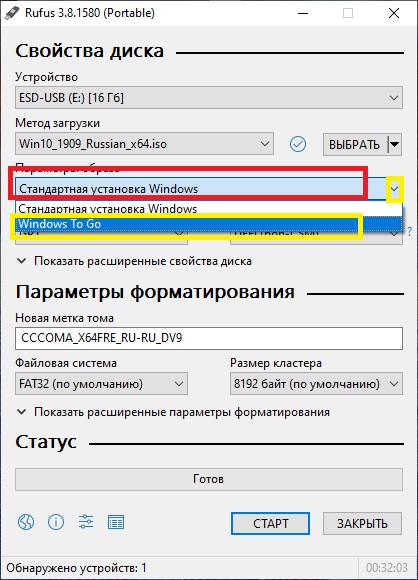
5. В поле «Схема разделов» выберите схему разделов целевого диска (на который будет установлена система) — MBR (для загрузочных систем Legacy / CSM) или GPT (для систем UEFI). Настройки в разделе Целевая система изменятся автоматически.
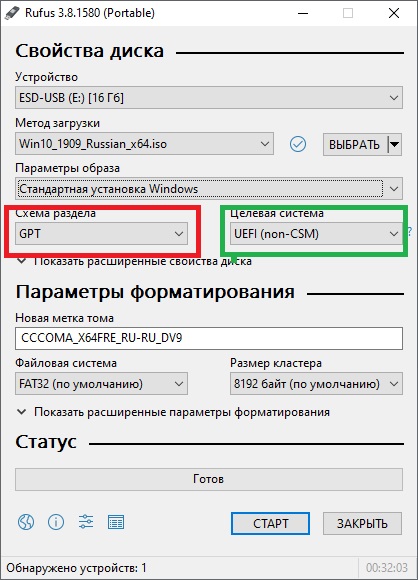
6. В разделе «Параметры формата» при желании укажите метку для флешки.
7. Вы можете указать файловую систему для загрузочного USB-накопителя, в том числе использовать NTFS для UEFI-накопителя, но в этом случае необходимо отключить безопасную загрузку, чтобы компьютер мог загружаться с него.
8. Далее можно нажать «Старт», подтвердить, что вы понимаете, что данные с флешки будут удалены, после чего дождаться копирования файлов с образа на флешку.

9. Когда процесс будет завершен, нажмите кнопку «Закрыть», чтобы выйти из Rufus.
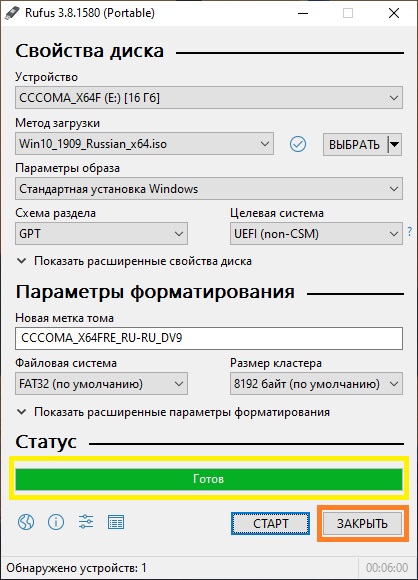
Наш загрузочный USB-накопитель с Windows 10 готов.
Возможные ошибки в Rufus при создании загрузочной флешки:
- 0x00000005 — по какой-то причине из-за антивируса, контролируемого доступа к папкам или других внешних факторов Rufus запрещен доступ к диску.
- 0x00000015 — Автоматическое монтирование тома в Windows отключено. Запустите командную строку от имени администратора, введите команду mountvol / e и повторно подключите USB-накопитель. Также ошибка может возникнуть при подключении флешки через USB-концентратор, повторном подключении ее напрямую к компьютеру или ноутбуку.
Скачивание ISO образа и создание загрузочной флешки Windows 8.1
Установите USB-накопитель объемом не менее 8 ГБ, на который вы будете записывать Windows 8.1. На этой флешке не должно быть файлов, так как они будут стерты при записи. Рекомендуется отформатировать USB-накопитель.
Шаг 1. Скачать ISO образ Windows 8.1
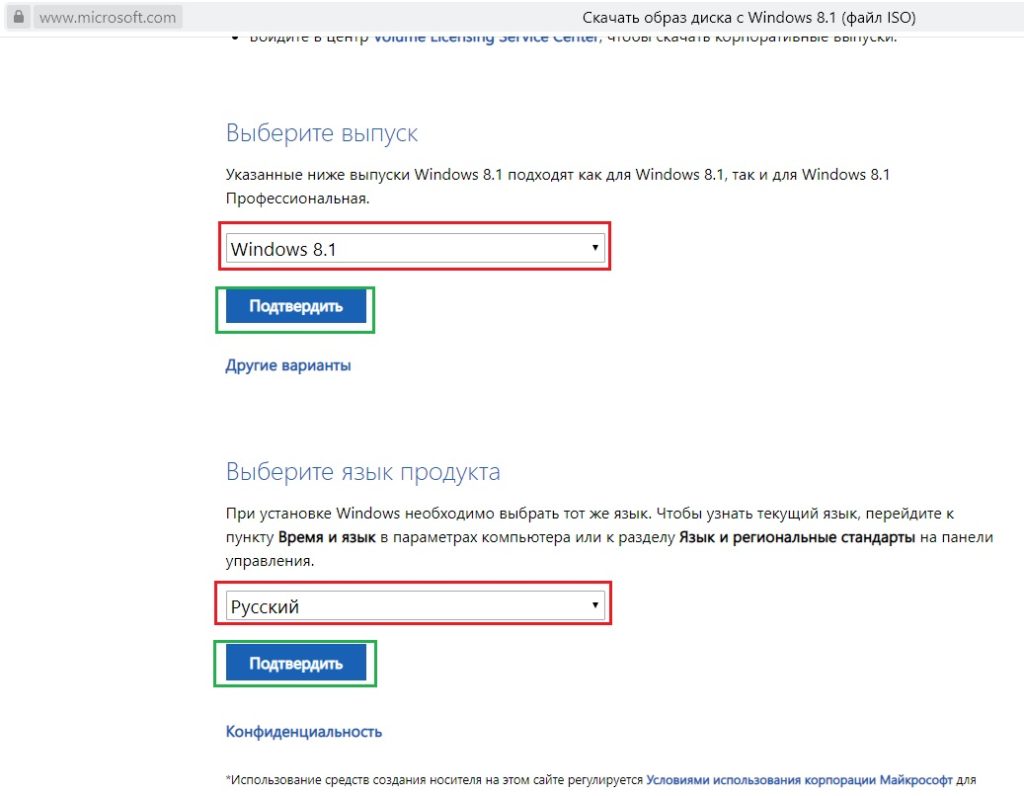
Чтобы скачать исходный ISO-образ Windows 8.1, посетите сайт Microsoft по ссылке: https://www.microsoft.com/en-RU/software-download/windows8ISO
(Этот метод подходит только для тех, у кого есть лицензионный ключ продукта, у которого нет ключа, я рекомендую загрузить ISO-образ Windows 8.1 из альтернативных источников и перейти к шагу 2)
Выберите версию Windows 8.1, язык и нажмите «Подтвердить».
Выберите 64-разрядную или 32-разрядную версию и загрузите ее на свой компьютер или ноутбук, указав путь для сохранения файла ISO.
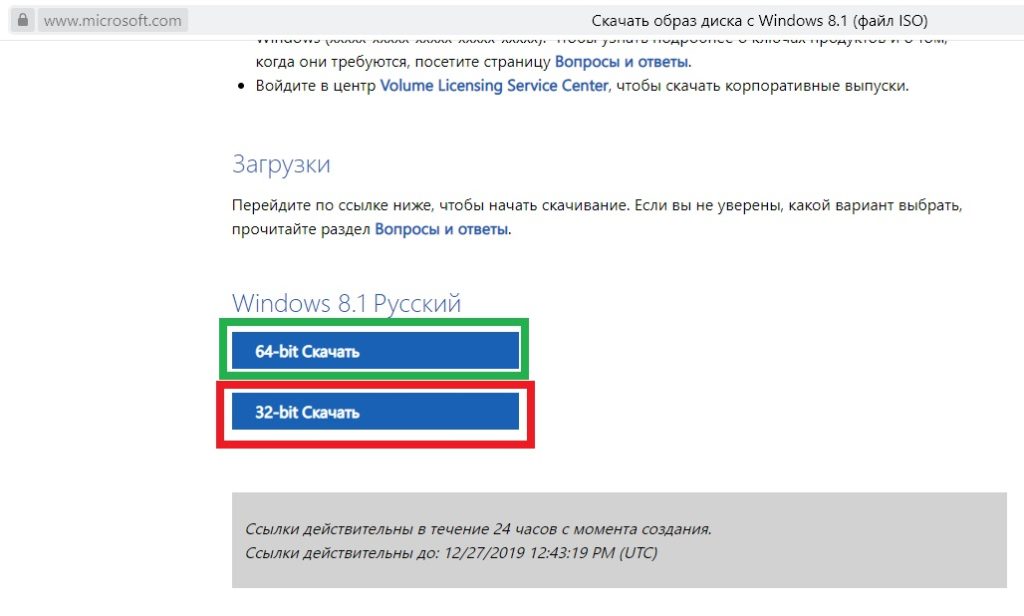
Вы также можете загрузить образ ISO через программу Rufus. Запустим его от имени администратора (см. Рубрику «Неофициальный способ. Создание загрузочной флешки Windows 10»). В раскрывающемся списке выберите пункт «Загрузить». (Этот метод подходит только тем, у кого есть лицензионный ключ продукта, у которого нет ключа, я рекомендую вам скачать ISO-образ Windows 8.1 из альтернативных источников и перейти к шагу 2)
После нажатия на «Скачать» необходимо будет выбрать ряд параметров:
Выбираем версию нашей операционной системы Windows 8.1, Обновление, Выпуск, язык и архитектуру x64 или x32 и нажимаем на «Загрузить», указываем путь для сохранения на ПК.
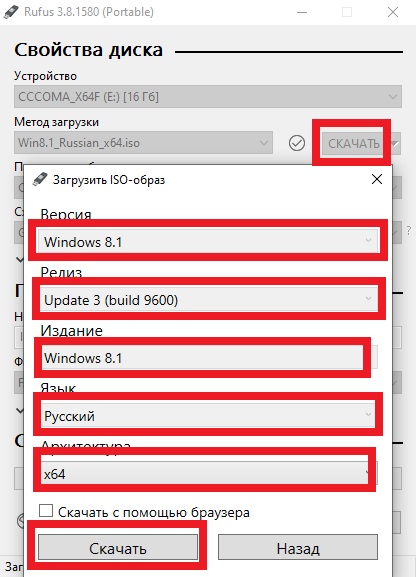
Шаг 2. Создать загрузочную флешку Windows 8.1.
Если у вас уже есть ISO-образ Windows 8.1, запустите программу Rufus от имени администратора, нажмите «Выбрать».
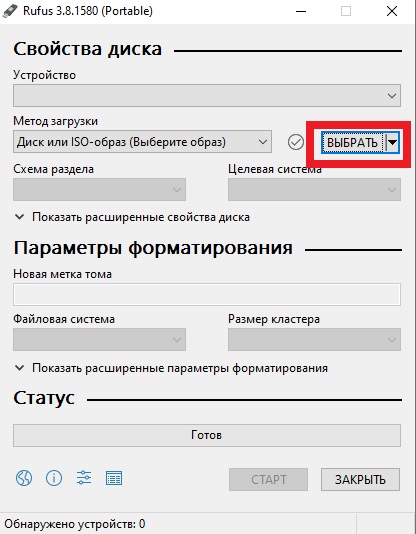
Показываем путь к нашему образу.
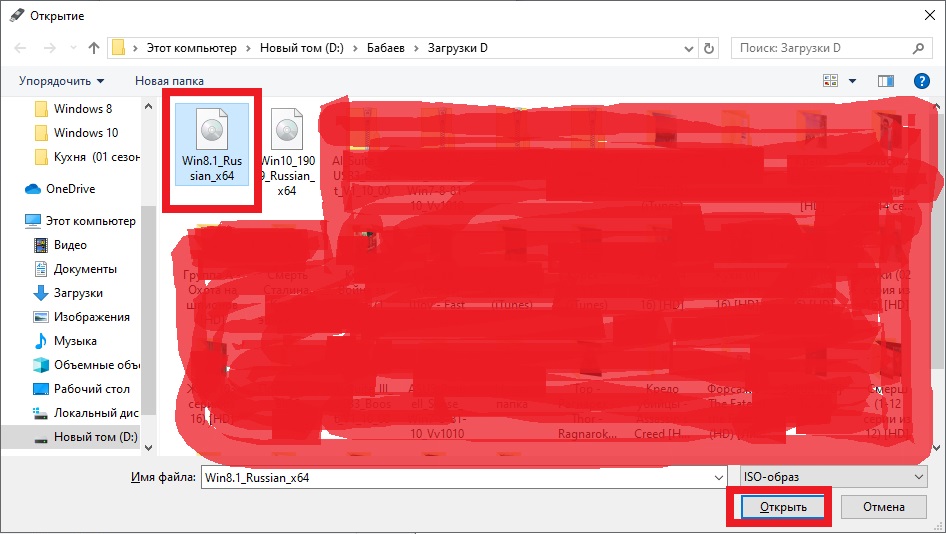
Остальные параметры оставьте по умолчанию и нажмите «Старт».
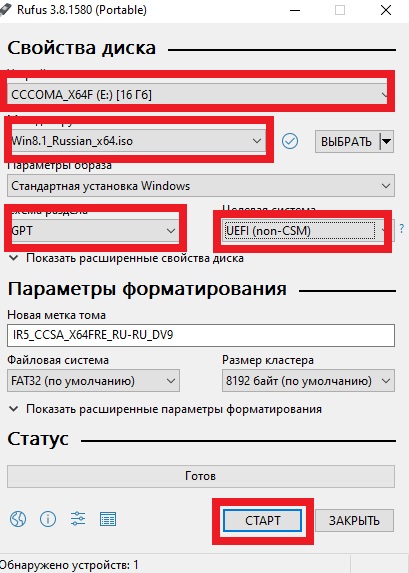
Программа предупредит вас, что все ваши файлы, которые были на флешке, будут удалены.

Готовый. Подготовлен загрузочный USB-накопитель для Windows 8.1. Щелкните «Закрыть».
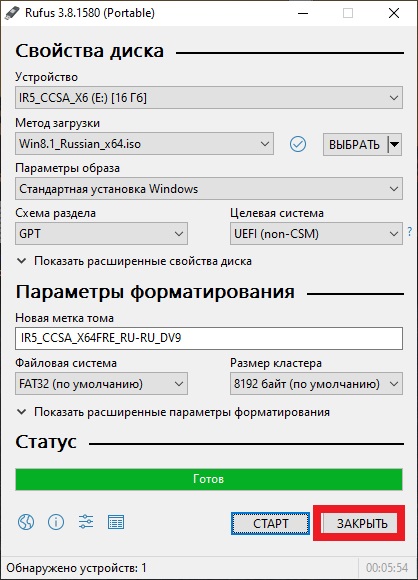
Скачивание ISO образа и создание загрузочной флешки Windows 7
Если у вас есть лицензионный ключ Windows 7, образ ISO можно загрузить с официального сайта Microsoft.
вам нужно ввести ключ в специальное поле для проверки, тогда ISO-образы будут доступны для скачивания.
Или загрузите требуемый ISO-образ Windows 7 из альтернативных источников. Для создания загрузочной флешки с Windows 7 — запускаем программу Rufus — указываем путь к нашему Iso-образу — нажимаем «Пуск».
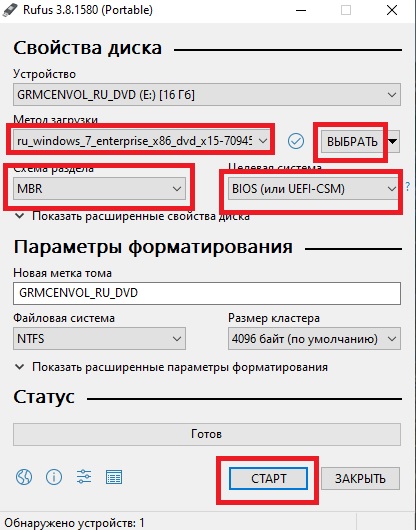
Затем убедитесь, что вы понимаете, что данные с флешки будут удалены, поэтому вам нужно дождаться копирования файлов с образа на USB-накопитель.

Готовый. Наша загрузочная флешка с Windows 7 готова. Щелкните «Закрыть».
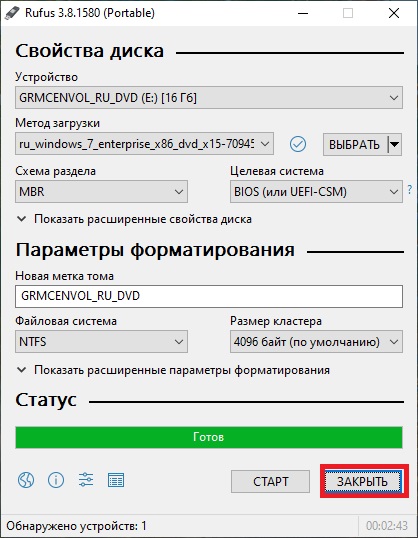
Подготовка к установке. Загрузка с флешки.
Windows 10 и Windows 8.1
Установите загрузочную флешку с Windows 10 или Windows 8.1 в USB-порт вашего компьютера / ноутбука. Подключаемся напрямую к порту USB 3.0. Если загрузка не удалась или возникли ошибки, попробуйте повторно подключиться к USB 2.0 (если есть). Далее изменим порядок загрузки устройств. На современных компьютерах и ноутбуках вы можете выбрать «быстрый запуск» при запуске, обычно нажав F8 на компьютерах и F11, F12 или Esc на ноутбуках. Выберите из списка нашу флешку UEFI, нажмите Enter.
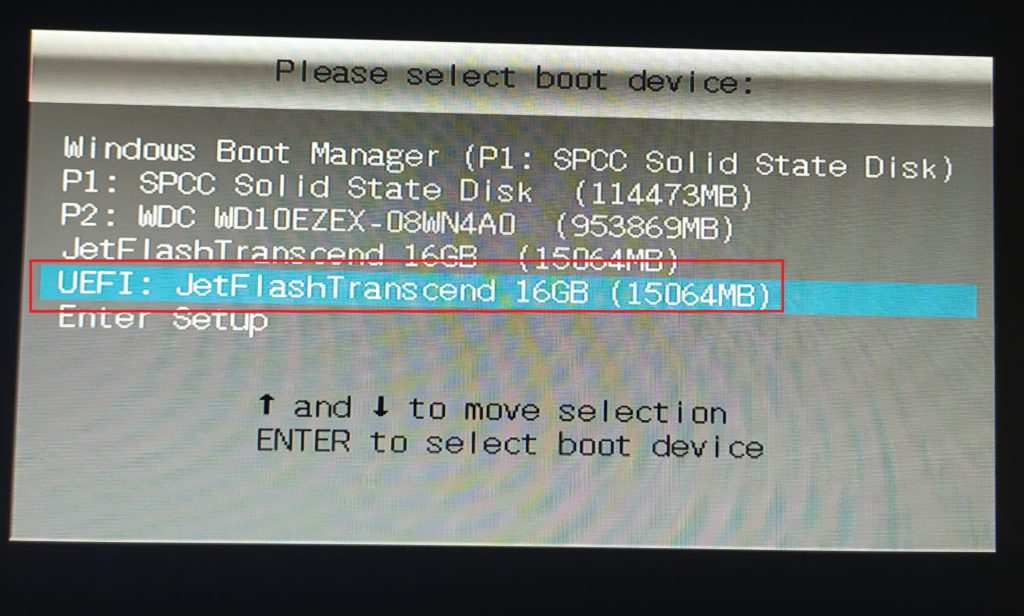
Если этот вариант не подходит, зайдите в BIOS — раздел BOOT. Вы можете войти в BIOS при перезагрузке компьютера или при включении компьютера, нажав кнопку DEL или F2.
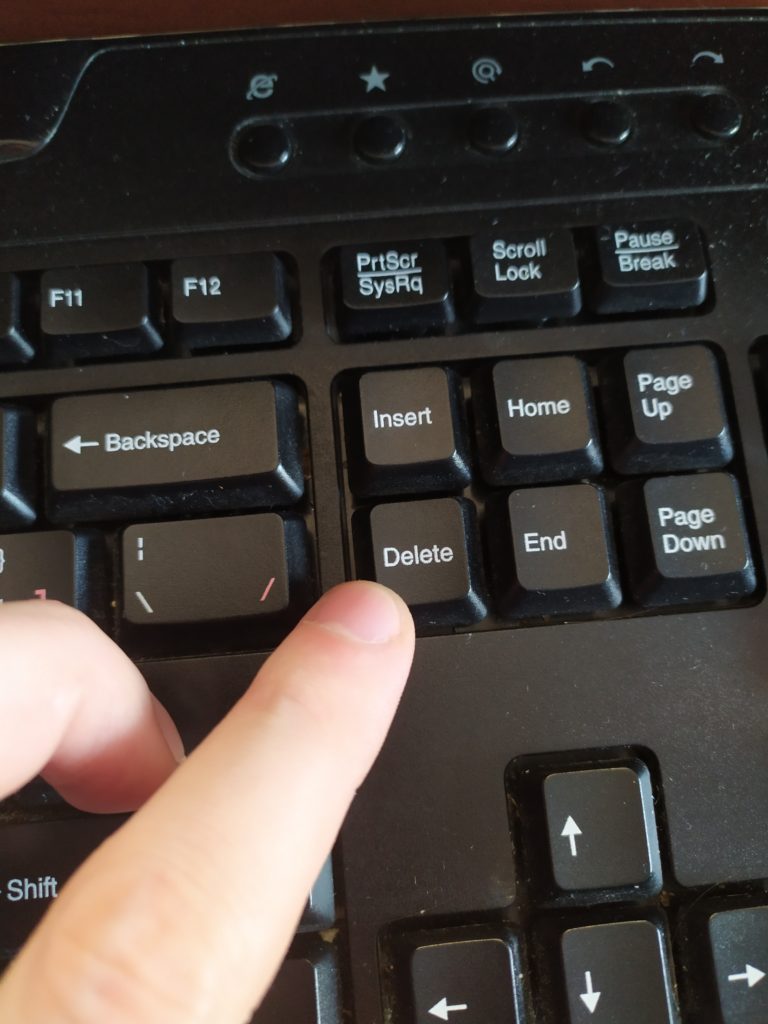
Далее выбираем меню загрузки F8 и нашу флешку.
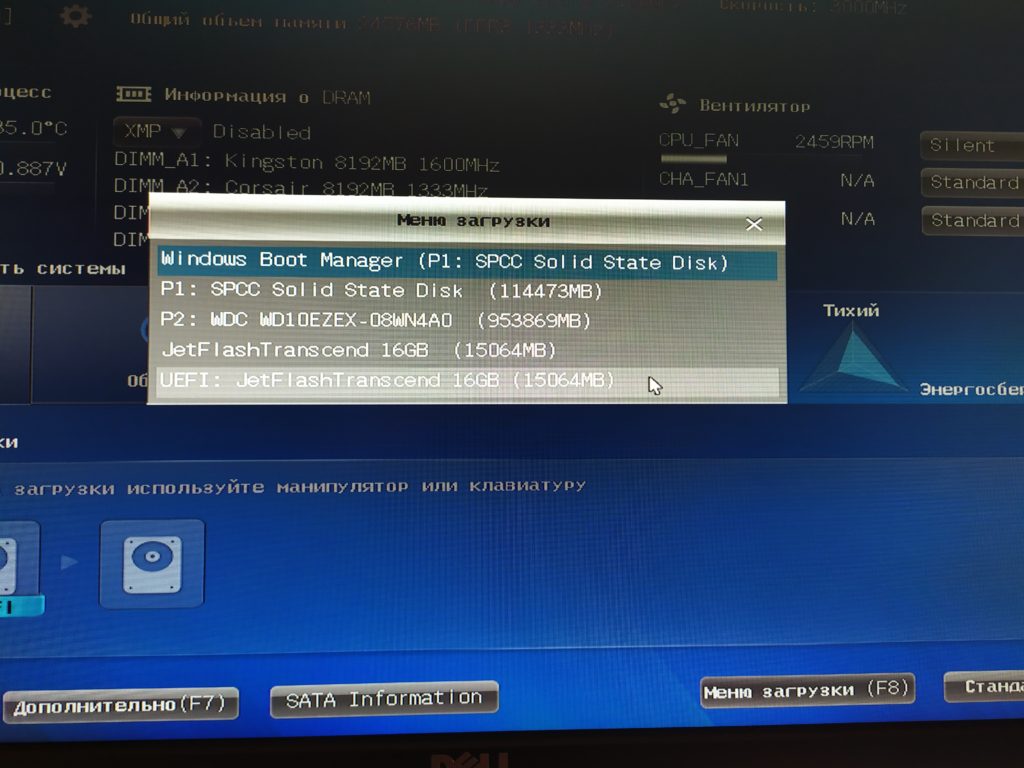
Пример настроек AMI BIOS версии 1107 — материнская плата: Asus Z87M-PLUS.
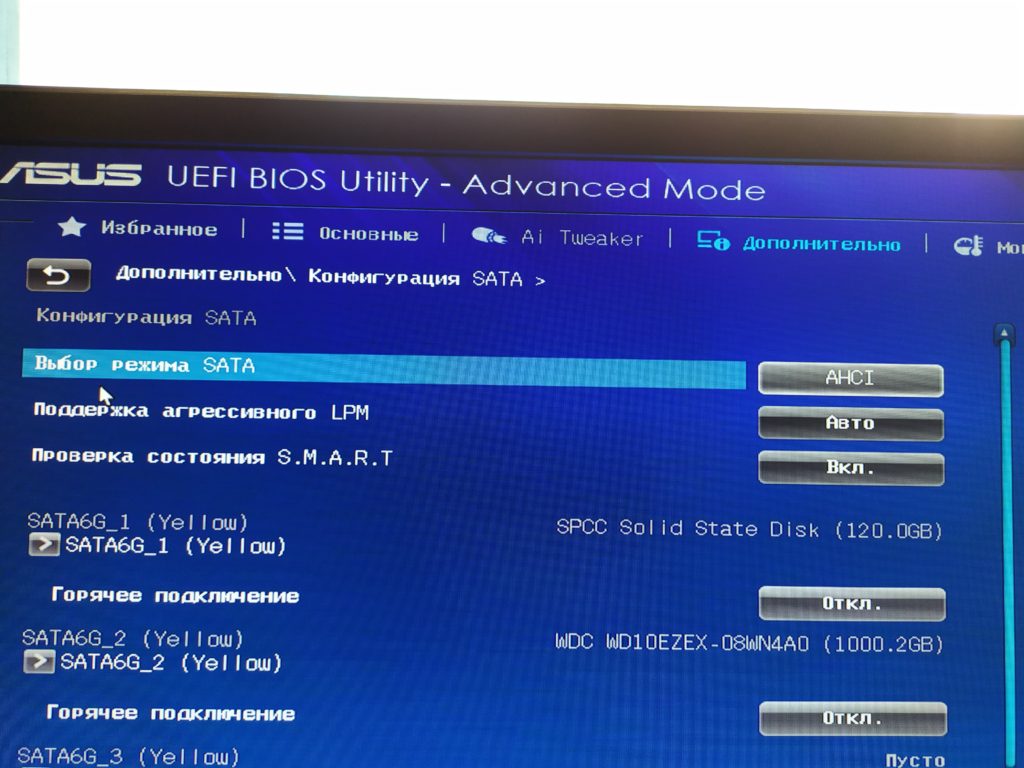
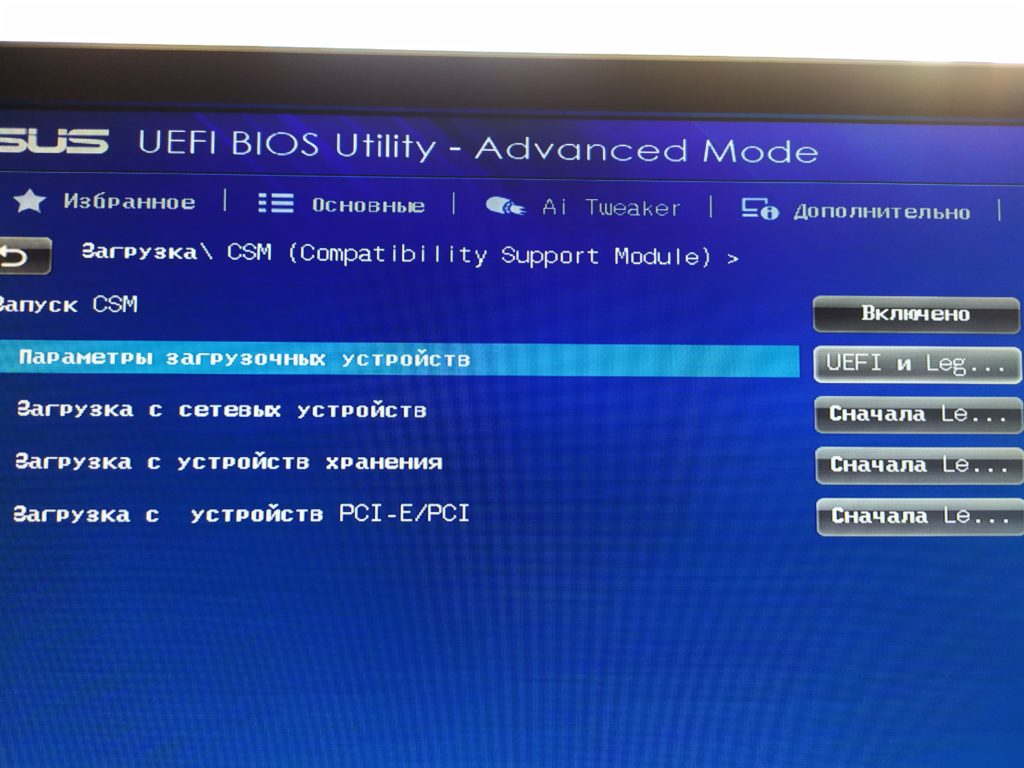
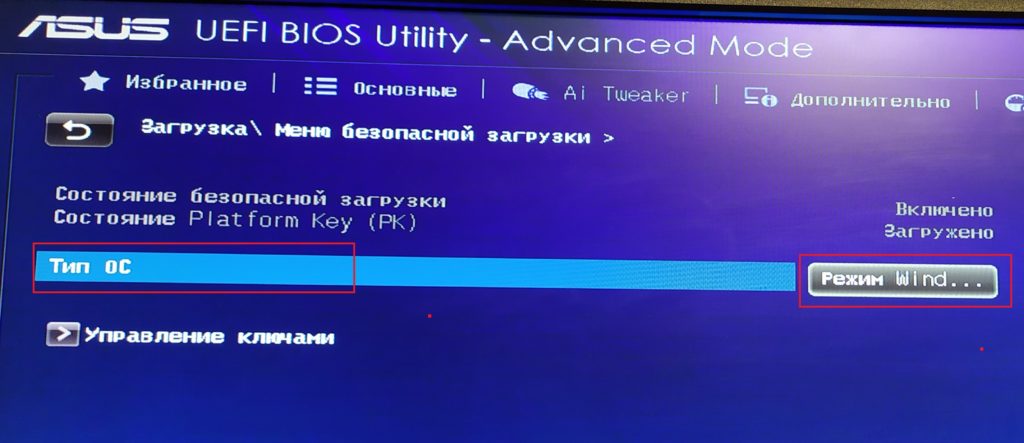
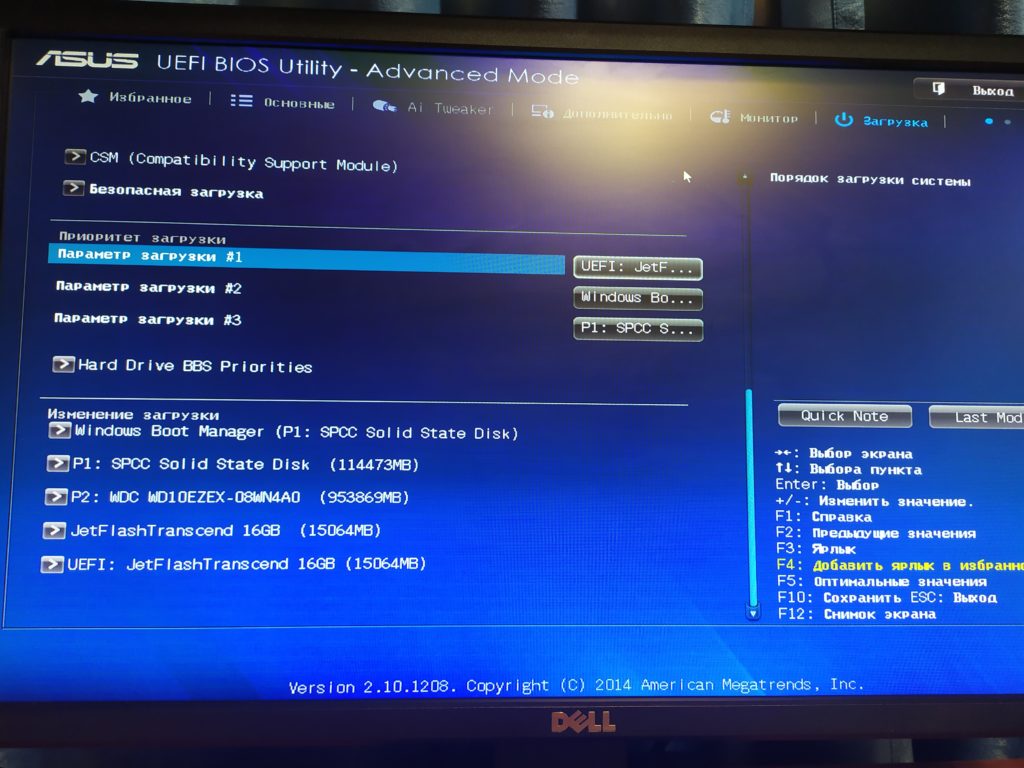
Параметр запуска No. 1: Выберите нашу флешку со значением UEFI. Сохраняем изменения (обычно клавишей F10) и перезагружаем компьютер.
Windows 7
Установите загрузочную USB-флешку с Windows 7 в USB-порт вашего компьютера / ноутбука. Подключайтесь непосредственно к порту USB 2.0. Далее изменим порядок загрузки устройств. На современных компьютерах и ноутбуках вы можете выбрать «быстрый запуск» при запуске, обычно нажав F8 на компьютерах и F11, F12 или Esc на ноутбуках. Выбираем нашу флешку из списка, жмем Enter.
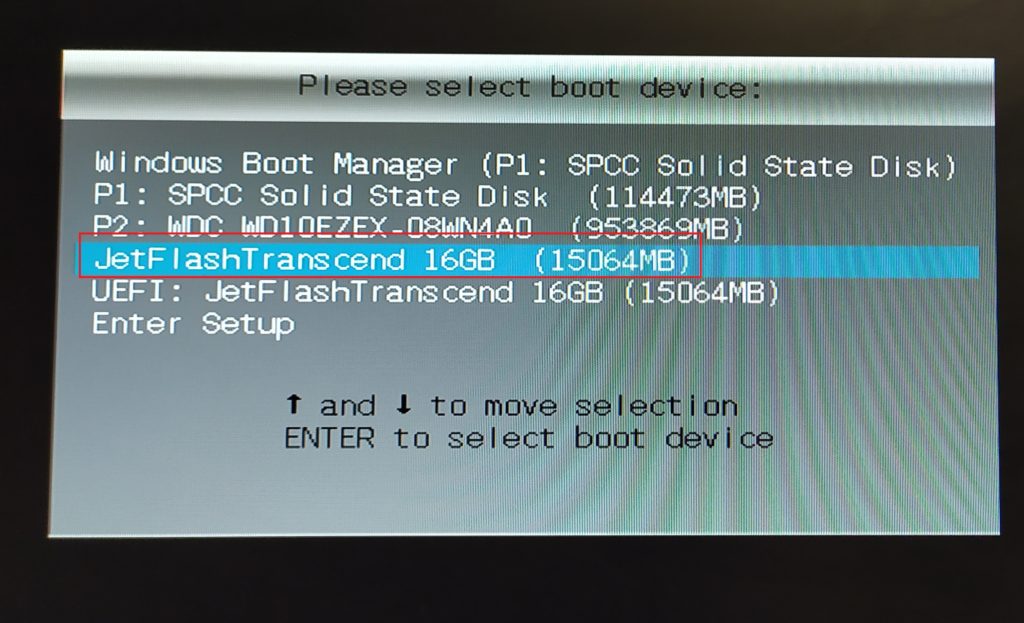
Если этот вариант не подходит, зайдите в BIOS — раздел BOOT. Вы можете войти в BIOS при перезагрузке компьютера или при включении компьютера, нажав кнопку DEL или F2.
Далее выбираем меню загрузки F8 и нашу флешку.
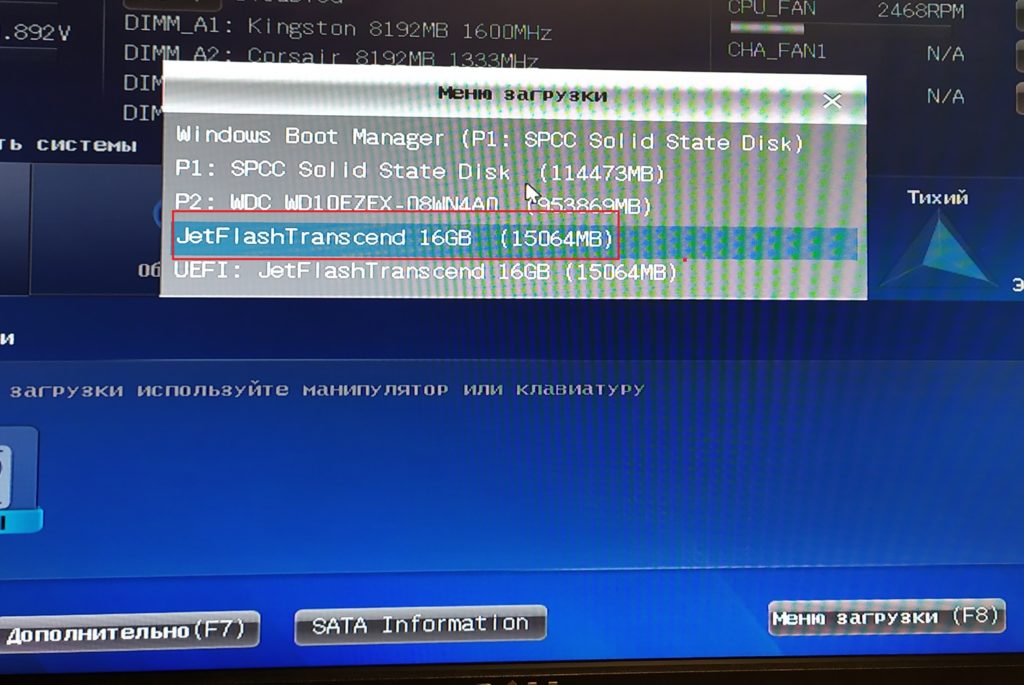
Пример настроек AMI BIOS версии 1107 — материнская плата: Asus Z87M-PLUS.
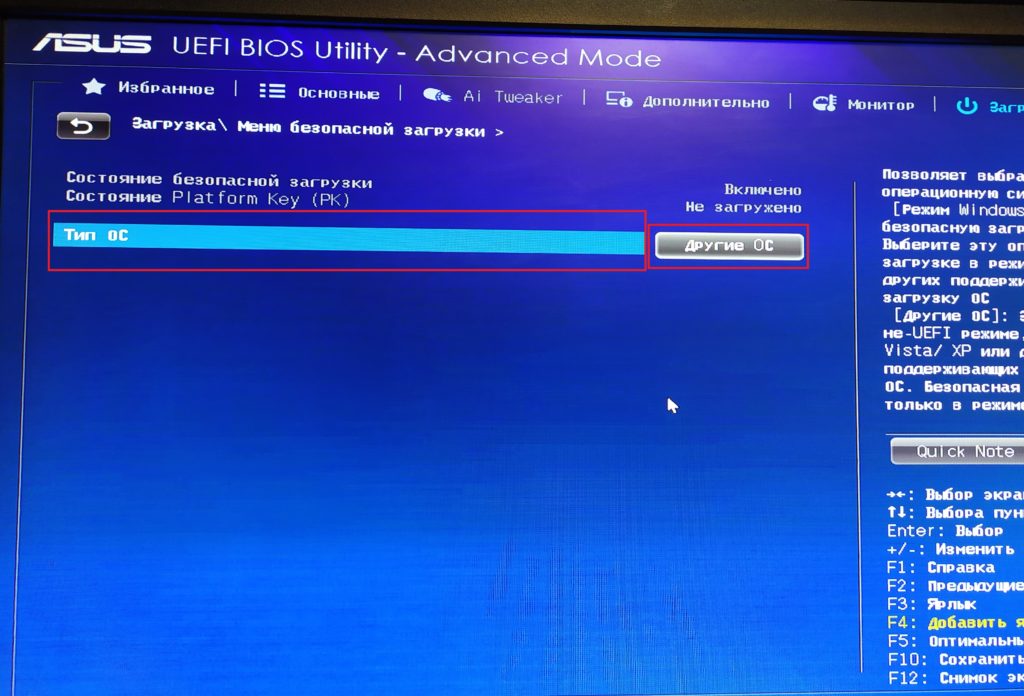
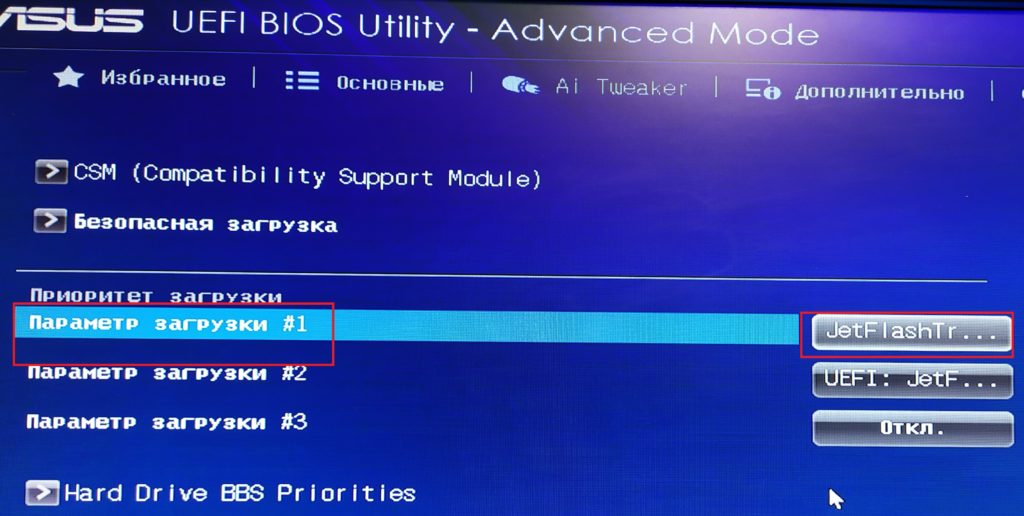
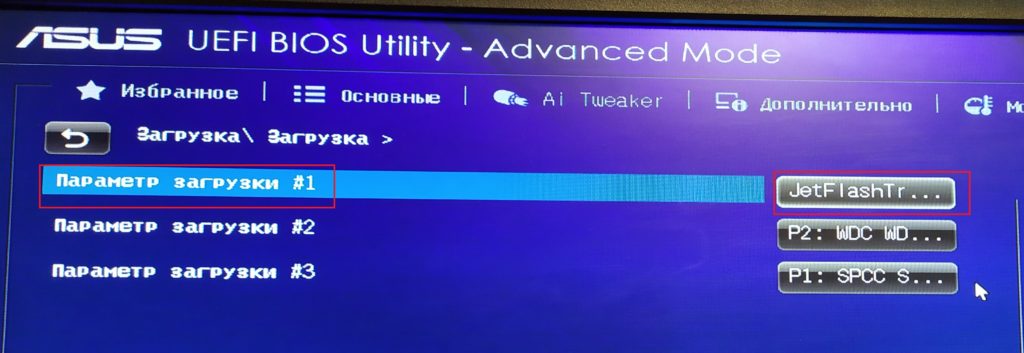
Параметр запуска No. 1: Выберите нашу бесполезную USB-флешку с UEFI. Сохраняем изменения (обычно клавишей F10) и перезагружаем компьютер.
Сохранение данных (по минимуму)
Если вы переустанавливаете операционную систему, перед установкой убедитесь, что на жестком диске не осталось необходимой информации. Я рекомендую как минимум скопировать данные вашего профиля в раздел D вашего жесткого диска (если он есть) или на внешний носитель.
В зависимости от установленной на компьютере операционной системы также будет зависеть название папки с профилями пользователей. Итак, в Windows XP эта папка называется «Документы и настройки». В Windows 7 и более поздних версиях папка с профилями пользователей называется «Пользователи» для английской версии операционной системы или «Пользователи» для русской версии.
Если вы зайдете в папку с профилями пользователей, вы увидите там папки, имя которых совпадает с именами учетных записей, созданных ранее на этом компьютере. В этом случае вам необходимо скопировать папку «Саша»: это мой профиль пользователя (он будет у вас по аналогии).
Как создать загрузочную флешку с любой версией Windows: инструкция по использованию восьми сторонних приложений и собственная командная строка для «самой Windows».
Rufus
Небольшая программа Rufus позволяет создавать загрузочные флешки для любой версии Windows, начиная с XP. В качестве источника файлов он также использует заранее подготовленные пользователем ISO-образы.
Rufus не требует установки — вам просто нужно запустить его. По умолчанию он открывается на том языке, который установлен на вашем компьютере в качестве основного.
Как пользоваться Rufus
- Откройте утилиту. Если вы хотите изменить язык, щелкните значок в правом верхнем углу окна и выберите другой.
- Раскройте список «Устройство» и выберите нужную флешку.
- В списке «Схема разделов и тип интерфейса системы» выберите метод разделения жесткого диска, на который вы будете устанавливать Windows: MBR или GPT. Диски, помеченные GPT, поддерживают только современные 64-битные операционные системы: Windows 7 x64, Windows 8 (8.1) x64 и Windows 10 x64. Чтобы создать носитель с Windows XP и всеми 32-разрядными операционными системами, выберите схему разделов MBR. Для ПК на базе материнских плат до 2011-2012 гг. — с типом интерфейса системы BIOS (на современных материнских платах BIOS заменен на UEFI) выберите вариант «MBR для компьютеров с BIOS и UEFI». Для современных людей — любые.
- Укажите тип файловой системы, в которой будет форматироваться флешка. Для Windows XP и старых компьютеров — FAT32, для современных компьютеров — NTFS. Оставьте размер кластера по умолчанию.
- В качестве метки тома (название, под которым флешка будет отображаться в проводнике Windows) можно указать что угодно, например Win_10. Или ничего не указывайте.
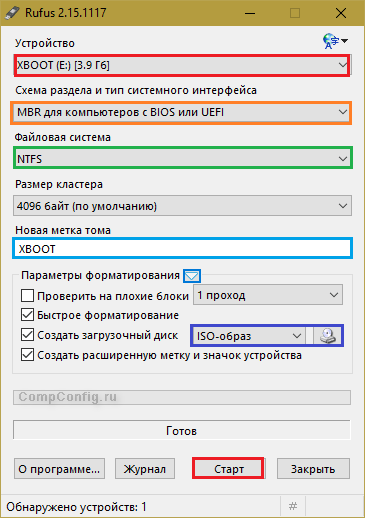
Руфус отличается от многих аналогов высокой скоростью копирования. Создание загрузочного USB-накопителя занимает 10-20 минут.
Rufus — легко создавать загрузочные USB-накопители
Пожертвования
Поскольку вопросы о пожертвовании задают постоянно, уточняю, что кнопки пожертвования на странице нет.
Причина невозможности сделать пожертвование заключается в том, что, на мой взгляд, пожертвования не помогают в разработке программного обеспечения, а только вызывают чувство вины у пользователей, которые не пожертвовали.
Если вы все еще настаиваете, вы всегда можете сделать пожертвование Фонду свободного программного обеспечения, поскольку именно благодаря FSF Руфус возможен.
В любом случае я хочу тебе сказать спасибо за вашу постоянную поддержку и энтузиазм по поводу этой небольшой программы: это очень важно для меня!
Продолжайте пользоваться Rufus бесплатно, без пожертвований — вы ничего не должны!
Источники
- https://www.starusrecovery.ru/articles/how-to-create-bootable-usb-flash-drive-windows10.html
- https://windows10x.ru/kak-sozdat-zagruzochnuyu-fleshku/
- https://it88.ru/sozdat-zagruzochnuyu-fleshku-windows-10-windows-7/
- https://compconfig.ru/winset/sozdanie-zagruzochnoy-fleshki-windows.html
- https://rufus.ie/ru/








