Если вы используете современный браузер, такой как Chrome, Opera, Firefox (и т.д.), просто откройте нужную веб-страницу, нажмите левой кнопкой мыши на символ замка рядом с URL (и удерживайте его!) и переместите указатель мыши на рабочий стол. Это автоматически создаст ярлык ссылки на эту страницу.
Как создать ярлык сайта на рабочий стол
Все мы, кто пользуется Интернетом, используем различные полезные ресурсы в сети. Большой процент населения находится на таких крупных сайтах, как одноклассники, youtube, vkontakte, myl ru, gmail и других. Так почему бы не создать ярлык на рабочем столе для веб-сайтов, которые мы посещаем? В конце концов, это гораздо удобнее. Включите компьютер и мгновенно запустите нужный вам интернет-ресурс с рабочего стола.
Мы используем разные браузеры. Одному нравится одно, другому — другое. Чтобы прояснить ситуацию и избежать вопросов, мы рассмотрим сразу четыре браузера: Mozilla Firefox, Google Chrome, Opera и наш «любимый» Internet Explorer. Процесс не сильно отличается в обоих случаях, но есть некоторые различия.
Mozilla Firefox (Мозила)
1. откройте браузер и откройте в нем нужный веб-сайт. В качестве примера я создам ярлык сайта vk на рабочем столе. Теперь мы хотим убедиться, что браузер и рабочий стол находятся на одном экране. Для этого уменьшите окно браузера до половины экрана.
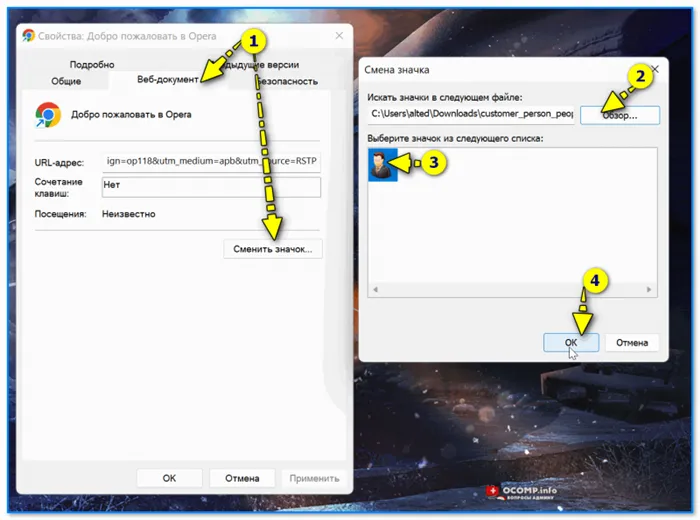
2. слева от адресной строки, где вы вводите название сайта, находится буква «i» в круге. Теперь нажмите левую кнопку мыши и перетащите этот символ на рабочий стол, удерживая кнопку мыши нажатой и отпуская ее.

Вот и все. Нам удалось разместить ярлык сайта на рабочем столе. В моем случае это социальная сеть «Вконтакте». Теперь мы можем быстро перейти на сайт с рабочего стола, не запуская браузер.
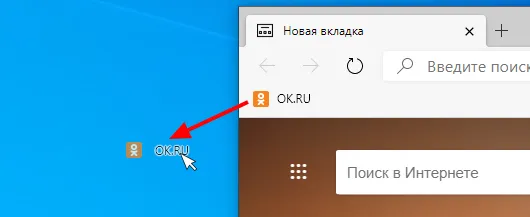
Google Chrome и Opera
Браузеры Google Chrome и Opera работают так же, как и Mozilla. Однако если веб-сайт имеет защищенное соединение (https), браузер покажет символ замка вместо буквы «i» в круге. Чтобы создать ссылку на сайт, нужно щелкнуть по ней.
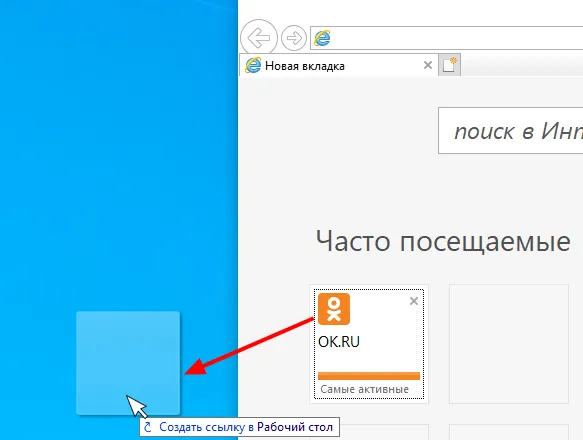
Internet Explorer
В браузере Internet Explorer все действия выполняются так же, как и в других браузерах, только нужно перетащить на значок веб-сайта. Это зависит от конкретного объекта.
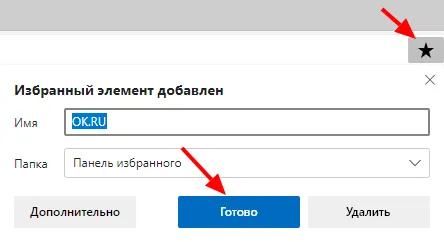
Как создать ярлык сайта на рабочем столе стандартным способом Windows
Также можно создать ссылку на веб-сайт обычным способом. 1. щелкните правой кнопкой мыши на рабочем столе, выберите «Создать», «Ярлык». 2.
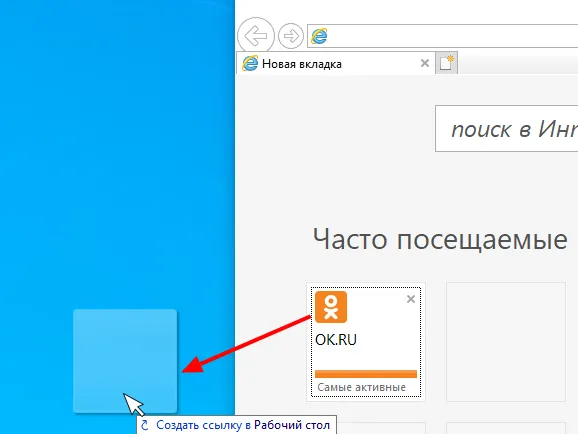
2. скопируйте нужную ссылку в браузере и вставьте ее в появившееся диалоговое окно. Например, я хочу создать ярлык для ссылки «Одноклассники». Нажмите Далее.
Это важно: если вы используете Internet Explorer, вкладки, находящиеся в категории «Избранное» в этом веб-браузере, автоматически добавляются в раздел «Ссылки».
Создание ярлыка сайта в Windows
Сначала щелкните правой кнопкой мыши по пустому месту на экране. В открывшемся контекстном меню выберите «Новый», а в следующем меню — «Ярлыки».
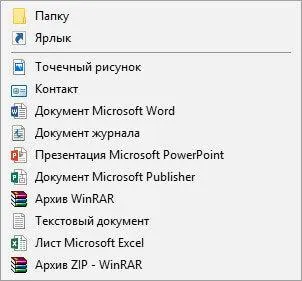
В окне «Создать ярлык» выберите элемент, для которого нужно создать ярлык. В поле «Укажите местоположение объекта:» введите URL-адрес веб-сайта или конкретной страницы веб-сайта, как показано на рисунке. Затем нажмите на кнопку «Далее».
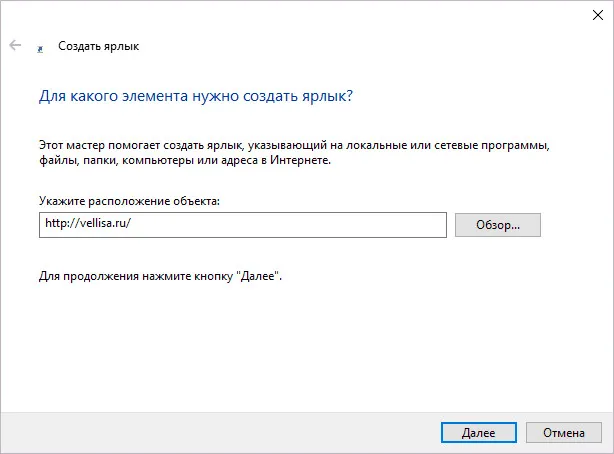
В следующем окне выберите имя для ярлыка. В поле «Введите имя ярлыка:» введите название веб-сайта или любое другое имя и нажмите «Готово».
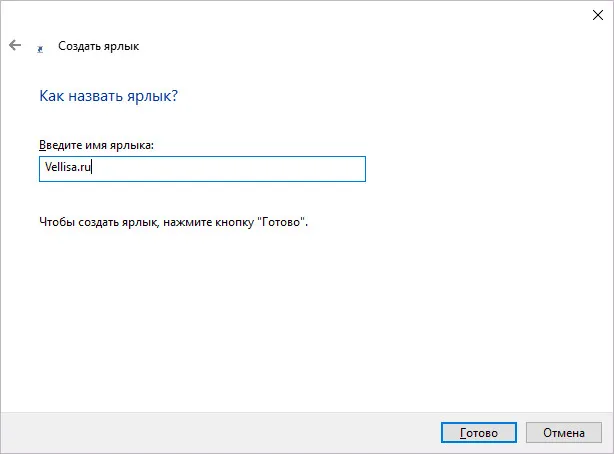
На рабочем столе появится ярлык веб-сайта, имеющий вид значка браузера по умолчанию (в данном примере — браузера Microsoft Edge) на компьютере.
Когда вы щелкаете по ярлыку в браузере, открывается страница.
Как создать ярлык сайта на Рабочем столе в браузере
Другой способ создания ярлыка на веб-сайт — использование браузера. Чтобы создать ярлык сайта, необходимо вывести окно браузера из полноэкранного режима.
Затем с помощью мыши перетащите значок напротив адреса веб-сайта на рабочий стол и переместите его туда. Этот метод работает одинаково во всех браузерах. Возьмем для примера Google Chrome.
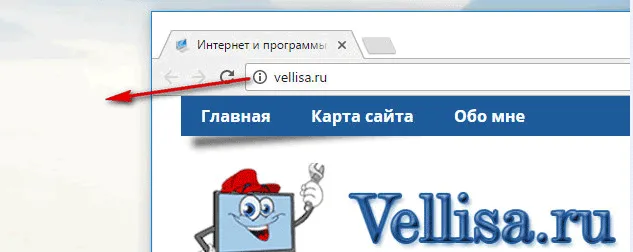
Как изменить значок на ярлыке сайта
Вы можете изменить значок браузера в ярлыке веб-сайта. Для этого щелкните правой кнопкой мыши на ярлыке и выберите в контекстном меню пункт Свойства.
В окне Свойства на вкладке Веб-документ (в других версиях Windows вкладка называется Интернет-документ) нажмите Изменить значок…..
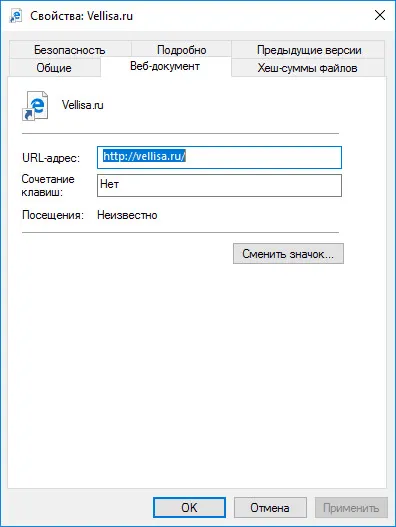
В окне Изменить символ выберите нужный символ для ссылки на веб-сайт. Используйте кнопку Обзор…. чтобы добавить значок для ссылки на сайт с вашего компьютера.
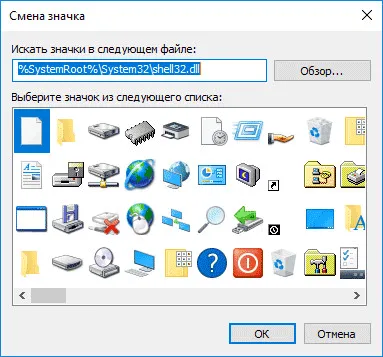
У меня есть подходящее изображение в формате «.ico», которое я могу использовать в качестве ярлыка для моего сайта. В интернете есть много изображений в формате «.ico», которые подходят для всех случаев. Если у вас есть изображение в другом формате, вы можете конвертировать его в формат «.ico» с помощью бесплатных онлайн-сервисов.
После добавления нужного изображения нажмите кнопку «OK».
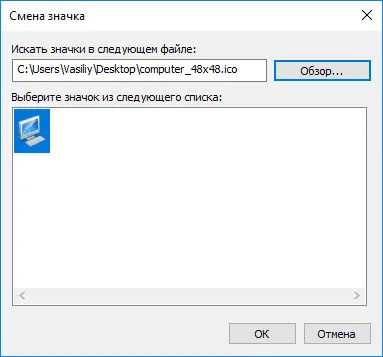
Затем нажмите «OK» в окне «Свойства».
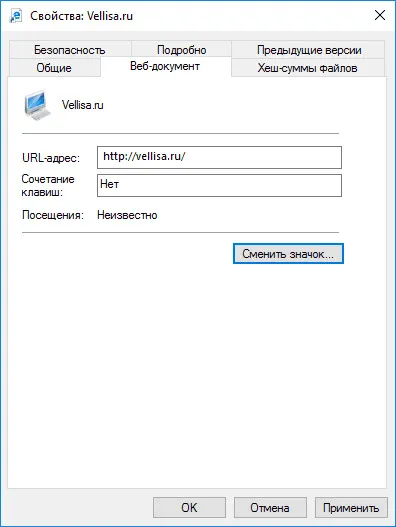
Теперь ярлык веб-сайта имеет свое собственное изображение, отличное от изображения ярлыка браузера.
Наконец, нажмите кнопку «Создать» во всплывающем окне, и вы успешно создали ярлык веб-сайта на рабочем столе. Можно переименовать ярлык и разрешить ярлыку веб-сайта открываться в новой вкладке при каждом нажатии на него.
Как создать ярлык сайта (ссылку) на рабочем столе (Android, Windows)
Вопрос от пользователя
Здравствуйте.
Мне нужно каждый день заходить на сайт и проверять наличие сообщений. Есть ли способ добавить ярлык на рабочий стол, чтобы при нажатии на него автоматически открывался браузер с этой страницей.
Конечно, можно (вот только из вопроса не совсем понятно, компьютер это или смартфон 👀). Хотя, конечно, это может быть реализовано по-разному: В зависимости от того, какую информацию вы хотите видеть на странице — может быть, даже лучше отображать ее в виде температуры или погоды — прямо на рабочем столе с помощью виджета?
Ладно, вернемся к теме.
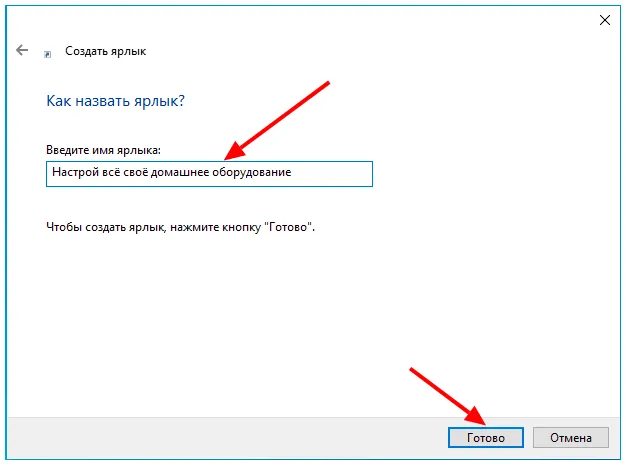
Создание «сподручных ссылок»
Сразу после этого!!! 👀
1) Откройте нужный сайт в браузере (я использовал Chrome в качестве примера, так как он наиболее популярен). Но метод также должен работать в Opera, Яндекс браузере и т.д.
2) Нажмите на «три точки в углу» (т.е. откройте меню настроек) и выберите функцию «Добавить на главный экран» (она также может называться «Создать ярлык главного экрана», «Установить ярлык главного экрана» и т.д.) См. пример ниже. 👇
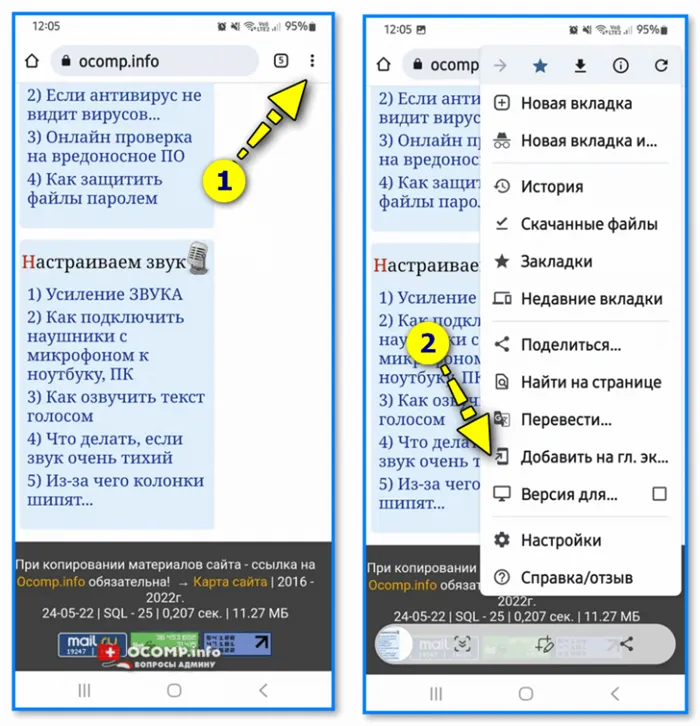
Добавить на главный экран // Браузер Chrome, Android 12.0
3) Затем необходимо подтвердить свое действие (вместе с именем ярлыка).
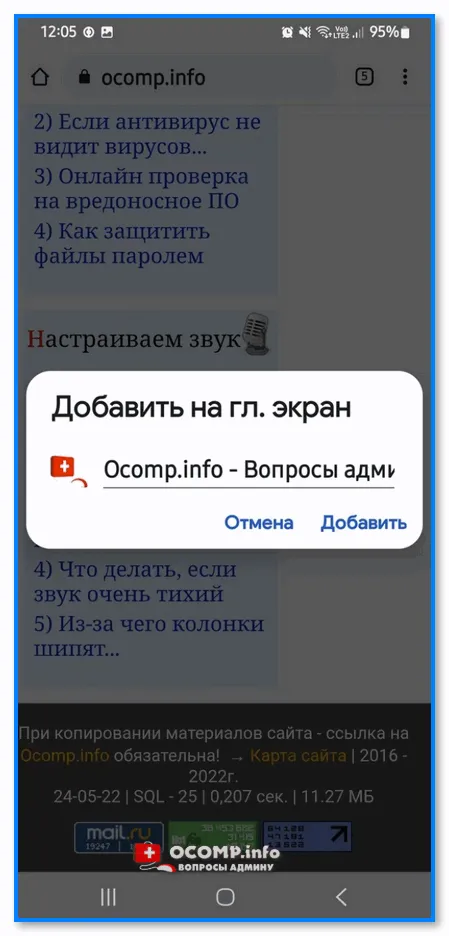
4) Задание выполнено!
По умолчанию значок ярлыка будет установлен в том месте, для которого вы его создали. Он ясен и его трудно запутать! 👌
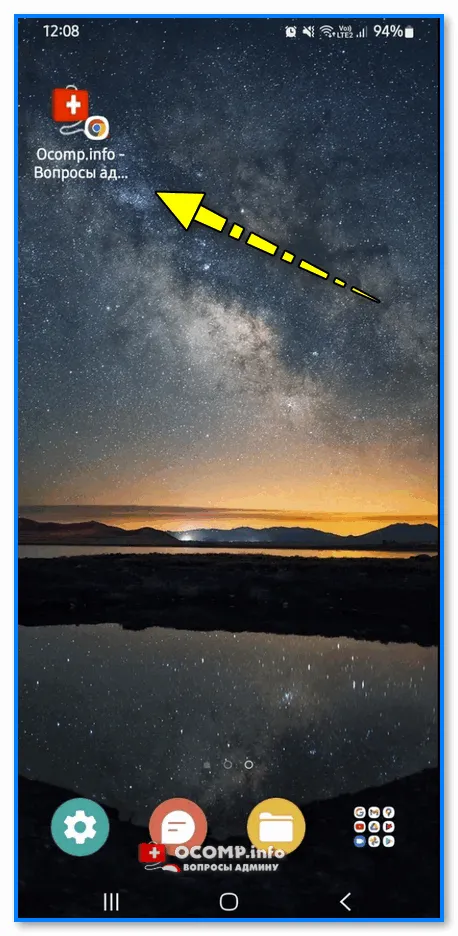
5) Чтобы ссылка открывалась в нужном вам браузере, откройте настройки Android, перейдите в раздел «Приложения/Выбор приложений по умолчанию» и установите нужный вам браузер (например, вы можете выбрать Opera вместо Chrome. ).
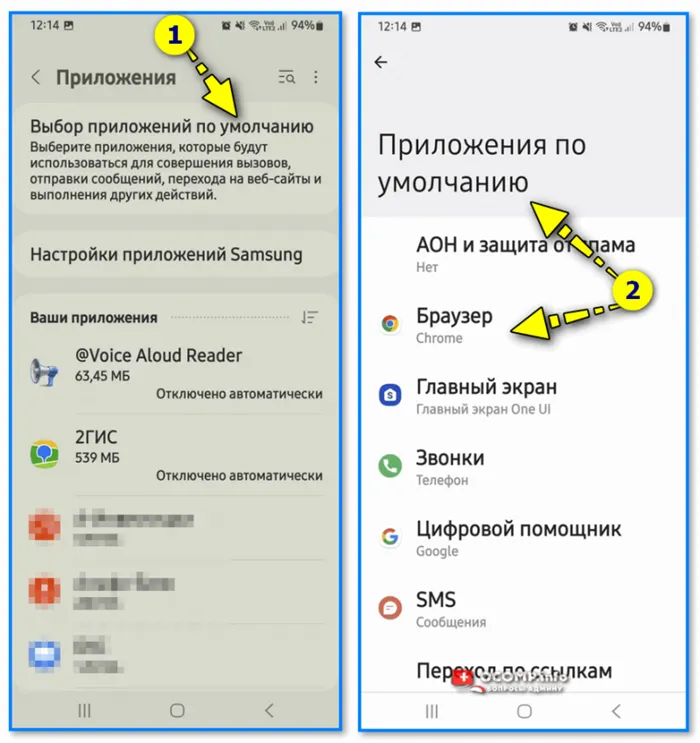
Выберите приложение по умолчанию (Android 12.0, Samsung).
Windows
Способ 1
Если вы используете современный браузер, такой как Chrome, Opera, Firefox (и т.д.), просто откройте нужную веб-страницу, нажмите левой кнопкой мыши на символ замка рядом с URL (и удерживайте его!) и переместите указатель мыши на рабочий стол. Это автоматически создаст ярлык ссылки на эту страницу.
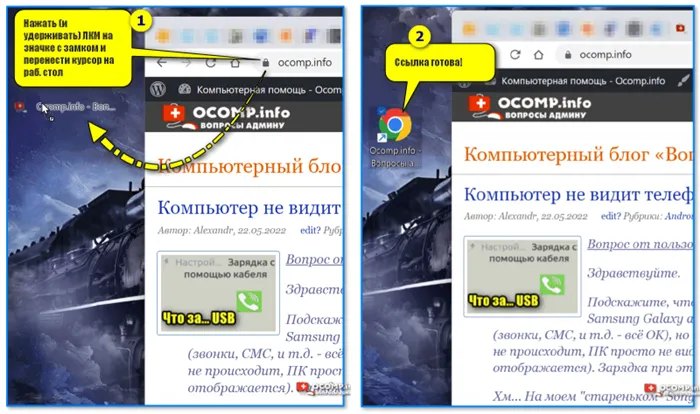
Щелкните левой кнопкой мыши (и удерживайте ее!) на символе замка и переместите указатель мыши на рабочий стол Windows.
Кстати, таким же образом можно переместить ссылку из избранного (из панели закладок) на рабочий стол. См. следующую иллюстрацию. 👇
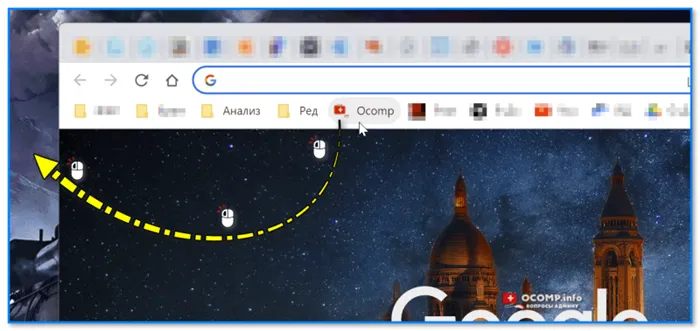
Панель закладок
Способ 2
Сначала нужно найти и открыть нужный сайт в браузере. Щелкните правой кнопкой мыши (ПКМ) на адресной строке и скопируйте URL (см. скриншот ниже, также можно использовать Ctrl+C).
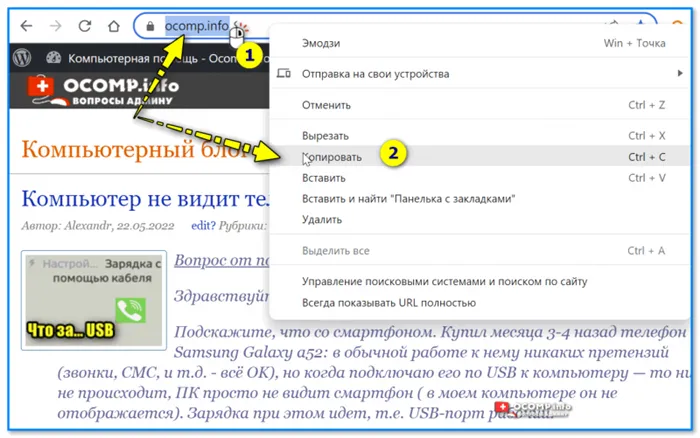
Скопируйте нужный URL-адрес в адресную строку браузера.
Затем щелкните правой кнопкой мыши по пустому месту на рабочем столе и выберите в меню пункт Создать ярлык (как на скриншоте ниже).
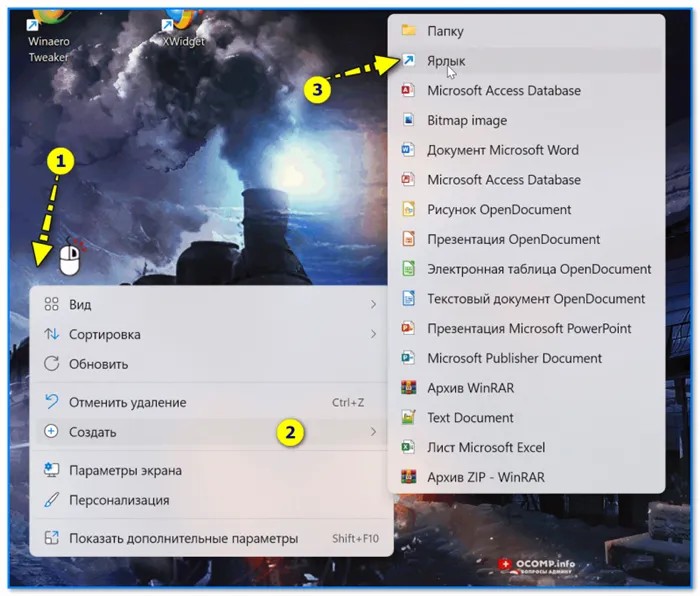
Вставьте скопированный URL в строку расположения объекта (Ctrl+V или щелкните правой кнопкой мыши и выберите в меню пункт Вставить) и нажмите Далее. Вы можете дать ему любое название, которое вам нравится. Вот и все — работа сделана! 👌
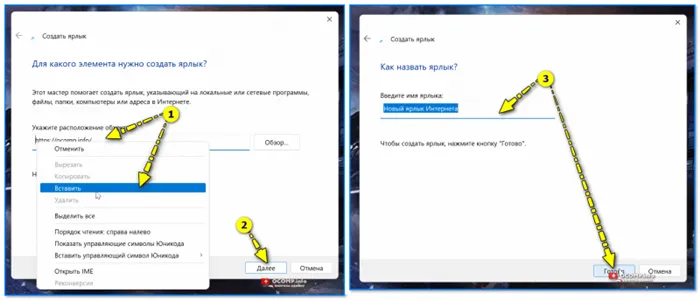
Снимок. Укажите местоположение объекта — вставьте скопированный URL.
Как заменить иконку (изображение) на ярлыке
По умолчанию значок созданного ярлыка выглядит как ярлык браузера (или для некоторых это обычный белый квадрат, что, конечно, не «в тему». И это может запутать глаз, если таких ярлыков много). Было бы также хорошо, если бы каждая этикетка имела свой собственный символ!
Это легко исправить, см. мой пример ниже. 👇
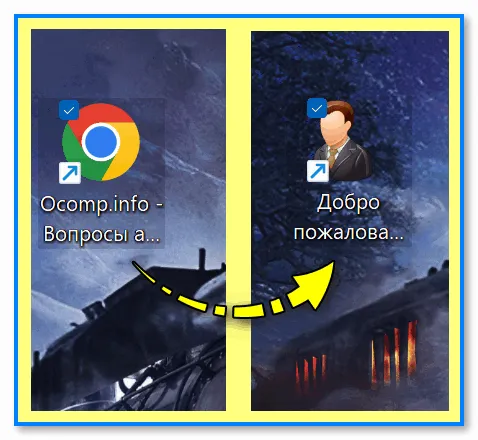
Один раз — готово! Измените символ.
Чтобы сделать это снова, щелкните ссылку правой кнопкой мыши и откройте ее свойства.
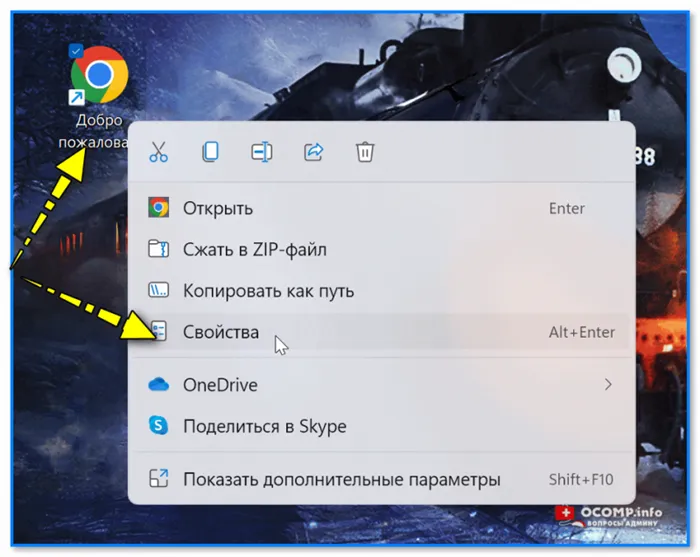
В разделе «Веб-документ» должна быть кнопка «Изменить значок». Если вы нажмете на него, то сможете выбрать любой значок (файл ICO) с вашего жесткого диска.
- Системные значки расположены по следующему пути: %SystemRoot%\System32\SHELL32.dll.
- Вы можете зайти на специализированные сайты (например, https://icon-icons.com/ru/ ) и загрузить оттуда тысячи иконок. Скачайте их в формате ICO, конечно же!
После добавления первой ссылки в эту таблицу рядом с ней появится символ «. Если щелкнуть по нему, откроется список вкладок, на которых можно щелкать левой кнопкой мыши.
Заключительное слово: создание веб-сайта на рабочем столе
Итак, это были некоторые способы создания ярлыка любого веб-сайта на рабочем столе с помощью браузера Chrome. Родной метод, конечно, самый простой, но я в основном использую расширение, когда у меня открыто слишком много сайтов и я хочу сохранить одну папку для всех них.
Читайте также: Как исправить ошибку неработающего ярлыка в Chrome.
Приложения для Windows, мобильные приложения, игры — ВСЕ БЕСПЛАТНО, на нашем закрытом Telegram-канале — Подписывайтесь 🙂








