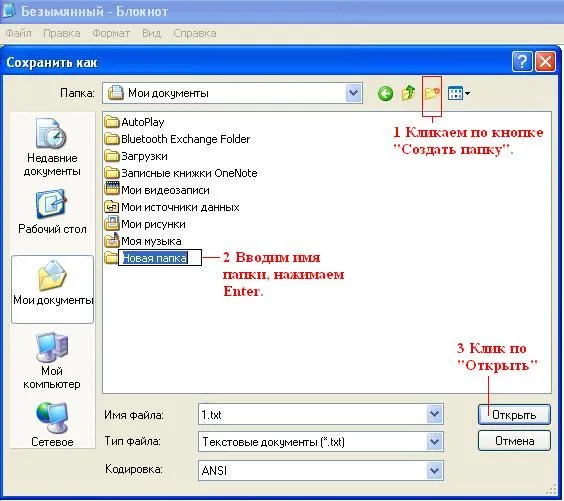PRN, LPT, CLOCK$ и AUX — история восходит к DOS, эксклюзивные системные имена CON — консоль (клавиатура) PRN, LPT — принтер, порт принтера и т.д.
Как создать новую папку в Windows 10
Здравствуйте дорогие друзья, в следующем уроке мы рассмотрим понятия файлов и папок в Windows 8.1 и научимся выполнять с ними различные манипуляции.
Эта тема очень важна, так как при работе на компьютере всегда приходится иметь дело с файлами и папками.
Как обычно, давайте сразу перейдем к делу.
Файл — это область данных, содержащая информацию, например, текст, видео, музыка, изображения и т.д.
Windows разделяет файлы на различные типы:
- Музыка
- Видеофайлы
- Текст
- Видеофайлы
- Архив
- Системные файлы и т.д.
Каждый из этих типов файлов открывается соответствующей ему программой.
Папка — это область хранения файлов. Это так называемый контейнер, который содержит файлы.
Папки могут содержать не только файлы, но и другие папки. Их также называют вложенными папками, что означает, что одна папка вложена в другую.
Чтобы лучше понять концепцию папок и файлов, давайте проведем параллель. Например, фотография — это файл, а фотоальбом — папка для него, или банкноты — это файлы, а кошелек — папка для них.
То есть, папка группирует набор файлов вместе, чтобы пользователю было легче их найти. Это могут быть файлы одного и того же типа или файлы разных типов. В конце концов, мы можем хранить фотографию в бумажнике, а на компьютере можно хранить различные типы файлов в папке.
Все редактирование файлов и папок в этом уроке осуществляется с помощью Проводника, о котором мы узнали в предыдущем уроке.
Итак, давайте рассмотрим, как мы можем управлять файлами и папками на нашем компьютере. Что вы можете сделать с ними в первую очередь:
- Создавайте.
- Переименовать
- Копировать
- Переместить
- Удалить
Создание новой папки в Windows 10 с помощью меню Проводника
Чтобы создать новую папку в Windows 10 с помощью меню «Исследовать», достаточно щелкнуть соответствующий значок, предназначенный для этой задачи. Как видно на изображении ниже, этот значок расположен в левом верхнем углу Проводника.
Это создаст новую папку, которой вы можете сразу дать имя.
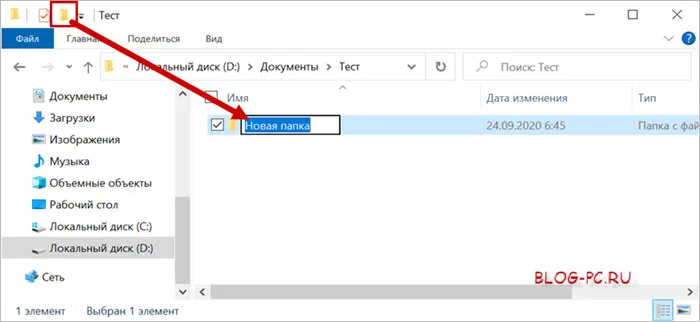
Второй способ создания новой папки в Проводнике — перейти на вкладку Пуск в меню и щелкнуть на значке Новая папка.
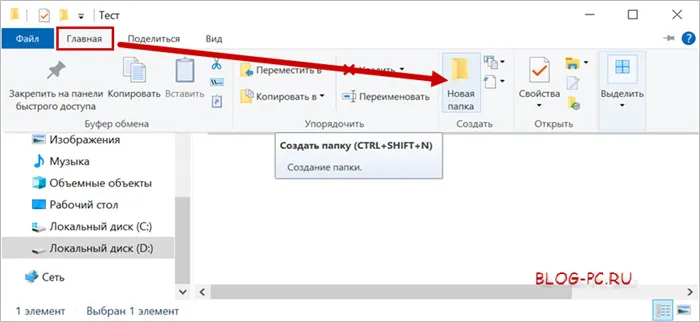
Как создать папку с помощью powershell
Вы также можете использовать powershell для создания новой папки на компьютере. Этот метод обычно используется при написании сценариев. Сценарий — это сценарий, который администраторы пишут для автоматизации администрирования системы. Когда вы запускаете его, он начинает выполнять указанные в нем команды. Например, вы можете создать сценарий, который каждый день автоматически создает новую папку на вашем компьютере.
Поэтому откройте Блокнот или другой текстовый редактор. В появившемся окне введите следующую команду:
New-Ite m-Path «C:New Folder» -ItemType Directory.
Сохраните файл с расширением *.ps1. Затем дважды щелкните на полученном скрипте, и на диске C будет создана папка «Новая папка». Конечно, вы вряд ли будете использовать эту функцию в своих повседневных задачах, но это одна из самых важных функций при написании скриптов.
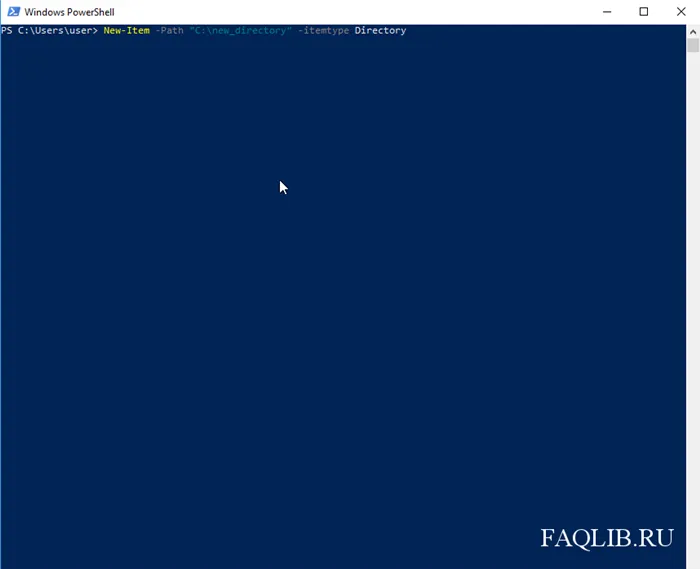
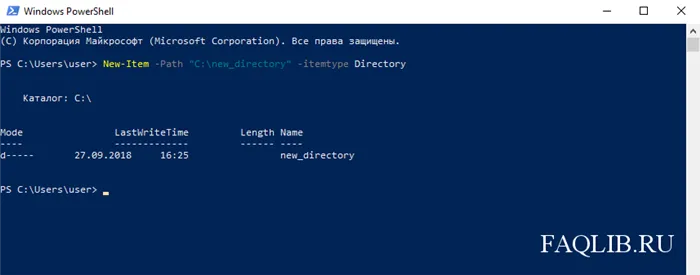
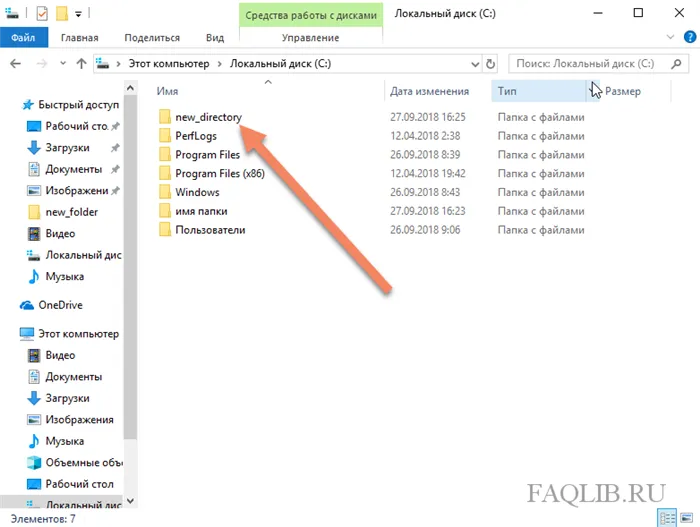
Проводник создает новую папку в том месте, где вы дали команду на ее создание, и называет ее «Новая папка». Вы можете ввести другое имя, как указано в первом варианте выше.
Создание директории в MS-DOS и командной строке Windows
Более уместно использовать слово «Directory» вместо «Folder», когда речь идет о командной строке.
Чтобы создать папку в MS-DOS или в командной строке Windows, используйте команду MS-DOS md или mkdir. Например, следующее действие создает новый каталог с именем «primer» в текущем каталоге.
Вы также можете создать несколько новых каталогов в текущем каталоге с помощью команды md. В следующем примере мы создаем три новых каталога с именами «user1», «user2» и «user3» в текущем каталоге.
Если вы хотите создать каталог с пробелами в имени, вы должны заключить имя каталога в инвертированные запятые. В следующем примере мы создаем каталог с именем «my example directory» в текущем каталоге.
Чтобы создать папку в родительском каталоге без предварительного перехода туда, можно использовать следующую команду. В этом примере каталог перемещается назад, образуя каталог «example».
Чтобы создать подкаталог в другом каталоге без перехода в него, используйте команду, подобную следующей, которая создает каталог под названием «test» в каталоге primer.
После создания каталога используйте команду cd, чтобы изменить каталог и перейти в него.
Чтобы создать каталог на другом диске, не меняя его, можно использовать команду, подобную следующей, которая создает каталог под названием «primer» на диске F:. Букву диска «f:» можно заменить любой буквой диска.
Создание директории с командным файлом
Пакетный файл — это набор компьютерных команд, которые можно вводить из командной строки. Поэтому вы можете использовать любой из примеров из раздела выше в пакетном файле для создания новой папки. Выберите методы, которые вы предпочитаете.
Более логично использовать в командной строке слово «каталог» вместо «папка».
У вас должно быть разрешение на создание каталога вне вашего исходного каталога.
Чтобы создать каталог в Linux, Unix или другом варианте, используйте команду mkdir в Linux и Unix. Например, следующее действие создает новый каталог под названием primer в текущем каталоге.
После создания каталога вы можете использовать команду cd для изменения каталога и перехода в него.
Если вы хотите изменить права доступа к каталогу после его создания, используйте команду chmod.
Создание папки в Microsoft Windows 3.X
Файловый менеджер
- Откройте файловый менеджер
- Откройте папку, в которой вы хотите создать новую папку, и в меню в верхней части файлового менеджера выберите Файл, а затем Новая папка ,
MS-DOS
Информацию о создании каталога под MS-DOS см. в разделе Пользователи MS-DOS выше.
Приветствую читателей этого блога. В этой статье я покажу новичкам несколько способов создания папки с помощью сочетаний клавиш, мыши или меню.
Компьютерная грамотность с Надеждой
Давайте рассмотрим 4 способа создания новой папки. Все они просты и не требуют более чем базовых навыков работы с компьютером.
Вариант I. Чтобы создать папку Windows, сначала нужно указать, где именно она должна находиться: на рабочем столе или внутри другой папки. Поэтому перейдите в то самое место, где строится «дом», т.е. создается новая папка Windows.
Как на рабочем столе создать папку
1) Чтобы создать папку на рабочем столе, щелкните правой кнопкой мыши пустое место на рабочем столе.
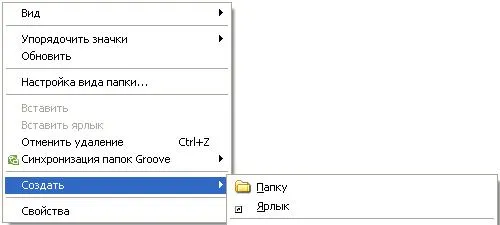
Контекстное меню «Создать папку».
2) Откроется контекстно-зависимое меню, в котором нужно нажать «Создать».
3) В появившемся окне вам предлагается список вещей, которые вы можете создать, из которого необходимо выбрать «Папка».
4) Появится небольшое окно с надписью «Новая папка» и мигающим курсором, предлагающим ввести имя папки.
Имя для новой папки
Если вы не введете имя, по умолчанию папка будет называться «Новая папка». В принципе, вы можете переименовать его в любое время, как указано ниже.
В качестве отступления я хотел бы отметить, что выражение «по умолчанию» означает, что создатели программного обеспечения подумали и приняли решение за пользователя (то есть за нас с вами), что вы можете сделать то, что предлагается в конкретном случае. В этом случае рекомендуется принять имя «по умолчанию» «Новая папка».
Но это плохое название, потому что через некоторое время трудно вспомнить, что хранится в папке с таким непривлекательным названием. Поэтому вместо выбора «По умолчанию» лучше ввести «пользовательское» имя папки.
После ввода имени нажмите клавишу Enter или щелкните вне поля имени. Если вы допустили ошибку при вводе имени, ее можно легко исправить. Для этого щелкните по неправильному имени папки, т.е. выделите ее, а затем нажмите клавишу F2, чтобы изменить имя папки.
Если вы хотите создать папку внутри существующей папки («дерево папок»), необходимо щелкнуть правой кнопкой мыши на свободном месте в старой папке, затем нажать «Создать» и действовать точно так же, как описано выше.
Другие варианты, чтобы создать новую папку
Существует и другой способ создания папки Windows. В строке меню окна папки в правом верхнем углу находится пункт «Файл». Нажмите на него, затем на «Создать» и, наконец, на «Папка».
Откройте Проводник (Пуск — Программы — Аксессуары — Проводник), перейдите к месту, где вы хотите создать папку. Затем выберите Файл — Создать — Папка в правом верхнем углу.
Вы также можете щелкнуть правой кнопкой мыши на пустой области и выбрать пункт Новая папка из контекстного меню.
Проводник создает новую папку в том месте, где вы дали команду на ее создание, и называет ее «Новая папка». Вы можете ввести другое имя, как указано в первом варианте выше.
Опция «Обзор» полезна, когда вы хотите привести в порядок файлы и папки, поскольку она содержит каталог всех файлов, имеющихся на вашем компьютере. Вы можете сортировать по новым или старым папкам и удалять ненужное.
При использовании этого параметра новая папка создается сразу после сохранения файла. Это удобно для одновременного хранения файлов в папках, чтобы их можно было легко найти позже.
Предположим, вы создаете файл или редактируете существующий файл. Полученный файл можно сразу же сохранить в новую папку (как говорится, «на месте»). Для этого выберите «Сохранить как» в меню «Файл» (в правом верхнем углу).
В появившемся окне нажмите «Создать папку», чтобы создать папку с именем «Новая папка». Можно сразу же ввести другое имя для папки, а затем ввести имя файла. Эта пошаговая процедура (шаги 1, 2, 3, 4) показана ниже на примере сохранения файла в Блокноте:
Шаг 1 — Нажмите на кнопку «Создать папку».
Шаг 2 — Введите имя папки и нажмите Enter. Введите имя и нажмите Enter. Создается новая папка.
Шаг 3 — Нажмите кнопку «Открыть», расположенную справа от поля «Имя файла». В результате вы перейдете в новую папку.