Пользователь получит электронное письмо с сообщением о том, что вы сделали файл доступным, и ссылку для самостоятельного просмотра или редактирования файла.
Как использовать Яндекс.Диск онлайн: загружать и делиться файлами
Привет всем! Облачное хранилище — это удобный инструмент, который позволяет хранить файлы в Интернете, не занимая места на компьютере. Вы можете получить к ним доступ с любого компьютера или другого устройства, поделиться ими с другими людьми, создавать документы онлайн (Word, Excel, презентации Power Point) и т.д. Одним из таких инструментов является Яндекс.Диск, который доступен владельцам почтовых ящиков Яндекс.
Кстати, я уже рассказывал о другом облачном хранилище Mail.ru для пользователей почтовых ящиков. В обоих случаях вы можете использовать оба аккаунта одновременно или даже иметь несколько учетных записей (почтовых ящиков) на обоих аккаунтах и получить еще больше места для хранения ваших интернет-файлов.
Эта статья и видеоурок посвящены использованию Яндекс.Диска онлайн (через веб-интерфейс), поскольку существует также приложение, которое устанавливается на компьютер и синхронизируется с онлайн-диском. Идея заключается в том, что вы создаете на своем компьютере отдельную папку Яндекс.Диска, куда можно перетаскивать файлы с компьютера, чтобы они были мгновенно доступны и в облаке. Это особенно полезно для больших файлов размером более 2 ГБ, которые невозможно загрузить в облако через веб-интерфейс.
Лично я отключил синхронизацию, потому что тогда все файлы в облаке занимают место и на моем компьютере. И моя цель — освободить место :). В качестве альтернативы можно включить его на время передачи большого файла, а затем снова выключить и удалить папку I.Disk на компьютере. Хотя сейчас существует бета-версия (экспериментальная) программы — Яндекс.Диск 2.0, которая позволяет не занимать место на компьютере. Но я еще не тестировал его.
Что именно вам нужно учесть?
1. как начать пользоваться Яндекс.Диском. 2. Сколько места для хранения данных доступно в облаке бесплатно и как его можно увеличить. 3. Рассмотрим интерфейс (что, зачем и почему). 4. как загружать файлы на Яндекс.Диск и делиться ими по ссылке. 5. Как создать папку, документы Word, Excel, презентации Power Point в облаке. 6. Как работает общий доступ к папкам и как предоставлять их другим пользователям. 7. как перемещать, переименовывать и удалять файлы в Яндекс.Диске. Групповые действия для файлов. 8. загрузка и сохранение файлов по ссылке из «облака» другого пользователя на свой компьютер.
Ниже вы можете посмотреть видеоурок о том, как пользоваться Яндекс.Диском онлайн:
Как начать пользоваться Яндекс.Диском?
Перейти на Диск: disk.yandex.ru Если у вас уже есть Яндекс.Почта, вы можете войти на Диск, введя свое имя пользователя и пароль в верхней части страницы.
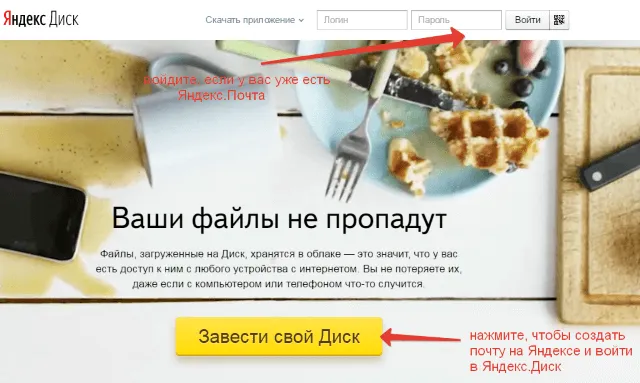
Если у вас нет Яндекс Почты, вам нужно будет нажать на «Запустить диск» и следовать инструкциям по созданию почтового ящика. Таким образом, вы создадите учетную запись Яндекса, а ваш логин и пароль будут использоваться для доступа к другим инструментам сервиса — Диск, Директор, Метрика и т.д.
Затем вы можете получить доступ к Disk непосредственно из своего почтового ящика, используя соответствующую вкладку в верхней части. Или пока его нет, нужно нажать на вкладку «Еще», выбрать из списка «Все службы» и нажать там на «Яндекс.Диск».
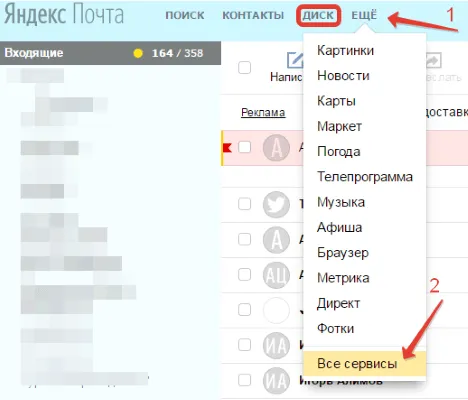
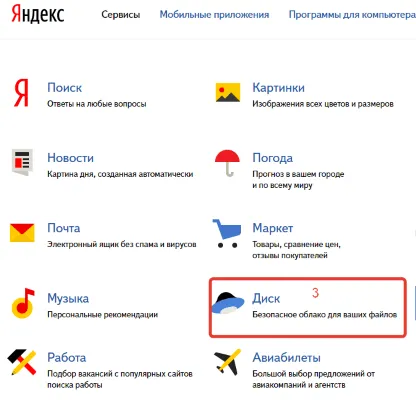
На Яндекс.Диске можно создавать папки, а также документы Word и Excel и презентации Power Point. Нажмите кнопку «Создать» и выберите нужный тип документа. Я не буду показывать вам, как работать с этими документами (иначе статья будет продолжаться бесконечно). Если вы пользовались ими на компьютере, интерфейс в Cloud будет аналогичным.
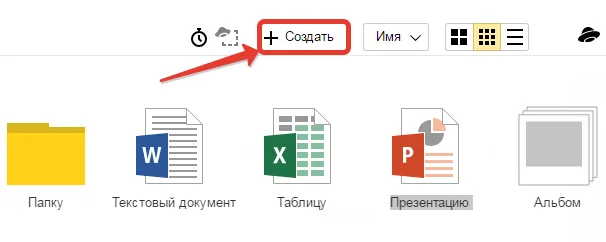
Например, вы можете перемещать файлы в созданные папки и организовывать их по своему усмотрению.
Вы можете изменить местоположение этой папки (Яндекс Диск), настроить синхронизацию всех папок, уже находящихся на диске, или просто нажать кнопку «Начать».
Как сохранить папку с файлами на Яндекс Диск?
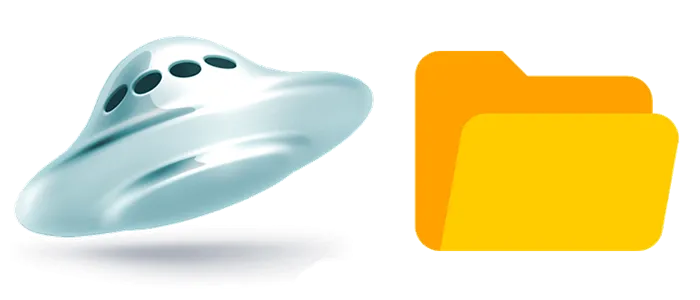
Неопытные пользователи, которые только начали использовать Yandex Storage для личных нужд, могут задаться вопросом, как загрузить на Yandex Disk папку со всеми содержащимися в ней файлами, такими как музыка, клипы, торрент-файлы и т.д.
Шаг 1: загрузка раздела в хранилище
-
и введите свой адрес электронной почты и ключ, затем нажмите «Подключиться»,
- Вы будете перенаправлены на Яндекс Диск на сервере Яндекса, после чего вам необходимо выполнить следующие действия на своем компьютере,
- Наведите курсор мыши на кнопку «Загрузить» и нажмите на нее,
- Откроется проводник, в левой части которого укажите локальный раздел, а затем саму категорию для хранения в облаке,
Помните: папка должна быть архивной, т.е. если у вас на компьютере есть папка с файлами нескольких разных форматов, вы должны хранить ее в архиве, а затем перенести в хранилище,
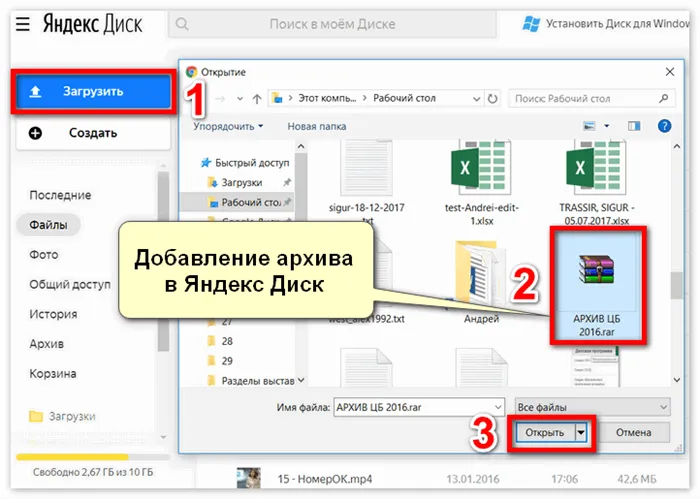
- После архивации необходимо открыть жесткий диск с помощью проводника файлов, выбрать нужный файл и нажать кнопку «Открыть».
Начнется процесс загрузки, который может занять до получаса, в зависимости от размера файла и скорости вашего интернета. По окончании загрузки необходимо закрыть менеджер загрузки. Теперь вы можете просматривать и открывать этот каталог со всеми его документами, изображениями и другими файлами.
Шаг 2: просмотр закачанных данных

- Чтобы открыть новую папку, наведите на нее курсор мыши, нажмите и затем нажмите кнопку «Просмотр» в дополнительном поле данных,
- После этого в браузере отобразится содержимое папки, и вы сможете развернуть ее, нажимая на стрелки. Отображается весь список содержащихся в нем файлов.
Например, если вы нажмете на кнопку «Просмотр» рядом с фотографией, она откроется в полном размере на вашем компьютере. Так просто загрузить папку в облачное хранилище и просмотреть ее содержимое.
Если у вас еще нет приложения, позволяющего переходить непосредственно к хранилищу, вам стоит это сделать:
- Посетите официальный сайт,
- Загрузите установочный файл на свое устройство. Пакет был проверен антивирусной программой,
- Установите его, следуя инструкциям,
Затем установите необходимые параметры и начните загрузку документов и другой информации.
Вы можете изменить местоположение этой папки (Яндекс Диск), настроить синхронизацию всех папок, уже находящихся на диске, или просто нажать кнопку «Начать».
Как получить ссылку в Яндекс.Диск через ПК
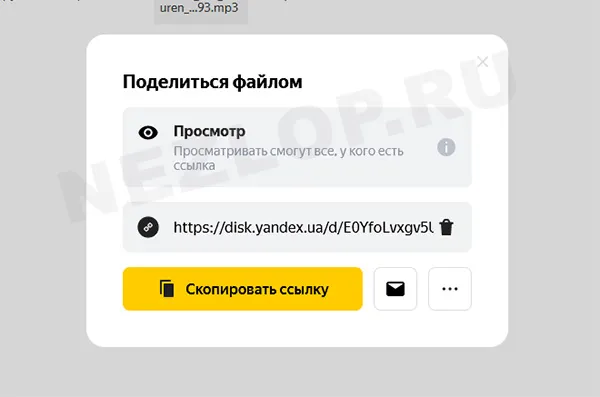
Чтобы отправить файл по электронной почте, нажмите на значок папки. Если вы нажмете на три точки в окне «Поделиться», вы можете отправить ссылку на свой аккаунт VK, FB или OK. В меню можно выбрать создание QR-кода, в котором будет зашифрована ссылка на файл.
Скопировать ссылку в мобильном приложении Яндекс.Диск
Если вы выберете Email, вы можете отправить письмо со ссылкой на файл на Яндекс.Диск.
Вы можете обмениваться не только файлами в облаке, но и папками, содержащими видео, фотографии или другие данные.
Как удалить ссылку
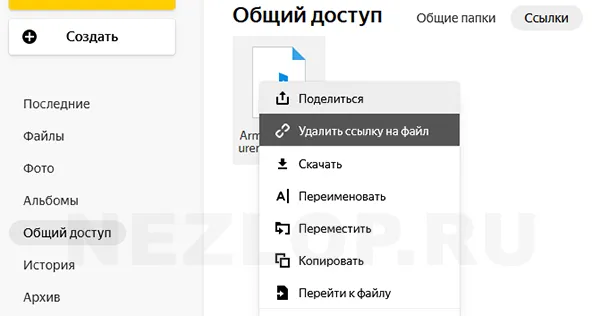
Когда вы делитесь фотографией или видео на Яндекс Диске, файл помечается маленьким значком и перемещается в папку Поделиться. Чтобы закрыть ссылку и сделать файл недоступным, снова щелкните правой кнопкой мыши и выберите пункт Удалить ссылку .
На телефоне выберите файл долгим нажатием и откройте меню с опцией удаления ссылки.
Как настроить доступ по ссылке в Яндекс.Диск
Настройки общего доступа к Яндекс Облаку можно изменить только для папок и только в веб-версии приложения (с компьютера). В Яндекс.Диске можно открыть не более 50 ваших папок. Тот же номер на счету другого человека доступен пользователю.
Существует два типа доступа. Папка, к которой вы предоставили общий доступ, меняет свой внешний вид. Папка, к которой вы предоставили общий доступ, изменит свой внешний вид. Чтобы другие могли получить к ней доступ, они должны принять приглашение и открыть общую папку в меню.
Если вы хотите изменить тип доступа, снова выделите папку с помощью мыши и нажмите Настроить доступ.
Конечно, вы также можете создавать различные папки на самом диске, чтобы распределить все документы по категориям. В будущем вы сможете делиться всем со своими друзьями или другими людьми.
Расширение для Google Chrome для работы с яндекс диском
Если вы используете Google Chrome, вы можете установить специальное расширение на каждом компьютере, где вы будете работать с диском, для быстрой загрузки файлов.
Для этого вернитесь к электронной почте Яндекса и нажмите на ссылку «Диск» в вашем Яндекс Диске.
С правой стороны нажмите на ссылку «Расширение для Google Chrome».
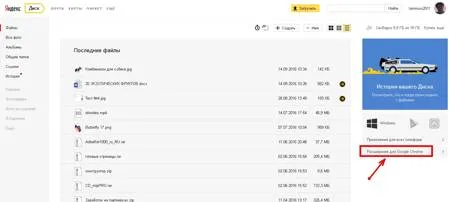
Появится небольшое окно с вопросом, хотите ли вы установить расширение. Нажмите кнопку «Установить расширение» внизу.
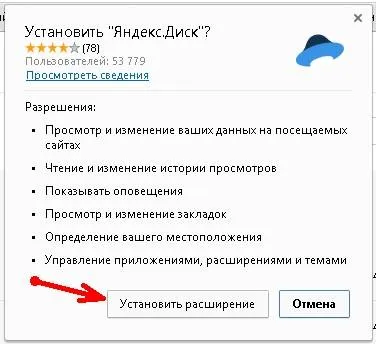
В правом верхнем углу вашего браузера вы увидите синий значок Яндекса.
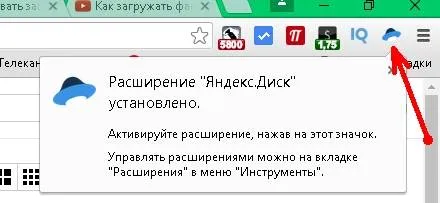
Нажмите на этот значок,
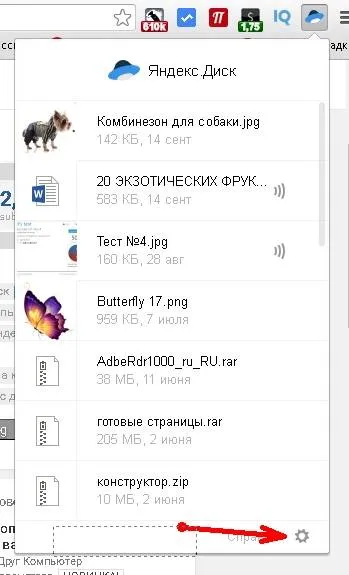
Отобразится список всех файлов и папок на вашем Яндекс-диске. Если их много, вы можете перемещать список с помощью ползунка справа от этого поля.
- Выберите любой файл в этом окне (нажмите на любой файл левой кнопкой мыши), после чего справа от него появится стрелка «Загрузить». С правой стороны вы увидите стрелку для загрузки файла.
- Если вы уменьшите окно браузера, чтобы видеть рабочий стол, вы можете просто перетащить файлы на рабочий стол.
- Вы можете щелкнуть правой кнопкой мыши на любом файле и скопировать его.
Вы можете вносить незначительные коррективы. Для этого нажмите на едва заметную шестеренку внизу.
Как загрузить файл прямо из яндекс диска
Перейдите в лоток Яндекса и нажмите на желтую кнопку «Загрузить» в правом верхнем углу. Откроется окно, в котором можно выбрать файл на компьютере. Выберите файл и загрузите его.
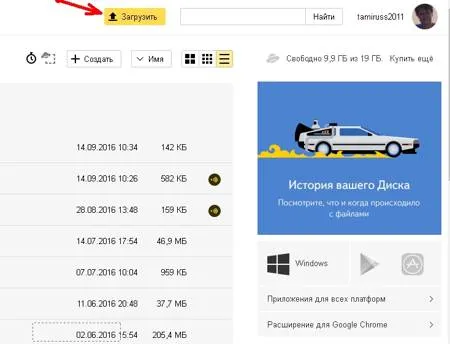
Большие файлы (более 2 ГБ) следует архивировать или разбивать на файлы меньшего размера. Если вы пользуетесь носителем данных через компьютер, как описано выше, ограничений на загрузку нет, пока достаточно места. Чтобы убедиться, что места достаточно, следует удалить ненужные файлы и очистить папку «Корзина».








