Откройте ВатсАп, перейдите в чат с отправляемой на ПК картинкой. Тапните по фото в переписке, что приведёт к переходу в режим его полноэкранного просмотра.
Как с Whatsapp скинуть фото на компьютер
Популярный мессенджер WhatsApp помимо простого общения предлагает и другие полезные функции. Например, вы можете использовать его для отправки и загрузки фотографий и изображений. Это можно сделать разными способами: по электронной почте, через USB-кабель, облако или через веб-версию. Все методы разные, каждый имеет свои особенности и подходит для разных ситуаций. Если вы не можете отправить изображения одним методом, попробуйте другой. В этом материале мы рассмотрим их все.
WhatsApp поддерживает отправку и открытие файлов различных форматов. Например, можно отправить скриншот документа, скриншот любимого человека, фотографию путешественника и другие изображения. Конечно, память вашего телефона не безгранична, поэтому вы можете отправить некоторые файлы на компьютер.
Как скинуть фото на ПК
Чтобы отправить фотографии из WhatsApp на компьютер, сначала нужно найти их на смартфоне.
Медиафайлы находятся в галерее или в папке WhatsApp/Media, которая расположена во внутренней памяти телефона или на SD-карте.
Чтобы проверить, сохраняет ли WhatsApp фотографии, отправленные в галерею, зайдите в Настройки — Разговоры и посмотрите, активирована ли опция «В фотофильме» (на iPhone) или «Видимость медиа» (на Android).
Однако когда мы делимся фотографией непосредственно из самого Messenger, для нас не имеет значения, где физически находится файл изображения.
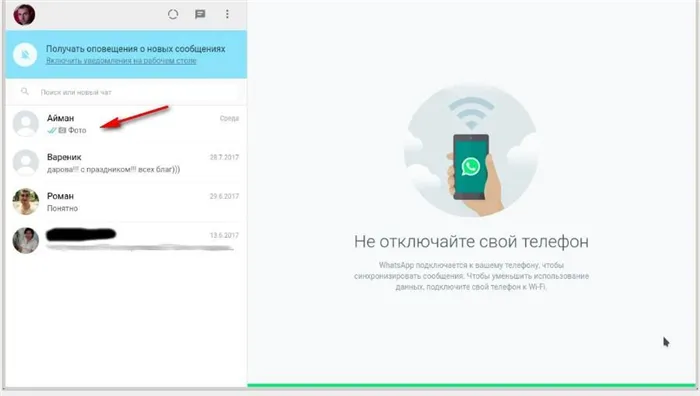
Версия WhatsApp для ПК
Через USB-кабель
Простой и проверенный способ загрузить фото из WhatsApp на компьютер. Вам понадобится USB-кабель для мобильного телефона с подходящим штекером.
- Соедините телефон и компьютер с помощью USB-кабеля,
- Откройте Проводник Windows, нажав Win+E,
- Нажмите на значок мобильного устройства,
- В новом окне перейдите в папку «WhatsApp»,
- Выберите «Медиа»,
- Найдите фотографии и картинки, которые вы хотите загрузить, в папке «Фото WhatsApp»,
- Чтобы сохранить фотографию, нажмите на файл и выделите его, скопируйте его (Ctrl + C), откройте папку с фотографиями на компьютере и установите на нее курсор, затем вставьте выделенный файл (Ctrl + V).
Наконец, проверьте скопированные фотографии на компьютере. Если они отображаются хорошо и их можно открыть, можно отсоединить USB-кабель. Для этого нажмите на значок подключения, выберите «Безопасное извлечение устройства», а затем отсоедините кабель.
Пересылка на электронную почту
Отправка фотографий по электронной почте — это быстрый и простой способ. Вам необходим действующий аккаунт электронной почты, к которому у вас есть доступ. Вот что вам нужно сделать:
- Откройте WhatsApp и перейдите в чат, где находится нужная вам фотография.
- Удерживайте палец на фотографии, пока не появится кнопка меню. Нажмите эту кнопку и выберите «Поделиться» («Переслать») из списка.
- Сразу же или после нажатия на синюю стрелку в правом нижнем углу вам будет предложено несколько вариантов загрузки.
- Выберите Email и введите адрес электронной почты.
- Войдите в свой профиль электронной почты на компьютере и откройте письмо WhatsApp.
- Используйте функцию «Загрузить» в сообщении.
С помощью облачных сервисов
Вы можете передавать фотографии из WhatsApp через различные облачные сервисы. Удаленное файловое хранилище служит буфером обмена для фотографии.
Вы можете использовать различные облачные сервисы. Чтобы воспользоваться этим методом, необходимо установить клиент сервиса на компьютер и смартфон. В целом, использование всех облачных сервисов хранения данных схоже.
В качестве примера возьмем Яндекс.Диск:
- Установите клиент облачного хранилища на телефон и компьютер. Установочный файл можно загрузить с официального сайта приложения, а также из App Store или Play Market,
- Откройте приложение на телефоне и нажмите «Добавить». На Яндекс.Диске это выглядит как синий круг с + в середине,
- Нажмите «Файл с устройства» или «Изображение из галереи». В первом случае необходимо указать папку «WhatsApp Image» в памяти смартфона, во втором — выбрать нужные фотографии из списка всех фотографий,
- После выбора фотографий смартфон синхронизируется с компьютером, и файлы загружаются в течение минуты.
Первое, что можно сделать для получения копии фотографий из мобильного приложения WhatsApp на компьютер, — это несколько устаревший, но надежный метод сопряжения смартфона и настольного компьютера через USB-кабель.
Как с WhatsApp скачать фото на компьютер
Чтобы восстановить фотографии на компьютере, сначала необходимо найти их в памяти мобильного устройства. По умолчанию все фотографии хранятся в кэше Messenger. Для автоматической загрузки на телефон необходимо изменить соответствующую настройку.
Для этого выполните следующие действия:
- Запустите «Вацап» и нажмите кнопку питания в правом верхнем углу.
- В появившемся меню выберите «Настройки».
- Перейдите в раздел «Данные».
- В блоке «Автоматическая загрузка медиа» активируйте флажок «Фото» для опций «Мобильная сеть» и «Wi-Fi».
Затем все просмотренные фотографии попадают в галерею смартфона, откуда их можно перенести на компьютер. Однако этот метод исключает использование USB-кабеля.
Подготовительные настройки были сделаны. WhatsApp теперь загружает фотографии непосредственно в память устройства, минуя кэш приложения. Если вы удалите мессенджер, все загруженные им данные также будут удалены — помните об этом при удалении и при необходимости сделайте резервную копию.
Отправить по емайл
Вы можете передавать фотографии с мобильного телефона на компьютер по электронной почте. Для этого выберите нужное изображение и введите все необходимые данные в контекстном меню.
Хотя некоторые элементы пользовательского интерфейса и его компоновка могут отличаться на разных устройствах, принцип процесса одинаков для всех устройств:
- Откройте фотографию, которую вы хотите отправить на телефон.
- Откройте фотографию, которую вы хотите отправить на телефон, и нажмите кнопку «Отправить». Его можно найти либо на одной из панелей, либо в контекстном меню. Чтобы активировать последнюю, нажмите функциональную клавишу в одном из углов экрана.
- Когда отобразится список доступных способов передачи файлов, выберите «E-mail» или «Электронная почта».
- Запускается стандартный клиент, в котором фотография уже прикреплена. В строке «Получатель» необходимо ввести адрес электронной почты.
Когда вы выполните все инструкции, просто нажмите на кнопку «Отправить», и на указанный вами адрес будет отправлено электронное письмо с прикрепленной фотографией. Вы можете выбрать несколько файлов для отправки и сэкономить время.
Передать через USB

Вы можете отправить фотографию, подключив телефон к компьютеру через кабель USB.
Не каждый пользователь привык работать с программами электронной почты, гораздо проще отправить фотографии через USB-кабель.
- Подключите телефон к компьютеру через USB.
- Дождитесь распознавания устройства и откройте файловый менеджер «Проводник».
- На экране раздела жесткого диска выберите раздел смартфона.
- Во внутренней памяти телефона перейдите в корневой каталог «Ватсап», откройте каталог «Медиа» и выберите нужные фотографии в папке «WhatsApp Image».
- Скопируйте файлы в буфер обмена. Это можно сделать, нажав Ctrl+C или выбрав одноименную запись в контекстном меню.
- Откройте любую папку во внутренней памяти компьютера и выгрузите все скопированные данные. Для этого нажмите Ctrl+V или воспользуйтесь опцией «Выгрузить» в контекстном меню.
После выполнения всех шагов можно выйти из системы. Затем фотографии становятся независимыми, т.е. их можно перемещать, переименовывать и редактировать.
Все, что вам нужно сделать, это создать резервную копию Ватсапа. Если опция еще не активирована, это можно сделать в настройках WhatsApp на вкладке «Разговоры».
Передать по USB

Если вы приверженец традиций, то приобретите USB-кабель и скопируйте нужную вам фотографию прямо из памяти смартфона на жесткий диск компьютера.
- Подключите телефон к компьютеру с помощью кабеля USB.
- Откройте проводник Windows.
- Найдите подключенное устройство и перейдите в его папку.
- Найдите папку с названием «WhatsApp» и перейдите в нее.
- Откройте папку «Media».
- Перейдите в каталог «WhatsApp Image».
- Найдите нужное изображение и выберите его.
- Нажмите клавиши Ctrl+C.
- Перейдите в любую другую папку на жестком диске, куда вы хотите скопировать файл.
- Нажмите Ctrl+V.
Сразу после этого можно отсоединить смартфон от компьютера и продолжать пользоваться им как обычно.
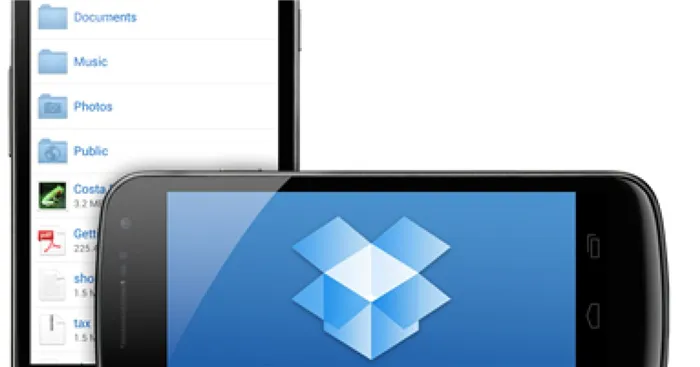
Использовать облачные сервисы
Если у вас нет под рукой USB-кабеля и вы не хотите возиться с электронной почтой, вы можете воспользоваться облачным сервисом хранения данных DropBox. Плюс этого метода в том, что все фотографии WhatsApp автоматически синхронизируются в хранилище, и вы можете просматривать их на компьютере, когда захотите.
- Загрузите приложение DropSync на свой смартфон.
- Откройте DropBox на своем компьютере и создайте папку «WhatsApp» в корневом каталоге.
- Запустите DropSync и дайте разрешение на вход в свой аккаунт.
- В настройках выберите следующую папку в качестве локальной папки: «Внутреннее хранилище/WhatsApp/Media/WhatsApp Pictures».
- Затем выберите папку DropBox, которую вы создали ранее.
- Выберите метод синхронизации «Только выгрузка».
- Откройте настройки DropSync и измените параметр «Интервал синхронизации» на «5 минут».
Если вы выполнили описанные выше действия, фотографии из Messenger будут загружаться на диск DropBox каждые пять минут.
Все, что вам нужно сделать, это создать резервную копию Ватсапа. Если опция еще не активирована, это можно сделать в настройках WhatsApp на вкладке «Разговоры».
Использование WhatsApp Web
Последний эффективный способ загрузки медиафайлов из WhatsApp на компьютер — это использование браузерной версии приложения. Для этого введите web.whatsapp.com в командной строке.
Затем выполните следующие действия:
- Запустите мессенджер на своем мобильном телефоне.
- Откройте раздел «Подключенные устройства» в меню «Настройки».
- Нажмите на кнопку «Привязать». Наведите окно сканера на область QR-кода на экране и синхронизируйте смартфон с WhatsApp Web.
- Введите чат, из которого вы хотите загрузить изображение. Откройте изображение. В строке контекстного меню нажмите на значок с тремя точками и выберите пункт «Загрузить».
Среди различных способов сохранения фото из WhatsApp на компьютер каждый пользователь может выбрать подходящий. Копирование медиафайлов позволяет освободить память телефона и работать с медиафайлами на большом экране.








