Таким образом, установка дополнительного жесткого диска — это предсказуемое дело, которое может легко выполнить любой пользователь, если он возьмет на себя труд и будет действовать аккуратно.
Все секреты компьютера для новичка и профессионала
Здравствуйте, друзья. Это сообщение посвящено теме замены жесткого диска. В сегодняшней реальности под таким компонентом компьютера, как жесткий диск, мы понимаем различные типы жестких дисков — устаревшие стандарты IDE и SATA HDD, относительно современный стандарт SATA SSD, современный стандарт PCI-E SSD и, в большинстве случаев, SSD NVMe. Ниже приведены ссылки на отдельные статьи на сайте, в которых описано, как подключать эти типы жестких дисков к компьютеру. И поскольку эта статья посвящена именно замене жесткого диска, и поскольку мы говорим о замене жесткого диска, который не полностью вышел из строя, мы не можем оставить без внимания такую важную тему, как перенос Windows и наших данных на новый жесткий диск. Но давайте делать шаг за шагом.
Друзья, если вам не нужно переносить данные со старого жесткого диска на новый, просто выключите компьютер и замените один жесткий диск другим. Установите новый диск на место старого, используя кабели, если вы используете SATA (или IDE). Если используется жесткий диск, подключенный через разъем M.2, вставьте новый диск в разъем вместо старого.

Если вам нужно перенести данные со старого диска, для начала работы необходимо подключить новый диск параллельно со старым. Только после завершения передачи данных можно установить новый диск на место старого. Для подключения нового диска SATA потребуется дополнительная пара кабелей SATA и кабели питания. Кстати, если у вас нет дополнительной пары, вы можете использовать временный шлейф и кабель от третьего накопителя или жесткого диска SATA. Ситуация аналогична IDE: если на вашей материнской плате есть только один слот M.2, ничего не поделаешь, придется создавать резервный образ старого жесткого диска или просто копировать данные куда-нибудь — на SATA-диск или внешний накопитель, в облако или на другой компьютер. А затем все восстановить, перенести и синхронизировать.

Как подключить жесткий диск одного типа к другому? Если у вас есть компьютер, прочитайте подробные процедуры в статьях на этом сайте:
Облачное хранилище OneDrive
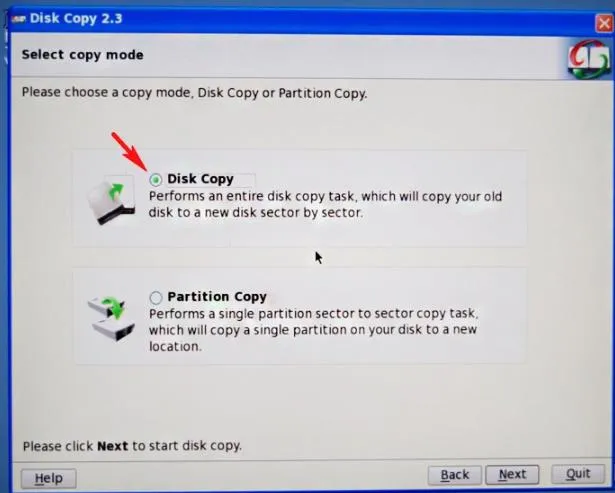
Если вы являетесь пользователем операционной системы Windows 10, вы должны знать об этой службе Microsoft. Для тех, кто не знаком с OneDrive, это облачный сервис хранения данных, который работает по принципу известного Google Drive.
OneDrive — одно из самых простых решений для резервного копирования и переноса данных. Однако она доступна только обладателям лицензионной версии системы и предлагает 5 Гб бесплатного пространства для хранения файлов.
Вы можете спросить себя: «Почему так мало?», особенно если ваш старый компьютер хранил в десять раз больше данных. К сожалению, Microsoft не готова предоставлять свои услуги бесплатно. С помощью пакета вы можете увеличить объем хранилища OneDrive до 1 ТБ.
Однако это облачное хранилище является лучшей защитой для личных данных пользователей. Ваши файлы могут быть автоматически скопированы в OneDrive и восстановлены в случае неожиданного сбоя операционной системы. Единственным недостатком является невозможность переноса настроек Windows.
ПО для переезда на новую ОС
Когда все приготовления завершены, наступает время выбрать программное обеспечение для организации переноса данных на новый компьютер. Для обычных пользователей жизнь облегчала утилита Windows Easy Transfer, которая работала на старых версиях Windows (XP и Vista) со встроенными средствами передачи данных. Он помог перенести файлы и папки, учетные записи пользователей, настройки приложений и некоторые параметры реестра. Фактический перенос может осуществляться различными способами: через специальный кабель Easy Transfer Cable, через локальную сеть или через внешний диск. К сожалению, компания Microsoft не стала развивать это программное обеспечение и не обеспечила поддержку более новых версий собственной операционной системы, а вместо этого существенно ограничила возможности, не предоставив альтернативы. Поэтому следует выбирать программы, предлагаемые сторонними провайдерами.
Этот пакет утилит поддерживает версии Windows от XP до «10» и может переносить данные из более старой операционной системы в более новую версию или между аналогичными версиями. Но обратная миграция — например, с «десятки» на Vista — не поддерживается и, вероятно, никого не интересует.
EaseUS Todo PCTrans должен быть установлен на обоих компьютерах и подключен к проводной локальной или беспроводной сети. Выберите опцию «Через сетевое подключение» в программном обеспечении на обоих компьютерах. Затем укажите направление и тип передаваемых данных. Возможны два варианта: Приложения и данные пользователя. По желанию можно также выбрать определенные папки в дереве каталогов. Просто нажмите на кнопку «Передача», и передача данных начнется прямо на ваших глазах.
Программу можно использовать и по-другому — для резервного копирования данных. Этот вариант подходит для случаев, когда старый и новый компьютер не могут быть подключены к сети.
Вам нужна опция «Через файл изображения» и инструмент «Создать файл изображения». Выберите папки и приложения для переноса, укажите путь сохранения образа и нажмите кнопку «Сохранить». Перенесите захваченное изображение на новый компьютер любым способом — например, через внешний накопитель — и начните копирование и распаковку с помощью команды «Перенести из файла изображения».
Разработчики предлагают EaseUS Todo PCTrans в двух версиях: бесплатной и Pro. Первая версия позволяет бесплатно передавать только два приложения (файлы и папки — в любом количестве). Вторая версия не имеет этого ограничения, но покупка лицензии стоит $49,95.
Таким образом, установка дополнительного жесткого диска — это предсказуемое дело, которое может легко выполнить любой пользователь, если он возьмет на себя труд и будет действовать аккуратно.
Как сохранить данные со старого жесткого диска (не вскрывая компьютер)
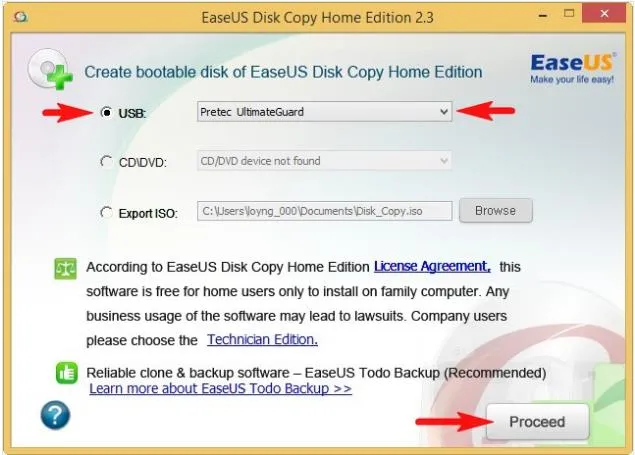
Не удивлюсь (особенно если вы являетесь давним пользователем ПК), если у вас есть несколько жестких дисков с разными интерфейсами (SATA и IDE) от старых компьютеров, которые могут содержать некоторые полезные данные. Кстати, это не обязательно полезно — мне просто интересно, что находится на 10-летнем жестком диске.
Если с SATA все относительно просто — в большинстве случаев такой жесткий диск можно без проблем подключить к настольному компьютеру, а в каждом компьютерном магазине продаются корпуса для внешних жестких дисков, — то с IDE могут возникнуть сложности, поскольку этот интерфейс был удален из современных компьютеров. О разнице между IDE и SATA см. в разделе Подключение жесткого диска к компьютеру или ноутбуку.
Способы подключения жесткого диска для передачи данных
Существует три основных способа подключения жесткого диска (по крайней мере, для домашних пользователей):
- Простое подключение к компьютеру
- Внешний корпус для жесткого диска
- Адаптер USB-to-SATA/IDE
Подключение к компьютеру
Первый вариант хорош, за исключением того, что подключить IDE диск к современному компьютеру невозможно, плюс процесс усложняется даже с современными SATA HDD, если у вас один блок (или тем более ноутбук).
Внешние корпуса для жестких дисков

Они чрезвычайно практичны, поддерживают USB 2.0 и 3.0 и позволяют подключать 2,5″ жесткий диск к 3,5″ корпусам. Кроме того, есть люди, которые могут обойтись без внешнего блока питания (хотя я бы рекомендовал его, так как это безопаснее для жесткого диска). Но: они обычно поддерживают только один интерфейс и не являются самым мобильным решением.
Переходники (адаптеры) USB-SATA/IDE

На мой взгляд, очень практично иметь под рукой такое устройство. Цена этих адаптеров невысока (около 500-700 рублей), они относительно компактны и удобны для переноски (могут пригодиться на работе), позволяют подключать жесткие диски SATA и IDE к любому компьютеру или ноутбуку, а с повсеместным распространением USB 3.0 еще и обеспечивают приемлемую скорость передачи файлов.
Какой вариант лучше?
Лично я использую внешний корпус для жесткого диска SATA 3,5″ с интерфейсом USB 3.0. Но это потому, что я не имею дела с большим количеством различных жестких дисков (у меня есть надежный жесткий диск, на который я записываю действительно важные данные раз в три месяца, в остальное время он выключен), иначе я бы предпочел для этой цели адаптер USB IDE/SATA.
Единственным недостатком этих адаптеров, на мой взгляд, является то, что жесткий диск не стабилен, поэтому нужно быть осторожным: Если кабель потянуть во время передачи данных, жесткий диск может быть поврежден. В остальном это отличное решение.
После успешного подключения второго жесткого диска к компьютеру можно переходить ко второй части этих важных шагов. На этом этапе второй жесткий диск должен быть подключен непосредственно к материнской плате и запитан.
Если не работает
Причин для неудачи может быть несколько:
- Неправильное подключение.
- Жесткий диск неисправен.
- Штырьки адаптера смещены.
- Петли не работают.
- Источник питания не имеет достаточной мощности для другого устройства.
- Неисправен разъем материнской платы.
- Перемычка устройства не удалена или установлена неправильно.
Проверьте, работает ли жесткий диск при запуске. Если кажется, что он работает и есть индикация, проверьте перемычку, установите его в правильный слот и проверьте обнаружение в BIOS. Отключите диск и другие диски от блока питания на некоторое время, возможно, блоку питания не хватает мощности. Соблюдайте меры безопасности и выключайте питание, когда отсоединяете или подключаете что-либо к системному блоку.
Заключение
На системные диски по-прежнему можно устанавливать жесткие диски IDE. Если материнская плата поддерживает этот интерфейс, подключите ее через соединение ATA. Если нет, используйте специальную карту-конвертер IDE/SATA.
Последний раз редактировалось artikus256 19 авг 2019.
Инженер компьютерных систем, специалист среднего звена. Основатель этого блога с 2017 года, окончил университет в 2018 году.








