Шаг 1: Найдите разъем сетевого кабеля RJ-45 на панели компьютера. Найдите разъем RJ-45 на панели ПК.
Создание локальной Сети между двумя компьютерами: кабель, роутер или Интернет
Иногда возникает необходимость объединить компьютеры в сегмент, чтобы легко обмениваться информацией, установить игровой сервер и т.д. Возникает вопрос, какие варианты существуют для этого и как создать локальную сеть между двумя компьютерами через кабель, коммутатор или даже Интернет. Подробные инструкции по его настройке можно найти в следующей статье.
Локальная сеть (LAN) — это особый тип соединения, который позволяет более чем двум компьютерным устройствам (ПК или ноутбуку) соединяться друг с другом и обмениваться информацией. Локальная сеть может быть организована как по кабелю, так и по беспроводной сети. Несмотря на эстетический недостаток, первый вариант является самым надежным и быстрым, а компьютерное оборудование должно быть следующим:
- Адаптер Ethernet. Активное сетевое устройство, позволяющее пользователям напрямую устанавливать сетевые соединения.
- Активный сетевой интерфейс, позволяющий пользователям получать прямой доступ к сети. Используется в качестве канала для передачи данных. По конструкции они делятся на оптоволоконные (самые быстрые), металлические мультиплексные (2 пары и 4 пары) и коаксиальные (активно использовались в прошлом с так называемым «оконечным» разъемом).
- Коммутатор или маршрутизатор. Сетевые устройства, имеющие специальный интерфейс для подключения более двух компьютеров к сети. Их назначение — разделять и перенаправлять пакеты данных от отправителя к получателю. Если подключены только два компьютера, они не обязательно должны быть частью сети.
Вся следующая информация относится к проводному соединению с помощью восьмижильного медного кабеля и разъема RJ-45. Поэтому для подключения двух компьютеров к сети необходим коммутационный кабель нужной длины. Если его нет в наличии, вам придется сделать его самостоятельно. Помимо разъемов и кабеля, вам понадобится обжимной инструмент. Процедура выполняется следующим образом:
- Отрежьте от мотка проволоки кусок нужной длины, оставив свободными по 5 см с каждого конца.
- Снимите пластиковую защитную оплетку, открутите провода и выровняйте их, чтобы убедиться, что они не деформированы.
- Расположите их в правильном порядке цветов. Если повернуть вилку пружинным зажимом вниз, то порядок будет слева направо: оранжевый-белый, оранжевый, зеленый-белый, синий, синий-белый, зеленый, коричневый-белый, коричневый.
- «Откусите» концы прядей так, чтобы они остались длиной около 1 см (можно чуть больше, меньше нежелательно).
- Наденьте проволоку (с нейлоновой нитью, если есть). Вставьте провода в разъем, убедившись, что оплетка вместе с армирующей жилой плотно сидит под обжимной клеммой.
- Еще раз проверьте последовательность цветов, вставьте разъем в обжимной инструмент и плотно, но аккуратно нажмите, убедившись, что слышен характерный щелчок клеммы.
- Проверьте вхождение острой части штырей, они должны проникать в изоляцию жил.
- Повторите процесс с другим концом.
Кстати: Если обжимного устройства нет, а нужно сделать только один соединительный кабель, можно использовать тонкую шлицевую отвертку (например, щуп) и небольшой молоток. После вставки жил в разъем его необходимо надежно закрепить на твердой поверхности защелкой вниз. Затем поместите паз под небольшим углом на внешнюю поверхность штифта и просверлите контакт очень мягкими движениями. Повторите этот процесс 16 раз, постоянно проверяя качество соединения.
Как соединить компьютеры друг с другом
В общем, существует множество способов соединения двух компьютеров в одной сети. В этой статье описаны три основных метода (включая подключение двух компьютеров через маршрутизатор), с помощью которых можно достаточно легко выполнить эту операцию.
При подключении через роутер
В простейшем случае вместо маршрутизатора можно использовать 4-портовый коммутатор. Рассматриваются два варианта:
- Наряду с вычислительными машинами, имеется кабель, обеспечивающий доступ в Интернет. Обычно провайдеры настраивают оборудование со своей стороны так, что сетевой интерфейс пользователя автоматически получает IP-адрес. Таким образом, оба ПК окажутся в одной подсети и дополнительных действий не потребуется. Получить доступ к ресурсам компьютера можно по его DNS-имени или прямому адресу. Для этого на нем надо открыть командную строку «Выполнить» -> cmd и Enter (консоль в Linux Alt + F2 -> Terminal и Enter) и ввести команду ipconfig -all (Windows) или ifconfig (Linux). Скопировав IP, можно посмотреть доступные ресурсы, если в любом проводнике в строке адреса ввести \\IPADDRESS (из Linux к Windows – smb://IPADDRESS). Пример: \
- Кабель провайдера отсутствует, и два компьютера подключены только друг к другу. Здесь необходимо вручную подключить компьютер к той же подсети. Сначала необходимо войти в сетевые настройки интерфейса (например, для Windows — «Панель управления» — «Центр управления сетями и общим доступом» — «Изменить настройки адаптера». Выберите нужный интерфейс и щелкните по нему правой кнопкой мыши, чтобы открыть меню «Свойства»). Снимите выделение «IP Version 6» и переместите курсор на «IP Version 4» — «Properties». В следующем окне выберите «Использовать следующий IP-адрес» и введите 192.168.1.2 для первого компьютера и 192.168.1.3 для второго. Установите маску подсети для обеих сетей 255.255.255.0. Оставьте остальные параметры пустыми. Доступ к ресурсам осуществляется так же, как описано в предыдущем разделе.

Маршрутизатор — это достаточно сложное устройство, которое представляет собой мини-сервер с рядом системных инструментов, а также выполняет функции брандмауэра, прокси-сервера, openvpn-сервера, проброса портов и т.д. Кроме того, некоторые модели оснащены разъемом USB, который позволяет подключить 4G-модем или внешний жесткий диск для организации полноценного хранения данных.
Если вы задаете вопросы, чтобы решить проблему, как подключить компьютеры через маршрутизатор, его настройка стоит на первом месте. Для этого необходимо прояснить два момента:
- Тип назначенного IP-адреса. Веб-интерфейс определяет, как клиенты получают адреса: DHCP — динамический (т.е. автоматический) или Static — статический (ручной). Рекомендуется выбрать первый вариант.
- Выберите первый вариант. Как упоминалось ранее, большинство интернет-провайдеров предлагают автоматические настройки. Однако если в инструкциях, включенных в договор, указано иное, вы должны выполнить эти действия или обратиться в службу поддержки.
Затем подключите сетевые интерфейсы компьютеров к портам маршрутизатора, обозначенным цифрами, и подключите интернет-кабель к порту, обозначенному WAN. Локальная сеть готова.
Настройка локальной сети (Windows 7, 8, 10)
Имя компьютера и рабочей группы
Это два важных параметра. Первый позволяет определить местоположение компьютеров в сети без прямого обращения к IP-адресу, второй определяет набор политик (например, доступ к общим ресурсам). Их конфигурация примерно одинакова для всех систем и выполняется в одной коробке:

- В Windows 7 щелкните правой кнопкой мыши на значке «Компьютер» и выберите «Свойства». Для Windows 8, 10 введите «Панель управления» в меню «Поиск» и найдите «Система».
- В открывшемся окне нажмите «Изменить настройки» рядом с полями «Компьютер» и «Полное имя».
- Снова нажмите кнопку «Изменить» и заполните поля Имя компьютера и Имя рабочей группы. Сохраните изменения и перезагрузите компьютер.
Включение общего доступа к принтерам и папкам
Чтобы получить доступ к разделу для включения или отключения совместного использования ресурсов, вы должны включить или отключить его:
Настройка IP-адресов, DNS, масок, шлюзов
Эти параметры отвечают за отнесение компьютера к определенной подсети, назначение сервера имен и определение устройства, через которое направляется трафик интернет-соединения. Чтобы настроить их, необходимо:
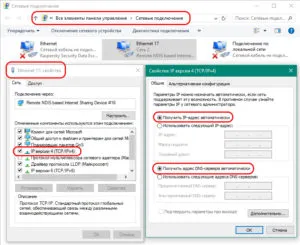
- Перейдите в «Центр управления сетями и общим доступом», как описано в предыдущем пункте.
- Нажмите на «Изменить настройки адаптера». В открывшемся окне выберите нужный интерфейс и щелкните правой кнопкой мыши, чтобы открыть его свойства. Выберите «IP Version 4» или «IP Version 6» в зависимости от необходимости и нажмите «Properties».
- Назначьте автоматические или ручные параметры для всех полей, в последнем случае заполните всю информацию (например, если вы хотите подключить 2 компьютера к Win 7 через маршрутизатор, IP-адрес для подсети 192.168.0.0/24 может быть 192.168.0.5, маска подсети 255.255.255.0, шлюз 192.168.0.1, DNS-сервер 192.168.0.1 и 8.8.8.8 (192.168.0.1 — адрес маршрутизатора).
Расшаривание доступа к Интернету на второй ПК
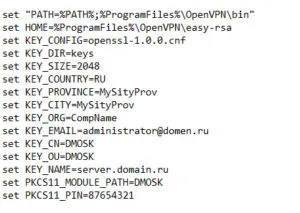
Как уже упоминалось, эта функция реализуется путем установки сетевого моста. Для этого на компьютере, имеющем доступ в Интернет, выполните действия, описанные в разделе 3.3, и перейдите к разделу со списком сетевых адаптеров. Выделите два нужных интерфейса и нажмите на «Configure Bridge» в контекстном меню.
Расшаривание принтера (общий сетевой принтер)
Чтобы получить доступ к печатающему устройству, перейдите в «Панель управления», найдите «Устройства и принтеры», выберите нужное устройство и откройте контекстное меню, выберите «Свойства принтера», перейдите на вкладку «Доступ» и выберите «Общий доступ к этому принтеру». Задайте имя ресурса и установите политики доступа на вкладке Безопасность (кому разрешена печать и кто может печатать и управлять принтером). Затем вы можете получить доступ к нему, используя как IP-адрес, так и имя компьютера (например, //192.168.0.5/PRINTER_NAME или //COMP_NAME/PRINTER_NAME. Общие папки могут быть созданы таким же образом.
Затем сохраните настройки. Настройка самого локального соединения завершена. Если теперь вы щелкните на ссылке «Сеть» (слева) в Проводнике, вы должны увидеть компьютеры в вашей рабочей группе (хотя мы еще не открыли доступ к файлам, поэтому сделаем это сейчас…).
Ethernet-кабель витая пара
Кабель витой пары состоит из восьми парных медных проводов, окруженных пластиком, иногда с экраном в виде фольги или оплетки. Кабель имеет внешнюю оболочку из ПВХ.

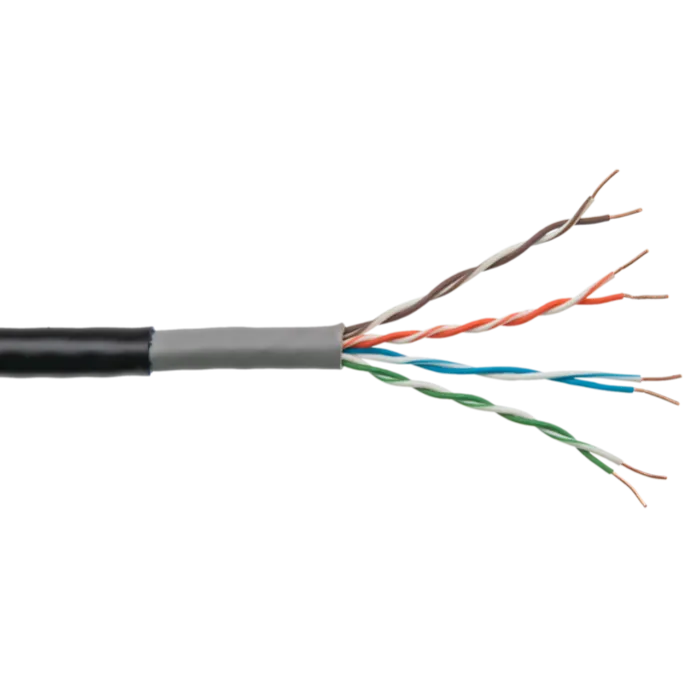
Соединение и экранирование пар служит для уменьшения помех в кабеле и увеличения скорости передачи данных. Кабель делится на UTP (неэкранированный) и FTP (экранированный, витой).
Существует семь категорий кабеля, которые определяют его пропускную способность. Для локальных сетей, используемых для передачи данных между компьютерами, применяются кабели категории 5 или выше.
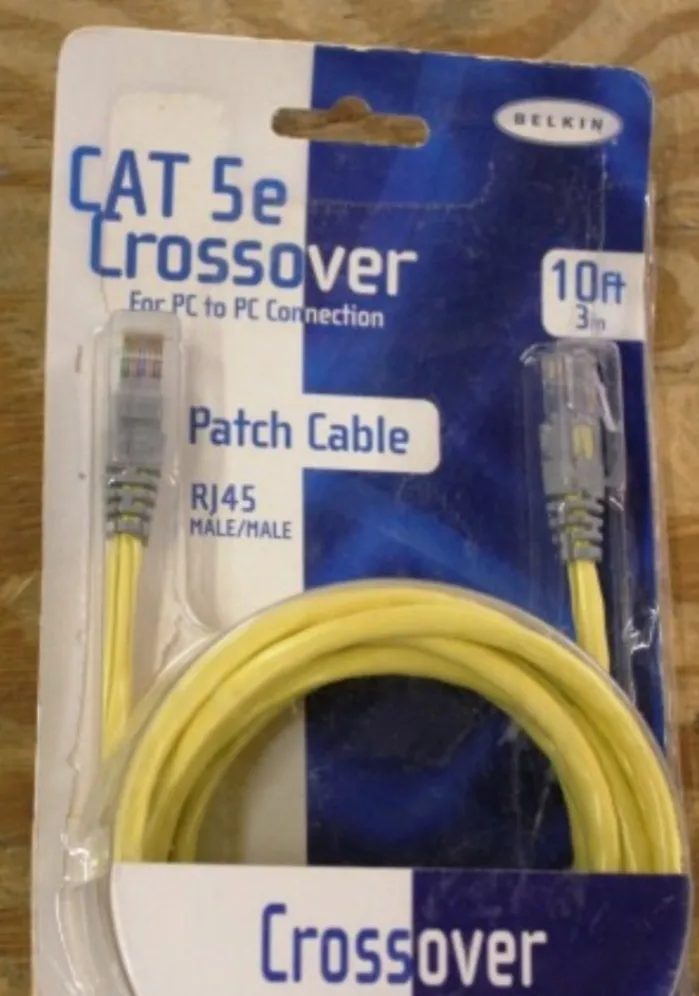
Прямой или перекрестный кабель
Один из самых важных вопросов при подключении компьютера с помощью кабеля Ethernet — какой тип кабеля — прямой или кроссовер — использовать.
Чтобы это выяснить, необходимо определить, какие устройства будет подключать кабель:
-
Устройства одного типа, например, два персональных компьютера.


При использовании прямого кабеля назначение контактов разъемов на обоих концах одинаково (1-1 2-2 и т.д.). Этот тип кабеля используется для передачи данных, но не для связи между устройствами.

При использовании кроссоверного кабеля передающая пара на одном конце кабеля соединяется с принимающей парой на другом конце (выводы 1-3, 2-6), т.е. выводы кабеля «перекрещиваются», чтобы обеспечить связь между двумя устройствами.

Внимание. Цвет клемм в примерах соответствует цвету изоляции проводника.
Многие устройства теперь поддерживают интерфейс порта Auto-MDI(X), где передача данных настраивается автоматически.
Уведомление. Если хотя бы одно из устройств в соединении поддерживает Auto-MDI(X), необходимость в определенном типе кабеля, перекрестном или прямом, отпадает.
Соединение двух ПК через витую пару
Для прямого соединения между двумя компьютерами лучше всего приобрести кроссоверный кабель нужной длины, чтобы избежать недоразумений. Затем необходимо соединить компьютеры этим кабелем.
Шаг 1: Найдите разъем сетевого кабеля RJ-45 на панели компьютера. Найдите разъем RJ-45 на панели ПК.

Шаг 2: Вставьте вилку кабеля Ethernet в гнездо до щелчка и соедините два компьютера.

На этом аппаратное подключение компьютера завершено.
Обратите внимание на провода на разъемах на обоих концах кабеля, чтобы убедиться, что кабель обжат правильно. Пары оранжевых и зеленых проводов должны быть слегка перемешаны (см. рисунок ниже).
Соединяем два компьютера через сетевой кабель
Это самый простой шаг. Вам нужно будет вставить обе стороны сетевого кабеля в гнезда сетевых карт на обоих компьютерах. Сразу после подключения кабеля к двум компьютерам светодиодные индикаторы в разъемах должны загореться, указывая на то, что сетевые карты начали взаимодействие.
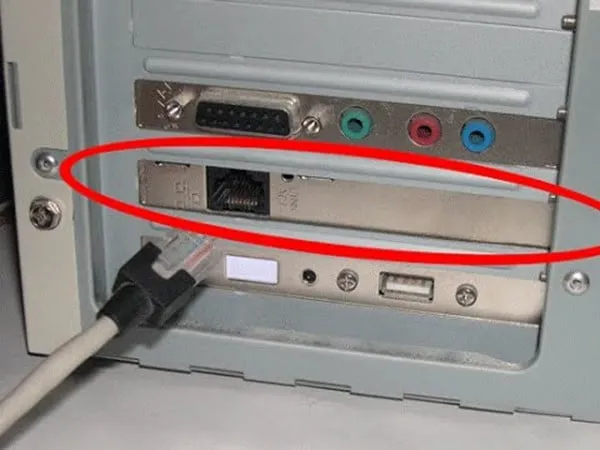
Если после подключения кабеля индикатор не горит, это означает, что сетевые карты не видят друг друга. Возможно, вы отключили одну из сетевых карт или у вас неисправен кабель сетевой карты. Эту проблему необходимо устранить, прежде чем переходить к следующему шагу.
Создаем локальную сеть из двух компьютеров
После того как два компьютера соединены сетевым кабелем, можно приступать к настройке сети между двумя компьютерами. Для этого нам нужна «Панель управления». В Windows 7 его можно открыть из меню «Пуск», а в Windows 10 нужно нажать комбинацию клавиш Win-R и выполнить команду «Управление».
Итак, на одном из компьютеров откройте «Панель управления» и перейдите в раздел «Сеть и Интернет — Центр управления сетями и общим доступом». В этом окне нажмите на ссылку «Изменить настройки адаптера».
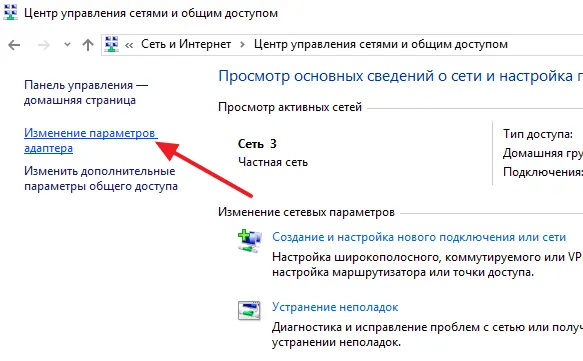
Откроется окно «Сетевые подключения». Здесь отображаются все сетевые карты вашего компьютера. Найдите сетевую карту, к которой вы подключили сетевой кабель, и откройте ее свойства.
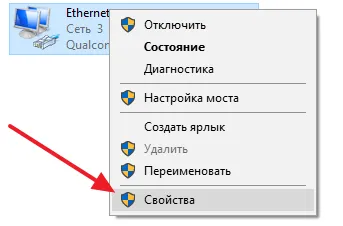
Затем отметьте «IP Version 4» и нажмите «Properties».
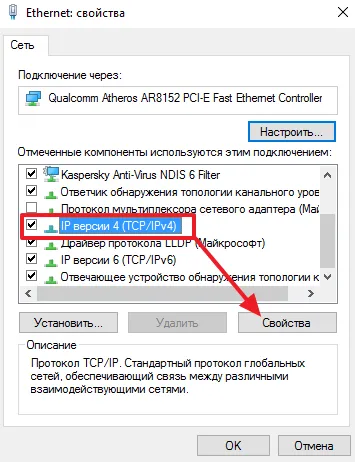
Откроется окно со свойствами IP-протокола. Выберите «Использовать следующий IP-адрес» и введите IP-адрес 192.168.1.1 и маску подсети 255.255.255.0. Остальные поля заполнять не нужно.
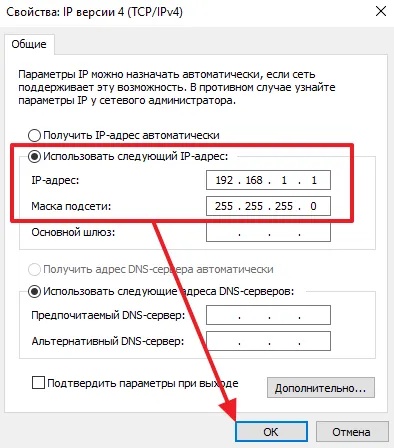
Затем закройте все открытые окна, нажав на кнопку «Ok», чтобы сохранить изменения и продолжить работу со вторым компьютером. Чтобы соединить два компьютера в сеть, необходимо повторить все описанные выше действия на втором компьютере. Единственным исключением является IP-адрес. Для работы сети IP-адреса должны быть разными. Поэтому вы должны указать IP-адрес второго компьютера как 192.168.1.2.
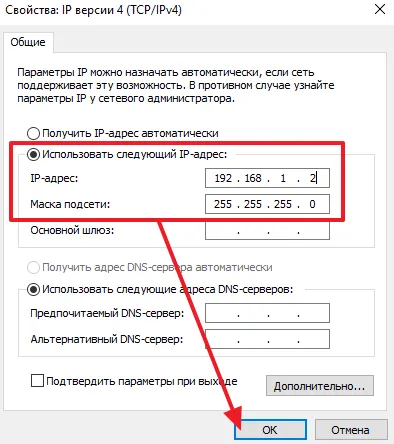
Вы также должны закрыть все окна на втором компьютере, нажав кнопку «Ok».
Проверяем соединение между двумя компьютерами
После назначения IP-адресов можно проверить соединение между двумя компьютерами. На одном компьютере нажмите Windows+R и введите «CMD» в открывшемся окне.

Откроется командная строка Windows. Теперь введите команду «PING IP», используя IP-адрес второго компьютера вместо «IP». Например, если вы работаете в командной строке на компьютере с IP-адресом 192.168.1.2, введите команду «PING 192.168.1.1».
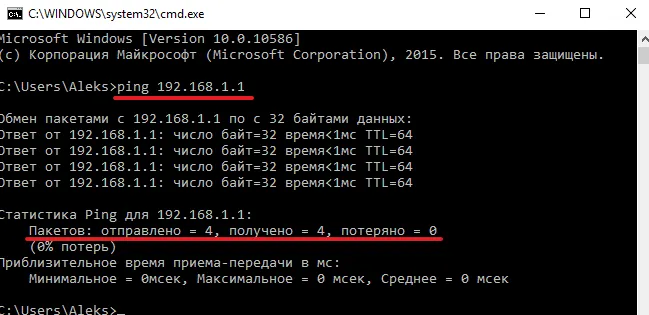
Если компьютеры подключены правильно, вы должны получить обратно все 4 отправленных пакета. Если пакеты теряются, это означает, что где-то произошла ошибка и сеть не работает.
При использовании прямого кабеля назначение контактов разъемов на обоих концах одинаково (1-1 2-2 и т.д.). Этот тип кабеля используется для передачи данных, но не для связи между устройствами.
Как подключить компьютер к компьютеру
Перейдем непосредственно к настройке локальной сети. Процесс настройки зависит от выбранного вами метода. Если вы выполните эти шаги, вы будете подключены через несколько минут и получите немедленный доступ к новым функциям.
По сети
Метод соединения двух компьютеров с сетевыми картами уже был подробно описан. Этот метод является наиболее часто используемым. Большинство людей знают его по урокам информатики в школе и по посещению некогда популярных компьютерных клубов. Локальная среда в этих случаях была создана с использованием данного подхода.
По Wi-Fi
Как и USB-соединение, соединение Wi-Fi также используется для создания локальных сетей на ноутбуках. В отличие от настольных компьютеров, настольные компьютеры имеют встроенный модуль Wi-Fi. Таким образом, для этого процесса не требуется маршрутизатор или сетевой коммутатор.
Алгоритм установления соединения следующий:
- Нажмите кнопку Пуск. Нажмите кнопку Пуск, а затем перейдите на панель управления компьютером по умолчанию.
- Нажмите на раздел «Сеть и Интернет». Там перейдите в Настройки сети, где вы сможете увидеть и изменить текущие настройки адаптера.
- Нажмите на «Подключение к беспроводной сети». Выберите «Свойства» во всплывающем меню.
- Дважды щелкните на нем, чтобы выбрать IPv4 и автоматически настроить параметры «Получить IP-адрес» и «DNS».
- Откройте командное окно с помощью комбинации клавиш Win+R.
- Введите команду cmd. Затем отобразится терминал управления.
- Выполните команду
netsh wlan set hostednetwork mode=allow ssid=NameExample key=PasswordExample,
NameExample — это имя, которое вы можете выбрать сами,
PasswordExample — пароль, необходимый для подключения других участников в будущем. Его значение также является переменным и может быть изменено по вашему усмотрению.
На втором компьютере повторите часть алгоритма блока 1, затем выберите созданную сеть из списка доступных сетей, введите пароль и подключитесь.
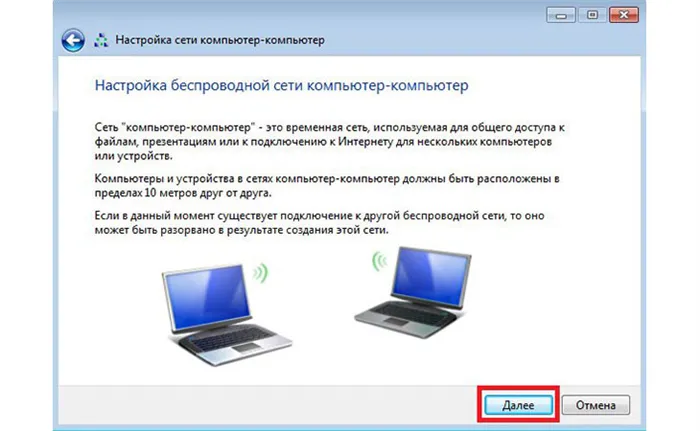
Через USB
- В Центре управления сетью появится новый адаптер. Откройте его свойства с помощью ПКМ.
- Дважды щелкните на IPv4.
- В открывшемся меню установите значения IP между 192.168.3.1 и 192.168.3.254. Важно, чтобы адреса были разными на каждом компьютере. Например, вы можете ввести 192.168.3.18 и 192.168.3.19.
- Устройства становятся взаимно видимыми на вкладке Network Neighbourhood, что означает, что создание сети было успешно завершено.
Итоги проделанной работы
Когда соединение установлено, вы можете по-новому использовать свои устройства. Общее пространство на жестком диске позволяет хранить файлы в одном месте. Документы могут редактироваться всеми, кто подключен к сети. Доступ к передаче данных заменит флэш-накопители. Гораздо веселее играть в любимые игры с друзьями.
Отсутствие свечения или другого цвета указывает на обрыв провода, перекрещивание проводов или короткое замыкание. Если обжим выполнен с ошибками, следует вырезать штекеры и заново обжать кабель.
Локальная сеть
Локальная сеть — это группа взаимосвязанных устройств, таких как компьютеры, телевизоры и принтеры, которые обычно находятся не более чем в одной комнате друг от друга. Устройства имеют общую память и серверы и, таким образом, дополняют друг друга.
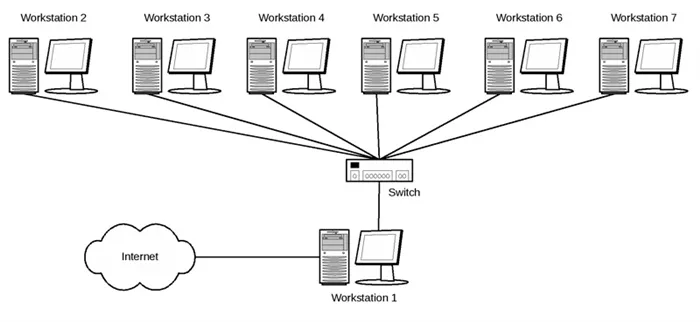
Такое подключение позволяет создать игровую площадку для нескольких компьютеров, бесперебойно и относительно быстро передавать данные, печатать документы, если установлен общий принтер, и многое другое. Наиболее распространенное подключение сегодня — через маршрутизатор, но возможны и другие подключения, о чем вы можете прочитать ниже.
Проверка соединения и задачи
После настройки сети настало время ее протестировать. Конечно, вы можете посмотреть на свою работу непосредственно, но я покажу вам в общих чертах:
- Через сетевое окружение
- Через командную строку
- Создание общих папок
Даже с небольшим практическим сетевым взаимодействием дома, в плане передачи файлов. Пойдем?
Через сетевое окружение
Здесь вы можете безопасно переключаться, находить другие устройства в сети и выполнять основные задачи — просматривать папки, передавать файлы, подключать принтер. Однако если ваш компьютер уже видит здесь хотя бы одно устройство, это не проблема.
Это легко проверить: Просто перейдите в «Мой компьютер», а затем в «Сеть»:
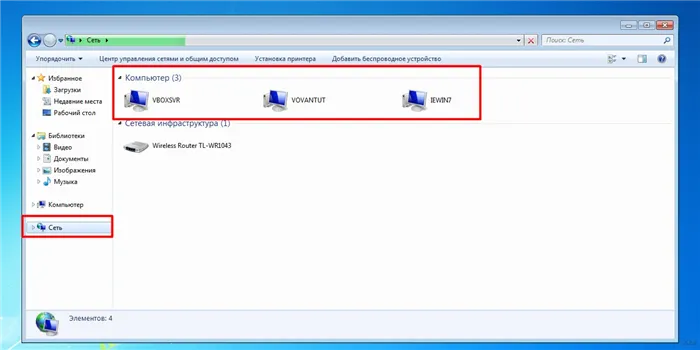
Я нашел здесь до 3 компьютеров, так что все они работают. Здесь вы можете подключиться к другому компьютеру через локальную сеть.
Через командную строку
Помните, как мы вводили IP-адрес для настройки сети? Вы можете «пинговать» его из командной строки. В нашем случае команда будет такой:
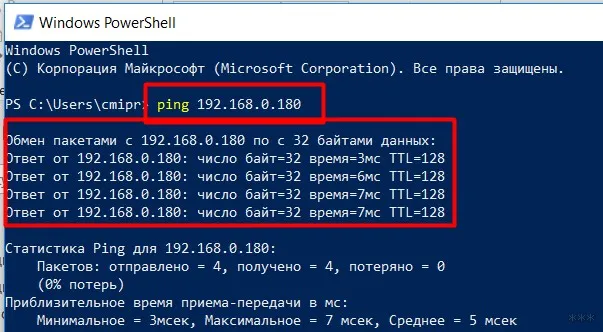
Как видите, компьютер отвечает по сети, все работает.
Создание общей папки
Теперь давайте перейдем к практической задаче:
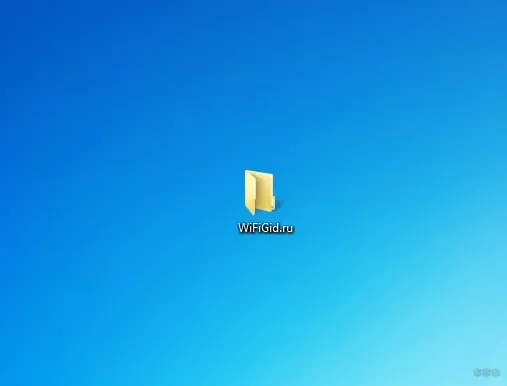
- Перейдите в Свойства, перейдите на вкладку Доступ, нажмите на первый ресурс, добавьте ВСЕХ пользователей (у меня — Все), а затем не забудьте сохранить:
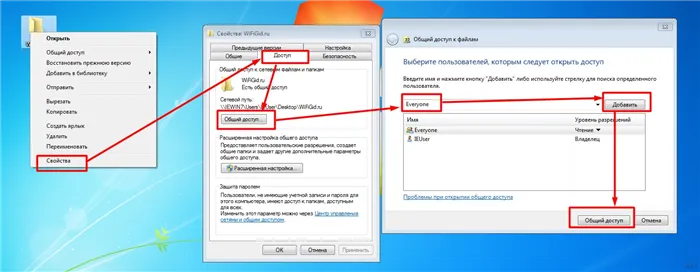
- Затем перейдите в раздел «Дополнительные настройки» на последнем экране. Установите флажок, чтобы открыть общий доступ к этой папке. Нажмите на кнопку Разрешения. Установите флажки для наших задач (полный доступ — чтение и запись):
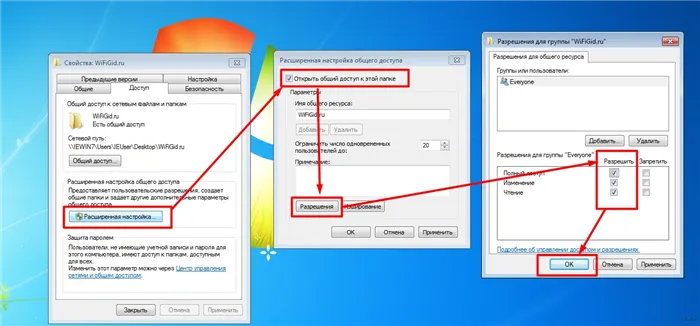
- Вот и все. На другом компьютере вызовите сетевой интерфейс, найдите наш компьютер и проверьте, существует ли там папка:
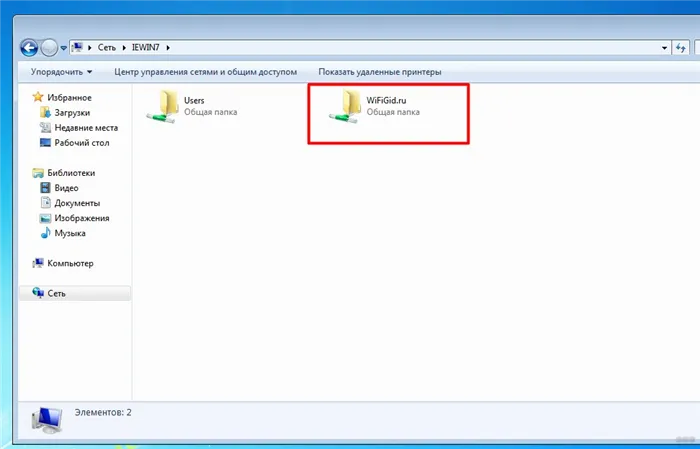
Это конец. Если у вас есть конкретная задача и что-то не работает — напишите свой вопрос в комментариях. Но только в полном виде, на русском письменном языке, со всей справочной информацией. Я не буду играть в угадайку, иначе комментарий будет просто пропущен. Вот и все. Ваш замечательный портал WiFiGid и автор книги «Ботаник».
Дополнение – про интернет
Эта статья не об Интернете, но стоит немного поговорить о подключении к Интернету в локальной сети. В двух словах.
- Если в вашей сети есть маршрутизатор, он должен подключиться сам. Инструкции о том, как это сделать, см. в инструкциях на нашем сайте для конкретной модели маршрутизатора.
- Если на вашем компьютере есть Интернет и вы хотите поделиться им с другими устройствами, сначала необходимо включить его. Этот процесс и создание точки для дальнейшего обмена описаны в данной статье.
Два компьютера с Windows 7: как их можно соединить для «локалки»
Перед созданием «локальной сети» необходимо соединить два компьютера: физически (через кабель — прямое соединение) или по воздуху (через функцию «Wi-Fi Pay» вашего маршрутизатора).
Подключение с помощью специального кабеля
Если у вас есть кабельное подключение, но нет маршрутизатора, это лучший вариант подключения.
Таблица: плюсы и минусы связи через кабель
| Преимущества | Недостатки |
| Покупка сетевого кабеля дешевле, чем покупка маршрутизатора. | Это добавляет дополнительные кабели в ваш дом — особенно если у вас есть компьютеры, расположенные далеко друг от друга (тогда кабель длинный и путается под ногами). |
| Надежные и стабильные соединения. | Поэтому одновременно можно подключить только два устройства. |
| Скорость передачи данных будет высокой. |
Какое оборудование нужно
Вам потребуется только два вида оборудования: специальный сетевой кабель и сетевая карта на одном компьютере и второй компьютер. Сетевые карты не являются проблемой — сейчас они есть во всех ноутбуках и «настольных» компьютерах. В Windows 7 должны быть установлены драйверы для вашей сетевой карты. Если они еще не установлены, загрузите «драйверы» с официального сайта производителя вашего компьютера.

Купите кабель специально для соединения двух компьютеров.
Что касается сетевого кабеля: вам нужен один кабель для соединения двух компьютеров, а не компьютера и маршрутизатора (возможно, у вас дома есть еще один после маршрутизатора — он не подойдет).
При выборе кабеля ориентируйтесь на расстояние между компьютерами — покупайте кабель нужной длины, возможно, с избытком, чтобы избежать путаницы.
Как подключить два компьютера в Windows 7
Как соединить два компьютера с помощью купленного или имеющегося у вас кабеля:
- Размотайте кабель, если он длинный. Выпрямите его, если он длинный, если он длинный. Если кабель не имеет разъемов, они должны быть подключены на обоих концах кабеля. Для этого кабель необходимо обжать. Но если вы новичок, купите кабель с двумя штекерами одновременно.
- Вставьте кабель в гнездо первого компьютера (гнездо сетевой карты прямоугольной формы). Если это ноутбук, то на боковой стороне. Если это «рабочий стол», он находится на задней стороне.

Если это ноутбук, сетевая розетка находится сбоку.
Соединение с помощью роутера
Если у вас есть маршрутизатор и нет кабеля, вам не нужно его покупать — вы можете настроить свою «локальную сеть» через «Wi-Fi Pay». На этом этапе, однако, необходимо активировать DHCP-сервер на вашем маршрутизаторе, но он, вероятно, уже активирован, если вы использовали маршрутизатор ранее.
Плюсы и минусы соединения с помощью роутера
| Преимущества | Недостатки |
| Вам не нужно настраивать IP-адреса для компьютеров в вашей локальной сети — маршрутизатор сделает это за вас. | Вам придется купить маршрутизатор, если у вас его еще нет, а он стоит не менее 1000 рублей. |
| Все устройства в вашем доме, подключенные к Wai-Fai, имеют доступ к локальной сети. | Скорость передачи данных намного ниже, чем при использовании кабеля. |
| Таким образом, на полу не остается ненужных клубков кабелей. | Соединение может быть нестабильным. |
Затем устанавливается соединение с удаленным компьютером, и оба компьютера оказываются в одной подсети, что полностью идентично обычной «локальной сети». Вся информация, передаваемая через Интернет, защищена программным шифрованием. Таким образом можно соединить не только два, но и целый парк компьютеров.
Настройка доступа к ПК
Для обмена данными между компьютерами необходимо разрешение на доступ к их файлам и папкам.
Шаг 1: В «Центре управления сетью…» (см. шаги 5-6 в предыдущем разделе), нажмите «Изменить дополнительные настройки». (Нажмите на кнопку «Изменить расширенные настройки…»).
Нажмите на «Изменить расширенные настройки…».
Шаг 2. Раскройте все сетевые профили в выпадающем списке и включите все разрешения на обнаружение, доступ и управление компьютером.
Раскройте все сетевые профили в выпадающем списке и включите все разрешения на обнаружение, доступ и управление компьютерами.
Шаг 3: Прокрутите список до конца и выберите опцию отключения защиты паролем. Нажмите Сохранить изменения.
Прокрутите список до конца, выберите вариант отключения защиты паролем и нажмите Сохранить изменения.
Шаг 4: Повторите шаги 1-3 на другом компьютере.
Теперь вы можете увидеть подключенные компьютеры в категории «Сеть».
Шаг 1. Дважды щелкните значок «Этот компьютер» на рабочем столе.
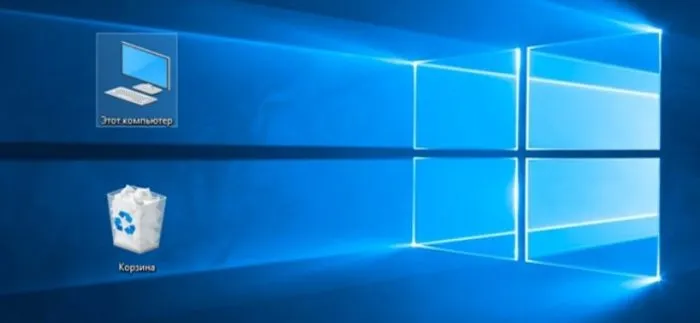
Дважды щелкните значок «Этот компьютер» на рабочем столе.
Шаг 2. Нажмите на значок «Сеть» с левой стороны.
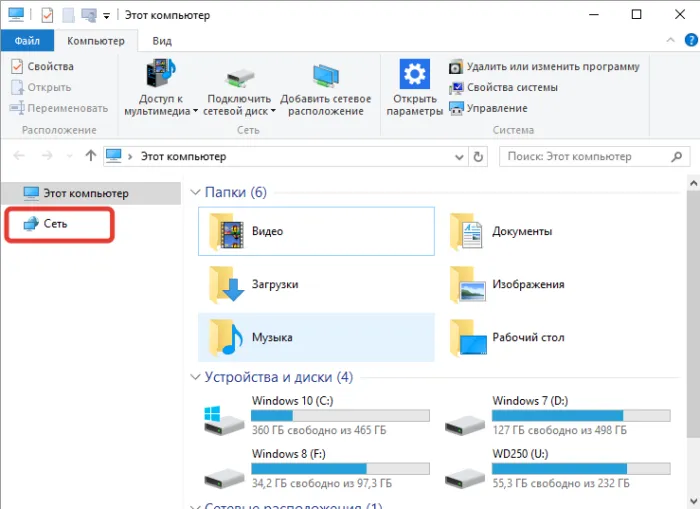
Нажмите на значок «Сеть» с левой стороны.
Появится значок, показывающий другой компьютер в сети.
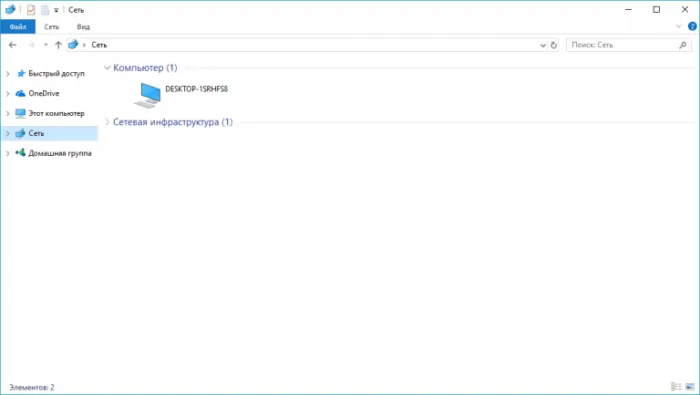
В окне сети отображается значок другого компьютера в сети.
Затем вы можете обмениваться файлами между компьютерами, устанавливая доступ к определенной папке.
Проверка соединения
Вы можете проверить, правильно ли подключены компьютеры, пинговав друг друга, например, с помощью компьютера с IP-адресом 192.168.0.2.
Шаг 1. Нажмите «Win+R», введите «cmd» и нажмите «OK».
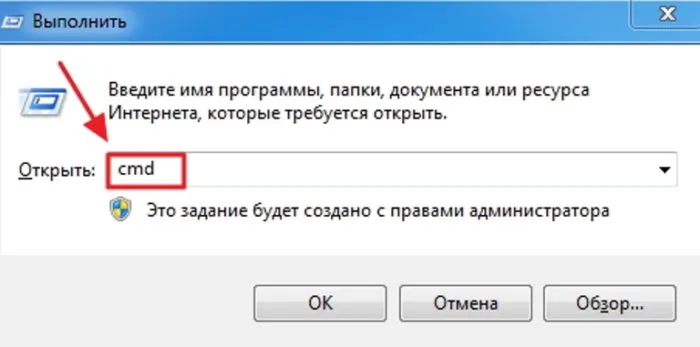
Введите «cmd», а затем нажмите «OK».
Шаг 2. В открывшемся окне введите: ping 192.168.0.1 и нажмите Enter на клавиатуре. Вы увидите строки, начинающиеся со слов «Ответ от…». («Ответ от…»). Это означает, что ПК «видит» другой ПК и устанавливается соединение.
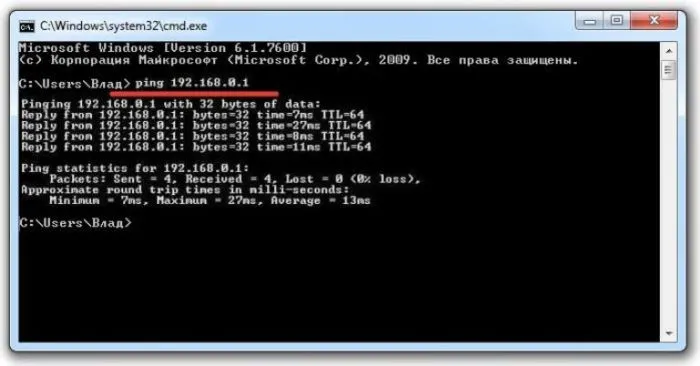
Введите в окне «ping 192.168.0.1» и нажмите «Enter».
Если вы получите сообщение «Request timed out…» (Если вы получите сообщение «Request timed out», это означает, что соединение между компьютерами прервано. В этом случае проверьте все вышеуказанные настройки еще раз.
Внимание. Сетевое подключение также может быть заблокировано брандмауэром Windows или антивирусной программой, установленной на компьютере. Кроме того, может быть неисправен кабель Ethernet или сетевые карты компьютера.
Доступ с выходом в Интернет
Сетевое соединение с доступом в Интернет для двух компьютеров может быть установлено, если в одном из компьютеров установлена дополнительная сетевая карта и настроен общий доступ в Интернет.
После физического подключения компьютеров, в дополнение к вышеуказанным настройкам, необходимо также указать номер шлюза в настройках TCP/IPv4 на обоих компьютерах.
Шаг 1: Откройте настройки «Подключение по локальной сети», щелкнув правой кнопкой мыши и выбрав «Свойства» (см. шаги 5-8 в разделе «Настройка программного подключения»).
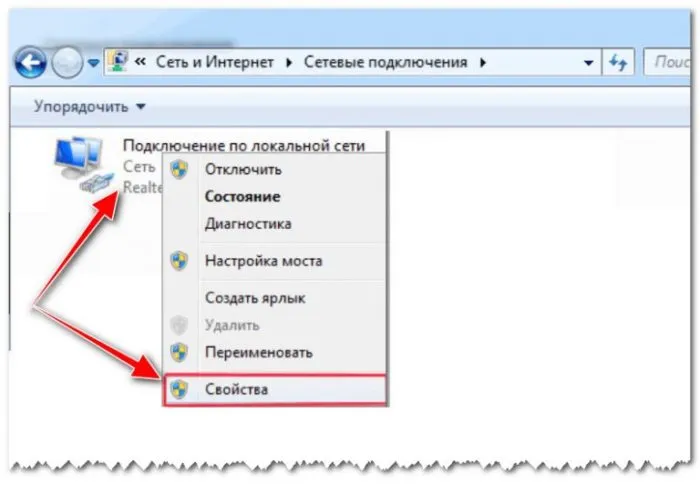
Щелкните правой кнопкой мыши, чтобы открыть настройки «Подключение по локальной сети» и выберите «Свойства».
Шаг 2: Укажите шлюз 192.168.0.1, если Интернет настроен на компьютере с IP-адресом 192.168.0.1.
Шаг 3: Выполните «Шаги 1-2» на другом компьютере.

Настройка двух компьютеров для совместного использования Интернета
Установлено общее подключение к Интернету.
Информация. Если кроссоверный кабель необходимо обжать, то одна сторона обжимается по стандарту 568A, а другая — по стандарту 568B.
Соединение 2-х компьютеров в сеть кабелем: все действия по порядку
(Описание относится к Windows 10 (в принципе, настройка идентична в Windows 7, 8). Некоторые термины упрощены или искажены, чтобы облегчить понимание определенных параметров).
1) Подключение компьютеров с помощью сетевого кабеля.
Это очень просто: соедините компьютеры кабелем и включите их оба. Часто рядом с разъемом загорается зеленый светодиод, показывающий, что вы подключили компьютер к сети.
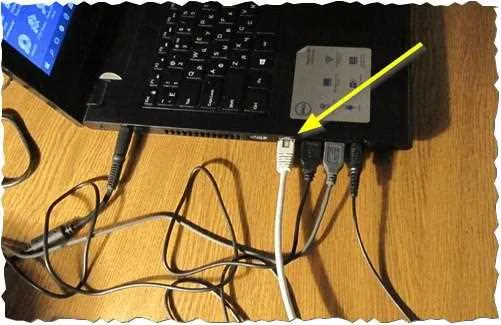
2) Настройте имя компьютера и рабочую группу.
Следующая важная деталь заключается в том, что оба компьютера (соединенные кабелем) должны иметь один:
- Идентичные рабочие группы (в моем случае WORKGROUP, см. рисунок 5),
- Разные имена компьютеров.
Чтобы установить эти параметры, щелкните правой кнопкой мыши на «MY COMPUTER» (или на этом компьютере) и выберите ссылку «Properties» в контекстном меню. Затем вы можете увидеть, а также изменить имя компьютера и рабочую группу (см. зеленый круг на рис. 5).
3) Настройте сетевой адаптер (IP-адреса, маску подсети, настройте DNS-сервер).
Далее необходимо открыть Панель управления Windows, Адрес.
С левой стороны есть ссылка «Изменить параметры адаптера», которую необходимо открыть (т.е. мы открываем все сетевые подключения, которые есть на нашем компьютере).
Вы должны увидеть свой сетевой адаптер, если он подключен к другому компьютеру через кабель — на нем не должно быть красных крестиков (см. Рисунок 6, обычно такой адаптер называется Ethernet). Щелкните правой кнопкой мыши и перейдите к его свойствам, а затем к свойствам протокола » IP Version 4 » (вы должны ввести эти настройки на обоих компьютерах).
Теперь введите следующие данные на одном компьютере:
- IP-адрес: 192.168.0.1,
- На втором компьютере настройки немного отличаются:
IP-адрес: 192.168.0.2,
- 192 192.168.2.2. Маска подсети: 255.255.255.0,
- Шлюз по умолчанию: 192.168.0.1,
- Предпочитаемый DNS-сервер: 192.168.0.1 (как показано на рисунке 8).
- Затем сохраните настройки. Теперь фактическая конфигурация локального соединения завершена. Если теперь вы щелкните на ссылке «Сеть» (с левой стороны) в Проводнике, вы должны увидеть компьютеры вашей рабочей группы (хотя мы еще не открыли доступ к файлам, поэтому мы перейдем к этому через некоторое время…).
Затем сохраните настройки. Настройка самого локального соединения завершена. Если теперь вы щелкните на ссылке «Сеть» (слева) в Проводнике, вы должны увидеть компьютеры в вашей рабочей группе (хотя мы еще не открыли доступ к файлам, поэтому сделаем это сейчас…).
Как открыть доступ к папке (или диску) для пользователей локальной сети
1) Включите общий доступ к файлам и принтерам.
Зайдите в Панель управления Windows, перейдя в Панель управленияСеть и ИнтернетЦентр управления сетями и общим доступом.
Вы увидите несколько профилей: Гость, Все пользователи, Частный (рис. 10, 11, 12). Задача проста: активируйте общий доступ к файлам и принтерам, сетевое обнаружение и снимите защиту паролем везде. Просто выполните те же настройки, что и на рисунке ниже.
2) Совместное использование дисков/папок
Теперь просто найдите папку или диск, к которым вы хотите предоставить общий доступ. Затем перейдите в Свойства и под вкладкой Доступ вы найдете кнопку Дополнительные параметры, нажмите на нее, см. рисунок 13.
В расширенных настройках установите флажок «Общий доступ к папкам» и перейдите на вкладку «Разрешения» (по умолчанию предоставляется только доступ на чтение, т.е. все пользователи локальной сети могут только просматривать файлы, но не редактировать или удалять их. На вкладке «Разрешения» вы можете предоставить им все необходимые права, вплоть до удаления всех файлов….. ).
После сохранения настроек ваш диск становится видимым для всей локальной сети. Теперь вы можете копировать из него файлы (см. рис. 15).
Это также очень распространенная задача для пользователей. Обычно только один компьютер в разделе подключен к Интернету, и остальные могут получить доступ к нему оттуда (если не установлен маршрутизатор).
Расшаривание интернета для локальной сети
1) Сначала перейдите на вкладку Сетевые подключения (как ее открыть, описано в первой части статьи). Вы также можете открыть его, перейдя в Панель управления и набрав в строке поиска «Просмотр сетевых подключений». ).
2) Затем перейдите к свойствам соединения, которое вы используете для доступа в Интернет (в моем случае это «Wireless»).
3) Затем откройте вкладку «Доступ» в свойствах и установите флажок «Разрешить другим пользователям сети использовать подключение к Интернету…». (как на рис. 16).








