Внимание! Изменение идентификатора оборудования может привести к его повреждению, поэтому любые дальнейшие действия выполняются на свой страх и риск!
Как поменять MAC-адрес компьютера на Windows 10
Необходимость изменить MAC-адрес компьютера может возникнуть в ряде ситуаций. В большинстве случаев необходимо подключиться к интернет-провайдеру. Многие интернет-провайдеры используют MAC-адрес для идентификации клиента. Поэтому если вы меняете сетевую карту или компьютер для подключения к Интернету, вам необходимо изменить MAC-адрес.
В этой статье мы рассмотрим два способа изменения MAC-адреса на компьютере с Windows 10 и способы проверки изменений.
Через «Диспетчер устройств»
Возможно, самый простой способ изменить MAC-адрес на компьютере с Windows 10 — использовать «Диспетчер устройств». В «Диспетчере устройств» вы можете открыть свойства вашей сетевой карты и установить ее на любой Mac-адрес.
В Windows 10 диспетчер устройств можно открыть разными способами. Например, можно щелкнуть правой кнопкой мыши по кнопке «Пуск» (или нажать комбинацию клавиш Win-X) и выбрать соответствующую запись в открывшемся окне.
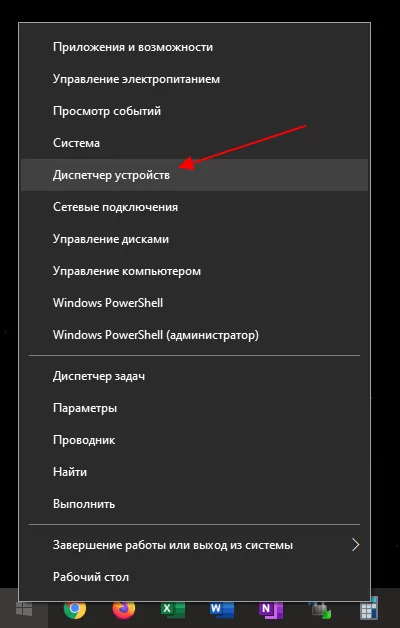
Вы также можете открыть диспетчер устройств в Windows 10 с помощью команды «devmgmt.msc». В этом случае нажмите Win-R, введите указанную команду и нажмите Enter.
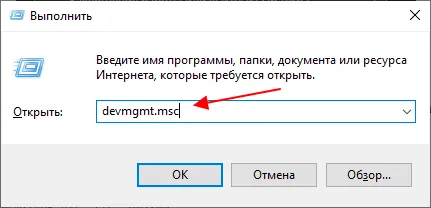
В обоих случаях отображается окно «Диспетчер устройств». Откройте список «Сетевые адаптеры» и найдите сетевую карту, MAC-адрес которой вы хотите изменить. Например, попробуем изменить MAC-адрес сетевой карты «Realtek PCIe GBE Family Controller».
Обратите внимание, что каждая сетевая карта имеет уникальный MAC-адрес. Поэтому важно не перепутать сетевые карты и произвести замену на ту сетевую карту, которая вам нужна.
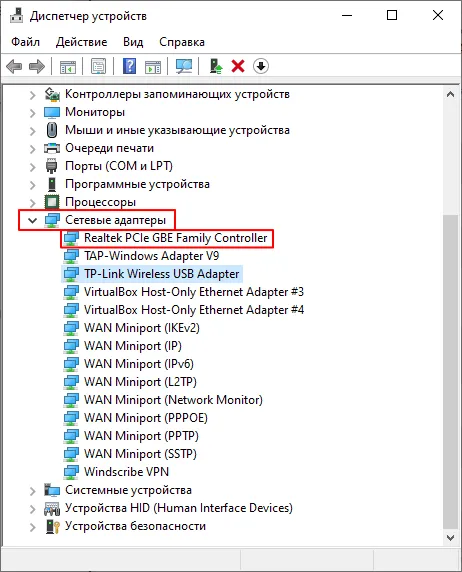
Затем щелкните правой кнопкой мыши на нужной сетевой карте и откройте ее свойства.
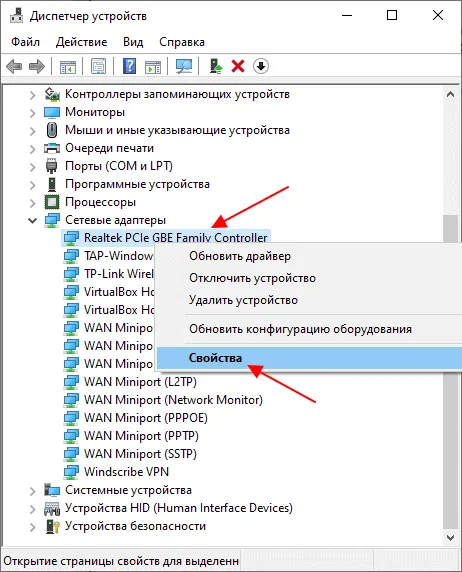
В свойствах сетевой карты перейдите на вкладку «Дополнительно», прокрутите список свойств вниз и найдите пункт «Сетевой адрес». Это MAC-адрес, который нам нужно изменить.
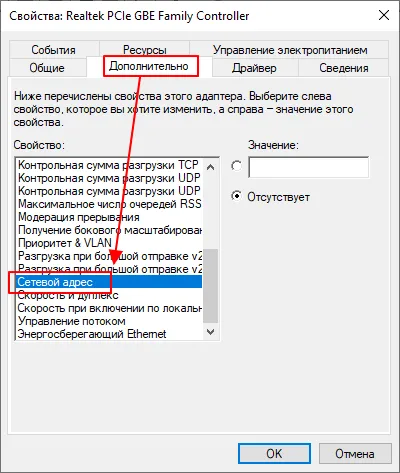
Чтобы изменить MAC-адрес, выделите свойство «Сетевой адрес» и введите новый MAC-адрес в поле «Значение».
Обратите внимание, что Mac-адрес записывается в шестнадцатеричном формате. Поэтому для нового значения можно использовать цифры (0-9) и английские буквы (A-F). Например, вы можете ввести «AB12AB12AB12».
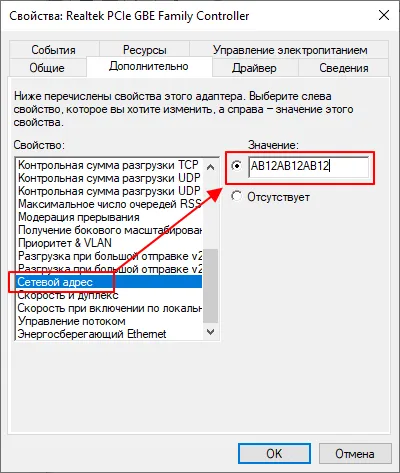
Чтобы сохранить настройки, закройте все открытые окна, нажав «OK», и перезагрузите компьютер. После перезапуска выбранная вами сетевая карта получит новый MAC-адрес.
С помощью программ
В некоторых случаях (например, адаптеры Wi-Fi) указанный вами способ изменения MAC-адреса может не работать в Windows 10. Это происходит потому, что свойство «Сетевой адрес» просто отсутствует на вкладке «Дополнительно», и пользователь не может указать собственное значение и изменить MAC-адрес. В этих случаях для внесения изменений можно использовать специальное программное обеспечение.
Одним из самых популярных решений этой проблемы является Technitium MAC Address Changer (ссылка). В верхней части окна этой программы отображается список всех сетевых карт, их текущие MAC-адреса, их статус, а также скорость соединения и скорость передачи данных.
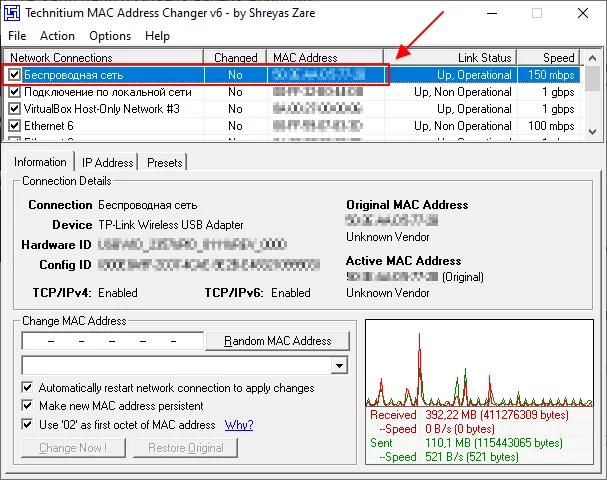
Чтобы изменить MAC-адрес, выделите сетевую карту (например, беспроводной адаптер), введите новый MAC-адрес в нижней части окна и нажмите кнопку «Изменить сейчас». Вы также можете воспользоваться кнопкой «Random MAC Address», которая автоматически генерирует случайный адрес и вводит его в нужное поле.
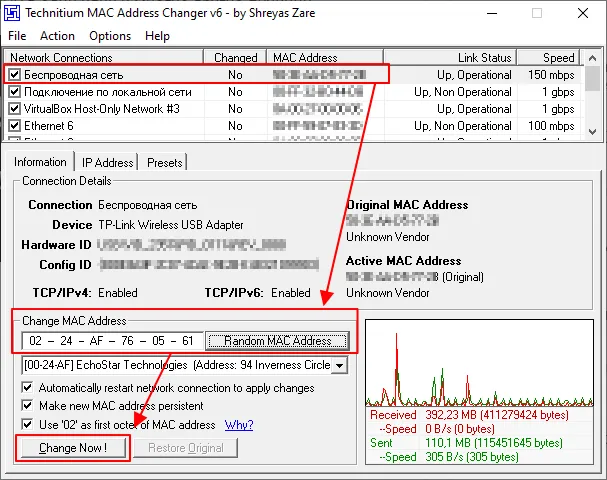
При использовании Technitium MAC Address Changer изменения применяются немедленно, перезагрузка компьютера не требуется.
Вы также можете использовать другие подобные программы для изменения MAC-адреса на компьютере с Windows 10. Например.
Внимание! Изменение идентификатора оборудования может привести к его повреждению, поэтому любые дальнейшие действия выполняются на свой страх и риск!
Как сменить MAC-адрес на Windows
Сегодня мы объясним, почему и как вы можете изменить MAC-адрес вашего компьютера.
Напомним, что MAC-адрес — это идентификатор сетевой карты устройства. Этот физический адрес «зашит» в карту при изготовлении и не может быть изменен. Однако адрес карты, который определяется программным драйвером, имеет более высокий приоритет и может быть изменен. Почему? Для повышения анонимности в сети, что затрудняет идентификацию устройства. Существуют и тривиальные причины: например, если провайдер предоставляет доступ в Интернет только через MAK-адрес, а пользователь сменил ноутбук.
Итак, как сменить МАК адрес компьютера?
Как и в предыдущей статье, мы будем рассматривать только операционные системы семейства WINDOWS. Существует несколько способов изменить MAC-адрес компьютера. Вот самый простой вариант:
Смена МАК адреса Windows
Нажмите одновременно клавиши WIN и R на клавиатуре. В окне запроса введите devmgmt.msc на английском языке и нажмите OK. Откроется окно «Диспетчер устройств», где нужно найти строку «Сетевой адаптер» и нажать на знак плюс, чтобы развернуть структуру сетевой карты. Щелкните правой кнопкой мыши на адаптере, для которого вы хотите изменить MAC-адрес, и выберите «Свойства». В появившемся окне перейдите на вкладку «Дополнительно» и в разделе «Сетевой адрес» введите новый MAC-адрес устройства, набрав его без дефисов. Существуют определенные ограничения, наложенные компанией Microsoft, которые не позволяют задать произвольный адрес. Чтобы облегчить задачу нашим читателям, мы рекомендуем использовать один из четырех проверенных шаблонов для ввода MAC-адресов.
- XA-XX-XX-XX-XX-XX-XX-XX-XX-XX
- X2-XX-XX-XX-XX-XX-XX-XX
- XE-XX-XX-XX-XX-XX-XX-XX-XX-XX
- X6-XX-XX-XX-XX-XX-XX-XX-XX-XX
Замените X на любую шестнадцатеричную цифру: цифры от 0 до 9 и латинские буквы от A до F. Для исправления изменений перезагрузите компьютер или отсоедините адаптер.
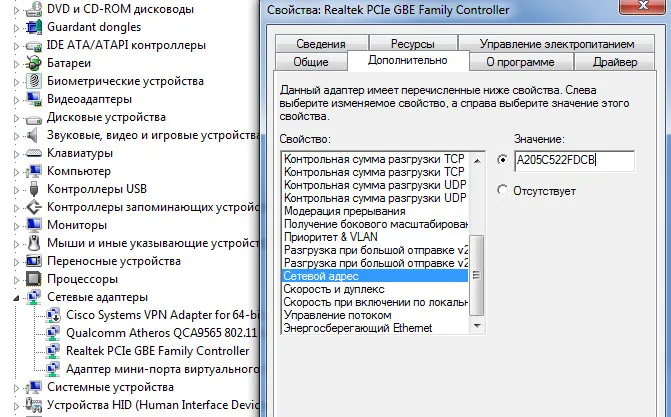
Чтобы проверить, был ли сетевому адаптеру присвоен новый MAC-адрес, выполните команду GETMAC.
Также имеется полезная кнопка, позволяющая автоматически изменить MAC-адрес сетевого адаптера Windows. К сожалению, эта функция доступна только в Windows 10, но это не делает ее менее полезной.
Как изменить MAC адрес Windows 10 с помощью случайных номеров
Перейдите на вкладку «Wi-Fi» в разделе «Настройки сети» и нажмите на строку «Управление настройками сети Wi-Fi». Если ссылка «Случайные аппаратные адреса» активна, перетащите ползунок в положение «ON». Теперь при каждом подключении к сети Wi-Fi ваш компьютер будет использовать случайно сгенерированный номер физической сетевой карты. Такой тип рандомизации позволяет обеспечить большую анонимность пользователей в сети и затрудняет идентификацию оборудования. Мы рекомендуем всегда использовать эту функцию, по крайней мере, при работе в общественных сетях Wi-Fi.
Если вы не видите опцию «Случайные адреса», это означает, что ваша сетевая карта не поддерживает такие изменения, и вы ничего не можете сделать, кроме как следовать инструкциям выше, чтобы изменить MAC-адрес вручную.
В этой статье делается вывод. Мы надеемся, что эта серия статей была полезной, и вы точно знаете, как изменить MAC-адрес в Windows.
Посмотрите наше видео и узнайте, как изменить MAC-адрес вашего компьютера всего за 3 минуты:
Выполните выключение/перезагрузку сетевого интерфейса или простую перезагрузку, чтобы проверить наши изменения. В итоге видно, что все сработало быстро и надежно. Вы должны признать, что в Windows очень легко изменить адрес Mac с помощью этого метода.
Способ 3. С помощью реестра Windows
Запустите реестр с помощью команды regedit.
Перейдите в HKEY_LOCAL_MACHINE\SYSTEM\CurrentControlSet\Control\Class\.
* 4D36E972-E325-11CE-BFC1-08002BE10318 — это общий идентификатор класса для сетевых устройств. Он одинаков на всех компьютерах под управлением Windows.
Если сетевых адаптеров много, вы увидите пронумерованные сегменты — 0000, 0001, 0002 и т.д. Вам придется перебрать их все, чтобы найти то, что вы ищете:
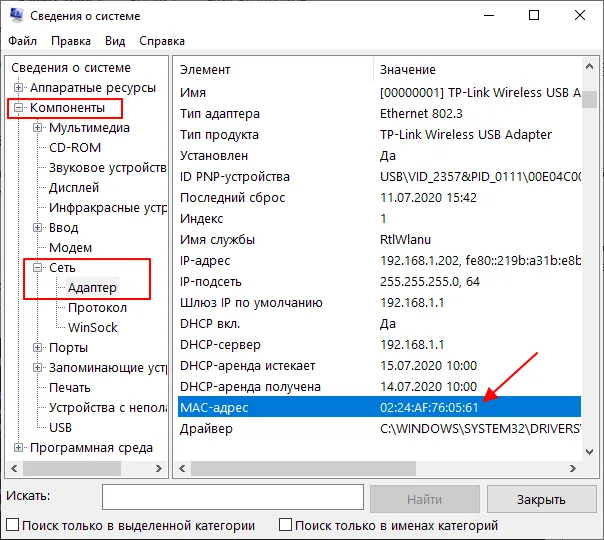
Если «NetworkAddress» отсутствует в списке конфигурации, создайте строковый параметр:
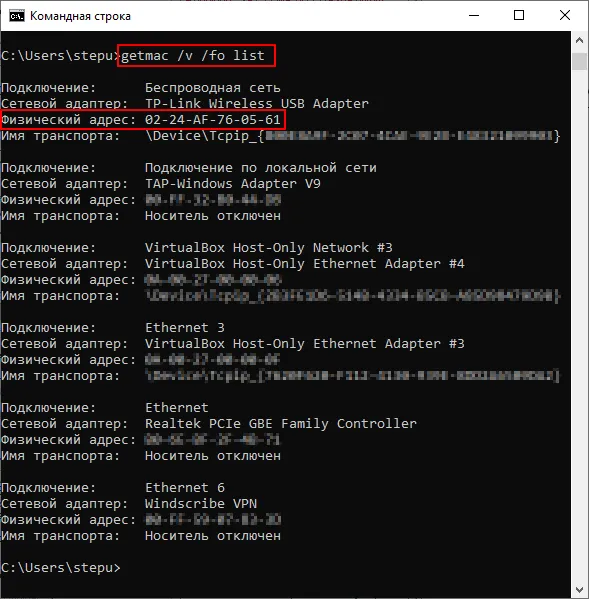
Вызовите NetworkAddress и присвойте значение новому Mac-адресу:
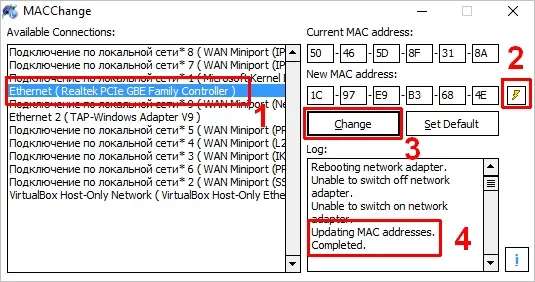
Способ 4. Командная строка
Невозможно изменить MAC-адрес через командную строку. Но выход есть.
Скачайте файл с помощью программы macshift и распакуйте его в любую папку.
Откройте cmd.exe от имени администратора и перейдите в папку, в которую вы распаковали файл с командой cd.
Введите следующую команду:
macshif t-i «Ethernet» A1B2C3D4E5F6
* Где Ethernet — имя сетевого подключения (его можно определить с помощью команды getmac /v /fo list); A1B2C3D4E5F6 — Mac-адрес.
Настоятельно рекомендуется сделать резервную копию указанного каталога реестра. Для этого выберите каталог Class, затем выберите File — Export.
Как проверить заменённый MAC
Вы можете проверить эффективность процесса, определив текущий идентификатор сетевой карты. Мы уже обсуждали методы этого процесса, поэтому подробности вы можете прочитать в соответствующей статье.
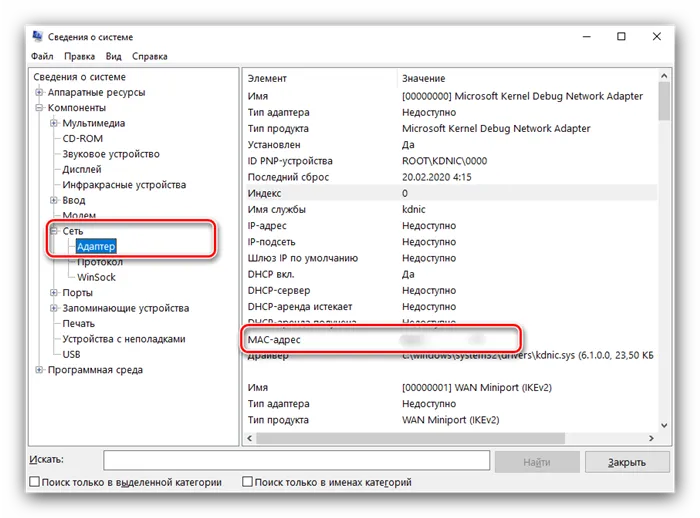
Итак, мы рассмотрели способы изменения MAC-адреса в Windows 10. Описанные методы просты в исполнении, но пользователь должен знать, что сам процесс сопряжен с определенным риском.
Мы рады, что смогли помочь вам решить эту проблему.
Помимо этой статьи, на этом сайте есть еще 13120 полезных руководств. Добавьте Lumpics.ru в закладки (CTRL+D) и вы обязательно найдете нас полезными.








