Владелец может скопировать электронную подпись на компьютер, ручку или другой носитель. Но только если он уверен, что КП не будет поставлена под угрозу. Некоторые подписи нельзя копировать.
Перенос контейнеров закрытых ключей и сертификатов CryptoPro
CryptoPro, вероятно, самый популярный криптопровайдер на рынке, по крайней мере, в России. Я хотел бы показать вам, как быстро и легко перенести большое количество контейнеров КриптоПро для закрытых ключей и сертификатов. В самой программе есть штатный механизм, который работает в ручном режиме и не подходит, если вам нужно перевести большое количество.
Вы можете научиться конфигурировать MikroTik с нуля или углубить уже имеющиеся знания в курсе «Управление MikroTik». Автор курса, сертифицированный компанией MikroTik преподаватель Дмитрий Скоромнов, лично руководит лабораторными работами и следит за успехами каждого слушателя. В три раза больше информации, чем в программе MTCNA, более 20 часов практических занятий и пожизненный доступ.
Введение
Я постоянно имею дело с сертификатами, токенами, закрытыми ключами, криптопровайдерами и тому подобным. Сейчас с ним связано все — банковская деятельность, уведомления различных государственных органов, заявления в эти органы, а также частные лица. В общем, многим людям рано или поздно придется с ней познакомиться. Перемещение всех этих вещей с одного компьютера на другой иногда требует много суеты, особенно для тех, кто с этим не знаком. Существует два способа передачи закрытых ключей и сертификатов КриптоПро на другой компьютер:
- Перенесите или скопируйте контейнер закрытого ключа с помощью стандартной оснастки КриптоПро в панели управления. Это самый простой и быстрый метод, если у вас нет большого количества сертификатов и ключей. Однако если у вас их десятки, что бывает нередко, этот способ вам не подойдет.
- Копировать сертификаты и ключи напрямую, передавая сами исходные файлы и данные, в которых они хранятся. Объем работы одинаков для 5 и 50 сертификатов, но он требует больше усилий и знаний.
Я опишу оба метода, но остановлюсь на втором. В некоторых случаях это единственный вариант.
Важное замечание. Я перенесу контейнеры закрытых ключей, которые хранятся в реестре. Если вы храните их только в токене, вам не нужно переносить контейнеры, только сертификаты.
Копирование закрытого ключа через оснастку КриптоПро
Чтобы скопировать контейнер хранения закрытого ключа с помощью стандартного инструмента, необходимо открыть оснастку КриптоПро в Панели управления, перейти в раздел Инструменты и нажать Копировать.
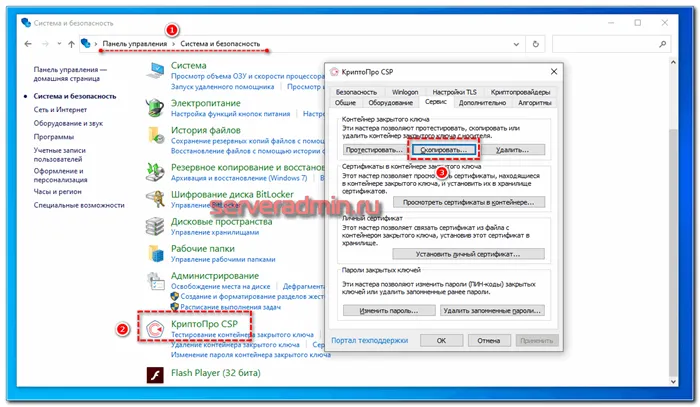
Затем выберите текущий контейнер, который необходимо скопировать. Это может быть либо значок, либо вкладка компьютера. Затем укажите новое имя и местоположение контейнера. Опять же, это может быть либо реестр, либо другой маркер.
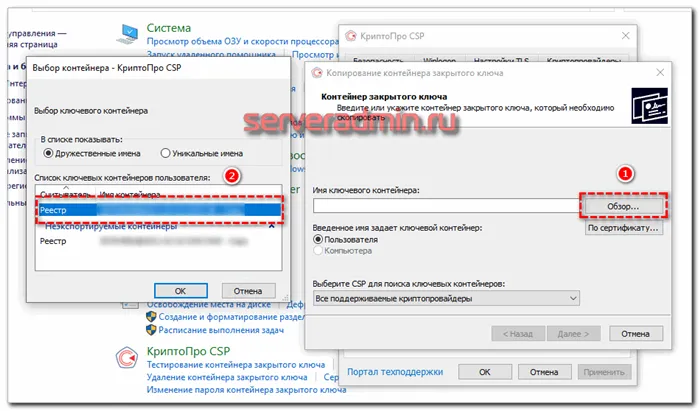
Если это опция, выберите ее и нажмите Далее. В следующем меню отметьте все пункты, кроме Удалить. Это облегчит и сделает более удобным для вас в будущем, когда вам понадобится снова скопировать ключи с нового места.
Копирование на профиле Диагностики
Вызовите профиль «Копирование диагноза», нажав на ссылку. 2.
Вставьте носитель данных, на который нужно скопировать сертификат. 3.
3. нажмите на нужный сертификат, а затем на кнопку «Копировать».
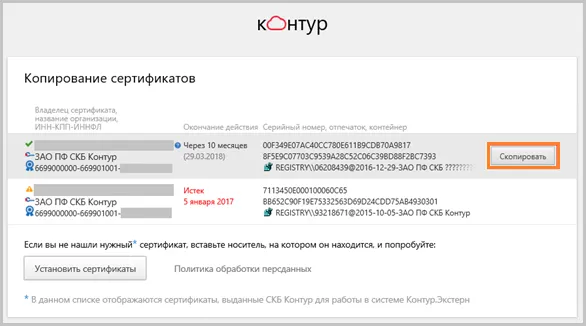
Если на контейнере установлен пароль, отобразится сообщение «Введите пароль для устройства, с которого необходимо скопировать сертификат».
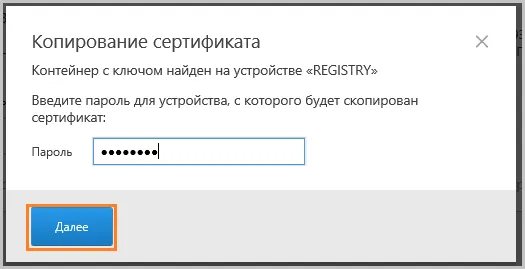
Введите пароль и нажмите кнопку «Далее». 4.
4. выберите носитель, на который будет скопирован сертификат, и нажмите «Далее». 5.
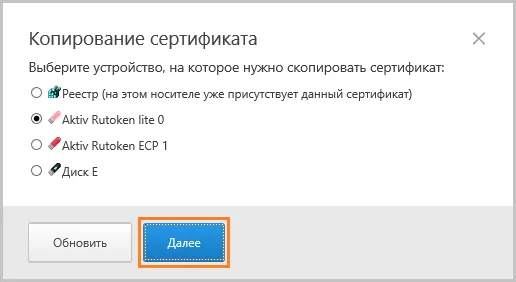
5. дайте имя новому контейнеру и нажмите кнопку «Далее».
6. Должно появиться сообщение о том, что сертификат успешно скопирован.
Массовое копирование
- Загрузите и запустите утилиту. Дождитесь загрузки всего списка контейнеров/сертификатов и выберите необходимые контейнеры/сертификаты.
- Выберите меню «Bulk Actions» и нажмите на кнопку «Copy Container». 3.
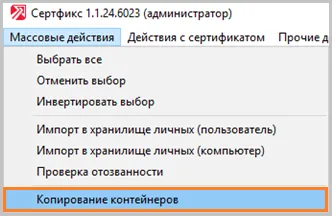
Выберите носитель для копии контейнера и нажмите «OK». При копировании в реестр можно выбрать опцию «Копировать в контейнер главного компьютера», чтобы после копирования контейнер был доступен всем пользователям этого компьютера. 4.

После копирования нажмите на опцию «Обновить» в левом нижнем углу.
Если вы хотите работать с скопированными контейнерами, необходимо установить сертификаты.
Копирование с помощью КриптоПро CSP
Выберите «Пуск» > «Панель управления» > «КриптоПро CSP». Перейдите на вкладку «Инструменты» и нажмите на кнопку «Копировать».
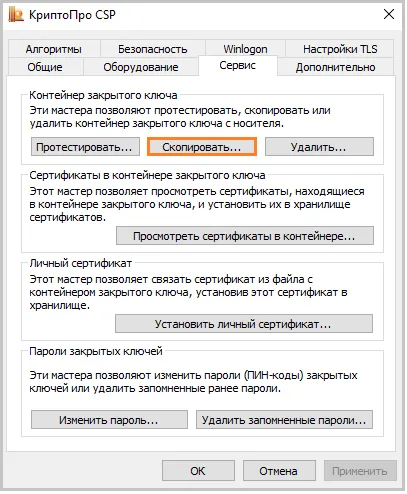
В окне «Copy Private Key Container» нажмите на кнопку «Browse».
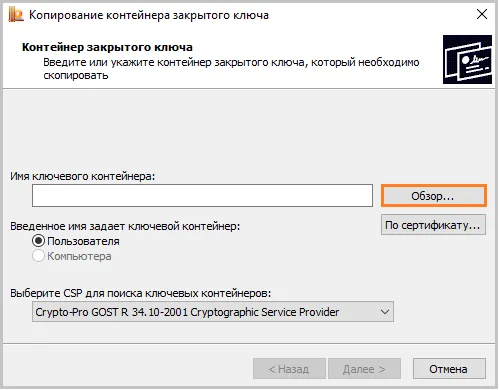
Выберите контейнер, который вы хотите скопировать, нажмите «OK», а затем «Далее». Если вы копируете с рутокена, появится окно для ввода пин-кода, в котором нужно ввести пин-код по умолчанию — 12345678.
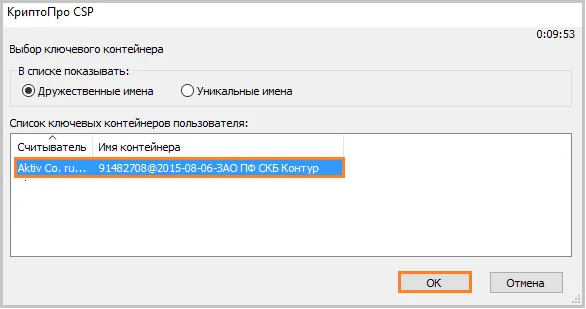
Введите имя для нового контейнера, а затем выберите его вручную. Имя контейнера может иметь русскую раскладку и пробелы. Затем нажмите кнопку «Готово».
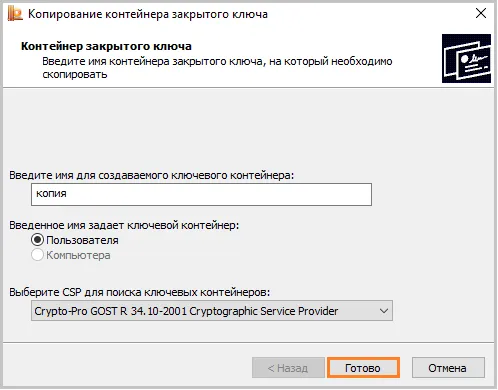
В окне «Insert Empty Key Medium» выберите носитель, в который нужно вставить новый контейнер.
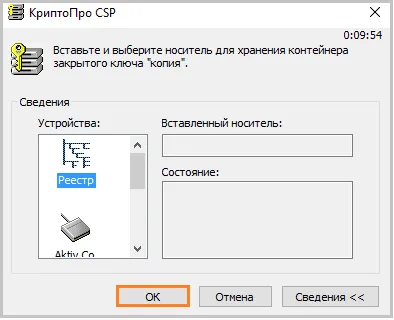
Вам будет предложено установить пароль для нового контейнера. Пароль вводить не обязательно, можно оставить поле пустым и нажать кнопку «OK». Если вы потеряете пароль/PIN-код, контейнер больше нельзя будет использовать.
Если вы копируете контейнер на смарт-карту ruToken, сообщение звучит по-другому. Введите пин-код по умолчанию — 12345678.
После копирования система возвращается на вкладку CryptoPro CSP Service. Процесс копирования завершен. Если вы хотите использовать новый ключевой контейнер для работы в Extern, установите его через КриптоПро.
Это самый простой и быстрый способ передачи информации. Однако копировать можно только те ключи, которые зарегистрированы в записи реестра Windows. И еще одно требование — КриптоПро версии 3.0 или выше.
Утилиты КриптоПро позволяют извлечь заблокированный контейнер и перенести его как с флэш-диска на флэш-диск, так и с одного компьютера на другой с помощью съемных носителей.
Пошаговые инструкции по копированию ЭПК с компьютера на флэш-накопитель с помощью программы «КриптоПро».
Шаг 1: Перейдите в «Пуск», затем Панель управления и выберите «CryptoPro». Нам нужен раздел «Инструменты».
Шаг 2: Выберите действие «Копировать контейнер».

Шаг 3. В открывшемся окне введите имя ключевого контейнера (найденное в списке реестра) и криптопровайдер (CSP) для поиска контейнера.


Шаг 4. Система попросит вас ввести пароль для закрытого ключа — введите его. Переключитесь на блок репликации контейнера.
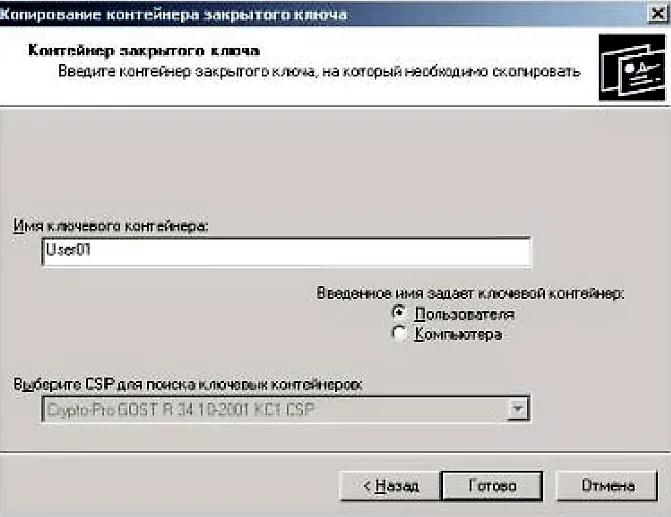
Введите имя нового ключевого контейнера. Укажите место хранения — пользователь или компьютер.
Шаг 5: Выберите носитель информации.

Введите новый пароль (или PIN-код для токенов), подтвердите его и запомните. Готово!

Ключевой контейнер может быть скопирован только в том случае, если при его создании разработчик выбрал опцию «Исполняемый». Если это не так, система выдает сообщение об ошибке, в котором говорится, что ЭЦП не может быть использована в данном состоянии.
Одновременное копирование нескольких ключей
Если вам нужно перенести несколько ЭЦП на другой компьютер, используйте метод массового копирования. Создайте новую ветку на компьютере, скопировав точный путь с основной рабочей станции.
Пошаговый алгоритм переноса ЭЦП с флешки на компьютер (для нескольких ключей).
Шаг 1: Введите идентификатор безопасности или SID для вашей рабочей станции. Введите следующую команду: wmic useraccount where name=»(имя пользователя)’ get sid. Запишите пароль.
Шаг 2: Скопируйте контейнеры в файл. Перейдите в реестр и скопируйте текущую ветку: \HKEY_LOCAL_MACHINE\SOFTWARE\WOW6432Node\Crypto Pro\Settings\Users\S-1… (SIDs\Keys
Шаг 3. Найдите папку Keys и извлеките ее.
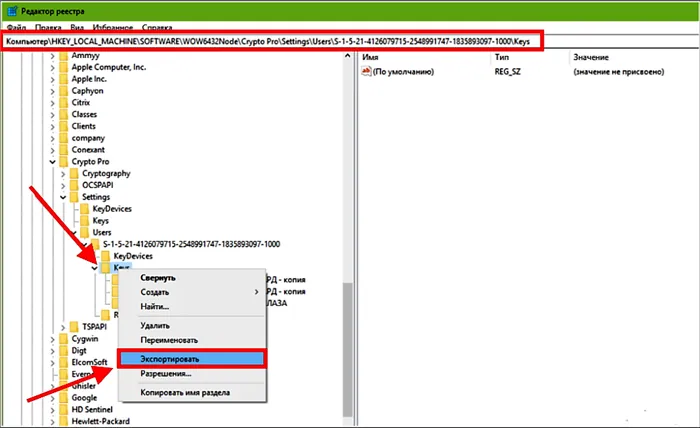
Шаг 4. Вы скопировали ключевой контейнер, теперь перенесите сертификаты ЭЦП. На диске C вы найдете следующий каталог. Принято.
Шаг 5. Скопируйте скопированную ветку (замените ее SID нового компьютера) и каталог сертификатов (замените тот же каталог на новом компьютере) на новый компьютер. Скопируйте исходную строку в блокнот или другой текстовый редактор, чтобы правильно перенести ее и изменить SID. Откройте файл с расширением .reg и загрузите новую информацию в запись реестра. Теперь скопируйте сертификаты на новый компьютер. Процесс завершен.
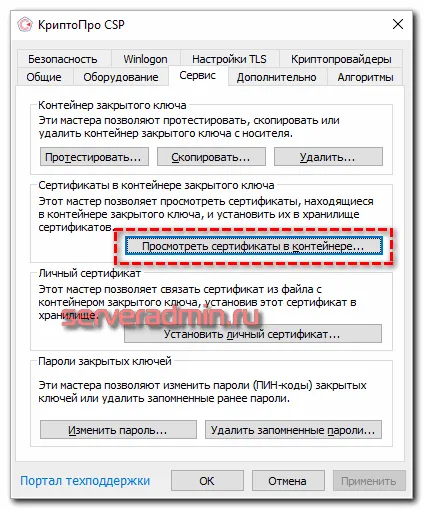
В 2009 году я окончил экономический факультет Университета Конфедерации в Южной Корее по специальности «Экономическая теория». 2011 — степень магистра по специальности «Экономическая теория», защита магистерской диссертации.
Чтобы скопировать контейнеры в файл, откройте редактор реестра и перейдите в ветку \HKEY_LOCAL_MACHINE\SOFTWARE\WOW6432Node\Crypto Pro\Settings\Users\S-1-5-21-4126079715-2548991747-1835893097-1000\Keys.
Установка подписи
Скопированная подпись должна быть установлена. Это можно сделать с помощью ПО Signature Pro (или через модуль Authenticator в ПО Polygon Pro) или с помощью ПО КриптоПро CSP.
1) Нажмите на кнопку «Установить» выбранного сертификата:
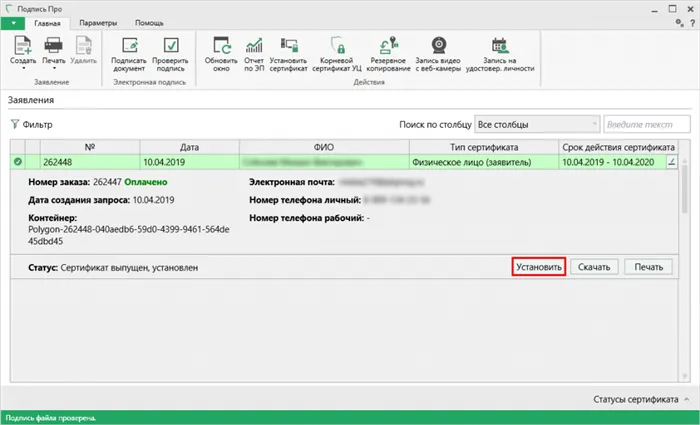
Сертификат будет успешно установлен — программа сообщит вам об этом:
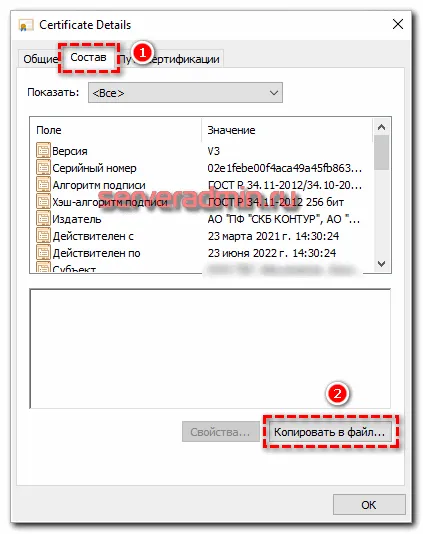
Вы также можете установить сертификат с помощью кнопки в ленте «Установить сертификат» и выбрать нужный сертификат:
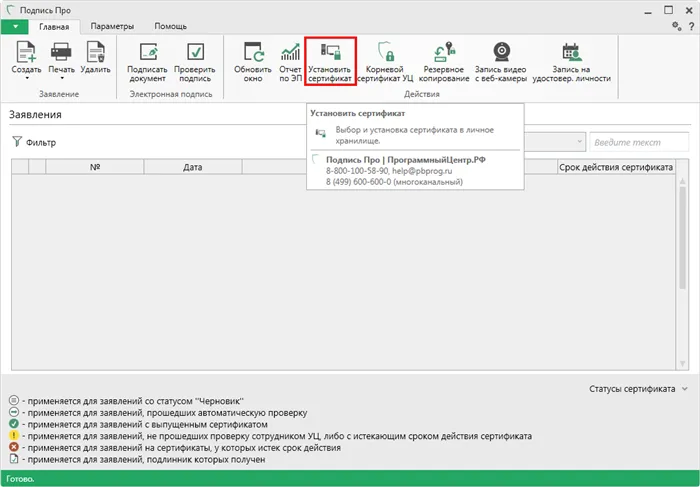
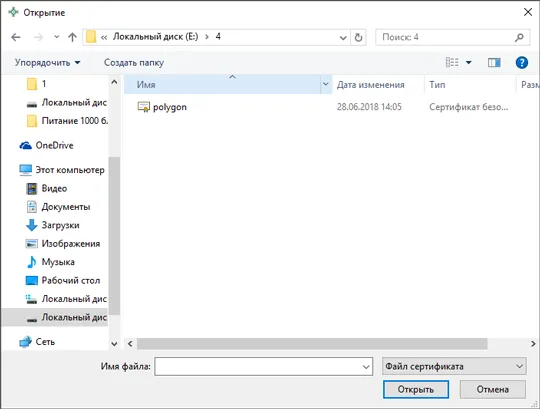
Установка подписи через «КриптоПро CSP»
Чтобы установить скопированную подпись на свой компьютер с помощью «КриптоПро CSP», выполните следующие шаги.
1) Запустите КриптоПро CSP (меню Пуск → Все программы → КриптоПро → КриптоПро → КриптоПро CSP).
2) Перейдите на вкладку Инструменты и нажмите на кнопку Установить личный сертификат (Рисунок 21).
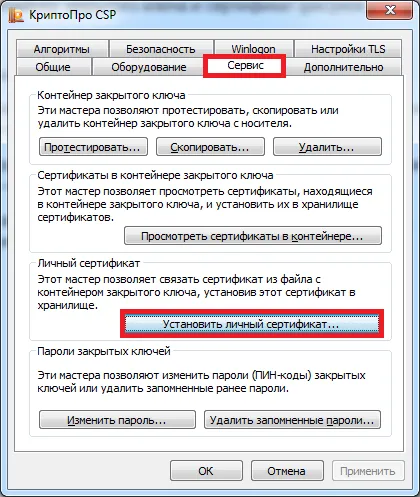
Рисунок 21 — Вкладка «Сервис».
3) В открывшемся окне нажмите кнопку Browse (Обзор). Выберите сертификат, скопированный на съемное устройство хранения, и нажмите кнопки Открыть и Далее (Рисунок 22).
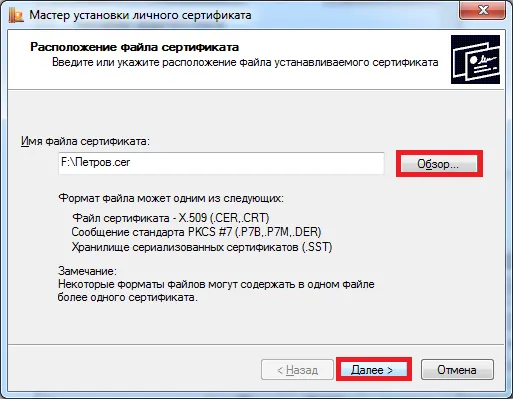
Рисунок 22 — Выбор файла сертификата.
4) В окне Certificate to Install отображаются основные сведения об устанавливаемом сертификате. Нажмите кнопку Далее (Рисунок 23).
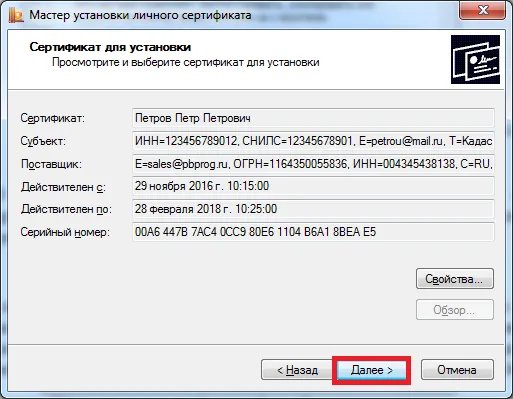
Рисунок 23 — Отображение сведений о сертификате.
5) В окне Контейнер закрытого ключа укажите контейнер закрытого ключа, который соответствует выбранному сертификату. Чтобы автоматически найти контейнер, соответствующий сертификату, который вы хотите установить, вы можете установить флажок Автоматически находить контейнер (Снимок экрана 24).
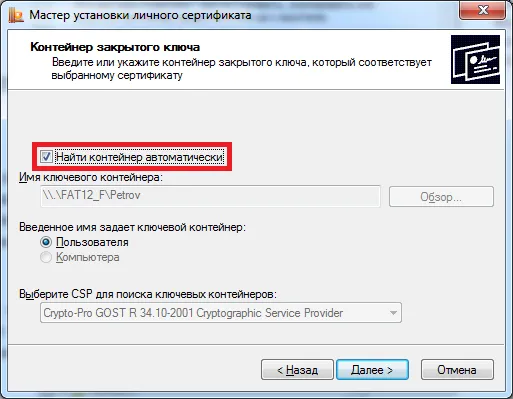
Иллюстрация 24 — Выбор контейнера закрытого ключа.
6) В окне «Хранилище сертификатов» убедитесь, что в поле «Имя хранилища сертификатов» установлено значение «Личное». Имя хранилища сертификатов — «Personal» и выберите «Install Certificate in Container», затем нажмите «Next» (Рисунок 25).
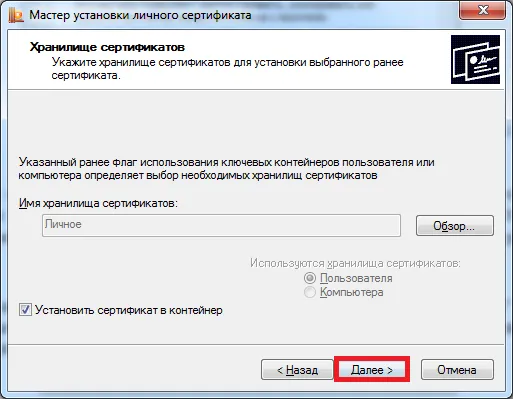
Иллюстрация 25 — Магазин сертификатов.
7) В окне «Personal Certificate Wizard» убедитесь, что выбраны правильные настройки, и нажмите «Finish» для завершения установки сертификата (Рисунок 26).








