В наше время каждый, кто пользуется смартфоном на базе Android, создает учетную запись Google. Это необходимо для обновления приложений, загрузки программ из Play Ma rket или просто подписки на популярный канал YouTube и т.д. Перед передачей данных на компьютер необходимо выполнить синхронизацию.
Как скопировать контакты с Андроид на компьютер всего в несколько кликов?
Существует распространенное мнение, что перед копированием контактов с Android на ПК необходимо провести трудоемкий процесс подготовки. Это не так, поскольку процесс чрезвычайно прост и может быть выполнен любым пользователем с любыми знаниями. Сохранение записей контактной книги на компьютере занимает всего несколько минут. Номер телефона можно извлечь как из памяти смартфона, так и с SIM-карты. Каждый телефон Android имеет некоторые предустановленные методы и поддержку сторонних приложений для копирования контактов. Практические рекомендации описаны ниже.
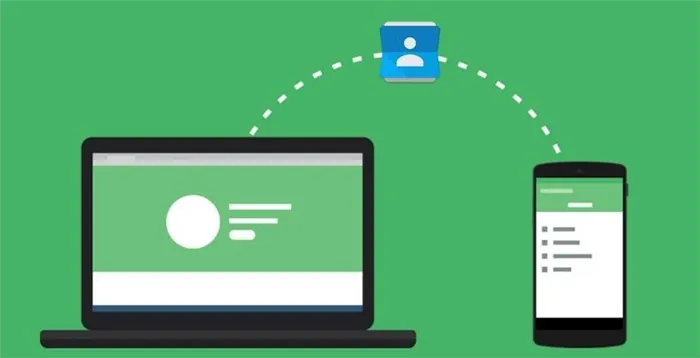
Копирование контактов на ПК с помощью:
Марка смартфона не имеет решающего значения. Все популярные модели поддерживают два стандартных метода экспорта данных. Они применимы к Nokia Lumia, Samsung Galaxy, Xiaomi, Meizu и т.д.
Стандартных методов
Самый простой способ сохранить контакты Android на компьютер — воспользоваться функцией экспорта в разделе «Контакты». Это стандартная функция для всех смартфонов Android.
Инструкции по переносу контактов Android на компьютер :
Это важно: иногда Outlook неправильно отображает записи. Если вы столкнулись с такой проблемой, откройте файл, нажмите «Файл», нажмите «Сохранить с шифрованием» и выберите «Windows 1251».
Мы можем импортировать контакты в Android таким же образом. Вы также можете отправить свою книгу контактов другим пользователям через один из мессенджеров или по электронной почте. Для этого в четвертом разделе инструкции выберите «Отправить контакты» и укажите нужное приложение.
С использованием Google аккаунта
Имея аккаунт Google, можно также перенести контакты на компьютер. Преимущество этого метода заключается в том, что участие телефона не является обязательным. Это единственный способ восстановить контакты с потерянного, поврежденного или заблокированного телефона.
Как синхронизировать контакты на Android:
Экспорт контактов на Андроид через программы
Существует утилита под названием «Экспорт контактов и данных CSV». Название говорит само за себя, основная цель — сохранить все ваши контакты в одном файле. Приложение доступно совершенно бесплатно в официальном магазине Google Play.
Благодаря чрезвычайно интуитивно понятному пользовательскому интерфейсу заблудиться в программе нереально. После активации появляется окно с двумя активными элементами «Экспорт контактов» и «Экспорт SMS». Естественно, нас интересует первая кнопка. Файл контакта записывается на карту microSD.
Существует множество подобных приложений, но все они работают по схожему принципу и выполняют те же задачи, что и стандартные функции Android. По этим причинам мы не будем подробно останавливаться на других программах, но хотим отметить, что некоторые производители интегрируют такие приложения в смартфоны по умолчанию. На Samsung, например, мы можем использовать приложение KIES, а на Sony — Sony PC Companion. Экспорт и импорт возможны в обоих приложениях.
Самый простой способ сохранить адресную книгу Android в виде файла на диске компьютера — воспользоваться функцией экспорта в большинстве приложений «Контакты».
Переносим контакты с Android на компьютер
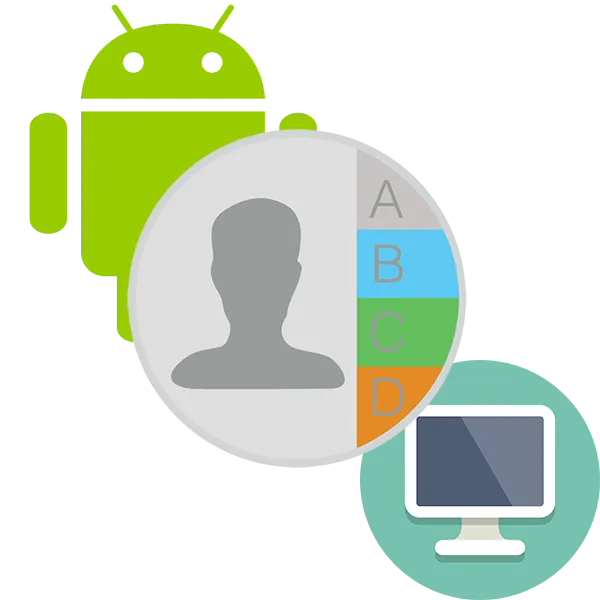
Телефонную книгу лучше всего хранить на смартфоне, но со временем номеров становится слишком много, поэтому рекомендуется перенести важные контакты на компьютер, чтобы они не потерялись. К счастью, это можно сделать очень быстро.
Процесс переноса контактов с Android
Перенести контакты из телефонной книги в Android можно различными способами. Для этого можно использовать как встроенные функции операционной системы, так и сторонние приложения.
Приложение Super Backup специально разработано для резервного копирования данных на телефоне, включая контакты. Идея заключается в том, чтобы создать резервную копию контактов, а затем перенести их на компьютер любым способом.
Ниже приведены инструкции по резервному копированию контактов:
- Загрузите приложение из Play Market и запустите его.
- В открывшемся окне выберите пункт «Контакты».
- Теперь выберите опцию «Резервное копирование» или «Резервное копирование контактов с телефонами». Лучше использовать второй вариант, потому что вам нужно сделать копию контактов только с номерами телефонов и именами.
- Введите имя файла с копией латинскими буквами.
- Выберите местоположение файла. Его можно сразу же сохранить на SD-карту.
Теперь ваш файл контактов готов, осталось только перенести его на компьютер. Для этого можно подключить компьютер к устройству через USB, Bluetooth или дистанционно.
Способ 2: Синхронизация с Google
Смартфоны Android по умолчанию синхронизированы с учетной записью Google, поэтому вы можете пользоваться многими сервисами бренда. Синхронизация позволяет загружать данные со смартфона в облачное хранилище и переносить их на другое устройство, например, компьютер.
Перед началом процесса необходимо настроить синхронизацию с устройством в соответствии с приведенными ниже инструкциями:

Синхронизация обычно уже активирована по умолчанию. После активации можно приступать непосредственно к переносу контактов на компьютер:
- Зайдите в почтовый ящик Gmail, к которому подключен ваш смартфон.
- Нажмите на «Gmail» и выберите «Контакты» в выпадающем списке.
- Откроется новая вкладка, на которой вы увидите список ваших контактов. Выберите «Еще» с левой стороны. .
- Нажмите на «Экспорт» в выпадающем меню. В новой версии эта функция может больше не поддерживаться. В этом случае вам будет предложено перейти на старую версию услуги. Воспользуйтесь соответствующей ссылкой во всплывающем окне.
- Теперь нужно выбрать все контакты. Нажмите на квадратный значок в верхней части окна. Он отвечает за выбор всех контактов в группе. По умолчанию открыта группа со всеми контактами устройства, но вы можете выбрать другую группу с помощью меню слева.
- Нажмите на кнопку «Еще» в верхней части окна.
- Здесь необходимо выбрать опцию «Экспорт» из выпадающего меню.
- Настройте параметры экспорта в соответствии с вашими потребностями и нажмите кнопку «Экспорт».
- Выберите место, где будет сохранен файл контакта. По умолчанию все загруженные файлы сохраняются в папке Downloads на вашем компьютере. Для вас это может быть другая папка.
Самый простой способ сохранить адресную книгу Android в виде файла на диске компьютера — воспользоваться функцией экспорта в большинстве приложений «Контакты».
Перенос контактов с iOS на компьютер
Способ 1. Перенос контактов с iOS на компьютер с помощью iCloud
Чтобы скопировать телефонные номера с помощью iCloud, зайдите в облако через настройки. Там убедитесь, что синхронизация контактов активирована. Если нет, перетащите ползунок, чтобы активировать функцию.
Теперь ваши контакты синхронизированы. Все, что вам нужно сделать, это войти в свою учетную запись Apple и платформу iCloud на вашем компьютере. Затем выберите Контакты в облачном хранилище и выделите нужные контакты на компьютере. Если вам нужны все, нажмите Ctrl+A.
Нажмите на шестеренку в левой нижней части экрана, а затем на «Экспорт vCard». Теперь вы можете сохранить контакты с телефона на компьютер.
Способ 2. Перенос контактов с iOS на компьютер с помощью электронной почты
В контактах выберите нужный номер телефона и нажмите «Поделиться контактом» в нижней части экрана телефона. Затем во всплывающем окне выберите «Email» и отправьте письмо на свой адрес электронной почты. Теперь достаточно открыть письмо на компьютере, чтобы открыть отправленный контакт.
Кстати, таким же образом можно передавать контакты через Bluetooth, если ваш компьютер поддерживает этот тип соединения.
Самый большой недостаток этого метода заключается в том, что вам придется отправлять все контакты по отдельности. Если у вас большая база данных телефонных номеров, это точно не вариант.
Способ 3. Перенос контактов с iOS на компьютер с помощью MobileTrans-Phone transfer
Как и в случае с контактами Android, вы можете отправить данные на компьютер с помощью приложения MobileTrans Phone Transfer. Только в этом случае вам понадобится кабель Apple Lightning вместо USB-кабеля.
Установите программу MobileTrans-Phone transfer, скачав ее с официального сайта или прямо из списка ниже, если вы еще не сделали этого.
Подключите телефон iOS к компьютеру, откройте приложение MobileTrans-Phone Transfer и выберите «Резервное копирование». Убедитесь, что ваш iPhone указан в качестве источника для передачи данных.
Затем выберите тип данных, которые вам нужны, в нашем случае это контакты, и нажмите «Начать». Кстати: Вы можете отправлять фотографии, видео или сообщения вместе с контактами на компьютер. Приложение поддерживает 17 типов данных.
Необходимо подождать несколько секунд, не отсоединяя телефон от компьютера, пока не появится сообщение об успешном завершении резервного копирования. Вы можете контролировать процесс с помощью индикаторной полосы.
Затем вы можете отключить телефон от компьютера и использовать телефонную книгу, переданную с помощью MobileTrans-Phone transfer. Это очень быстрый и удобный способ передачи данных и абсолютно безопасный.
Заключение:
Для переноса контактов с телефона на компьютер можно использовать любой из описанных способов, но мы рекомендуем вам присмотреться к приложению для переноса контактов MobileTrans-Phone. Все очень просто и нет ничего лишнего.
Разработчик гарантирует безопасность от вирусов и утечек. Ваши данные нигде не потеряются — вы просто используете MobileTrans-Phone transfer в качестве посредника между телефоном и компьютером. Кроме того, приложение поддерживает все популярные смартфоны и работает как под Windows, так и под Mac. Поэтому проблем с совместимостью не возникает. Все, что вам нужно, — это несколько секунд, телефон, компьютер и соединительный кабель для всего процесса передачи данных.








