Чаще всего источник предлагает несколько руководств. Вам следует загрузить наиболее полный пакет. Обычно он предлагается первым в списке драйверов и отвечает за все узлы, часто называемые «полным программным обеспечением».
Как подключить сканер в Windows 10
Люди спрашивают: «Игорь, как мне подключить сканер к компьютеру или ноутбуку?». Это неудивительно: периферийное устройство превратилось из массового продукта в нишевое. Пользователь впервые сталкивается с задачей на работе — обычная ситуация в 2020 году.
Я имею в виду стандартный вариант: подключение через USB. Требуется USB-кабель USB AM-BM, входит в комплект поставки сканера. Утерянные или отсутствующие карточки необходимо приобрести.
Разъем USB (BM) подключается к порту ноутбука или настольного компьютера. Разъем USB (AM) подключается к гнезду периферийного устройства сканирования.
Когда кабельное соединение между компьютером и сканером установлено, подключите шнур питания периферийного устройства к розетке. Включите сканер (используйте выключатель питания, находящийся в положении «On»).
Он должен появиться как подключенное устройство. Часто десятая операционная система делает это автоматически. Если автоматическое сканирование не выполняется, пользователь должен ввести его вручную.
Доступ к Параметрам
Необходимо вызвать программное средство в настройках операционной системы («Options»).
Комбинация клавиш
Одновременно нажмите клавиши Win (с логотипом операционной системы) и I на аппаратной клавиатуре.
Кнопка «Пуск»
Щелкните правой кнопкой мыши на кнопке «Десять» в главном меню. Желаемая линия: Опции (щелкните).
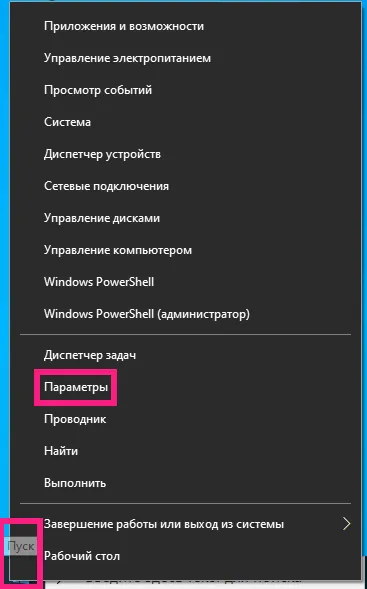
Поиск по ОС
Панель поиска находится на панели задач. Вариант: Поле ввода не видно — нажмите на символ увеличительного стекла справа от Start.
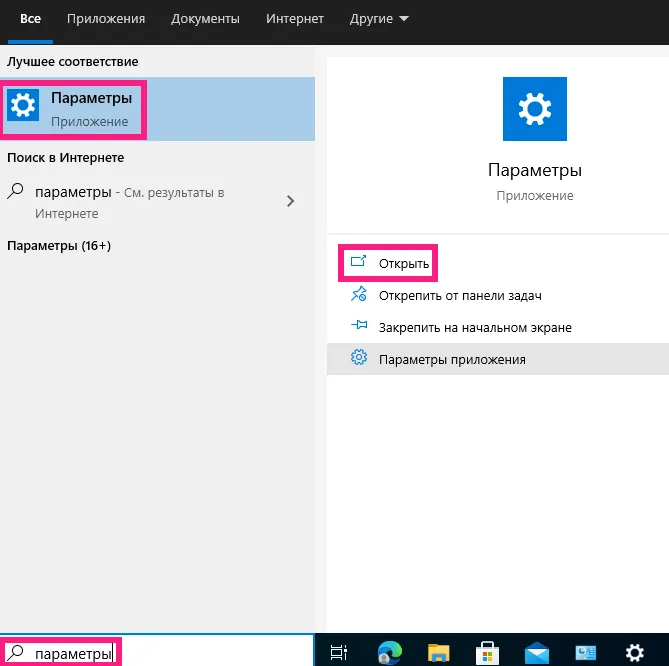
В Этом компьютере
В текстовом меню утилиты: пункт «Компьютер». Откройте опции — соответствующий подпункт находится там.
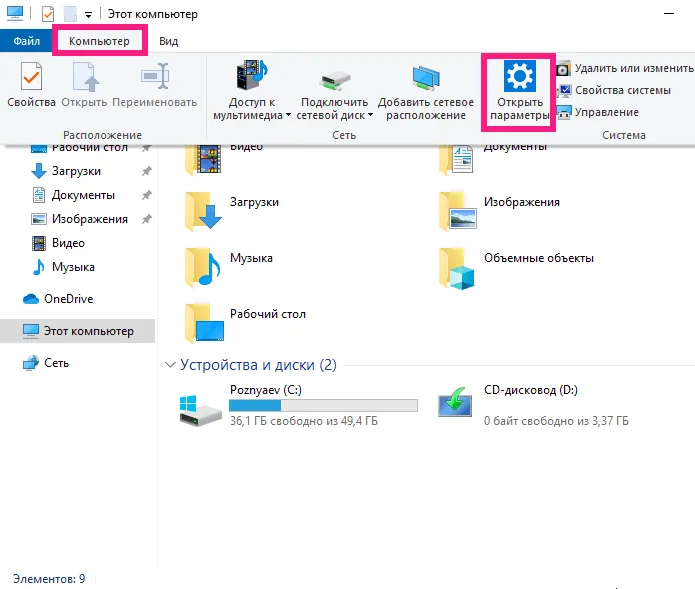
Добавление устройства
Перейдите в раздел «Устройства».
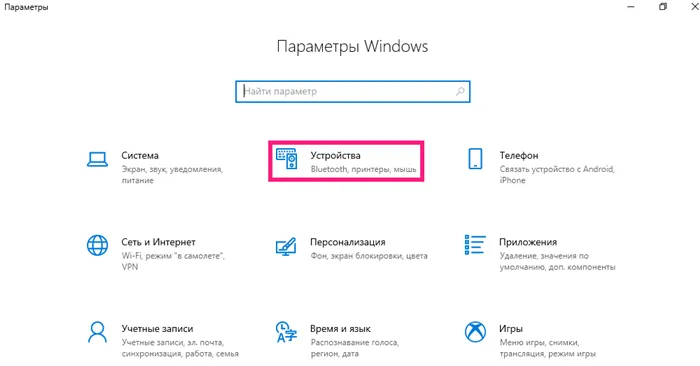
Методы доступа к опции добавления оборудования
Сначала введите слово в строку поиска конфигурации: Добавить. В списке найденных устройств обязательно — «Добавить принтер или сканер» (здесь и далее используйте его, независимо от метода доступа).
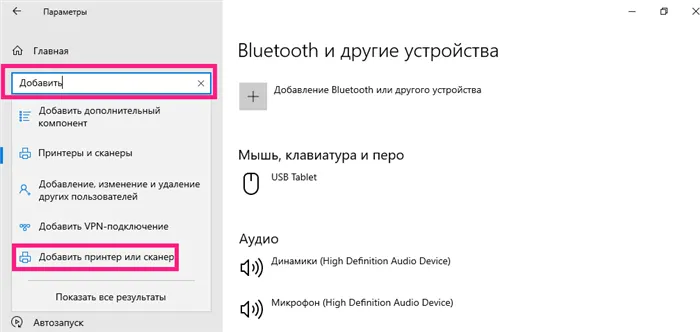
Второй. В левой части окна находится список категорий опций устройства. Требуется пользователю — «Принтеры и сканеры». Добавление оборудования: В правой части окна нажмите на «+» слева от соответствующей метки.
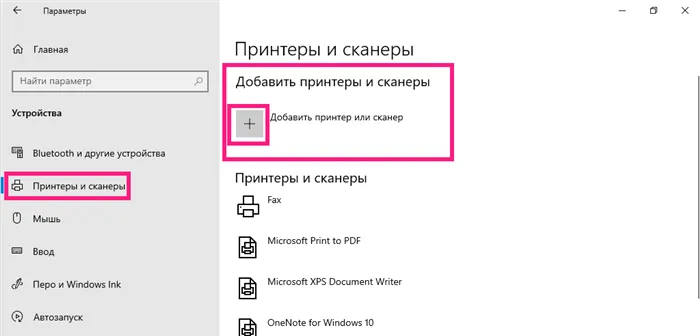
Третье. Обход главного окна конфигурации. Введите «Добавить» в строке поиска на панели задач. Откройте нужный параметр, щелкнув по нему левой кнопкой мыши.
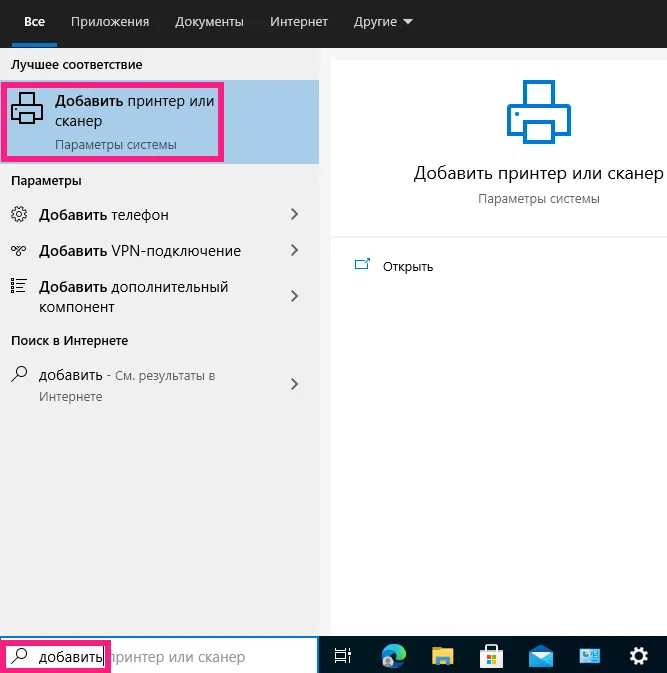
Примечание: Блок для добавления устройств печати и сканирования выделяется операционной системой.
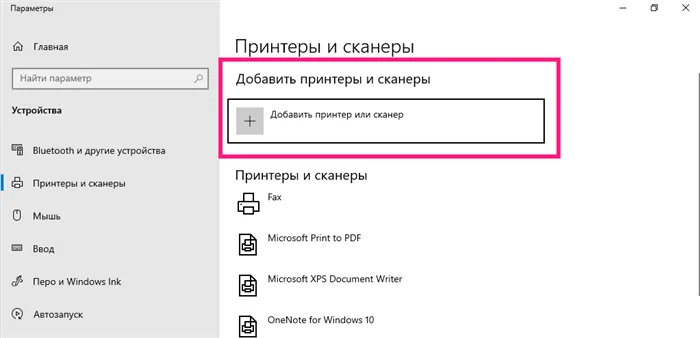
Начинается поиск оборудования. Это займет некоторое время. Дождитесь завершения процесса.
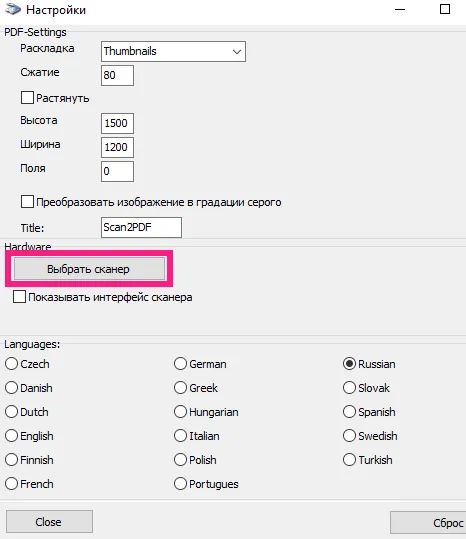
С первого раза это не всегда удается. Нажмите кнопку «Обновить», чтобы возобновить поиск.
Результат действия пользователя (в случае успеха): Отображается подключенное оборудование. Добавить оборудование — достаточно просто щелкнуть левой кнопкой мыши.
При выборе сканера отображается список доступных действий. К ним относятся: Информация о свойствах оборудования и его удалении из операционной системы.
Поставьте драйвер устройства
Загрузите программное обеспечение с официального сайта производителя подключенной модели. Сайты различаются по интерфейсу и структуре. Поэтому — общие рекомендации.
Вам понадобится раздел для сканеров или многофункциональных устройств (в зависимости от того, какие устройства вы используете). Доступ осуществляется через поиск на сайте или через меню «Веб-ресурсы». Загрузите драйвер для модели, подключенной к компьютеру. При загрузке выберите тип разрядности операционной системы (32 или 64 бит) и основной язык.
Вам будет предложено принять лицензионное соглашение. После запуска загруженного файла следуйте инструкциям программы установки.
Использование сканера
Существуют программы сторонних производителей с широким набором функций. Если работа ограничивается простым сканированием и не предполагается дальнейшая обработка текста, достаточно программного средства, встроенного в операционную систему.
Доступ к ПО
Название нужной программы: «Факсимильные аппараты и сканеры».
Используйте поле поиска (справа от «Пуск») и введите: Сканировать. Если вы не видите этого поля (система не обновлена), нажмите на кнопку, похожую на увеличительное стекло.
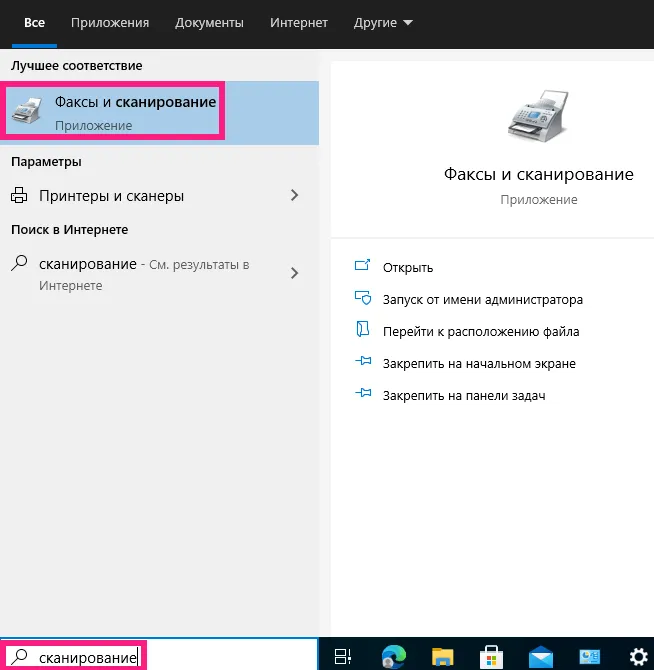
Не забудьте подписаться на наш Дзен
Программное средство объединяет в себе (1) факс и (2) инструменты сканирования. Если вам нужен последний, вам нужно изменить его. Для этого нажмите соответствующую кнопку в левой части окна приложения (см. ниже).
Убедитесь, что аппарат подключен к компьютеру, вставьте лист с текстом или изображением в сканер и начните новое сканирование.
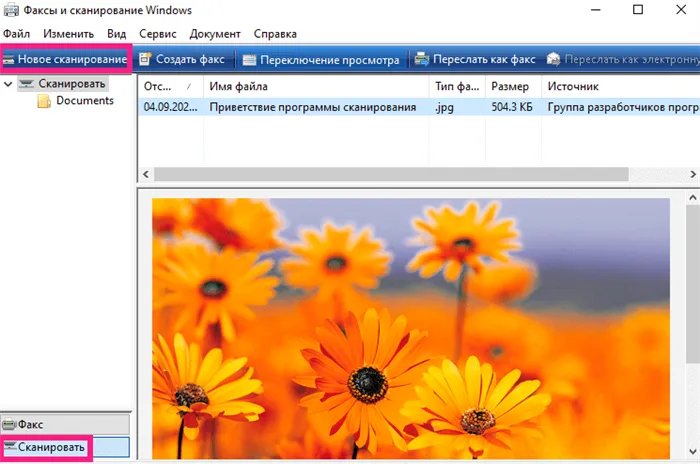
Приложение предложит пользователю указать устройство для использования (применяется к компьютерам с несколькими подключенными сканерами). Необходимо задать параметры сканирования и формат цвета.
Нажмите кнопку Предварительный просмотр, чтобы увидеть, как будет выглядеть выходной файл. Если вы не хотите терять время, нажмите «Сканировать».
Значение сообщения об ошибке
Если после запуска нового сканирования программа отображает сообщение с восклицательным знаком в желтом треугольнике, наиболее вероятными причинами неисправности являются следующие:
- машина не подключена к электросети,
- кабель между аппаратом и компьютером неисправен,
- штекер неправильно подключен к компьютеру или гнезду сканера,
- программная ошибка (оборудование не распознается операционной системой).
Прямо в PDF
Сканирование непосредственно в файл в популярном кросс-платформенном формате PDF. Преимущества: Можно открыть на большинстве ноутбуков, настольных компьютеров и мобильных устройств, включая
- устарела на десятилетия,
- Работать на операционных системах, которые больше не поддерживаются.
Минусы: Требуется использование программного обеспечения сторонних производителей. Возьмем для примера Scan2PDF. Нажмите на выделенную ссылку (первую или вторую). Программное обеспечение загружается в ZIP-файле.
Разница: Первая ссылка загружает версию, которую необходимо установить на операционную систему. Второй (портативный) загружает программу, которую вам остается только распаковать и запустить (второй вариант служит примером).
При необходимости воспользуйтесь опцией перевода текстового содержимого сайта (если она доступна в вашем браузере).
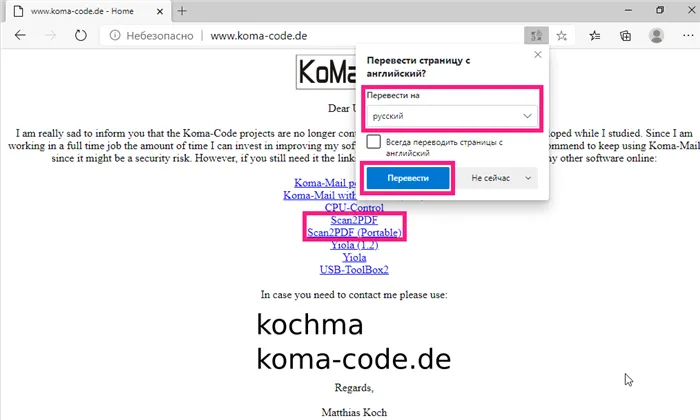
Экспорт — используйте опцию для экспорта содержимого файла из контекстного меню файла в Проводнике. В 2020 году нет необходимости в использовании стороннего программного обеспечения для архивирования (в редких случаях могут быть исключения).
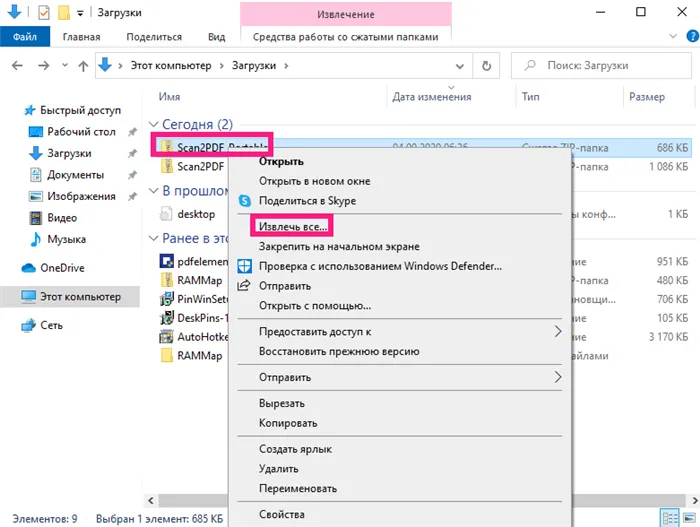
Запустите файл приложения (исполняемый файл).
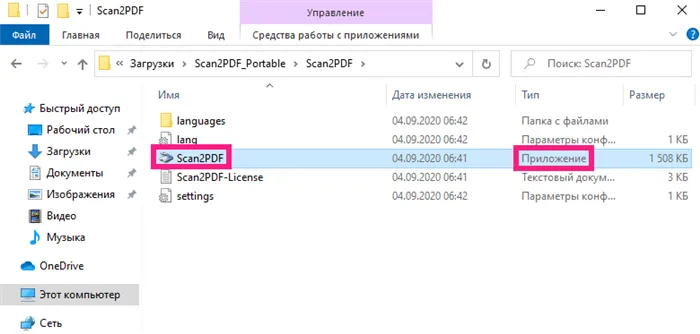
По умолчанию языком пользовательского интерфейса является английский. Измените его на русский (если необходимо):
В Windows 10 описанный выше метод не работает. Вариантов взаимодействия с рабочим столом меньше, но вы можете закрепить приложение на начальном экране (в меню «Пуск») или на панели задач.
Как сканировать в Windows 10: полный гайд
Добро пожаловать на сайт WiFiGiD.RU. Сегодня я расскажу, как легко подключить и настроить сканер на компьютере с Windows 10. Я постарался описать все как можно более подробно, с фотографиями и пояснениями. Я разделил эту статью на 4 шага, чтобы вы могли легко сориентироваться и следовать определенному порядку подключения и настройки. Помните, если у вас возникли проблемы, вопросы или ошибки — пишите в комментариях. Постарайтесь быть как можно более подробными.

Сначала достаньте сам сканер из коробки, если он еще там. В коробке также должен быть специальный кабель. Поместите сканер в подходящее место, подключите сетевой кабель (он также должен быть в упаковке) и включите его в сетевую розетку. Включите сам аппарат — рядом с сетевым входом должна быть отдельная кнопка или тумблер. После включения аппарата подключите компьютер или ноутбук к сканеру с помощью кабеля. Подключите один конец к сканеру, а другой — к свободному порту USB на компьютере.
ПРИМЕЧАНИЕ: Лучше всего использовать порт USB на задней панели системного блока.

ШАГ 2: Добавление в операционную систему
Устройство подключено, теперь нам нужно добавить его. Это позволит установить все необходимые драйверы на ваш компьютер. Если сканер поставляется с компакт-диском и у вас есть дисковод, вставьте компакт-диск и начните установку. Тогда это несложно — просто следуйте инструкциям на экране. Далее мы рассмотрим сценарий, в котором у вас нет ни привода, ни диска. В этом случае мы будем делать все вручную.
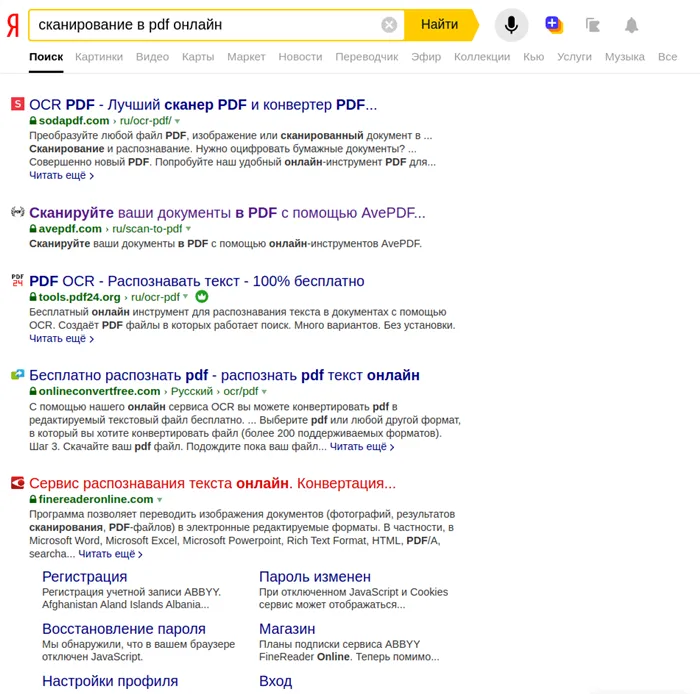
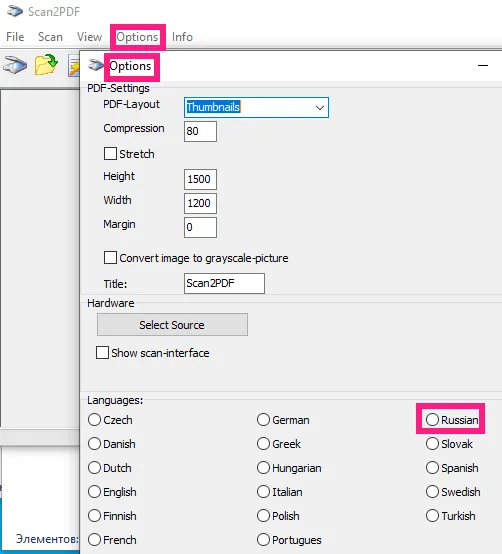
- Перейдите в раздел «Принтеры и сканеры». Сначала загляните в список «Принтеры и сканеры». Возможно, система уже автоматически установила все драйверы и добавила устройство в список. Если нет, нажмите на кнопку «Добавить принтер или сканер». Затем система попытается обнаружить устройство, установить для него драйверы и добавить его в список ниже.
ПРИМЕЧАНИЕ: Драйверы автоматически загружаются из Интернета. Если вы не подключены к нему или драйверы не установлены, обратитесь к следующей главе.
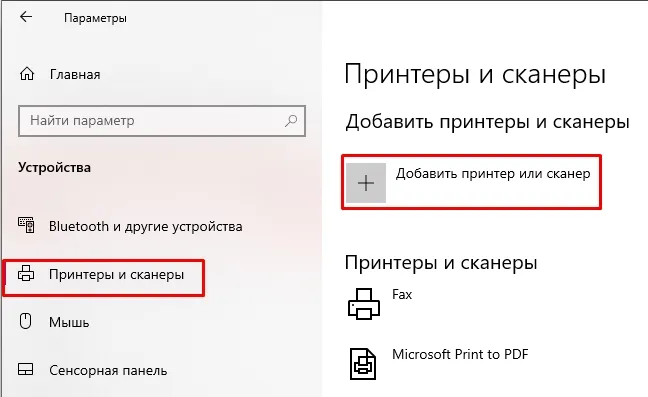
- Сканер должен быть добавлен в общий список, и вы можете использовать его для своих целей.
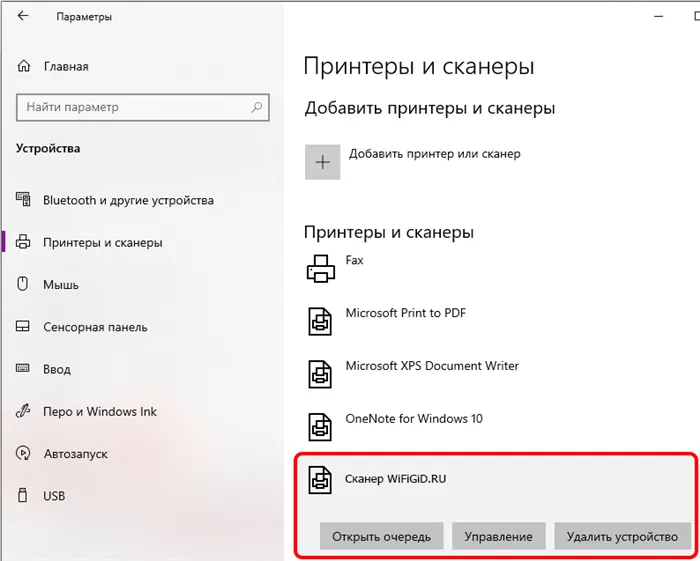
ШАГ 3: Установка драйверов и дополнительного ПО
Обычно все сканеры и принтеры поставляются с дополнительным программным обеспечением. Я не имею в виду драйверы, которые обычно загружаются автоматически из Интернета через диспетчер устройств. В любом случае, драйверы и дополнительное программное обеспечение можно легко загрузить с официального сайта производителя устройства. Это очень просто:
- Зайдите в Яндекс или Google и введите название вашего сканера. Точное название модели вы найдете на этикетке на передней или нижней части машины. К названию можно добавить фразу «скачать драйвер».
- Перейдите на страницу и загрузите весь пакет драйверов и дополнительного программного обеспечения.
- Просто установите его.
Вы можете использовать сканер с другими программами без дополнительного официального программного обеспечения. Поэтому, если вы уже установили драйвер, вы можете продолжить с шага 4.








