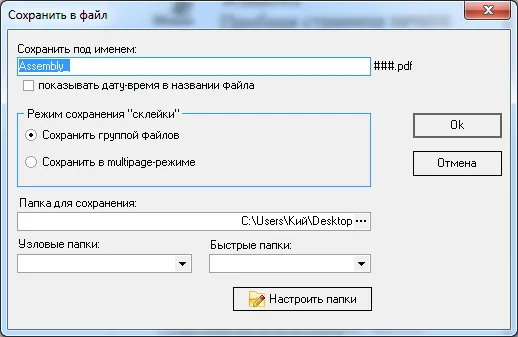Если требуются настройки цвета и разрешения, активируйте опцию «Показать интерфейс сканера». Затем появится окно, в котором можно задать параметры сканера перед началом создания электронного изображения.
Как сканировать документы в PDF формате в один файл из нескольких страниц
К сожалению, сканировать в формат PDF стандартными средствами операционной системы Windows невозможно. Поэтому необходимо использовать программное обеспечение сторонних производителей. С помощью программы можно не только создавать обычные одиночные сканы в виде изображений, но и сканировать сразу несколько листов в один документ. Также можно объединить несколько ранее созданных сканов в один многостраничный документ.
В этой статье представлено несколько бесплатных и платных программ, позволяющих сканировать в «Pdf». Программное обеспечение можно загрузить с официальных сайтов или нажав на кнопки в следующей статье. Руководство подходит для владельцев сканирующих или печатающих устройств (МФУ) от HP, Epson, Canon, Kyocera и других.
WinScan2PDF
Основная цель программы — сканирование на компьютере под управлением Windows и сохранение файла в формате PDF. Он работает со всеми версиями Windows и даже не требует установки. Вы можете загрузить его с официального сайта. Это программное обеспечение рекомендуется использовать, когда не нужны другие функции, а необходимо выполнить только конкретную задачу.
По сути, это легкая портативная утилита для сканирования документов в один PDF-файл с помощью стандартного мастера сканирования-копирования Windows. То есть утилита не использует собственный инструмент сканирования, а просто предлагает в конце сохранить отсканированный документ в формате PDF.
После загрузки программы запустите EXE-файл. Нажмите «Источник» и выберите драйвер для печати. На выбор предлагаются драйверы TWAIN и WIA. Обе программы подходят для Windows 7-10. Поэтому сначала попробуйте WIA и переключитесь на TWAIN, если у вас возникнут проблемы со сканированием.
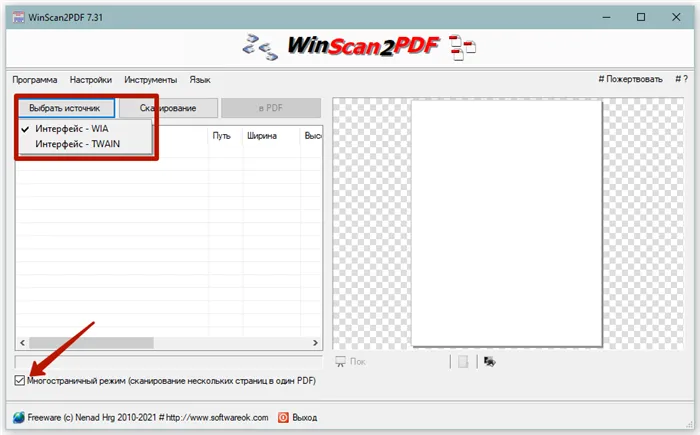
Если вам необходимо выполнить групповое сканирование, т.е. отсканировать несколько страниц и объединить сканы в один файл, убедитесь, что вы установили флажок «Многостраничный режим» внизу. Однако по умолчанию флажок должен быть установлен при первом открытии программы. Этот режим гарантирует, что после создания первой копии вам не будет предложено сохранить документ. Это позволяет продолжить сканирование, а затем объединить сканы в один PDF-файл.
Поместите лист бумаги правой стороной вверх на стеклянную поверхность сканера, закройте крышку и нажмите кнопку Сканировать в программе. Это вызовет встроенный инструмент сканирования сканера, где вам нужно будет установить параметры. На данном этапе вам не нужно выбирать формат, поскольку нужный вам PDF не указан в списке. Просто установите цвет и выберите разрешение (качество). Затем нажмите «Сканировать» и дождитесь завершения сканирования.
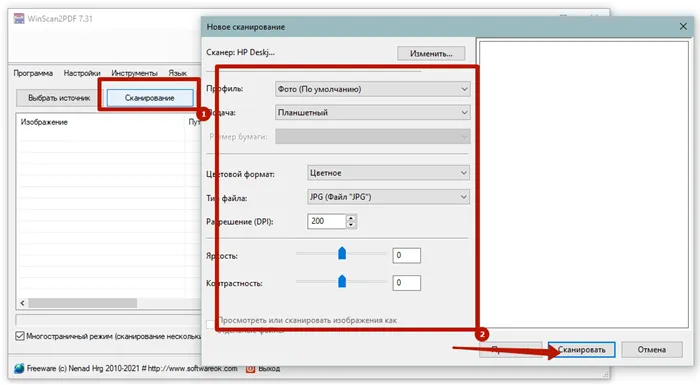
На панели программного обеспечения вы увидите готовую линию для первого сканирования. Вы можете либо сразу сохранить страницу, нажав кнопку «В PDF», либо поместить ее в сканер вверх ногами (или на совершенно новую страницу), а затем сохранить.
Вам не нужно ничего дополнительно объединять, программа сама соединяет сканы и создает готовый PDF-файл. Все, что вам нужно сделать, это дать ему нужное имя и выбрать папку на вашем компьютере.
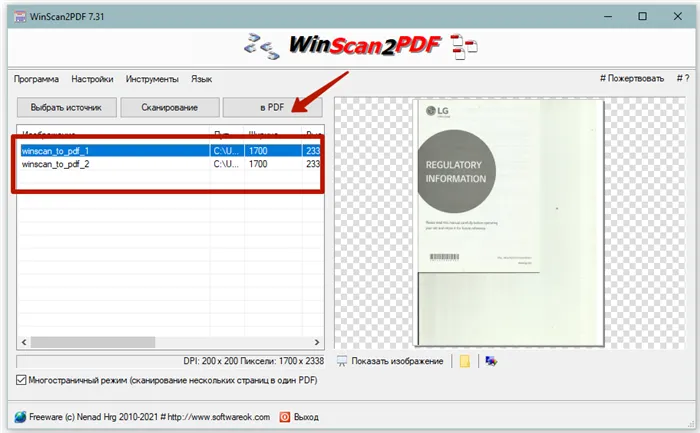
Простой щелчок левой кнопкой мыши открывает предварительный просмотр выбранного сканирования в правом окне приложения. Если сканирование является лишним, его можно просто удалить с панели управления через контекстное меню. Также можно сохранять сканы в виде файлов JPEG и PNG.
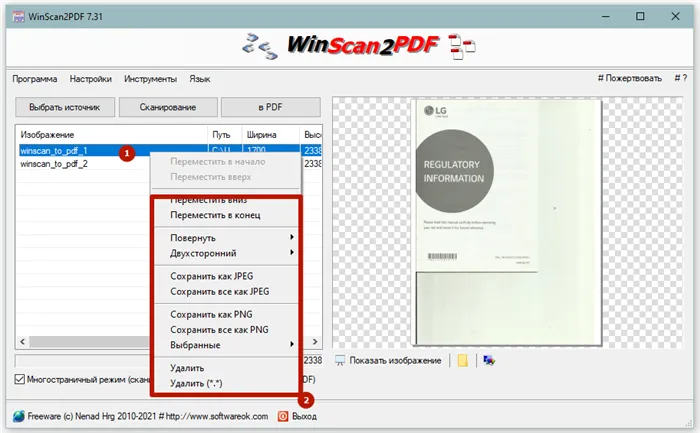
Мне нравится 16
Scan2PDF
Программа практически идентична предыдущей и позволяет создавать новые PDF-документы с любыми изображениями. Также можно отсканировать несколько документов и дополнительно добавить стороннее изображение, чтобы сохранить их все в одном «PDF».
Установите программное обеспечение, следуя инструкциям стандартного мастера установки Windows. После запуска интерфейс программы будет на английском языке, поэтому откройте меню Options и выберите русский язык.
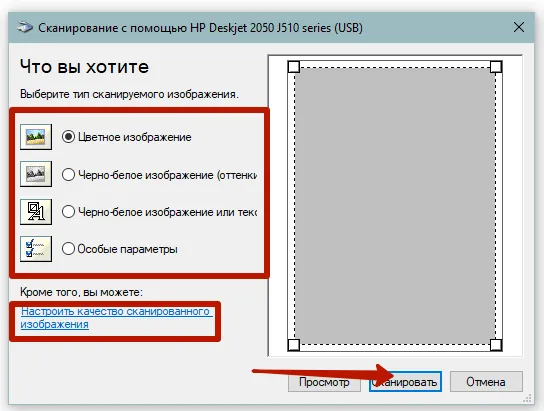
В этом же окне вы можете задать другие параметры по своему усмотрению.
Если требуются настройки цвета и разрешения, активируйте опцию «Показать интерфейс сканера». Затем появится окно, в котором можно задать параметры сканера перед началом создания электронного изображения.
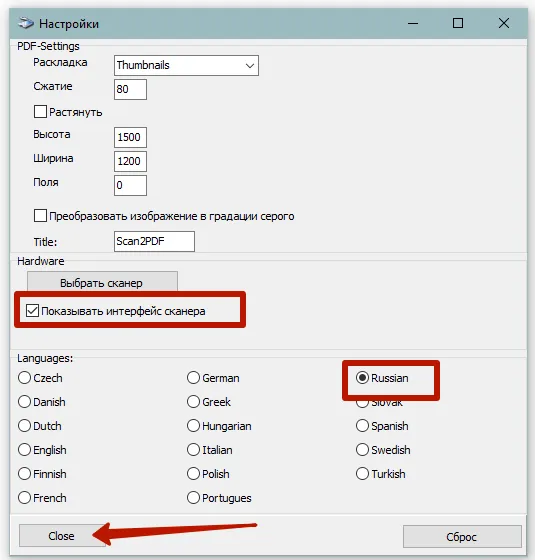
Сначала выберите устройство, с помощью которого вы хотите отсканировать документ в PDF, через меню «Сканировать», подменю «Выбрать сканер».
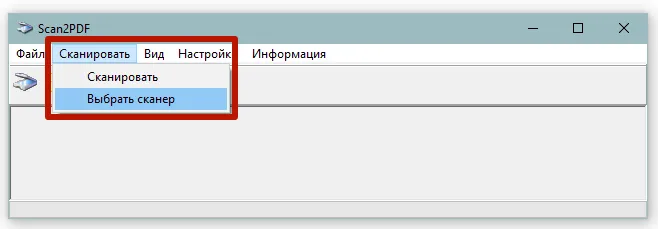

Затем можно сразу же запустить процесс сканирования через тот же пункт главного меню или щелкнуть по значку сканера. Отобразится дополнительное окно «Количество страниц для сканирования». Установите желаемое количество копий и нажмите «OK».
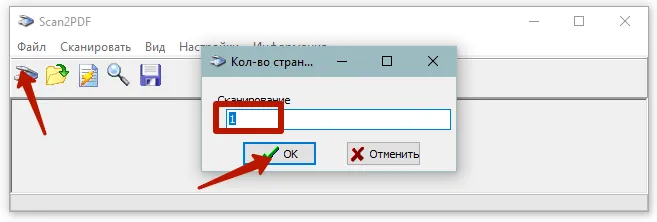
Начинается сканирование, и после вставки каждой копии в область программы появляется пауза, во время которой можно перевернуть страницу или вставить новую страницу и продолжить сканирование, нажав соответствующую кнопку.
Если программа сканирует один и тот же лист без паузы, перезагрузитесь и не выбирайте сканер оригиналов. Или установите флажок в настройках для отображения интерфейса устройства. После этого перед каждым сканированием будет отображаться окно с настройками сканера.
Затем проверьте результат.
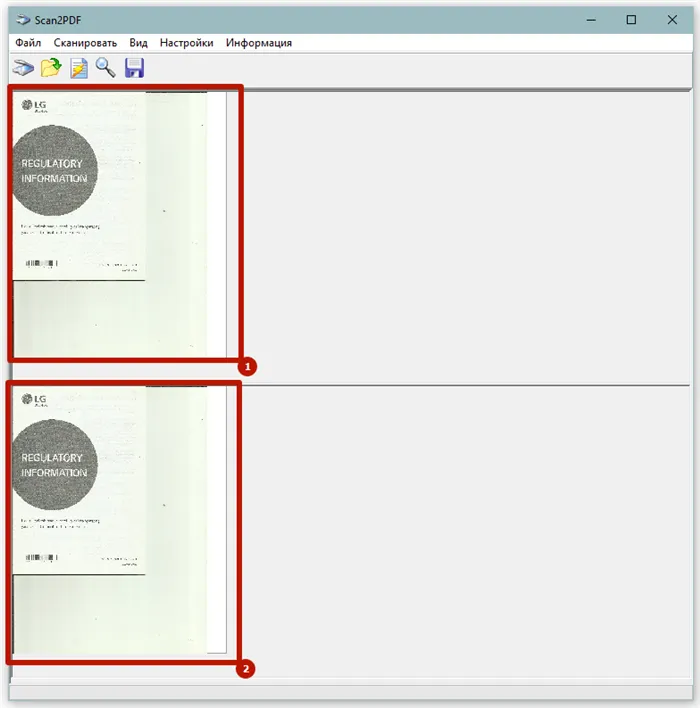
При необходимости добавьте в рабочую область дополнительные изображения или изображения документов через меню «Файл» — «Открыть файл с диска».
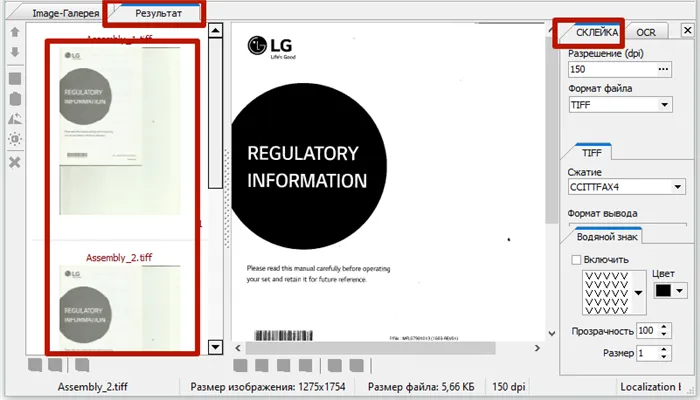
Нажмите Файл — Сохранить как PDF, чтобы создать новый документ.
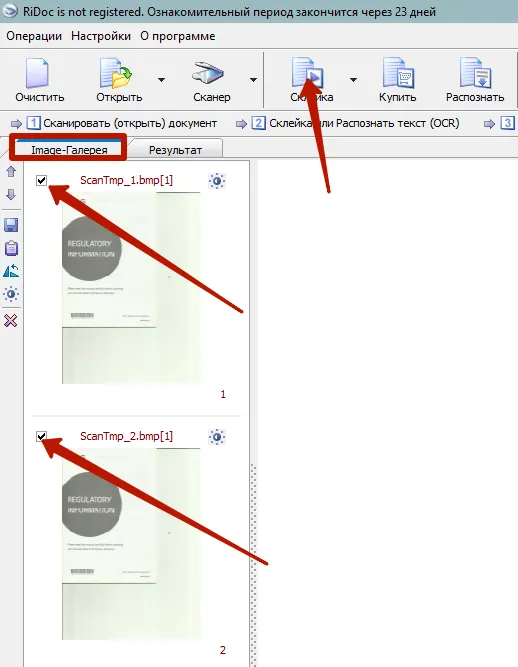
С помощью вышеперечисленных программных продуктов вы можете создавать изображения в формате PDF. Ниже вы найдете обзорную таблицу для наилучшего выбора продукции.
ScanLite
Этот продукт полностью бесплатный. Интерфейс довольно прост.
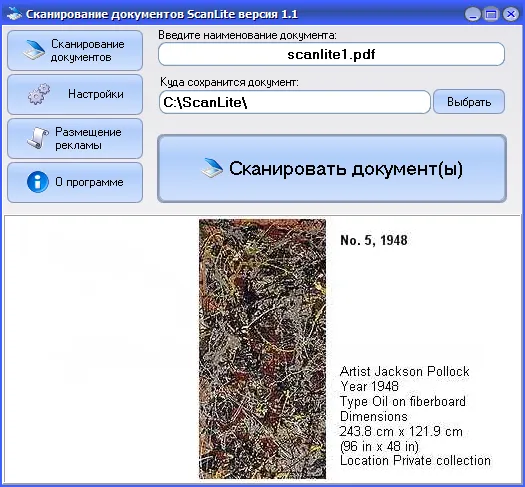
Имя выходного документа и путь для его сохранения отображаются в первом окне интерфейса. Перед началом сканирования необходимо установить настройки.
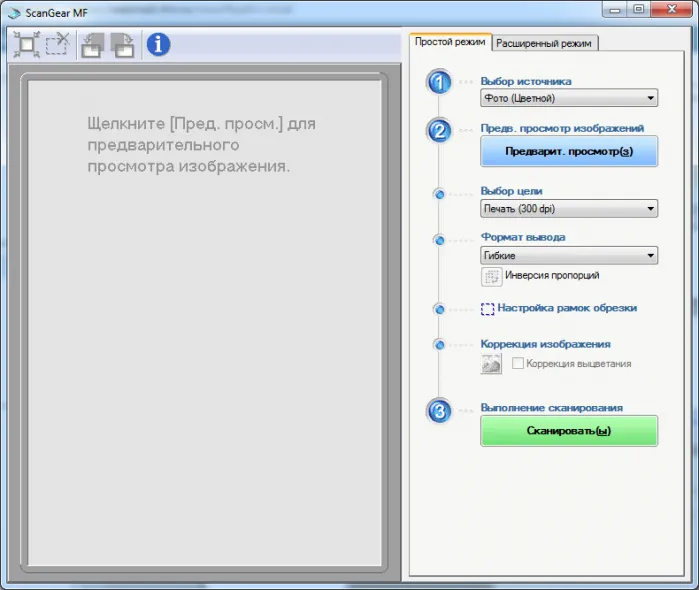
Продукт может быть отсканирован в цветном или черно-белом варианте, а качество выходного файла можно регулировать. Если выбрать опцию «Открыть диалог», перед сканированием появится окно драйвера сканера, позволяющее более детально настроить качество. Обратите внимание, что окно драйвера может выглядеть по-разному в зависимости от модели и производителя вашей машины.

После завершения сканирования документ автоматически сохраняется в указанном пути.
WinScan2PDF
Данный программный продукт является полностью бесплатным. Интерфейс немного сложнее, чем у ScanLite.

При нажатии на кнопку ‘Выбрать источник’ появляется окно со списком подключенных сканеров, из которого необходимо выбрать тот, который вы хотите использовать.
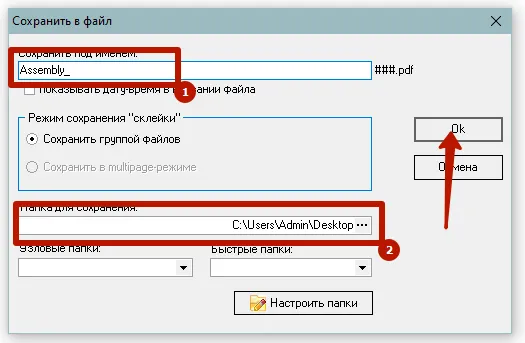
Выбрав сканер, нажмите кнопку «Сканировать», чтобы начать процесс захвата, в конце которого программа попросит вас указать путь для сохранения файла.
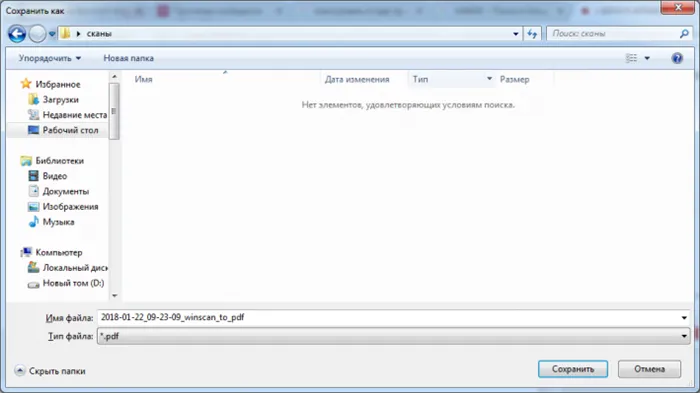
Выбор качества создаваемого документа больше, чем в предыдущей программе. Это можно сделать через меню «Настройки», пункт «Качество PDF».
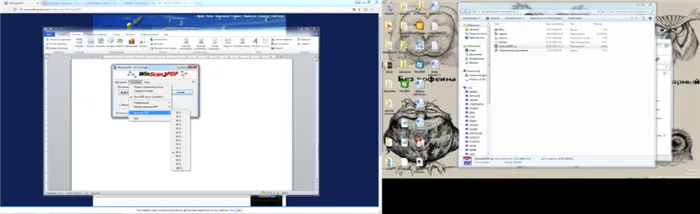
С помощью WinScan2PDF можно создавать многостраничные документы. Для этого необходимо выбрать соответствующую опцию. Программный интерфейс изменяется и отображает постраничное представление документа.
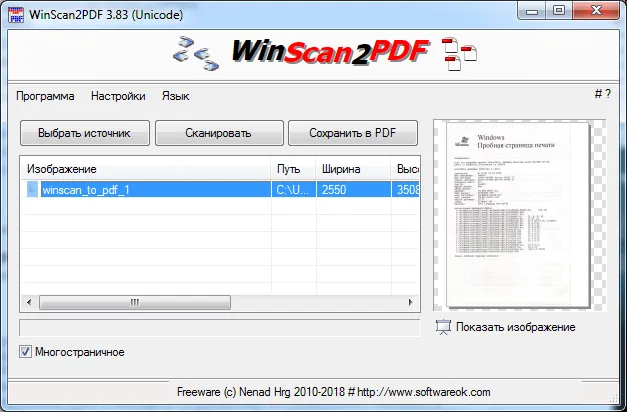
Чтобы повернуть изображение страницы на 90 градусов, нажмите кнопку «Показать изображение». Выберите нужный поворот в окне просмотра и закройте окно. Чтобы повернуть изображение страницы на 180 градусов, выберите отсканированное изображение, щелкните по нему правой кнопкой мыши и выберите в контекстном меню пункт Повернуть. Обратите внимание, что изменение миниатюры в интерфейсе WinScan2PDF занимает некоторое время, но в действительности страница поворачивается немедленно.
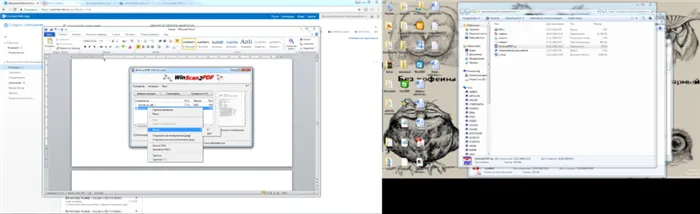
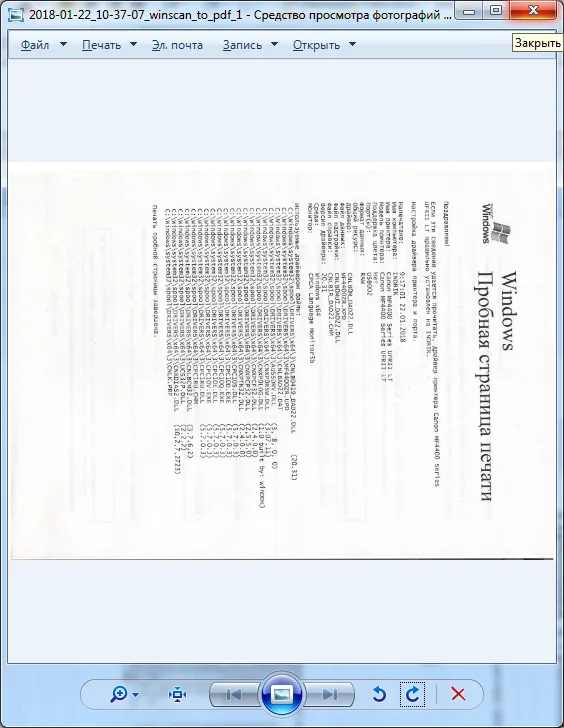
Чтобы изменить положение страниц в конечном документе, выберите отсканированное изображение, щелкните его правой кнопкой мыши и выберите Переместить вверх или Переместить вниз.
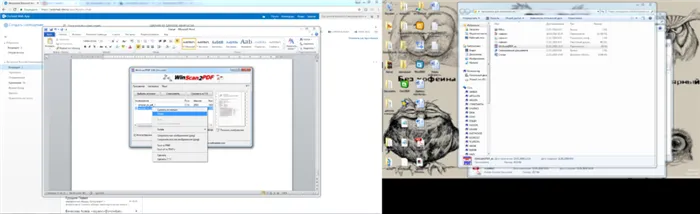
После завершения редактирования необходимо нажать кнопку «Сохранить как PDF»; процесс сохранения такой же, как и при редактировании одной страницы.
RiDoc
Программа является платной и имеет 30-дневный пробный период. Его набор функций шире, чем у ранее описанных программ — он предлагает возможность сохранения в Word и PDF, отправки готового документа по электронной почте и чтения текста.
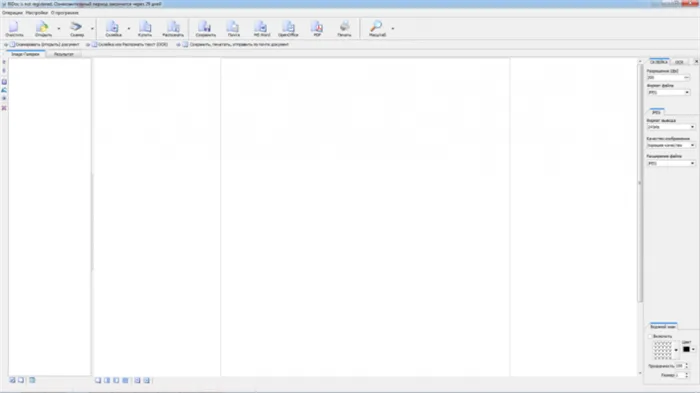
После выбора устройства и нажатия на кнопку «Сканер» открывается окно мастера сканирования, в котором можно задать качество документа. Окончательное качество устанавливается через меню «Сканер» в правой части окна. В этом же меню можно добавить водяной знак к PDF-документу.
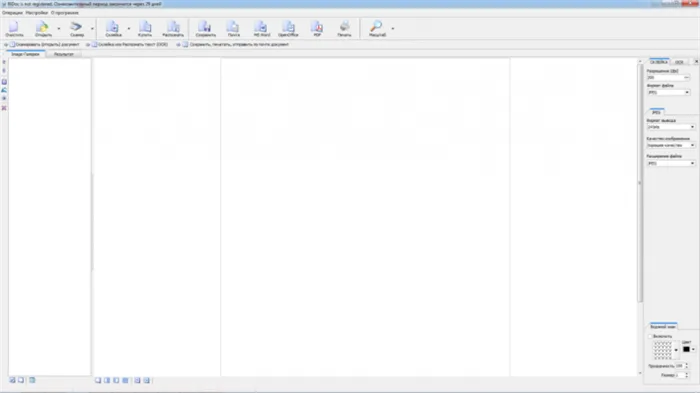
Вы можете настроить яркость и контрастность отсканированной страницы. В левой части экрана находится галерея со всеми сканами. При выборе определенной страницы и нажатии на значок яркости и контрастности открывается окно настройки изображения.
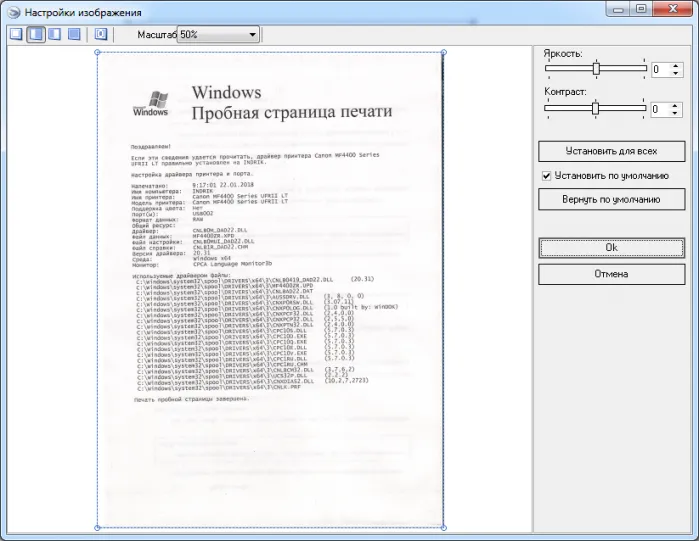
Чтобы изменить положение страниц в конечном документе, просто перетащите страницу в нужное положение с помощью мыши. После завершения редактирования документа нажмите кнопку Объединить, дождитесь окончания редактирования и сохраните документ в формате PDF. При сохранении открывается диалоговое окно, в котором указывается имя файла, путь сохранения и режим сохранения — несколько одностраничных документов («Сохранить в группу файлов») или несколько страниц («Сохранить в многостраничном режиме»).