Хороший читатель самостоятельно распознает, где находятся фрагменты текста, а где рисунки и таблицы. Распознанный документ отображается в правой части экрана, а оригинал отсканированного документа — в левой.
Как сканировать с принтера на компьютер, подключение и установка на Windows 10
Компьютер в сочетании с принтером — это мини-офис, с помощью которого можно создавать и распечатывать бумажные документы. Однако иногда требуется обратная операция, т.е. сканирование печатного документа и преобразование его в отдельный файл для сохранения на компьютере. Многие пользователи до сих пор не знают, как сканировать с принтера на компьютере с Windows 10, поэтому процесс выполнения операции нуждается в подробной инструкции.
Перед началом процесса сканирования необходимо проверить совместимость устройств. В конце концов, это относительно новая операционная система Windows 10, а принтер или сканер могли быть выпущены до появления текущей операционной системы.
Но даже если вы используете старое оборудование, убедитесь, что вы установили последние версии драйверов, загрузив их с сайта производителя. Также проверьте, совместим ли ваш сканер с Windows 10. Даже если на бумаге нет проблем с совместимостью, на практике это может оказаться не так. В этом случае мы рекомендуем вам прочитать остальную часть материала, так как в последнем разделе рассматриваются распространенные ошибки и способы их исправления.

Установка сканера
После проверки совместимости вы можете подключить оборудование к компьютеру. Это можно сделать как после установки необходимых драйверов, так и позже. Рекомендуемые инструкции по подключению приведены ниже:
- Включите доступ в Интернет на компьютере.
- Подключите принтер или сканер к источнику питания, а затем подключите аппарат к компьютеру (обычно с помощью кабеля USB).
- Убедитесь, что компьютер распознает сканер. На панели задач появится уведомление.
- Драйвер должен автоматически загрузиться из Интернета. Если нет, загрузите дистрибутив с официального сайта производителя.
Установка программного обеспечения завершает подключение оборудования. Затем вы можете отсканировать документы, что можно сделать несколькими способами.

Быстрое сканирование
Как следует из названия, это самый простой способ сканирования документов. Включите сканер и поместите лист бумаги с нужной информацией под крышку сканера. Что мне теперь делать?
С этого момента для сканирования документов можно использовать только кнопки на корпусе принтера. Внимательно осмотрите свой аппарат и нажмите соответствующую кнопку. Отсканированное изображение будет автоматически сохранено на вашем компьютере.

Если вы не можете найти кнопку на аппарате, вы можете использовать программное обеспечение для сканирования. Например, после подключения принтера на компьютере появится стандартная программа, позволяющая использовать как стационарный, так и сетевой сканер. Для выполнения процесса сканирования необходимо выполнить несколько шагов:
- Поместите лист бумаги под крышку сканера.
- Откройте «Панель управления» с помощью поисковой строки Windows или другим удобным способом.
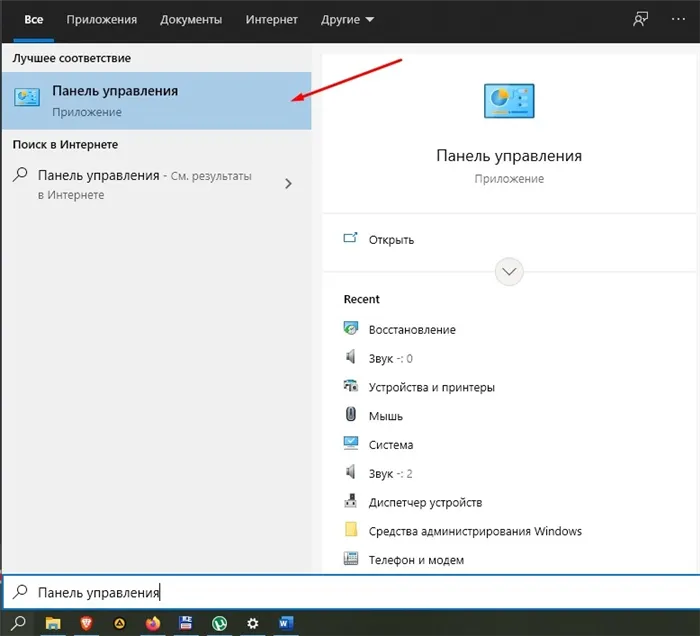
- Перейдите в раздел «Оборудование и звук», а затем в раздел «Устройства и принтеры».
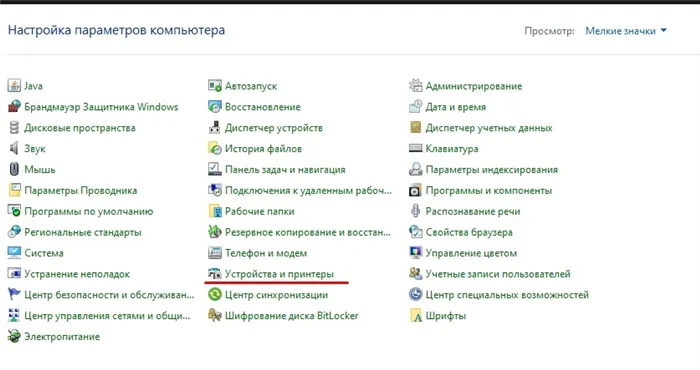
- Нажмите на название вашего оборудования.
- Нажмите на кнопку «Начать сканирование».
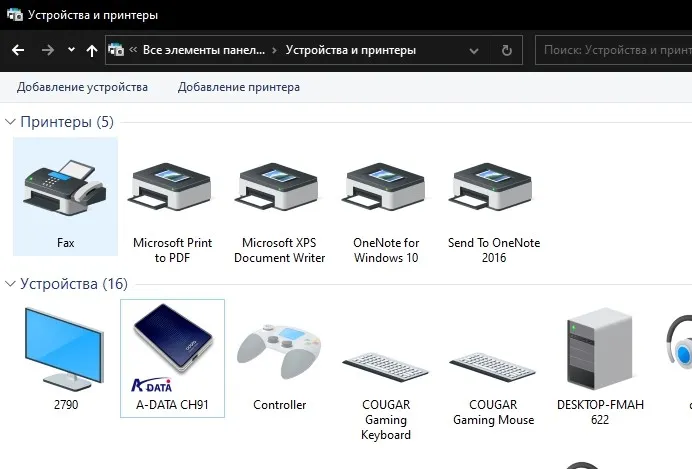
- Укажите интересующие вас настройки. Например, активируйте настройку для улучшения изображения.
- Нажмите на кнопку «Сканировать».
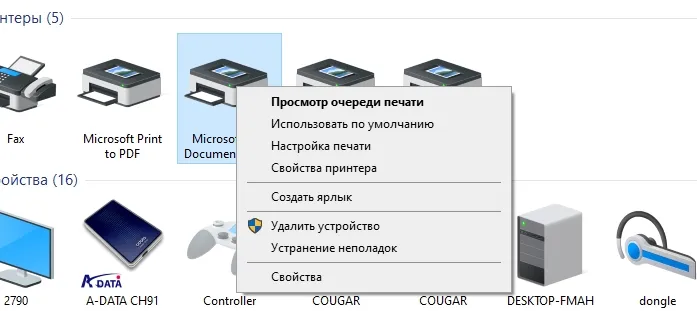
Через несколько секунд файл будет готов и сохранен в памяти компьютера. По завершении процесса на экране появится сообщение об успешном завершении процесса.
К вашему сведению! ABBYY FineReader распознает не только печатный текст, но и этикетки, рукописный текст и штрих-коды. Отсканированные с помощью этой утилиты документы могут быть преобразованы в форматы PDF и PDF/A с возможностью поиска.
Факсы и сканирование Виндовс 10, 8.1, 7
- Первый шаг — подключить принтер к компьютеру и не забыть включить его. Затем введите слово «Manager» в «Search» и нажмите на «Device Manager»,
- В диспетчере устройств ваш аппарат, скорее всего, находится в разделе «Принтер». Рядом с вашим принтером не должно быть восклицательного знака,
- Затем введите «Факс и сканирование» в «Пуск» и нажмите на появившуюся запись,
- Откроется новое окно, в котором можно посмотреть, какие факсы мы отправили или получили на данный момент. Мы также можем видеть отсканированные файлы в окне. В этом окне нас интересует вкладка «Новое сканирование». Нажмите на него, чтобы начать сканирование,
- Теперь мы можем настроить параметры для нашего сканирования. Например, укажите «тип файла» (pdf, docx или другой) и разрешение (какого качества должно быть изображение). Например, от 200 до 1100 DPI), интенсивность яркости. С помощью этой настройки можно добиться лучшего качества изображения. Найдите модель принтера, указанную в верхней левой части окна. Если ваш аппарат может одновременно сканировать 2 стороны листа, включите эту функцию в команде Подача,
- После того, как вы сделали настройки, неплохо было бы предварительно просмотреть то, что вы получите. Нравится ли вам это? Если да, то мы должны начать сканирование,
- Сделанные настройки можно сохранить в отдельном профиле (таким образом, вам не придется настраивать их снова),
- Теперь будет запущено сканирование в соответствии с выбранными вами настройками. Например, 20-30 секунд. Результат сохраняется в папке «По настройкам по умолчанию». В основном в папке «Мои документы».
Перед сканированием выясните, совместим ли сканер с программным обеспечением. Интересно, что драйверы, загруженные от производителей сканеров, могут конфликтовать с принтером. Например, Canon советует использовать более старое программное обеспечение. Canon отметил его как рекомендуемый. Однако сканирование с точностью до копейки иногда бывает не очень точным. Вы должны помнить об этих вещах.
Если ваша машина — более старая модель, драйверы могут не подойти. Кроме того, при сканировании по сети могут возникать ошибки. Система может просто не видеть их. Поэтому необходимо подключить принтер через USB-кабель, но даже это не является гарантией того, что принтер будет работать правильно.
Это важно: если вы использовали МФУ в качестве принтера, а теперь хотите сканировать, вам нужно убедиться, что драйверы доступны не только для печати, но и для сканирования. Некоторые машины имеют разные пакеты драйверов.
Устанавливаем сканер
Он подключается к компьютеру через USB-кабель и устанавливаются драйверы. Операционная система копирует их автоматически. Однако если сканер старый, система может пометить ваш аппарат как «не распознан». Поэтому мы загружаем драйверы с ресурса производителя устройства. Для этого:

- Подключите устройство к компьютеру,
- Подключите устройство, подсоедините его к устройству, и оно должно автоматически установиться,
- Подключите машину к компьютеру; после подключения к машине он должен автоматически установить драйверы. После этого можно приступать к сканированию. Неудачно? Затем выполните следующие действия:
- Загрузите драйвер,
- Перезапустите операционную систему.
Софт для сканирования
«Мастер» от создателя сканера
- Введите «Панель управления» в функции поиска и щелкните по появившемуся пункту,
- На панели найдите ссылку «Устройства и принтеры». Нажмите на него,
- В новом окне появится несколько различных сканеров. Найдите свою модель, нажмите на нее m it PKM и выберите в выпадающем меню вкладку «Начать сканирование»,
- Операционная система запустит встроенное фирменное приложение. Мое окно сканирования выглядит следующим образом. Возможно, у вас другой. Если вы сканируете фотографию, выберите «Фото» в разделе «Тип автоэкспозиции». Если вы сканируете документ, выберите «Документ». Также учитывайте, является ли изображение цветным или черно-белым. Затем настройте другие параметры по мере необходимости. Сначала можно нажать кнопку «Предварительный просмотр», чтобы увидеть, как будет выглядеть изображение. Или нажмите кнопку «Сканировать».
Утилита «Сканер»
Это встроенная утилита, которая является более продвинутой, чем утилита «Устройства и принтеры». Некоторые функции этой утилиты были сокращены. Например, приложение не может обрабатывать факсы или отправлять отсканированные изображения по электронной почте.
Чтобы воспользоваться приложением, сначала загрузите его из магазина Windows 10 Store. Пусть вас не смущает слово «скачать». Приложение является бесплатным.
- Вы можете найти его через поиск Windows. Короткий путь — это:
- Нажмите на него, чтобы активировать приложение. После запуска утилиты в левой колонке вы увидите название вашего сканера. При желании вы можете выбрать другой сканер. Также выберите расширение файла. Он будет сохранен после завершения сканирования. По умолчанию вы увидите расширения PNG, JPEG, TIFF и Bitmap. Выберите нужную опцию.
Если вы нажмете на ссылку Больше, вы увидите дополнительные настройки:
- Цветное или черно-белое сканирование,
- Если выбрать более высокое значение DPI, качество фотографии улучшится,
- Если вы перейдете на вкладку «Итоговая папка», ваш компьютер покажет, куда сохранить сделанные вами скриншоты. Без этой настройки система сохраняет их в папке «Scan». Его адрес: «C:\Users\Name\Pictures\Scans»,
- Затем запустите сканирование. Не забудьте предварительно поместить шаблоны сканирования в сканер, как описано в инструкции к сканеру.
- В этой утилите также есть кнопки «Просмотр» и «Сканирование».
Когда вы закончите, нажмите кнопку «Запустить»; она появится во всплывающем сообщении «Центра уведомлений Windows 10» в правом нижнем углу рабочего стола, и сразу же откроется приложение Windows Scan.
Как сканировать в Windows 10
В Windows есть своя программа мастера сканирования. Для его использования необходимо знать, как правильно подключить сканер к компьютеру с Windows 10.
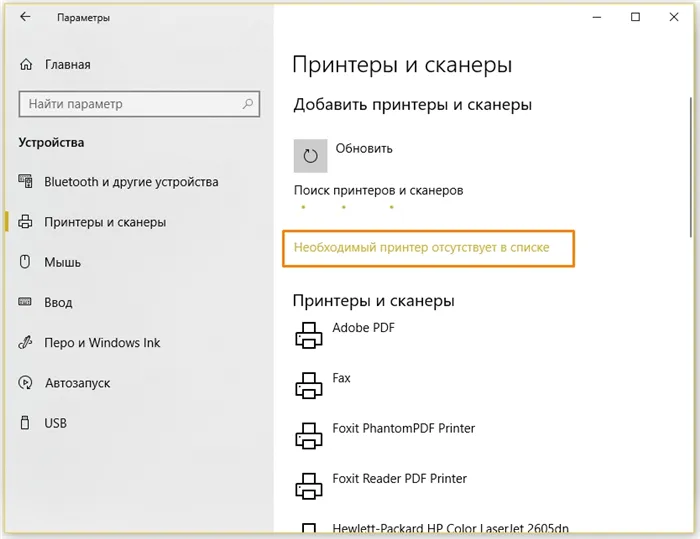
Все настройки выполняются в разделе «Принтеры и сканеры».
Алгоритм сканирования Windows:
- Включите сканер.
- Введите «Scanner» (или «Сканер») в строке поиска Windows.
- Нажмите на кнопку «Сканер».
- Поместите нужный документ, текстовой или изобразительной стороной вниз, на лоток аппарата и накройте его или поместите в устройство подачи документов.
- Перейдите на страницу «Сканирование».
- В области «Сканер» выберите нужное устройство.
- В области Источник выберите местоположение для сканирования.
- Укажите тип файла для сохранения, если вы сканируете изображение в разделе с тем же именем.
- Нажмите Показать еще, чтобы просмотреть варианты сохранения файла.
- Укажите желаемое место для сохранения сканирования в разделе «Папка назначения».
- Нажмите кнопку «Сканировать».
- После завершения сканирования нажмите «Preview», если вы хотите проверить полученный файл перед его сохранением.
- Нажмите на кнопку «Закрыть». Сканирование сохраняется.
Обратите внимание! Сканирование можно редактировать. Для этого перейдите в область предварительного просмотра. Он появляется при нажатии на опцию «Предварительный просмотр».
Windows Scanner прост в использовании, поскольку имеет понятный интерфейс.
Часто возникающие проблемы и их решение
Иногда сканирование не поддерживается в Windows 10, потому что компьютер не может найти сканер.
На это есть несколько причин:
- Сканер находится в режиме совместимости. Чтобы избежать проблемы, нажмите на значок устройства и перейдите к пункту «Свойства» в списке меню. На вкладке «Совместимость» снимите флажок «Запускать эту программу в режиме совместимости» и нажмите «ОК»,
- существует проблема со службами Windows. В этом случае вызовите диалоговое окно «Выполнить»: Нажмите одновременно клавиши «Windows» и «R». Введите «services.msc» в поле и нажмите «OK». Затем найдите службу «Windows Image Acquisition». Нажмите на него, а затем на «Свойства». Установите «Automatic» в разделе «Startup Type» и «Running» в разделе «Service Status». Также установите для параметров Endpoint Mapper, DCOM Server Process Start Table, Remote Process Call и Shell Hardware Detection значение «Automatic». Нажмите кнопку «Применить». Отделка,
- После установки новых драйверов Windows 10 не находит сканер. Эту ошибку можно исправить. Выше мы описали, как обновить драйверы, если они или само устройство устарели. Иногда компьютер все еще не находит сканер. В этом случае необходимо подключить аппарат к компьютеру и перейти в Проводник. Нажмите на кнопку «Устранение неполадок» и следуйте инструкциям утилиты. Если это не помогло, нажмите Пуск, а затем Настройки и устройства. Появится меню с опцией «Принтеры и сканеры». Там нажмите на «Добавить принтер или сканер». Затем выберите «Мой принтер довольно старый…». и нажмите «Далее». Через некоторое время соединение устанавливается.
Параметры сканирования
Вы можете настроить и изменить процесс сканирования. В основном это делается с помощью фотографий. Основные настройки:
- Яркость,
- контраст,
- разрешение.
Последний параметр также называется DPI. Чем выше значение, тем ярче и четче сканирование. Значения разрешения следующие:
- 100-200 DPI — низкое качество,
- 300-400 DPI — среднее качество, подходит для текстовых документов,
- 500-600 DPI — высокое качество, идеально подходит для изображений: Сканы паспорта, подробные документы.
Чем выше разрешение, тем медленнее сканирование.
Настройка параметров
Для настройки параметров сканера используйте раздел «Параметры сканера». Сначала установите тип документа: текст или изображение. Затем установите яркость, контрастность и разрешение. Перед сканированием документа можно нажать кнопку Предварительный просмотр, чтобы посмотреть, что из него получилось. Если все устраивает, файл сохраняется.
Настройка и эксплуатация сканера
Чтобы обеспечить долгий срок службы вашей машины и не повредить ее, вы должны правильно установить ее и обращаться с ней осторожно.
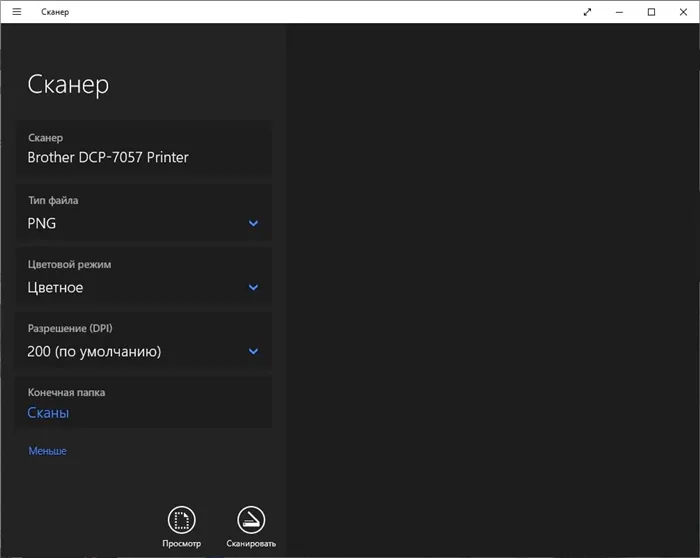
Все настройки должны быть выполнены здесь
Первым шагом является выбор режима сканирования:
- Пользовательский,
- градации серого,
- черно-белый,
- Цвет.
Далее выбирается формат. Наиболее гибким и практичным является JPEG. Затем другие параметры, включая разрешение, устанавливаются по желанию.
Для получения наилучшего качества и четкости сканирования не следует слишком сильно прижимать крышку к стеклянному экрану аппарата. В противном случае крышка или стеклянная панель могут сломаться, и сканер не будет работать.
Обратите внимание. В документах часто встречаются скрепки или скобы. Если возможно, удалите их, чтобы не поцарапать стеклянную пластину.
Не стучите по крышке. Не протирайте поверхность машины агрессивными средствами. Предпочтительно использовать средство для мытья стекол и сухую ткань или тряпку. Не чистите сканер, когда он находится под напряжением. Соединение должно быть отключено.
Эти простые действия позволят сохранить целостность сканера в долгосрочной перспективе.
Это важно: всегда держите крышку закрытой, так как стекло покрывается пылью. Световые лучи могут повредить оцифровывающий элемент.








