При работе с многофункциональными устройствами (МФУ), представленными сегодня на рынке офисного оборудования, очень легко отсканировать документ или изображение, которое хранится в соответствующем лотке.
Как сканировать документы? Советы и полезное оборудование
Сканирование — это перевод физических листов в электронную форму. Эта опция особенно полезна, когда вы хотите быстро отправить файл другим, скопировать его или защитить в случае повреждения бумажной версии.
Сканирование — процесс преобразования физических листов в электронный формат. Эта опция особенно полезна, когда вы хотите быстро отправить файл другим, скопировать его или защитить в случае повреждения бумажной версии. Цифровые копии также полезны для хранения счетов и квитанций, которые часто блекнут в бумажном варианте, но иногда необходимы, например, при подаче жалобы. Семейные фотографии и памятные вещи, представляющие большую ценность, также можно защитить от повреждений.
Сам процесс не требует доступа к специальному оборудованию. Достаточно, если принтер оснащен этой функцией.
Как настроить принтер и отсканировать документ?
Стандартная процедура требует использования принтера и программы Acrobat. Он поддерживается под Windows с помощью драйверов TWAIN и Windows Image Acquisition (WIA).
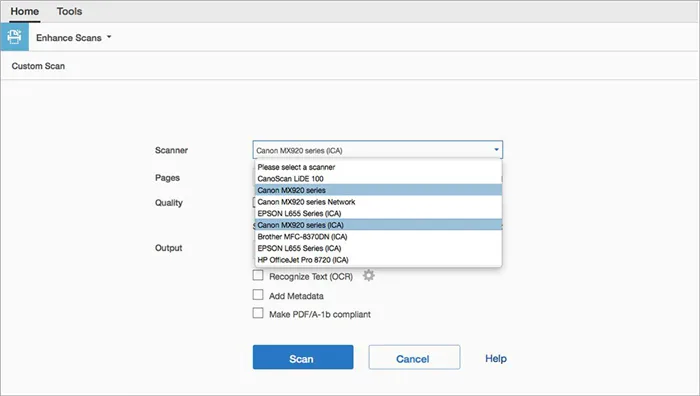
Вы можете выбрать между автоматическим режимом, который устанавливает цвет и содержание бумажных страниц, и специальными настройками, которые можно установить в соответствии с вашими предпочтениями:
- Цветной текст.
- Черно-белый текст.
- Цветное изображение.
- Серый цвет.
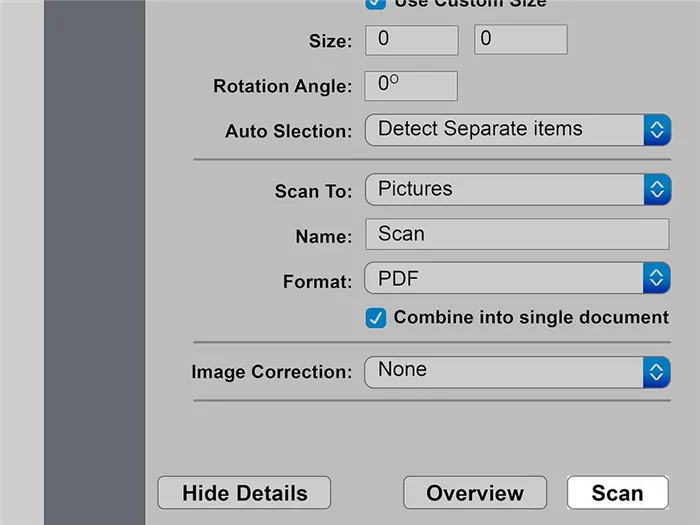
Если драйвер WIA установлен в Windows, электронный файл может быть создан непосредственно нажатием кнопки «Сканировать» на аппарате.
Когда вы щелкните его, вы должны выбрать Adobe Acrobat в списке приложений на вашем компьютере. Затем необходимо указать принтер и выборочные или стандартные настройки в интерфейсе.
Формат документа PDF создается путем выбора пункта «Создать файл PDF» на вкладке «Инструменты». Затем отобразится интерфейс «Создать PDF-файл из любого формата файла», где необходимо выбрать «Сканер», чтобы отобразить доступные опции.
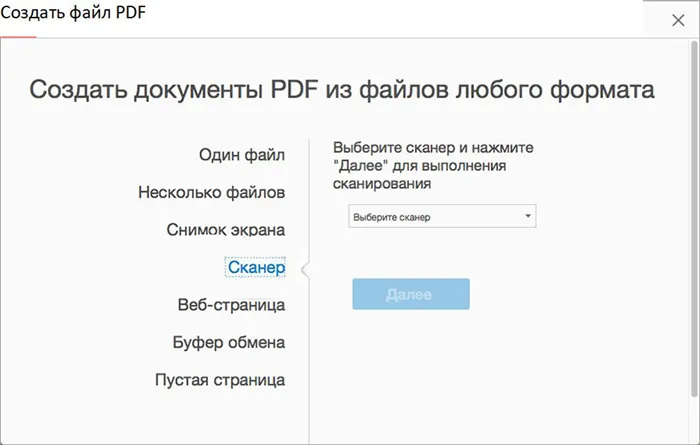
Перед началом работы необходимо загрузить драйвер с сайта производителя, а затем настроить его для подключения оборудования к компьютеру. В установочный пакет для каждой модели принтера обычно входит программное обеспечение, которое полностью поддерживает все функции принтера.
Теперь вам остается только следовать инструкциям на экране и, наконец, выбрать нужное программное обеспечение для установки.
После правильной установки программы можно приступать к сканированию. Для этого положите фотографию или документ на стекло лицевой стороной вверх, а затем закройте крышку.

Теперь вы должны найти кнопку «Сканировать» или выбрать ее в меню. По завершении процесса папка автоматически откроется на вашем компьютере, и цифровая копия будет сохранена там.
С помощью смартфона и специального приложения
С помощью смартфона можно легко сделать цифровую копию фотографии или файла. Но важную роль здесь играет камера, которой оснащен телефон (качество фотографий).
Вам необходимо загрузить специальное приложение, которое позволяет сделать фотографию, обрезать ее и сохранить в подходящем формате. Какое приложение является лучшим? Есть несколько вариантов на выбор. Например, бесплатный Adobe Scan, CamScanner в платной и бесплатной версиях, Doc Scanner или Clear Scanner. С помощью всех этих программ можно создать PDF-файл, который затем можно сохранить в облаке или отправить по электронной почте.
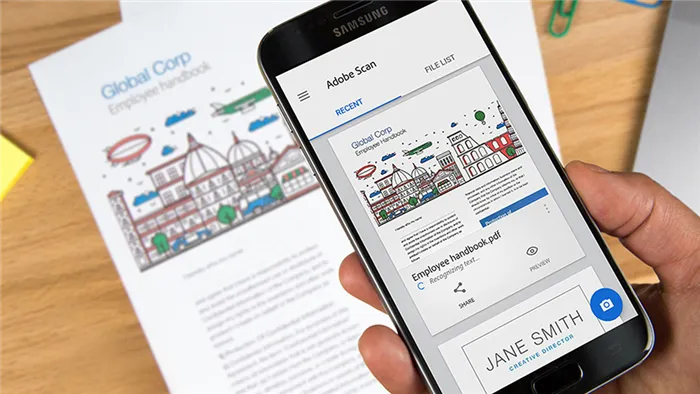
Если вы хотите редактировать свои файлы и добавлять рукописные заметки, вам нужен большой и удобный экран. Например, Samsung Galaxy Z Fold 3 — инновационное решение со складным компактным экраном — идеально подходит для этой цели. Разложите экран, и у пользователя появится рабочее пространство размером 7,6 дюйма. Это делает процесс таким же удобным, как использование принтера и компьютера.
В случае с iPhone это так же просто. Вы можете загрузить специальное приложение или выбрать встроенное приложение Notes, нажать на знак плюс, а затем активировать опцию «Сканировать». После съемки пользователь сохраняет фотографию и при необходимости редактирует ее, обрамляя или добавляя примечания.
Как отсканировать страницу, чтобы текст и изображение были четкими?
Самое главное — правильно расположить бумагу. Большинство принтеров имеют специальные рамки, которые разглаживают лист для получения идеального результата. Обычно они выпускаются размером до A4. Если вы хотите сканировать большие страницы, вам следует проверить опции, доступные для конкретной модели.

Сканирование не является сложным процессом, но для получения наилучшего качества вам понадобятся правильные настройки аппарата. Прежде всего, разрешение для черно-белых снимков должно составлять 300 dpi. Более низкие значения приведут к размытию изображения, более высокие — к увеличению времени печати и размера файла. При сканировании 24-битных цветных документов с разрешением 300 точек на дюйм получается файл весом около 25 МБ. Удвоение разрешения увеличивает время сканирования в три раза.

Следует также отметить, что страницы с мелкими буквами (менее 9) следует сканировать с более высоким разрешением, чтобы обеспечить идеальную читаемость файла. Избегание параметров, в которых используются точки с запятой, не затруднит чтение текста в цифровой копии. Однако эти режимы полезны для фотографий или графики.
Чтобы документ, напечатанный на цветной бумаге, был четким и не слишком темным, следует увеличить контрастность и яркость в настройках примерно на 10-15 %. Если файл остается темным, следует увеличить эти значения еще больше. Некоторые устройства имеют ручную настройку яркости, которую необходимо отрегулировать перед использованием.
При работе с многофункциональными устройствами (МФУ), представленными сегодня на рынке офисного оборудования, очень легко отсканировать документ или изображение, которое хранится в соответствующем лотке.
Как сканировать с мфу на компьютер?
МФУ могут печатать, копировать и сканировать текстовые документы, изображения и чертежи. Чтобы сделать цифровую копию с листа бумаги, необходимо подключить МФУ к компьютеру и установить драйверы сканера. Они поставляются с вашим МФУ (на установочном диске) или вы можете найти их на официальном сайте производителя вашего МФУ. Мы подробно объясним, как сканировать с вашего МФУ на компьютер.
Сначала откройте крышку аппарата и положите страницу документа лицевой стороной вниз на поверхность стекла. Убедитесь, что она чистая. Закройте крышку как можно плотнее.
Начните с меню «Пуск». Здесь найдите «Устройства и принтеры» и в появившемся окне выберите подключенное МФУ. Щелкните правой кнопкой мыши на значке и выберите «Начать сканирование»:
Здесь нужно задать необходимые параметры в настройках сканера: черно-белое или цветное сканирование, размер разрешения, тип файла. Например:
Убедитесь, что вы можете просмотреть результат с помощью функции предварительного просмотра. Если вы не удовлетворены качеством и яркостью изображения, поэкспериментируйте с настройками. Назовите файл и сохраните его на своем компьютере.
Как сканировать с помощью ПО
Если вам нужны отсканированные копии для последующего редактирования, первый вариант не подходит. Для сканирования текста и фотографий рекомендуется использовать специальное программное обеспечение. Их можно найти в Интернете (например, Finereader, Scan2Pdf, Bullzip PDF Printer) и на установочном диске МФУ.
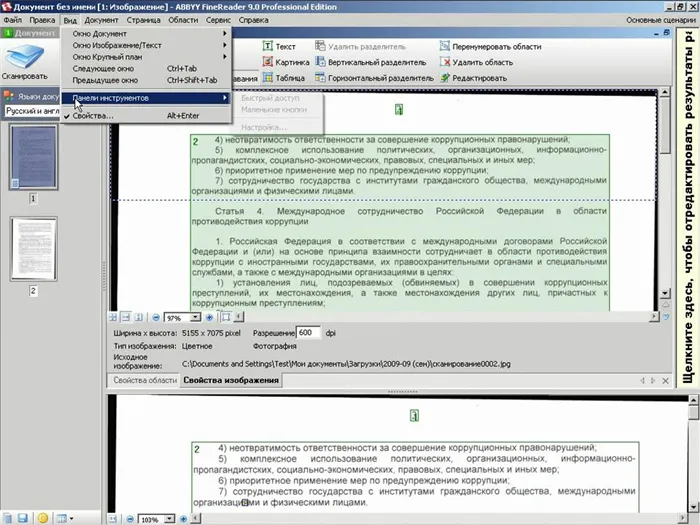
- Запустите программу на компьютере и введите команду «Сканировать».
- Здесь можно выбрать многостраничное сканирование с возможностью объединения отдельных файлов в один документ PDF, а также сканировать для последующей обработки.
- Сохраняйте отсканированные копии в формате PNG или TIFF, если вы хотите получить изображение наилучшего качества. Выберите JPEG, если вы хотите сэкономить место для хранения.
Как сканировать официальные документы на МФУ
ABBYY FineReader идеально подходит для этих целей. Он не только обеспечивает высокое качество копий, но и позволяет сохранять несколько файлов в одном PDF-документе, что особенно полезно при сканировании паспортов, удостоверений личности и договоров.
- Документы должны быть отсканированы без титульных листов и, желательно, без ламинирования.
- Используйте настройку оттенков серого и установите разрешение 300 dpi.
- Используйте предварительный просмотр, чтобы оценить результат.
- Сохраните копию и поместите изображение в рамку без пустых границ.
Эта статья о сканировании с МФУ на компьютер была написана при поддержке копировального центра Printside.co.uk.
С помощью смартфона можно легко сделать цифровую копию фотографии или файла. Но важную роль здесь играет камера, которой оснащен телефон (качество фотографий).
Параметры сканирования
Наиболее важным параметром при работе со сканером и получаемыми изображениями является значение DPI. DPI указывает на разрешение, с которым воспроизводится отсканированное изображение. Чем выше значение, тем лучше качество сканирования. Наиболее распространенными значениями являются:
- 100-200 dpi — быстро, но самое низкое качество распознавания,
- 300-400 dpi — хорошо подходит для текстовых страниц,
- 500-600 dpi — максимальная детализация и передача изображения.
Стоит отметить, что вы можете легко изменить параметры, влияющие на качество изображения, используя, например, графический редактор Paint.
Сканирование на операционной системе Mac OS
Если вы используете Mac OS, шаги почти такие же, но доступ к меню принтера можно получить из меню System Preferences — Printers в главном меню Apple. Далее вы можете действовать интуитивно, поскольку все шаги выполняются последовательно. Вы также можете легко найти в Интернете обзор процесса сканирования в Mac OS.
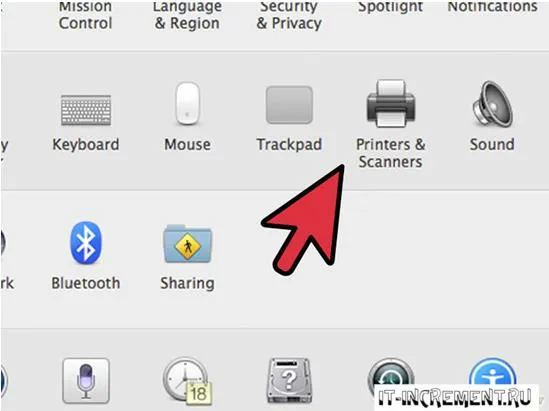
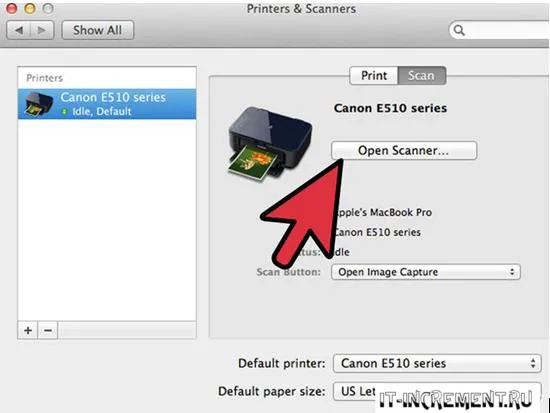
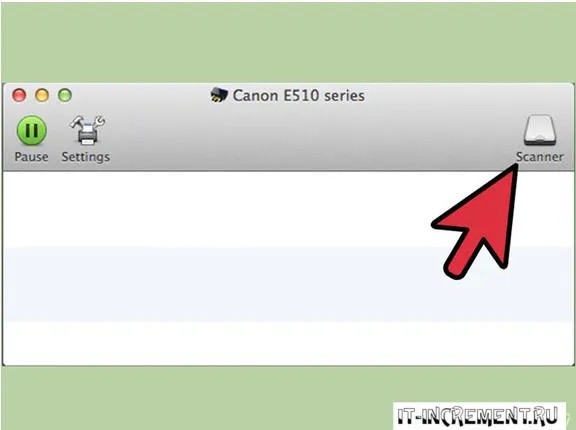
Софт для сканирования
Наиболее популярными среди пользователей являются приложения VueScan и CuneiForm, поскольку они предлагают самые простые функции, и каждый фрагмент может быть идентифицирован достаточно легко. Эта функциональность также включена в более полное программное обеспечение ABBYY FineReader, но работать с ней гораздо сложнее, и для того, чтобы понять ее, обычному пользователю придется прочитать не один отчет или обучающее видео.
Из вышесказанного понятно, что использовать многофункциональное устройство в качестве сканера или как самостоятельное устройство не так уж и сложно, и для этого существует множество возможностей, как в самой операционной системе, так и в Интернете в виде разнообразного программного обеспечения: платного с широким набором функций, более ограниченного бесплатного и т.д.








