Чтобы сохранить их, просто щелкните по ним правой кнопкой мыши и в появившемся контекстном меню выберите «Сохранить выбранные страницы как изображения» (обратите внимание, что есть также опции сохранения в PDF и WORD, которые также популярны для офисной работы).
Способы отсканировать документ с принтера на компьютер
Как отсканировать документ с принтера на компьютер с помощью мастера сканирования? Сканирование документов с помощью специального программного обеспечения и Paint.
Существует несколько способов передачи информации с многофункциональных устройств или принтеров на компьютеры, которые отличаются использованием различного программного обеспечения и дополнительных файлов. Общий принцип всех методов практически одинаков, за исключением нескольких мелких деталей. Если вы их знаете, то сможете добиться наилучшего качества получаемого изображения, с возможностью корректировки текста или фотографий в соответствии с заданными параметрами.
- Руководство по сканеру
- Самый простой способ сканирования документа с принтера (МФУ)
- Сканирование с помощью Paint
- Использование специального программного обеспечения
- Советы
- Подробнее об этой теме:
Руководство по сканеру
После подключения принтера любого производителя к компьютеру устанавливаются драйверы. Для этого необходимо выполнить следующие действия:
- В устройствах многих производителей используется технология plug-and-play. Многие производители используют оборудование многих производителей. Это поможет Windows распознать оборудование и установить его автоматически. Если эта функция присутствует, при подключении сканера отображается сообщение «Найдено новое оборудование». Это сообщение появляется в правом нижнем углу панели задач.
- Дальнейшая установка выполняется автоматически. Если это не так, МФУ не поддерживает эту технологию или операционная система не нашла драйвер для аппарата. Нажмите на окошко «Найдено новое оборудование» и продолжите установку драйвера.
- Нажмите «Да, только сейчас» на значке поисковой системы, а затем активируйте раздел «Далее». Обратите внимание, что это окно работает только в том случае, если вы активировали автоматическое обновление операционной системы через Центр обновления.
Если используется дискета с драйверами, вставьте ее в дисковод и нажмите «Далее». Затем Windows выполнит поиск необходимых драйверов и установит их.
После подключения универсального принтера DeskJet или аналогичного принтера к компьютеру и выполнения указанных выше настроек для установки драйверов войдите в «Панель управления» через «Пуск». Введите в поле поиска термин «Сканер». На экране появятся различные ссылки, из которых выберите «Просмотр камер и сканеров».

Самый простой способ сканирования документа с принтера (МФУ)
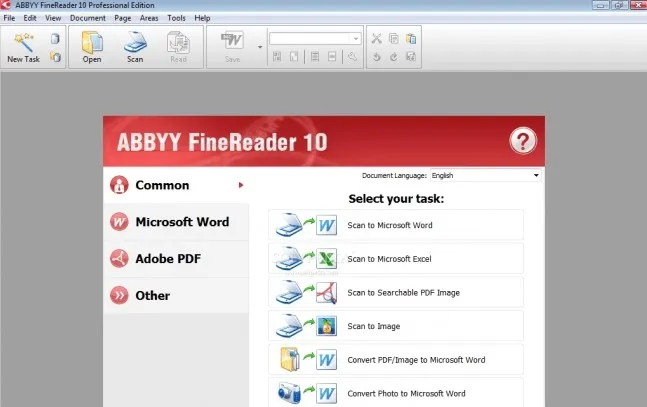
- Перейдите в «Панель управления», выберите «Оборудование и звук», «Устройства и принтеры». Активируйте окно с доступным принтером и выберите «Начать сканирование».
- Нажмите на значок «Предварительный просмотр» после установки необходимых параметров для копирования. Когда вы будете удовлетворены результатом, нажмите кнопку «Сканировать». Информация сохраняется на компьютере или распечатывается.
Самый простой способ передачи файлов с принтера на компьютер, чтобы узнать, как пользоваться этой программой. Paint — это стандартная функция операционной системы Windows. Ниже приведены пошаговые инструкции:
- Вы можете запустить программу Paint из Пуска или любым другим подходящим способом. Появится пустое окно с пиктограммами. Вы должны выбрать белый прямоугольник в верхнем левом углу. В Windows 7 это поле называется «Файл».
- Нажмите «Из камеры и сканера». Это позволяет одним щелчком мыши перенести материал в базу данных программного обеспечения.
- Появится еще одно окно с различными вариантами копирования документа. Самый быстрый и простой способ — выбрать цветное или черно-белое изображение без каких-либо дополнительных настроек.
- Введите Сканирование или Предварительный просмотр. Когда все параметры будут удовлетворительными, включите кнопку Scan.
- Результат загружается в рабочую область Paint, чтобы вы могли быстро оценить качество своей работы. Чтобы сохранить выбранный материал, снова нажмите кнопку в левом верхнем углу и выберите местоположение «Сохранить как».
Этот алгоритм применяется к «Windows 7».
Программа имеет простой пользовательский интерфейс, мощную систему сканирования, интеграцию со всеми платформами Microsoft и практичные инструменты для работы с текстовыми документами и изображениями.
Подготовительный этап
Прежде чем сканировать документ с принтера на компьютер, необходимо убедиться, что сканер совместим с установленной версией Windows. Ваш компьютер и машина могут быть соединены:
- Через Wi-Fi.
- Wi-Fi.
- Bluetooth.
Первые два не входят в комплект каждого МФУ, поэтому безопаснее подключить аппарат с помощью кабеля. Функциональность Windows автоматически обнаруживает и устанавливает необходимые драйверы для подключения МФУ к компьютеру. Если подключение прошло успешно, на экране появится сообщение «Найдено новое оборудование». Если правильные драйверы не установлены, сопряжение будет отклонено.
Стандартный метод создания пар включает в себя несколько этапов:
- Поместите файл изображения лицевой стороной вниз на сканируемую поверхность.
- Нажмите кнопку Scan на аппарате и отправьте изображение на рабочий экран.
- Выберите параметры сканирования и завершите процесс.
После сканирования изображение можно сохранить в одну из папок на компьютере. Если эта функция не предусмотрена автоматически, можно воспользоваться клавишами быстрого доступа CTRL+S.
Использование стандартных средств Windows
Большинство самых популярных офисных приложений уже установлены в базовой версии Windows 7 и выше. Если вам не нужно создавать сканы высокого разрешения, вы можете использовать эту функцию.
Давайте рассмотрим, как отсканировать документ с помощью стандартных инструментов Windows:
- Перейдите в раздел «Пуск».
- Выберите Устройства и принтеры в меню Оборудование и звук.
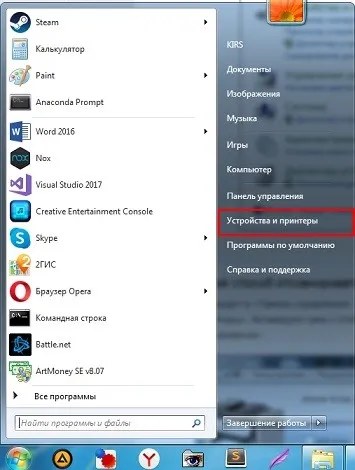
- В разделе Настройки сканирования дважды щелкните имя устройства, подключенного к компьютеру.

- Дважды щелкните по нему или нажмите кнопку «Начать сканирование».
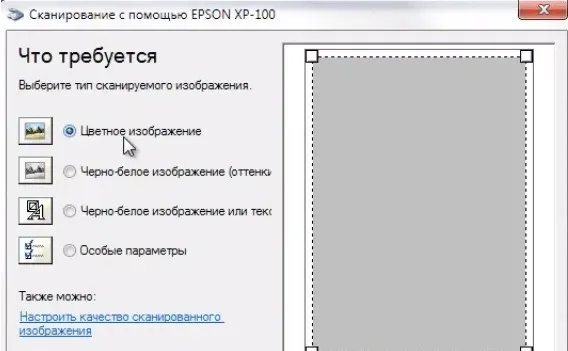
- В новом окне вручную настройте параметры цвета, яркости и контрастности и нажмите кнопку «Сканировать».
- Затем необходимо дождаться окончания процесса.
Готовые файлы следует переименовать и сохранить на съемном носителе или в папке на компьютере.
Использование Paint
Стандартный редактор, входящий во все операционные системы Windows: Paint — это удобный инструмент для редактирования изображений, которым может воспользоваться каждый. Чтобы использовать Paint, перейдите в меню «Пуск» и выполните следующие действия:
- Откройте программу и выберите вкладку Файл.
- Откройте программу, откройте файл и откройте меню «Файл», откройте меню «Файл» и выберите меню «Файл», найдите строку «Со сканера или камеры».
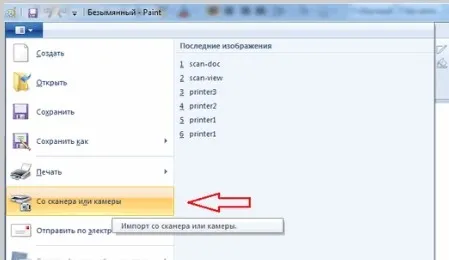
- Компьютер открывает список устройств, которые всегда подключены, — из него нужно выбрать текущее устройство.
- Используйте ползунок для настройки параметров изображения, если это необходимо.
- Отсканируйте документ, и окончательное изображение появится на экране.
- Введите название и сохраните.
Перед сканированием компьютера с помощью стандартных программ Windows необходимо проверить, запустилась ли программа автоматически. Если этого не произошло, вы можете завершить процесс вручную, открыв меню «Пуск» и выбрав «Факсы и сканы».
Худший сценарий. Поэтому сначала откройте диспетчер устройств (нажмите комбинацию клавиш Win+R, а в открывшемся окне введите devmgmt.msc). См. следующий пример. 👇
Способ 2: Программа Paint
Это самый простой метод, требующий только операционной системы Windows и набора стандартных программ, среди которых обязательно должен присутствовать Paint.
- Сначала необходимо установить принтер и подключить его к компьютеру. Предполагается, что этот этап уже завершен. Поэтому просто положите документ, который вы хотите напечатать, лицевой стороной вниз на стеклянную поверхность сканера и закройте его.
- Далее, нас интересует программа Paint, упомянутая ранее. Начните его любым удобным для вас способом.
- Появится пустое окно. Нас интересует кнопка с белым прямоугольником, которая находится в левом верхнем углу. В Windows 10 он называется «Файл». .
- Если вы нажмете на него, вы найдете раздел «Со сканера и камеры». Эти слова, конечно же, относятся к способу добавления цифрового материала на рабочее пространство в Paint. Для этого достаточно одного щелчка.
На этом первый и самый простой метод завершен.
Способ 3: Возможность системы Windows
Иногда невозможно сделать фотокопию с помощью Paint или любой другой программы. В этом случае есть еще один вариант, который не особенно сложен, но довольно непривлекателен среди других из-за своей низкой адаптивности.

- Для начала перейдите в «Пуск», где нас интересует раздел «Устройства и принтеры».
Вам нужно искать файл в папке, которую вы создали и к которой указали путь. Анализ этого метода завершен.
В целом, сканирование документов не является сложной задачей. Однако иногда достаточно воспользоваться стандартными средствами Windows вместо того, чтобы скачивать и устанавливать что-либо. В обоих случаях у пользователя есть выбор.
Мы рады, что смогли помочь вам решить эту проблему.
Помимо этой статьи, на этом сайте есть еще 13117 полезных руководств. Добавьте Lumpics.ru в закладки (CTRL+D) и вы обязательно найдете нас полезными.








