Программа установки может вывести предупреждение о необходимости изменить соответствующие настройки брандмауэра Windows (см. скриншот ниже) для просмотра состояния сетевых принтеров. Согласитесь на изменение настроек, нажав «Да».
Подключение старого принтера/сканера (и др. устройств) к Windows 10/11 для которой нет драйвера: как их заставить работать в виртуальной Windows XP/7 (+ проброс USB-портов и Интернета)
Ваше здоровье!
Если у вас еще «живут» старые устройства (сканеры, принтеры и т.д.), этот пост для вас!
Дело в том, что я получаю много вопросов о том, как подключить эти техники к новым компьютерам под управлением Windows 10/11 (конечно, как на зло, эти операционные системы не поддерживаются, а драйверы не переиздаются производителями). Проблема.
Жаль выбрасывать старое оборудование (которое все еще прекрасно работает). Многие люди пытаются как-то «заставить его работать» со своими новыми компьютерами (некоторые даже до сих пор имеют дома «старый» ноутбук (того времени) для работы).
В любом случае, я решил на простом примере показать, как мне удалось «заставить его работать» со старым сканером Canon Lide 25 (которому уже около 15 лет), используя виртуальную Windows XP/7 (в которой есть и драйверы, и программное обеспечение). Вероятно, у вас будет свое собственное оборудование — но шаги аналогичны! Думаю, у вас все получится! 😉
Поэтому я буду действовать по порядку.
📌 Кстати!
Если вы не против использовать родное программное обеспечение и драйверы сканера, вы можете попробовать утилиту Vuescan. Он работает на современных операционных системах Windows и поддерживает многие старые устройства (примечание: не все опции могут быть доступны в родном ПО).
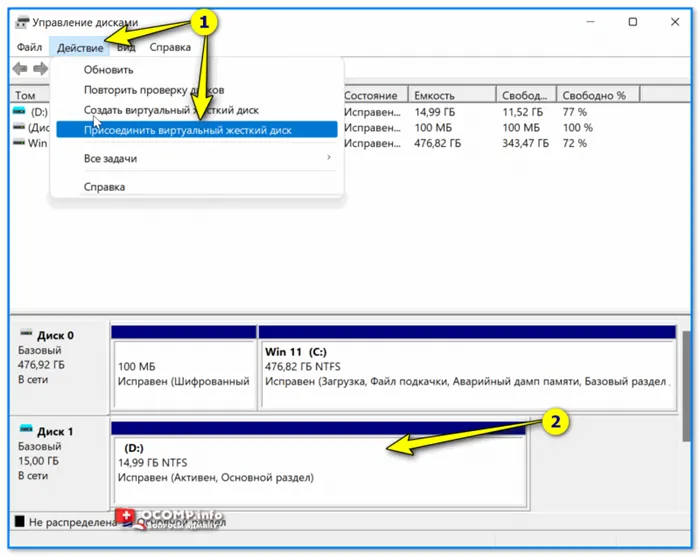
Проброс Интернета и подкл. USB-устройств из основной в виртуальную Windows
Для моего текущего проекта я выбрал 📌Oracle VM VirtualBox. Почему?
- Во-первых, очень легко «предварительно настроить» все эти старые устройства (проще говоря: виртуальная ОС видит реальный принтер через реальный USB-порт), а также получить доступ в Интернет с помощью нескольких щелчков мыши. (в отличие от использования консоли с некоторыми Hyper-V),
- Во-вторых, в эту виртуальную машину можно установить (причем, быстро и легко) как Windows 98, так и Windows XP и 7,
- В-третьих, он уже был у меня и в блоге, и на компьютере (а значит, не нужно тратить «лишнее» время!).
Как установить эту виртуальную машину на компьютер и установить на нее Windows XP — 👉 я объяснял в предыдущей статье (здесь не буду углубляться — будем считать, что она у вас уже есть). Если ваше оборудование совместимо только с Windows 7, вам, конечно, следует установить на виртуальную машину эту операционную систему, а не Windows XP, как это сделал я.
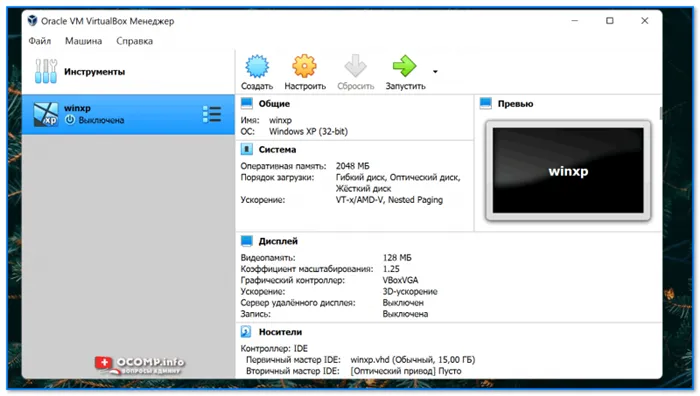
Oracle VM VirtualBox
ШАГ 2: проброс Интернета
Вот как убедиться, что виртуальная машина Windows имеет доступ в интернет (а вам может понадобиться доступ к сети для передачи файлов/загрузки драйверов и т.д.).
Прежде всего, ваш реальный компьютер (на котором установлена виртуальная машина) должен быть подключен к Интернету (что еще нужно для совместного использования?). Раз вы читаете этот пост, то, конечно, у вас есть интернет. 👌
Теперь перейдем к делу. Сначала отключите (закройте) окно виртуальной машины и откройте ее настройки (просто нажмите на ПКМ в левом меню, см. скриншот ниже 👇).
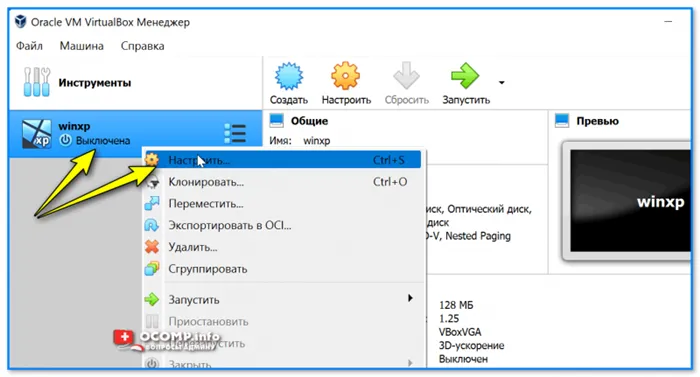
На вкладке «Сеть» выберите опцию «Сетевой мост» и укажите сетевой адаптер, через который вы подключены к Интернету. В моем случае — мой ноутбук подключен через Wi-Fi, поэтому выбранный адаптер был «. Беспроводная связь. » (т.е. беспроводной).
Затем сохраните настройки и запустите виртуальную машину.
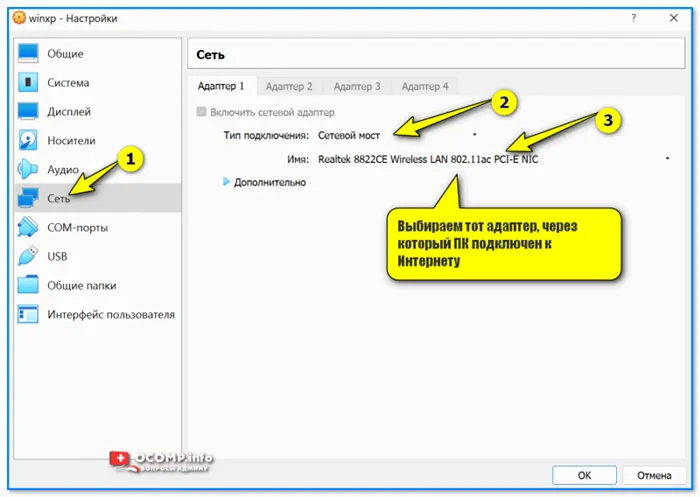
Выберите адаптер, через который компьютер подключен к Интернету.
Теперь запустите IE (который установлен по умолчанию в Windows XP), перейдите на www.ya.ru, запросите «Firefox» и установите этот браузер (он работает в XP и позволяет открывать все современные сайты).
Фактически, теперь вы можете искать в Интернете что-то точно такое же, как в виртуальной Windows XP (например, найти и скачать драйвер для вашего старого оборудования 😉 ).
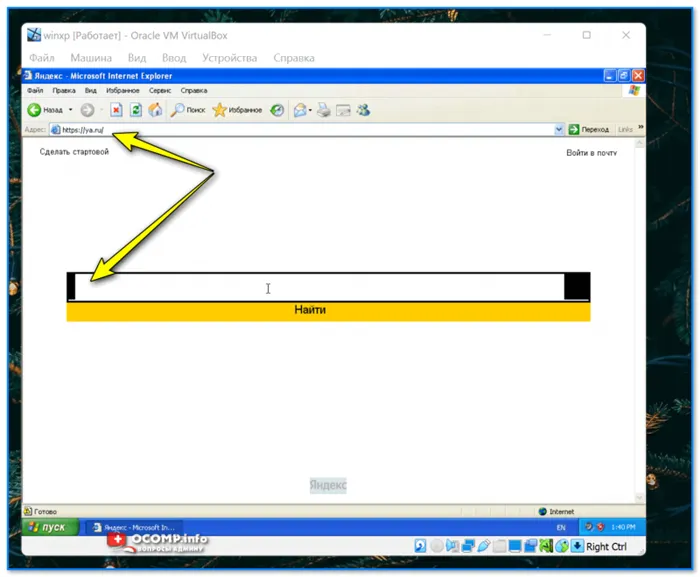
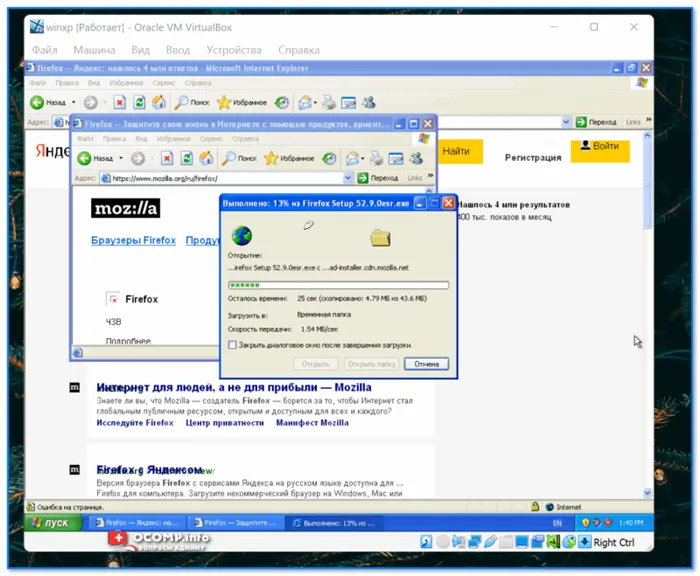
Чтобы скачать драйвер для Canon i-SENSYS LBP2900B, нажмите на ссылку ниже. Драйвер подходит для установки на следующие системы.
Драйвер для Windows 7
Файл будет загружен. С помощью проводника Windows найдите загруженный файл с характерным именем в папке Downloads на вашем компьютере. Дважды щелкните левой кнопкой мыши, чтобы разархивировать файлы. Затем отобразится список программ и файлов, необходимых для установки драйвера. Нажмите на кнопку «Unzip», как показано на рисунке.
Файлы будут разархивированы в отдельную папку, и вам нужно будет найти папку, в которой указано, с чем вы работаете — с 32 или 64. Это папка, в которой мы будем искать. Перейдите туда и найдите файл «setup.exe» (установка). См. иллюстрацию. Запустите файл.
Установка уже началась, когда вы нажали на кнопку «Setup». Появится окно с мастером установки, который попросит вас подтвердить свои действия, нажав на кнопку «Далее». Подтверждаю. Далее мы видим текст лицензионного соглашения, с которым мы должны согласиться, если хотим продолжить установку. Установите флажок и нажмите «Да», как показано на рисунке.
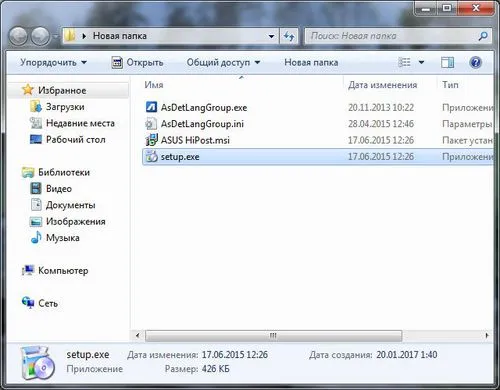
Установка
Следующим шагом будет подключение принтера Canon i-sensys LBP2900 к компьютеру. Мы рекомендуем выбрать подключение через USB-кабель, так как это упростит работу, и нажмите кнопку «Далее». Программа предложит вам подключить все сетевые устройства к принтеру, чтобы вы могли печатать. Нажмите Да или Нет. Если у вас дома нет других компьютеров, с которых можно печатать, нет причин выбирать «Да». Вы можете отказаться от действия.
Затем система сообщит вам, что вы не можете отказаться от дальнейших действий, и вы подтвердите, что понимаете и согласны с этим. Драйвер установлен, приступайте к работе.
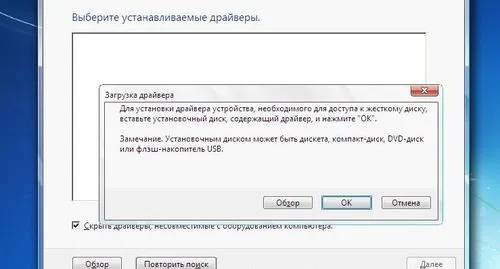
Нажмите на активную ссылку «Скачать бесплатный драйвер для Canon i-sensys LBP2900 для Windows 10» ниже в соответствии с типом разрядности вашего компьютера.
Драйвер для Windows 10
Файл будет загружен. С помощью проводника Windows найдите загруженный файл с характерным именем в папке Downloads на вашем компьютере. Дважды щелкните левой кнопкой мыши, чтобы разархивировать файлы. Отобразится список программ и файлов, необходимых для установки драйвера. Нажмите на кнопку «Unzip», как показано на рисунке.
Папка «Загрузки» на компьютере
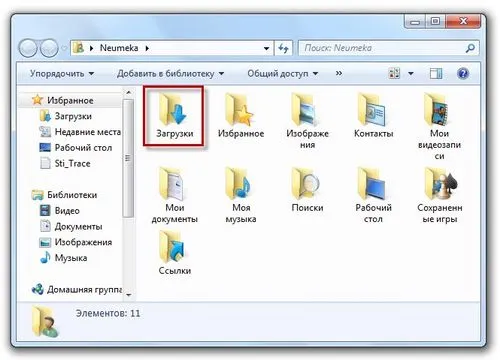
Файлы будут экспортированы в отдельную папку. Найдите папку, в которой указан разрядный режим вашей 32- или 64-битной системы. Перейдите туда и найдите файл «setup.exe» (установка). См. иллюстрацию. Выполните файл. После этого начнется установка драйвера для принтера Canon i-sensys LBP2900.
Установка началась после того, как вы нажали кнопку «Setup». Появится мастер установки, который попросит вас подтвердить установку, нажав кнопку «Далее». Подтверждаю. Затем появится текст лицензионного соглашения, с которым мы должны согласиться, если хотим продолжить установку, поставьте галочку и нажмите «Да», как показано на рисунке.
Установка драйвера
Следующим шагом будет подключение принтера Canon i-sensys LBP2900 к компьютеру. Мы рекомендуем выбрать подключение через USB-кабель, так как это упростит работу, и нажмите кнопку «Далее». Программа предложит вам подключить все сетевые устройства к принтеру, чтобы вы могли печатать. Нажмите Да или Нет. Если у вас дома нет других компьютеров, с которых можно печатать, нет причин выбирать «Да». Вы можете отказаться от действия.
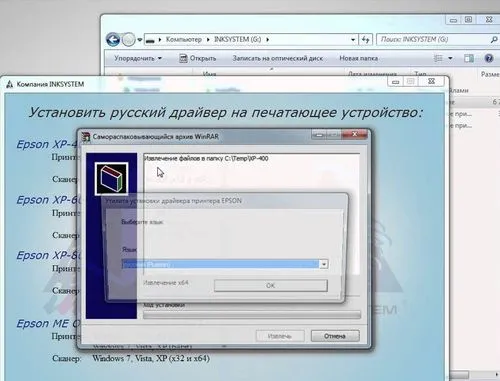
Затем система сообщит вам, что вы не можете отказаться от дальнейших действий, и вы подтвердите, что понимаете и согласны с этим. Драйвер установлен, приступайте к работе.
Нажмите на активную ссылку «Скачать бесплатный драйвер для Canon i-sensys LBP2900 для Windows 10» ниже в соответствии с типом разрядности вашего компьютера.
Драйвер для Ubuntu
Но в этой операционной системе проблема установки драйвера для принтера Canon i-sensys LBP2900 будет немного больше из-за специфики системы. Давайте попробуем понять это шаг за шагом.

Ниже мы нажимаем на активную ссылку «Бесплатная загрузка драйвера для Canon i-sensys LBP2900». Найдите загруженный файл в загрузках компьютера через «Explore» и распакуйте загруженные файлы.
Действуйте, как описано ниже:
sudo dpk g-i cndrvcups-common_2.40-1_i386.deb,
- Устанавливаем файлы:
- sudo dpk g-i cndrvcups-capt_2.40-1_i386.deb.
- Перезапустите CUPS.
- Затем зарегистрируйте принтер в спулере печати: sudo/usr/sbin/lpadmi n-p имя принтера (модель LBP2900) -m имя файла PP D-v ccp://localhost:5968 7-E.
- Вы знаете имя принтера (модель) и ищете имя файла в Интернете с помощью списка.
- Зарегистрируйте принтер в демоне ccpd (USB-кабель или сеть (укажите IP-адрес вашего компьютера)): sudo /usr/sbin/cpdadmi n-p имя принтера (модель LBP2900) -o путь к принтеру (USB).
- Затем загрузите и распакуйте пакет по очереди:
kdesud,
- sudo apt-get install kdesudo,
- kdesudo kate /etc/modprobe.d/blacklist-cups-usblp.conf,
- Добавьте в строку выражение blacklist usblp,
- sudo gedit /etc/modprobe.d/blacklist-cups-usblp.conf.
- Поставьте знак # в начале строки и запустите задание:
modprobe usblp
- Запустите демон ccpd
- sudo start ccpd service
- После этих действий принтер готов к работе.
Драйвер Canon i-sensys LBP2900 успешно установлен на ваш компьютер.
Мы надеемся, что вы справились с этой задачей без особых проблем. Теперь достаточно подключить принтер к компьютеру через USB-кабель, и вы сможете печатать с устройства Canon, не выходя из дома.
Первое, что вам нужно сделать, это подключить кабель к принтеру и к компьютеру. Разъем на кабеле для подключения к принтеру — это разъем USB типа B. Вы можете легко найти штекер рядом с принтером (символ штекера находится на боковой стороне или крышке).
Canon i-SENSYS LBP2900
Драйвер для Canon i-SENSYS LBP2900

Вам необходимо загрузить драйвер Canon i-SENSYS LBP 2900 для вашей версии Windows. Существует две версии — x32 и x64. Затем следуйте инструкциям по установке драйвера.
Windows XP / Vista / 7 / 8 / 8.1 / 10 / 2000 / 2003 / 2008 / 2012
Размер: 9,17 МБ (x32) 10,9 МБ (x64) Размер:
Чтобы узнать, какая версия операционной системы у вас установлена, прочитайте статью: «Как узнать битность системы под разными версиями Windows».
Для установки драйвера Canon i-SENSYS LBP2900 выполните следующие действия:
Установка драйвера в Windows 10
Скачайте драйвер, откройте файл и через некоторое время в той же папке (драйвер будет разархивирован) вы найдете папку, в которую нужно зайти. Если вы скачали драйвер для системы x32 бит, то у вас есть папка «32bit» (перейдите туда), если у вас система x64, то откройте папку x64 соответственно.
Запустите установку, дважды щелкнув по файлу «Setup».

Нажмите кнопку «Далее» в появившемся окне установки.
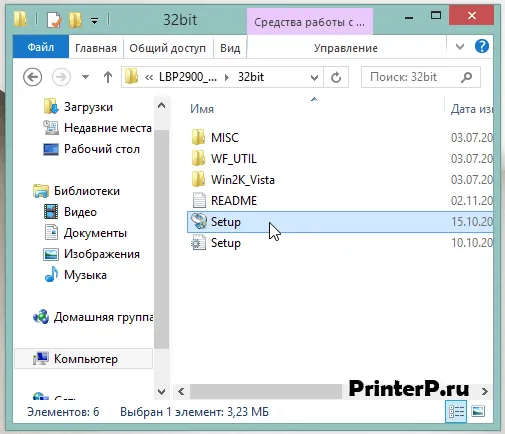
На следующем этапе вы должны прочитать и согласиться с лицензионным соглашением. Нажмите «Да».
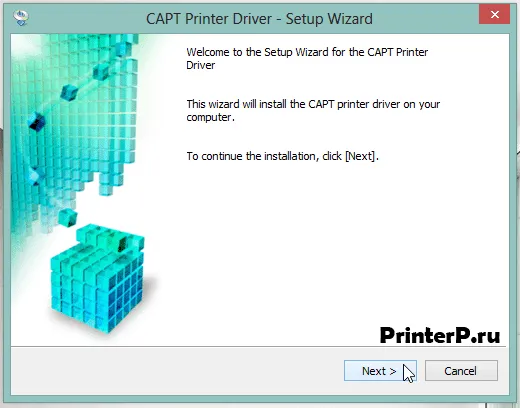
Самым простым способом установки является USB-подключение. Для этого нажмите на «Установить с помощью USB-подключения», а затем на «Далее».
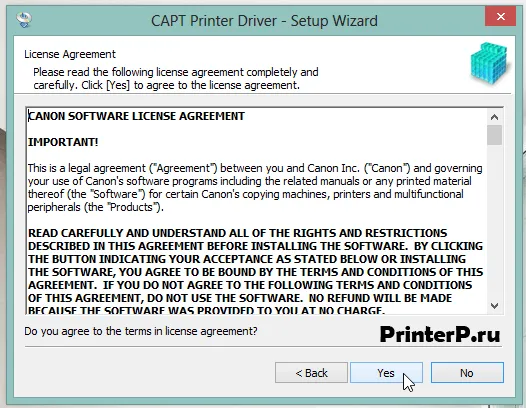
Программа установки может предупредить вас о необходимости изменить соответствующие настройки брандмауэра Windows для просмотра состояния сетевых принтеров (см. скриншот ниже). Согласитесь на изменение настроек, нажав «Да».
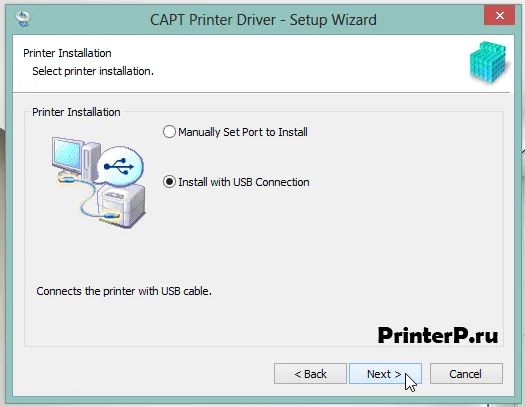
Программа установки может вывести предупреждение о необходимости изменить соответствующие настройки брандмауэра Windows (см. скриншот ниже) для просмотра состояния сетевых принтеров. Согласитесь на изменение настроек, нажав «Да».
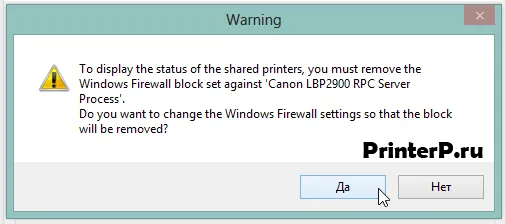
После этого программа установки приступит к установке драйвера и попросит нас подключить USB-кабель принтера к компьютеру и включить принтер.
Если вы все сделали правильно, драйвер для Canon i-SENSYS LBP2900 будет установлен. Обратите внимание, что данный пакет программного обеспечения — драйвер Canon i-SENSYS LBP2900 подходит для систем Windows XP, Windows Vista, Windows 7, Windows 8, Windows 8.1 и Windows 10.
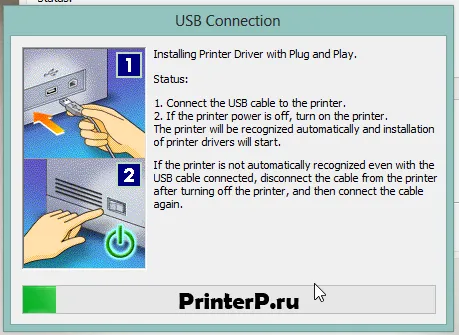
Canon LBP2900 успешно подключается.
Похоже, все готово к отправке. на печать, но порт, к которому подключен принтер, не поддерживается. Проверьте порт.
Я перепробовал все USB-порты…. ((
Большое спасибо! Сработало!
Фантастика! Это работает! Спасибо!
Большое спасибо за комментарии!
Спасибо, спасибо, спасибо, спасибо, спасибо, спасибо, спасибо, спасибо, спасибо, спасибо, спасибо, спасибо, спасибо, спасибо, спасибо, спасибо, спасибо, спасибо, спасибо, спасибо))))))
Спасибо за подробные инструкции по установке, они были очень полезны! Я не мог заставить свой принтер работать после обновления — большое спасибо!
Спасибо всем вам за вашу работу!
Большое спасибо! Все работало! Это работает!
Большое спасибо за информацию, она была очень понятной. Я установил его в первый раз.
Я никогда раньше не писал отзывы на форумах, но здесь это действительно стоит сделать. Я потерял установочный диск и не знал, что делать. Я решил загрузить драйверы, чтобы поэкспериментировать, и он работает! Большое спасибо!
Когда я включаю принтер, Windows распознает его, но когда я устанавливаю драйвер, он говорит, что устройство не включено.
Как я могу установить его вручную?
Здравствуйте. Пожалуйста, прочитайте эту статью «Как установить принтер без лотка». Существуют некоторые ситуации, требующие детальной ручной установки.
Спасибо. Я установил их все вместе. Теперь это работает.
Здравствуйте, какой тип Windows у вас?
Спасибо за учебники и пошаговые инструкции! Жаль только, что они на английском языке.
Спасибо за ваш отзыв. Я постараюсь добавить их на русском языке.
Большое спасибо. Все работы. Слава Богу, принтер установлен. Я потратил много времени, прежде чем нашел этот сайт. А здесь… даже дураки понимают.
Спасибо большое, сайт очень полезный, все просто и понятно.
Спасибо большое, установили очень быстро, печатаем!
Большое спасибо, все работает!
Здравствуйте. модель принтера canon lbp 10891E как написано драйвер должен подходить от 2900…. скачал фит — запустил, так как установка прошла успешно, но в конце появилось окно на русском языке — результат — ноль… система 32 битная, так как я выполнил все действия…. Я вышлю скриншот сообщения — но не где….. не распознает USB соединение! и далее бла-бла-бла, пока я понимаю, что принтер не подключен — чушь — кабель подключен, аппарат в сети….
Вам необходимо загрузить драйвер Canon i-SENSYS LBP 2900 для вашей версии Windows. Существует две версии — x32 и x64. Затем прочитайте инструкции по установке драйвера.
Простой в использовании принтер не является гарантией того, что пользователю не придется прилагать усилия для его установки. Поэтому мы рекомендуем вам прочитать эту статью, чтобы узнать, как правильно подключить и установить драйвер.
Windows XP / Vista / 7 / 8 / 8.1 / 10 / 2000 / 2003 / 2008 / 2012
Подключение Canon LBP2900 к компьютеру
На этом установка принтера завершена. Как видите, ничего сложного нет; практически любой пользователь сможет выполнить такую задачу самостоятельно, даже если под рукой нет диска с драйверами.
Помимо этой статьи, на этом сайте есть еще 12354 руководства. Добавьте Lumpics.ru в закладки (CTRL+D) и вы обязательно найдете нас полезными.


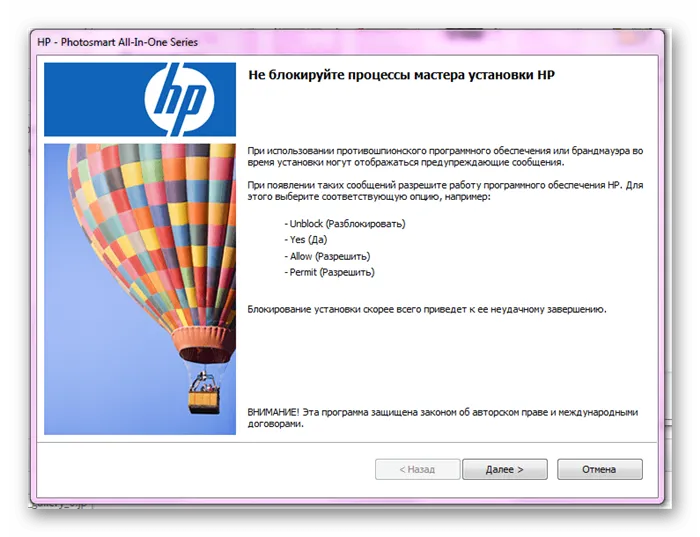
Поблагодарите автора, поделившись этой статьей в социальных сетях.
Windows 10 обычно хорошо справляется с автоматическим поиском и установкой как беспроводных устройств, так и проводных принтеров. Однако иногда при подключении принтера старого поколения могут возникнуть проблемы. Это происходит не только потому, что устройство больше не поддерживается, но и потому, что в программном обеспечении больше нет базовых драйверов для принтеров и сканеров.
Если вы или ваша компания все еще используете старые матричные, струйные или лазерные принтеры (от HP, Canon, Epson, Brother и т.д.), которые Windows 10 не распознает автоматически, один из различных способов установки несовместимых устройств может оказаться полезным, даже если вам придется перейти к расширенным настройкам и установить драйверы.
Surface Pro
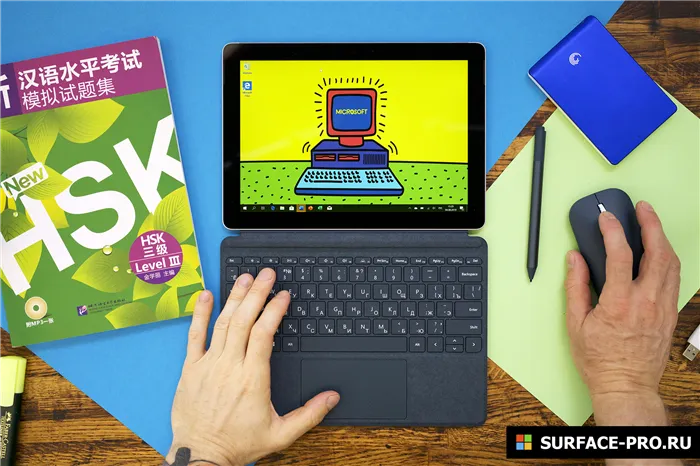
Вот несколько возможных процессов, которые позволят вам использовать старый принтер, который не поддерживается или просто не распознается вашим компьютером.
Если система не распознает ваш старый принтер автоматически, вы можете добавить его вручную, в зависимости от типа подключения и возраста принтера.
Важно: Прежде чем продолжить, убедитесь, что ваш компьютер подключен к Интернету и может загружать дополнительные драйверы через Windows Update.
Как установить принтер с помощью продвинутых настроек
Если вы пытаетесь подключить принтер с помощью кабеля USB или без кабеля, выполните следующие действия:
После выполнения этих шагов вы можете пользоваться принтером.
Установить вручную
В этом случае вы можете подключиться вручную, используя IP-адрес. Если вам необходимо это сделать, вы можете действовать следующим образом:
После выполнения этих шагов ваш беспроводной принтер готов к работе.
Установить вручную беспроводной принтер
Если описанные выше способы не сработали или вы пытаетесь подключить старый принтер через USB-кабель, который не распознается операционной системой, выполните следующие действия:
Если ваш принтер больше не поддерживается Windows 10, вы можете действовать следующим образом:
Установить вручную локальный принтер
Если вы выполнили эти шаги, принтер должен установиться автоматически и работать с драйвером без каких-либо проблем.
Как установить старый принтер, используя несовместимые драйверы
Если принтер по-прежнему не работает, возможно, пришло время найти ему замену.
Отменить ответ
Вы должны войти в систему, чтобы оставить комментарий.
Добавить комментарий Windows XP / Vista / 7 / 8 / 8.1 / 10
Драйверы также совместимы с Windows 2000 / 2003 / 2008 / 2012 / 2016.
Как подключить принтер санон lbp 2900
x32/x64
Размер драйвера: 9 МБ (x32) и 11 МБ (x64)
Нажмите для загрузки (x32): Canon i-SENSYS LBP2900
Нажмите для загрузки (x64): Canon i-SENSYS LBP2900
Многие люди на рабочем месте или в классе полагаются на возможность доступа к печатным документам в любое время. Они могут варьироваться от небольших текстовых файлов до довольно крупных проектов. В любом случае, для этой цели вам не нужен слишком дорогой принтер; подойдет недорогая модель Canon LBP2900.
Вам следует проверить панель управления, чтобы выяснить, не нарушен ли процесс установки.
Панель управления обычно находится за пределами рабочего стола, но в противном случае вы можете найти панель управления с помощью Поиска Windows.
Проверьте и установите принтер Canon 2900 по умолчанию.
В окне Панель управления в разделе Оборудование и звук нажмите Просмотр устройств и принтеров.
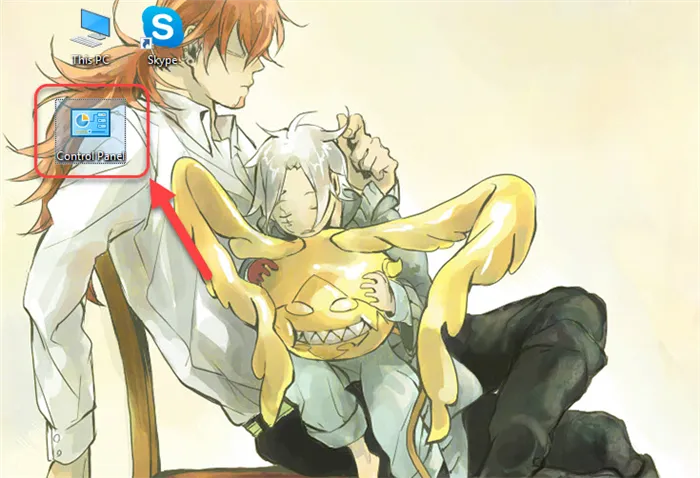
В случае успеха в разделе Принтеры появится название вашего принтера: Canon LBP2900.
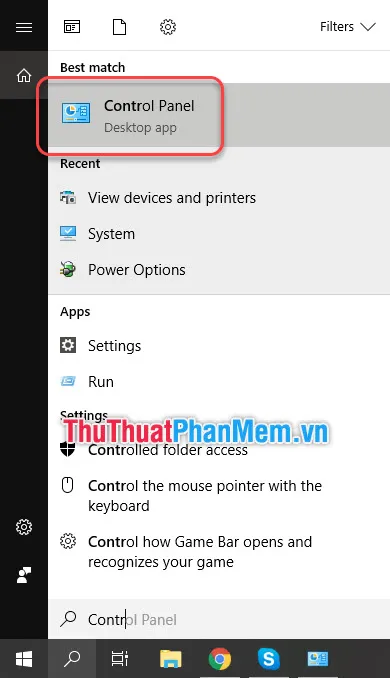
Настройки по умолчанию для вашего принтера, щелкнув правой кнопкой мыши на значке принтера.
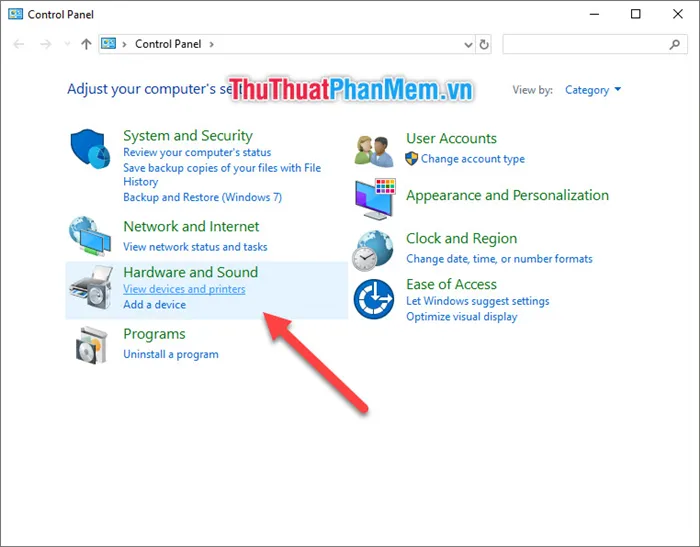
Выберите Установить как принтер по умолчанию, а затем выберите имя программного обеспечения для драйвера принтера.
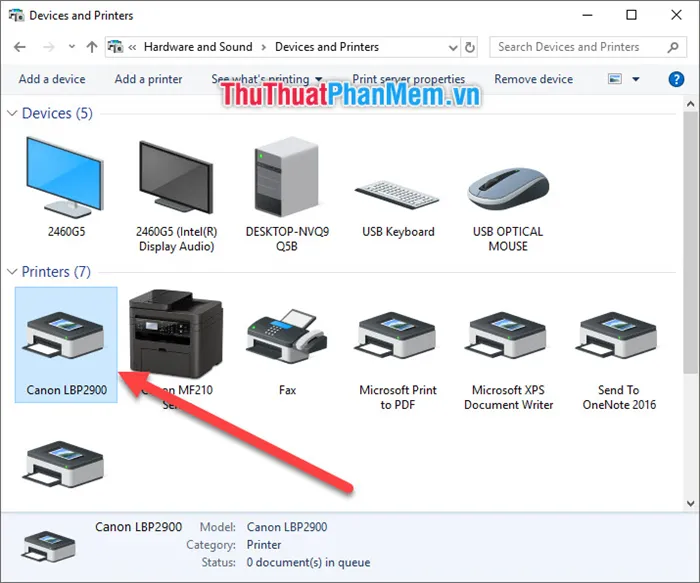
Принтер по умолчанию выделен синей буквой V на значке.
Принтер по умолчанию — это первый вариант, который всегда появляется, когда вы хотите напечатать текст.
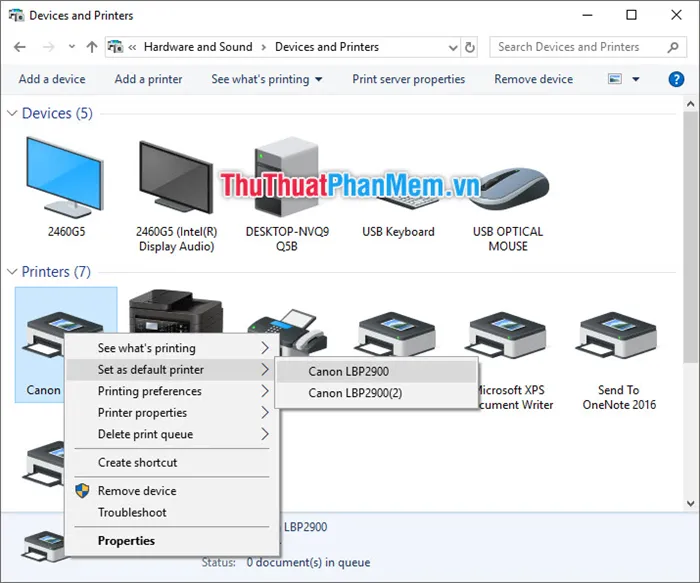
В Windows можно проверить принтер с помощью программы Windows Printer Test.
В пользовательском интерфейсе «Устройства и принтеры» щелкните правой кнопкой мыши значок принтера, который вы хотите проверить.
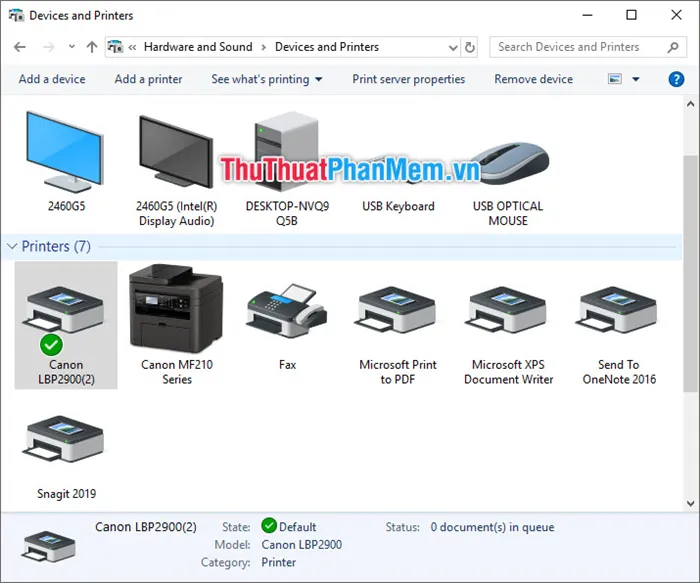
Проверьте, работает ли ваш принтер, с помощью теста печати.
5.1. Тестовая печать с помощью Printer Test
Затем выберите «Свойства принтера», а затем драйвер, который вы хотите проверить.
Откроется окно свойств принтера. Вы выбираете тестовую страницу принтера, чтобы отправить информацию для печати тестового документа на принтер.
Задание на печать будет выполнено через несколько секунд.
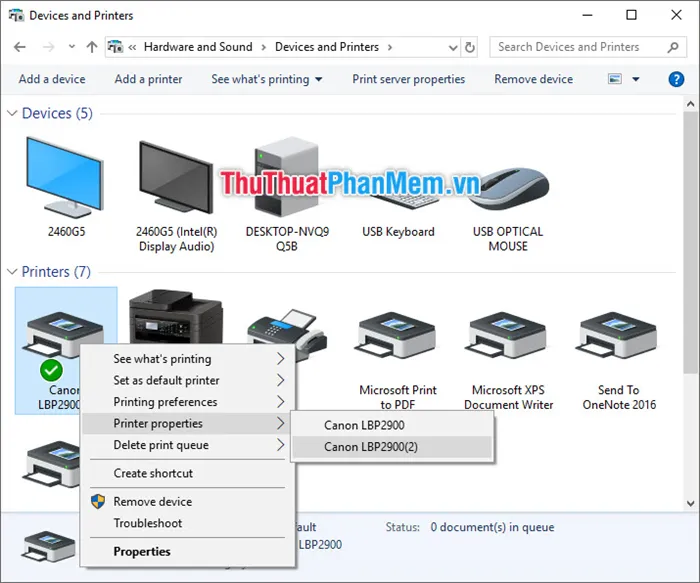
Результатом будет следующий тестовый текст:
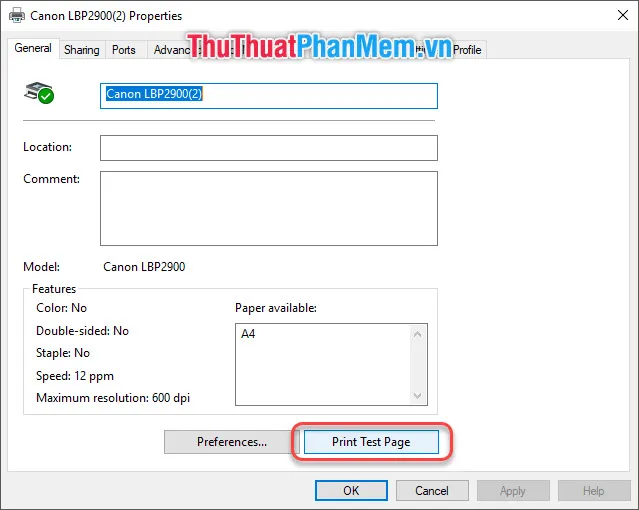
Вы также можете сделать пробную печать с собственным текстом в Word.
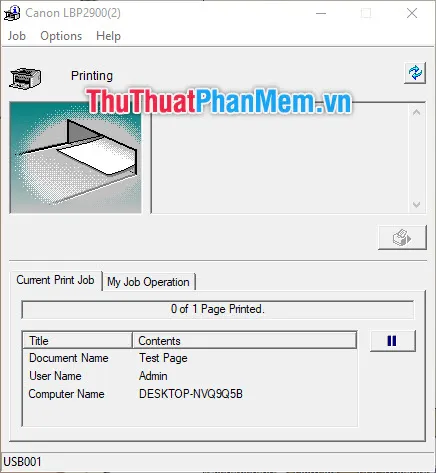
Сначала у вас должен быть печатный текст, если нет, просто наберите несколько слов.
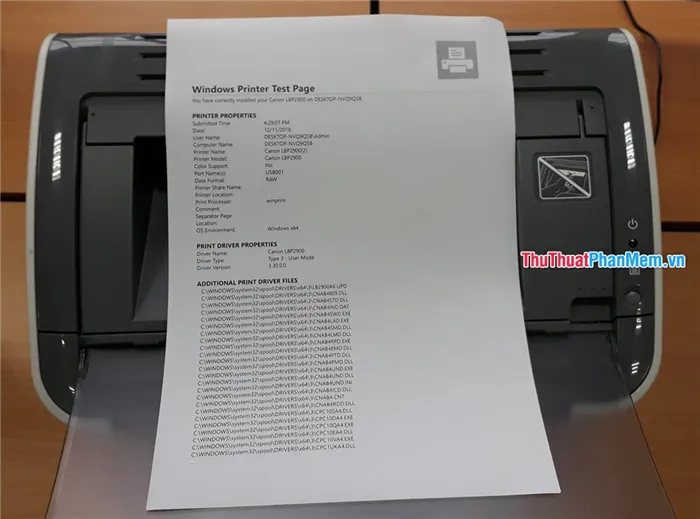
5.2. Тест в (тестовая печать) в Word
Выберите опцию Файл на ленте.
Выберите Печать на ленте Файл.
Отобразится интерфейс печати Word. Выполните 5 шагов:
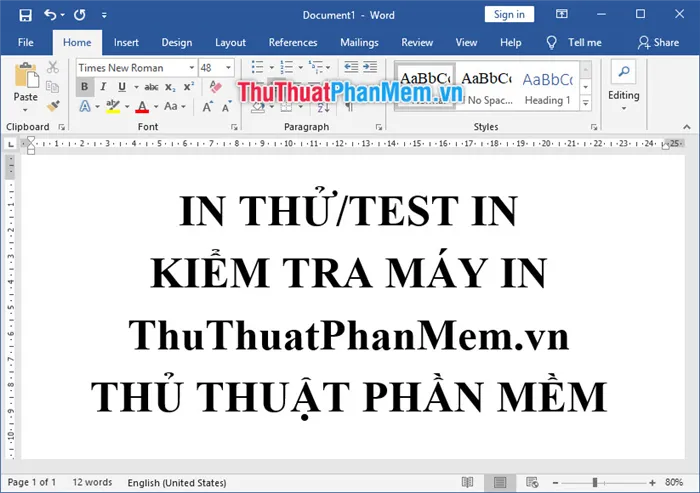
Шаг 1: Убедитесь, что ваша печатная страница (документ) имеет удовлетворительный вид (выравнивание полей, шрифт, положение текста по отношению ко всей странице).
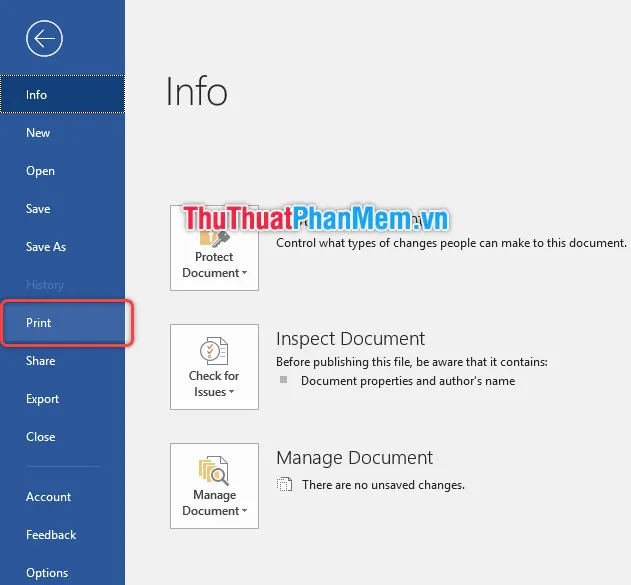
Шаг 2: Убедитесь, что подключенный принтер является тем, который вы хотите проверить (если вы установили принтер по умолчанию, он будет выбран автоматически).
Шаг 3: Введите количество страниц, которое вы хотите напечатать. Если вы хотите напечатать только одну тестовую страницу (для многостраничных документов), пронумеруйте здесь страницу для печати. Если документ состоит только из одной страницы, этот шаг можно пропустить.
Шаг 4: Общее количество распечаток. Оставьте значение 1, если вы хотите напечатать только одну копию.
Шаг 5: Нажмите значок «Печать», чтобы начать печать. 7.
7. не оценивайте цветовой дисбаланс конкретного принтера субъективно. Сначала попробуйте заменить картриджи или использовать бумагу другого качества. В любом случае, процесс калибровки является индивидуальным для конкретного принтера.
Современные сайты «советов» содержат больше рекламы и ссылок на ненужные ресурсы, чем на то, что действительно необходимо. А с переходом на Windows 10 проблема поиска и установки нужных утилит стала как никогда актуальной. Сегодня мы расскажем вам, где скачать драйвер для принтера canon lbp 2900 и других моделей этого производителя. Эта статья предназначена не только для пользователей 10-й версии операционной системы, но и для тех, кто использует Windows Vista, Windows 7, Windows 8 и другие версии. Итак, давайте перейдем к теме.
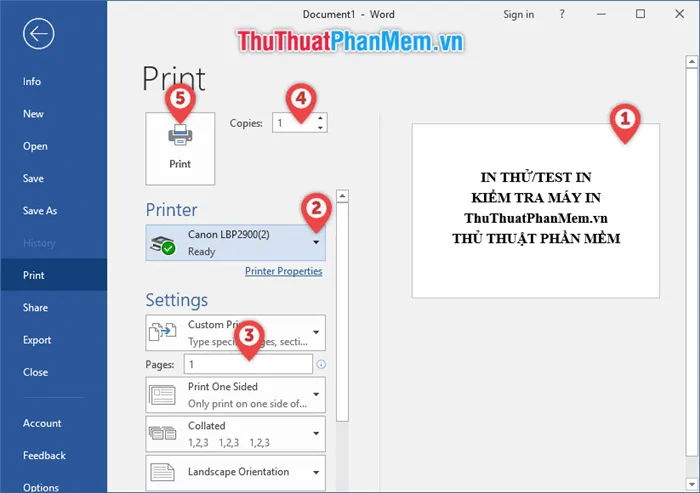
Первое, что вам нужно сделать, это установить битовый режим. Если вы знаете битовый режим, этот шаг можно пропустить. Чтобы определить разрядность, щелкните правой кнопкой мыши на значке «Мой компьютер», затем нажмите «Свойства», и в разделе «Тип системы» вы увидите 64- или 32-разрядную версию. Вот официальные источники для загрузки и установки драйвера.
Принтер canon lbp 2900 где скачать драйвер для windows
Эта программа установки подходит для владельцев моделей принтеров LBP2900 и 2900B, а также для других устройств Canon. Чтобы загрузить программу установки драйвера, перейдите по адресу: canon driver, нажмите на красную кнопку «Загрузить сейчас» и загрузите файл. Последнее обновление драйвера датировано 14 февраля 2017 года, следуйте инструкциям для его установки:
Перед установкой драйвера отсоедините USB-кабель устройства от компьютера,
Скачать и установить драйвер canon lbp 2900, 2900B для windows x64
Отсоедините кабель драйвера от порта USB, отсоедините драйвер от порта USB, запустите файл «Setup.exe» для процесса установки,
- Установите файл «Setup.exe», запустите утилиту «Setup.exe» и перезагрузите компьютер,
- Запустите утилиту «Setup.Setup.exe», запустите и перезагрузите компьютер, подключите устройство и проверьте его работу,
- Примечание: Установочный файл на английском языке. Размер файла: 12 МБ.
- Для пользователей 32-битных операционных систем мы нашли официальный драйвер на русском языке. Чтобы загрузить его, перейдите по этой ссылке на страницу загрузки.
Драйвер принтера canon lbp 2900 windows.
Драйвер Canon i-SENSYS LBP2900, 2900B для windows x32
Инструкции одинаковы:
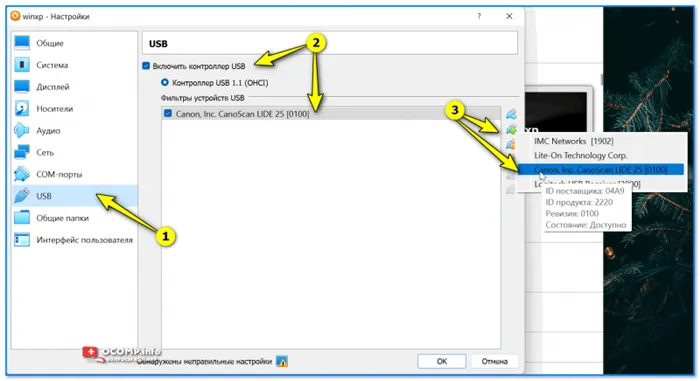
Перед установкой драйвера отсоедините USB-кабель принтера от компьютера,
Запустите файл «Setup.exe» для установки,
- Установите файл «Setup.Setup.exe», затем запустите утилиту «Setup.exe» и перезагрузите компьютер,
- Подключите устройство и проверьте его работоспособность,
- Надеюсь, наша информация оказалась полезной и теперь вы знаете, где скачать драйвер для принтера canon lbp 2900, 2900B. Вот полезное видео о том, как установить драйверы для принтеров Canon:
- Евгений Загорский
Евгений Выгенский, специалист по информационным технологиям. Автор информативных статей о смартфонах Android и смартфонах IOS. Эксперт по устранению неисправностей компьютеров и программного обеспечения: установка, настройка, обзоры, советы по безопасности для ваших устройств. В свободное время он занимается дизайном и разработкой веб-сайтов.
Если вы не хотите использовать родное программное обеспечение и драйверы сканера, вы можете попробовать утилиту Vuescan. Он работает с современными операционными системами Windows и поддерживает многие старые устройства (примечание: могут быть доступны не все варианты родного программного обеспечения).
1. начните с самого простого варианта установки драйвера периферийного устройства — включите принтер, подключенный к сети, и компьютер. Современные операционные системы имеют собственные базы данных драйверов, содержащие тысячи наименований различных версий и производителей. При обнаружении дополнительного устройства операционная система пытается распознать его и выбрать соответствующий драйвер из имеющихся во встроенном наборе. В случае успеха вы увидите сообщение в правом нижнем углу рабочего стола, в лотке, о том, что принтер был обнаружен и успешно установлен.
Если вы не против использовать родное программное обеспечение и драйверы сканера, вы можете попробовать утилиту Vuescan. Он работает на современных операционных системах Windows и поддерживает многие старые устройства (примечание: не все опции могут быть доступны в родном ПО).
Инструкция
3. если у вас нет оптического диска, загрузите необходимые установочные файлы из Интернета. Используйте русскоязычный сайт Canon — ссылка на главную страницу находится ниже. На этой странице в правой колонке вы найдете форму, которую можно использовать для поиска информации о нужной вам модели принтера. Воспользуйтесь формой, загрузите установочный файл и запустите его. Затем запустится мастер установки принтера, описанный в предыдущем шаге — следуйте его инструкциям до завершения установки драйвера.
При настройке периферийных устройств важно выбрать правильные драйверы для конкретного устройства. Это не только обеспечивает стабильную работу устройства, но и позволяет регулировать его настройки.
Вам потребуется
Совет 10: Как обнаружить драйвер на принтер Canon
1. прежде чем начать поиск драйверов, узнайте точную модель вашего принтера. Эту информацию обычно можно найти на машине. Обратите внимание на дополнительные префиксы, которые могут присутствовать на некоторых принтерах Canon и устройствах «все в одном». 2.

2. Теперь подключите устройство печати к компьютеру. Включите компьютер и принтер. Дайте операционной системе распознать новое оборудование. После завершения этого процесса запустите веб-браузер и перейдите на сайт canon.ru. Откройте категорию «Помощь». 3.
Инструкция
Выберите Download Driver в левой колонке и нажмите на одноименную ссылку. Подождите, пока откроется новое окно. Заполните таблицу в категории «Для вас». Выберите страну (Россия) и введите модель продукта. Теперь загрузите программное обеспечение и выберите версию, совместимую с вашей операционной системой. 4.
4. запустите файл приложения позже, загрузив его на жесткий диск. Шаг за шагом следуйте меню установки приложения. Убедитесь, что процесс установки проходит гладко и без ошибок. 5.
Выключите принтер, а затем снова включите его. Запустите установленное программное обеспечение. Если приложение не открывается или принтер не распознается, перезагрузите компьютер. 6.
6. после перезапуска операционной системы также перезапустите программное обеспечение для управления принтером. Настройте параметры принтера. В редких случаях может потребоваться добавить новый принтер в список доступных принтеров. Это традиционно относится к беспроводным устройствам. 7.
Откройте меню Устройства и принтеры, лучше всего через одноименную запись в панели запуска. Перейдите к пункту «Добавить устройство» и следуйте меню шаг за шагом.








