Итак, заходим на официальный сайт утилиты (https://discordapp.com), в верхней части главной страницы видим кнопку «Download for…». Выберите опцию Windows (она находится там по умолчанию, если вы работаете с компьютера под управлением Windows).
Как скачать и установить Дискорд на ПК: единственный правильный способ!
Хотите скачать Diskord на свой компьютер и пользоваться новым мессенджером? Мы одобряем ваш выбор — мы подготовили подробные инструкции по установке, регистрации и настройке!
Скачать Discord на компьютер может каждый — это бесплатно, без ограничений, мессенджер доступен для любого пользователя операционных систем Windows, Linux, macOS. Хотели бы вы попробовать приложение для игр и общения? Затем давайте вместе попробуем загрузить его на ваш компьютер.
Важно! Вы можете загрузить Diskord на ПК с официального сайта — и это единственный источник, который вы должны использовать. Не полагайтесь на сторонние ресурсы и не скачивайте файлы у незнакомцев: В них могут скрываться вирусы, которые крадут личные данные с вашего устройства.
Мы говорим только об официальной версии приложения, подлинность которой подтверждена разработчиками! Должны ли мы сразу же начать установку? Давайте попробуем скачать Diskord на компьютер бесплатно:
- Откройте официальный сайт разработчика через любой браузер,
- Откройте веб-сайт разработчика из любого браузера, используя любой веб-браузер. Нажмите на него,
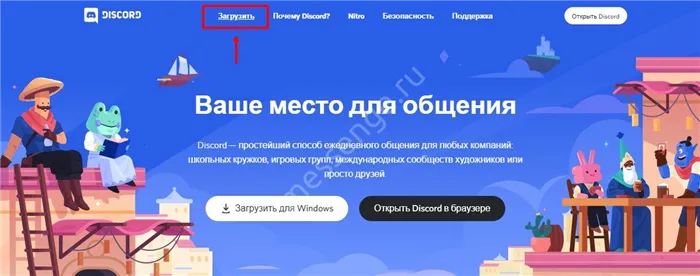
- Операционная система будет определена автоматически — рядом с ней появится уведомление о необходимости обновления операционной системы,
- Если обнаружена неправильная операционная система, прокрутите страницу вниз, там есть другие версии, которые вы можете загрузить на свой компьютер,
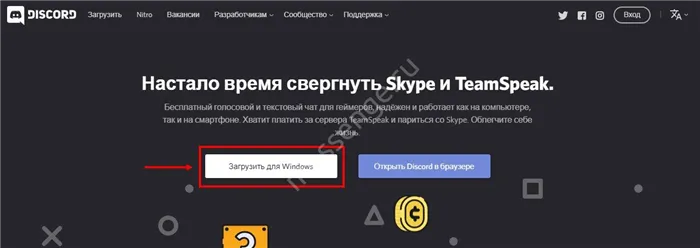
- Нажмите на «Установить Discord на ПК» и дождитесь автоматической установки приложения.
Готово! Первый этап завершен — пора двигаться дальше. Теперь в папке загрузки находится установочный файл, который необходимо запустить. Следуйте инструкциям на экране, чтобы завершить установку. Никаких сложных действий не требуется, просто выберите местоположение и нажмите «Далее» после проверки системных требований.
Загрузка Diskord на ваш компьютер прошла успешно — поздравляем, вам удалось запустить программу. Вы готовы приступить к работе! Если вы уже создавали учетную запись в прошлом, пропустите следующий шаг. И перейдите к регистрации новых пользователей.
Создание и настройка профиля
Загрузить Diskord на свой ноутбук или ПК — это только половина успеха. Чтобы использовать Messenger в полной мере, необходимо создать учетную запись пользователя для продолжения общения. Окно регистрации появляется, как только вы открываете загруженную программу. Что мне делать дальше?
- Введите действительный адрес электронной почты,
- Придумайте имя пользователя,
- Введите желаемый пароль в соответствующее поле,
- Нажмите кнопку «Далее» и дождитесь, пока на вашу электронную почту будет отправлена ссылка для подтверждения вашей личности.
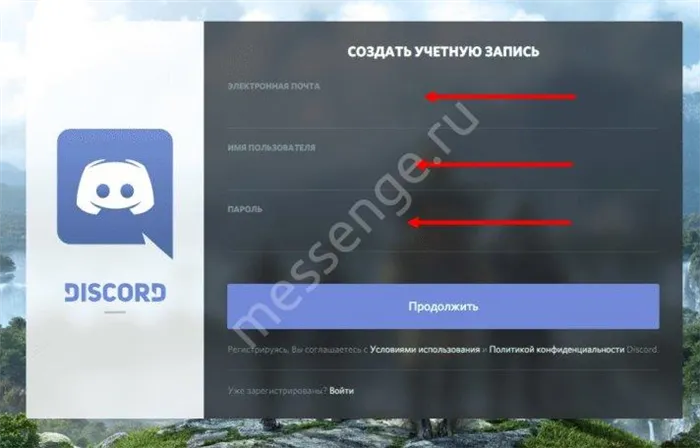
Готово! Вы можете начать использовать его в полную силу. Мы смогли загрузить Discord на русском языке на компьютер и создать учетную запись. Давайте немного поговорим о настройках, хорошо?
Вскоре вы убедитесь, что пользоваться им легко и интуитивно понятно.
- На левой панели находятся серверы — и кнопка для создания новых серверов,
- С правой стороны находится большое поле, в котором отображаются сообщения,
- В нижней части находится механизм конфигурации.
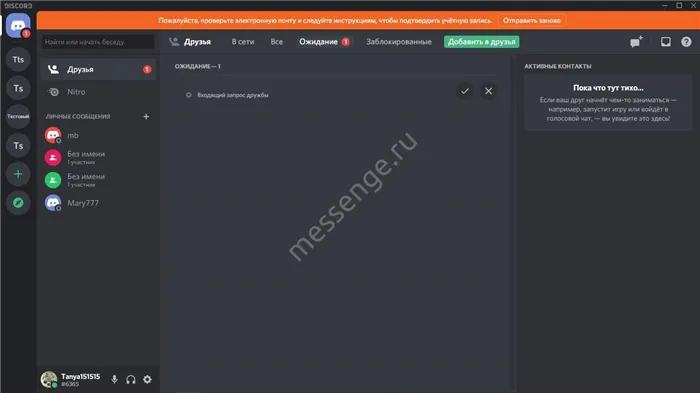
Настройки для начала использования
Перед использованием Discord на вашем компьютере мы рекомендуем поработать с настройками — откройте их и перейдите к следующим параметрам:
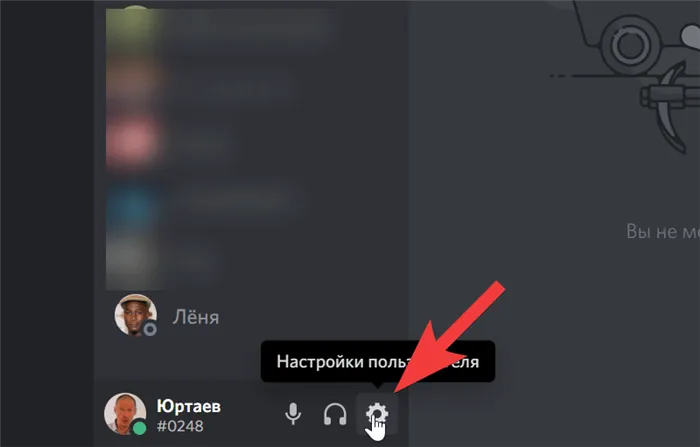
- Вкладка Конфиденциальность. Здесь вы можете указать, кто должен добавить вас в друзья,
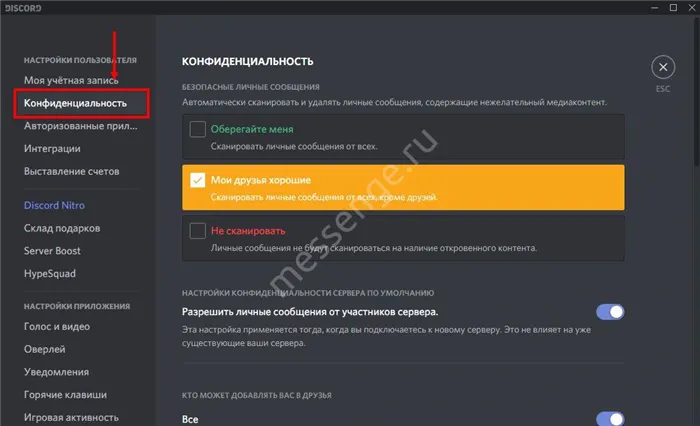
- В разделе Язык и видео. Убедитесь, какие устройства аудио- и видеовыхода подключены. Здесь можно активировать функцию рации или голосового управления,
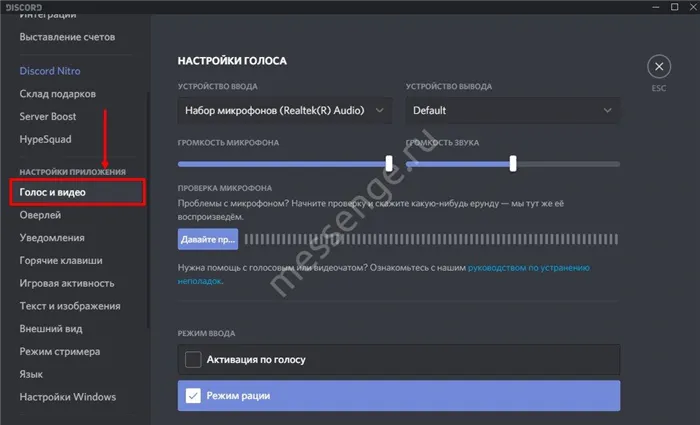
- В разделе «Уведомления» настраиваются уведомления на рабочем столе — мы рекомендуем отключить эту опцию, так как она потребляет много ресурсов,
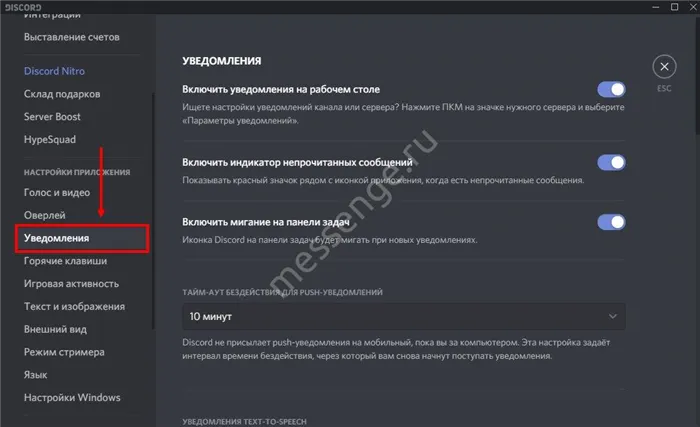
- Блок «Внешний вид» определяет тему и отображение сообщений,
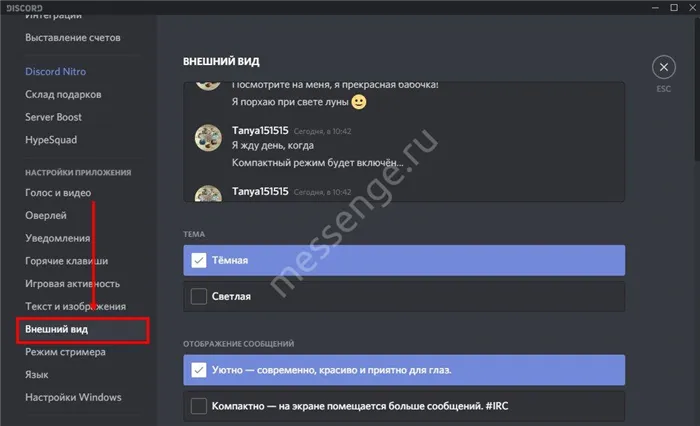
- Вкладка «Наложение». Просто активируйте наложение в игре.
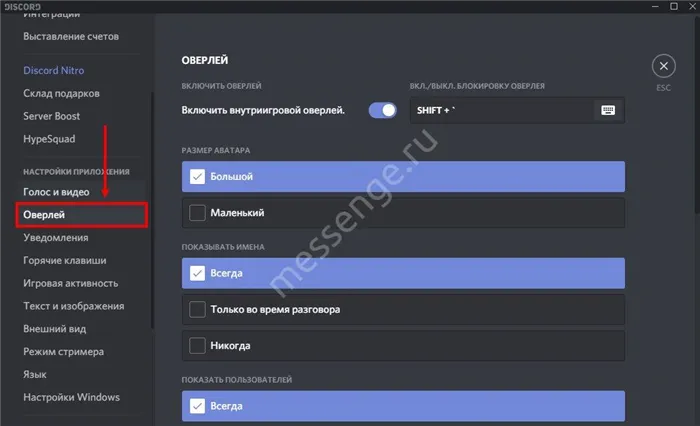
Это начальные настройки, которые вам необходимы — вы найдете больше настроек по мере того, как будете играть и общаться!
Мы подробно рассказывали о том, как установить и использовать Discord на вашем компьютере. Пришло время оценить преимущества геймерского мессенджера на практике: у него масса классных и полезных функций!
Вы можете отправлять текстовые разговоры не только в текстовом виде. Если вы нажмете на знак плюс, вы сможете выбрать файл на своем компьютере и отправить его своему партнеру по чату. Это может быть фотография, документ или что-то другое.
Как установить Discord
Многие пользователи не знают, как установить Discord. На самом деле, этот процесс совсем не сложен. Просто программное обеспечение доступно для разных платформ, и это может запутать. Чтобы избежать такой ситуации, мы создали подробное руководство по установке.
Сначала мы рассмотрим процесс установки для стационарных платформ, таких как Windows и Mac OS, а затем поговорим о мобильных устройствах Android и iOS. В конце статьи вы также найдете инструкции по переустановке программного обеспечения, например, в случае проблем с обновлениями или по другим причинам.
Инструкция для Windows
Во-первых, посетите официальный сайт программы. На открывшейся странице нажмите кнопку, чтобы начать загрузку.
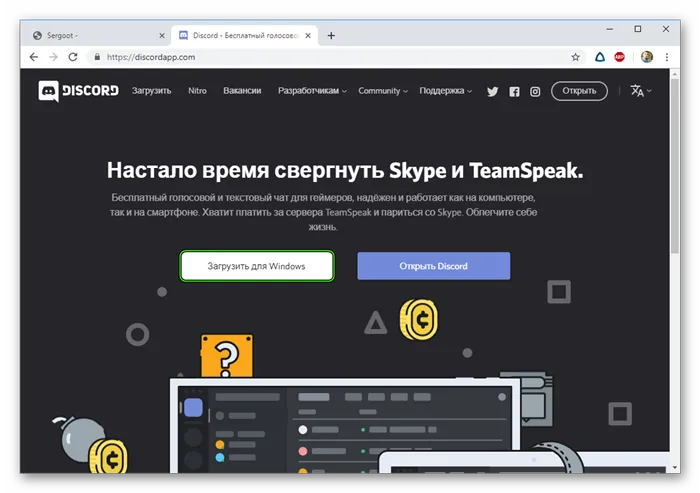
Затем сохраните исполняемый файл и запустите его. Остальная часть установки будет выполнена автоматически.
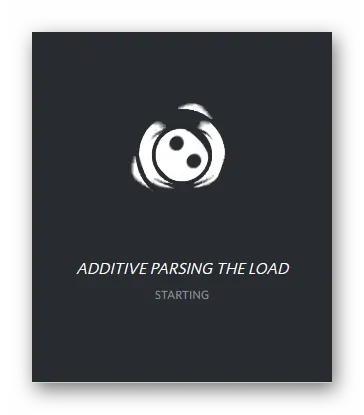
Инструкция для Mac OS
Откройте эту ссылку в браузере вашего компьютера или ноутбука. На появившейся странице легко найти кнопку для загрузки приложения — нажмите ее.
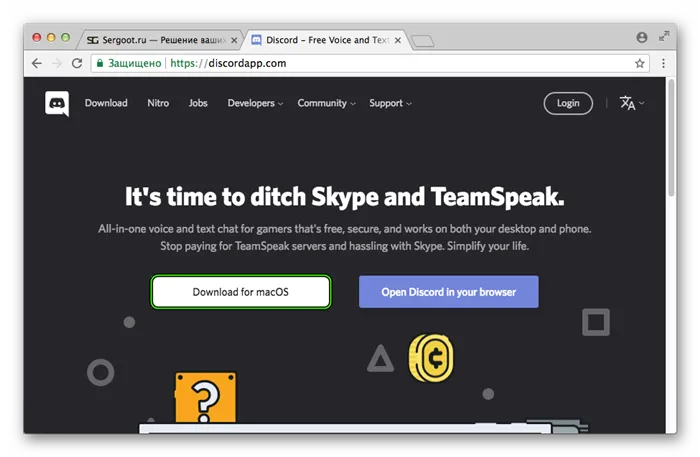
Сразу после этого скачайте файл Discord. dmg и откройте его. Как обычно, перетащите левое изображение в правую область (стрелка) и опустите его туда.
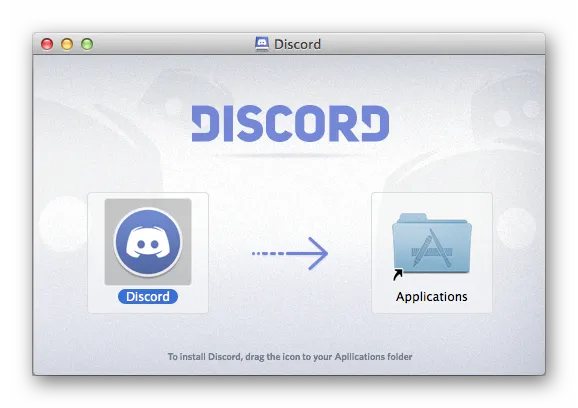
После перемещения файлов откройте каталог «Приложения».. Запустите Discord оттуда. В появившемся окне нажмите «Открыть».
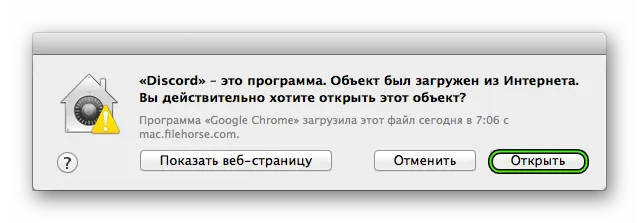
Руководство для мобильных устройств
Сначала необходимо запустить App Store на своем смартфоне. Для устройств iOS это App Store, а для устройств Android — Google Play Market. Затем отображается форма поиска. В нем нужно ввести Discord на виртуальной клавиатуре и вызвать на выходе нужный результат.
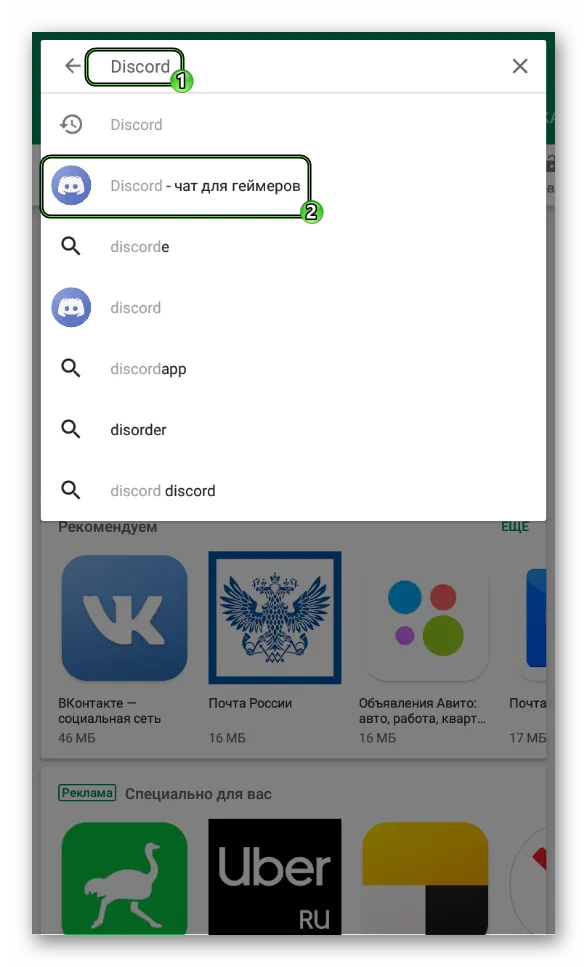
Затем нужно просто нажать кнопку загрузки приложения.
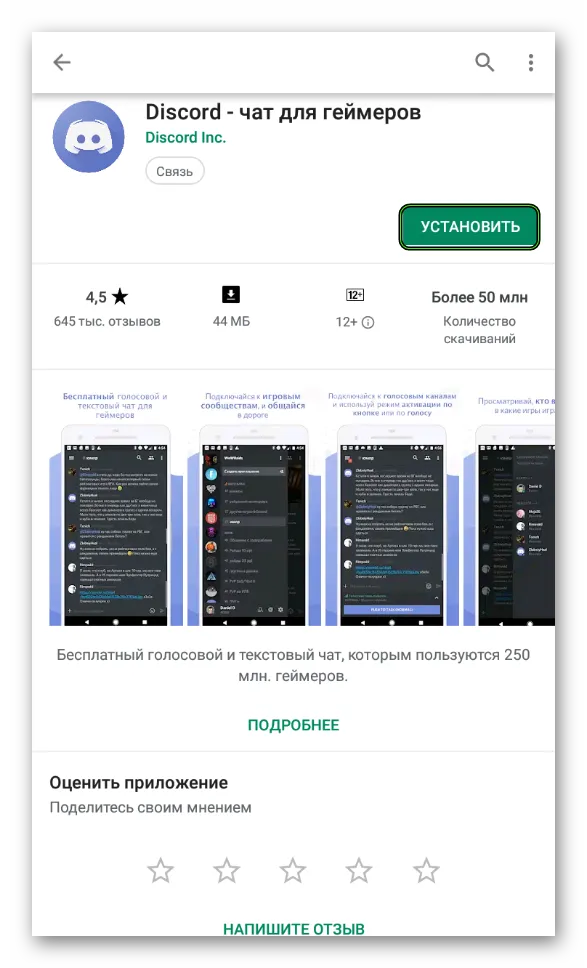
При необходимости подтвердите это действие.
Переустановка
Переустановка Discord включает в себя два очевидных шага:
- Полное удаление программы.
- Наиболее очевидные шаги: полное удаление программы; полная переустановка программы.
Удивительно, но второй пункт мы уже рассмотрели в начале статьи. По этой причине первый из них уже обсуждался здесь.
Мастер Windows:
- Сначала необходимо запустить системную программу Run. Самый простой способ сделать это — одновременно нажать клавиши Win + R на клавиатуре. Но вы также можете найти его через меню Пуск.
- В появившемся окне есть текстовое поле «Открыть». Там нужно ввести текст appwiz. cpl.
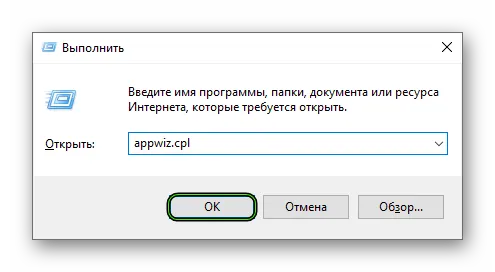
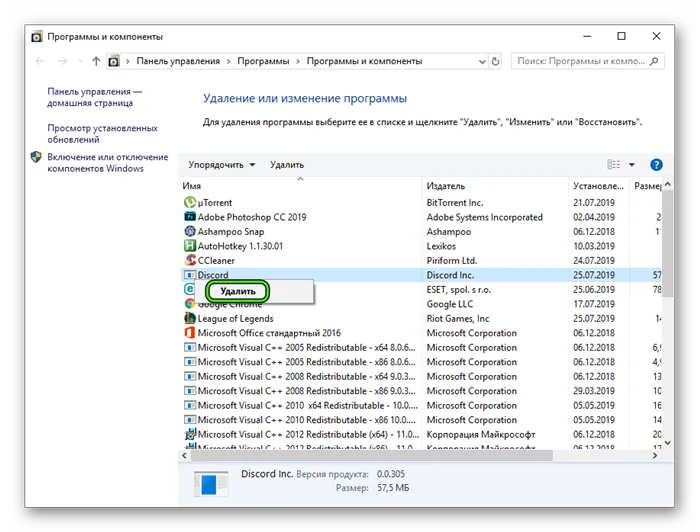
Процедура для Mac OS:
- Для начала необходимо перейти в окно системного браузера Finder.
- Найдите раздел «Избранное». В нем есть вкладка «Приложения», которую следует открыть. Вы должны открыть его.
- Затем вы увидите полный список приложений, установленных на вашем компьютере. Среди них вы найдете название Discord .
- Затем нажмите на него с помощью ПКМ.
- В появившемся контекстном меню вызовите функцию «Переместить в корзину» .
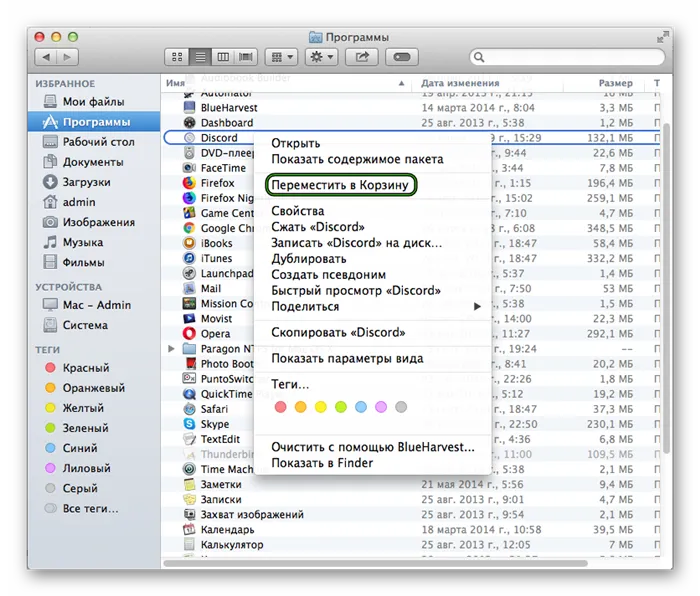
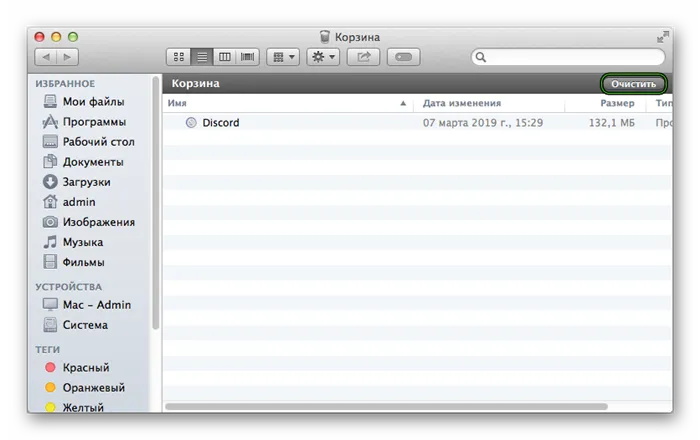
Инструкции для Android:
- Начните играть в Play Market.
- Используйте функцию поиска, чтобы перейти на страницу заявки.
- Нажмите кнопку «Деинсталляция».
После перемещения файлов откройте каталог «Приложения».. Запустите Discord оттуда. В появившемся окне нажмите «Открыть».
Куда устанавливается Discord
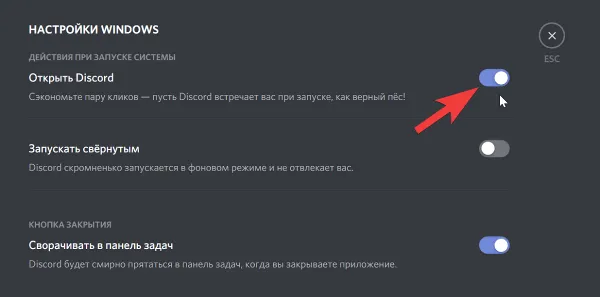
За относительно короткое время Discord стал одним из самых популярных голосовых мессенджеров для геймеров. Простой и удобный интерфейс, отличное качество связи и широкий выбор каналов для различных игр — вот что привлекает многих пользователей. И хотя в программе иногда встречаются ошибки, в целом она работает надежно.
Однако одна из проблем заключается в том, где установлен Discord. Каталог установки по умолчанию должен быть пользовательским, но это немного другое.
Скачиваем и устанавливаем Дискорд
Процесс загрузки занимает всего несколько секунд.
После завершения процесса установки и регистрации на рабочем столе появится значок Discord, указывающий путь к директории приложения.
Если этот способ не работает или у вас нет опции «Расположение файла», выберите «Свойства» и нажмите кнопку «Расположение файла».
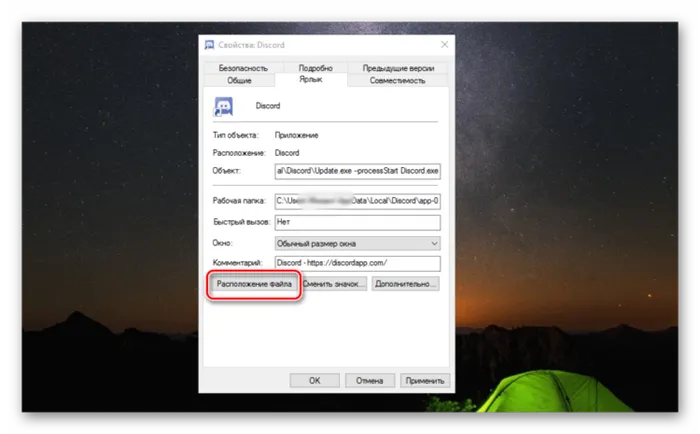
Найти папку, в которой установлен Discord, не так сложно, как кажется на первый взгляд. Все, что вам нужно сделать, это правильно установить программу, выполнить простую регистрацию и сделать несколько щелчков мышью.








