Размер облачного сервиса и выделение средств на сервер следует регулярно проверять. Если диск заполнен, синхронизация блокируется, и управление данными невозможно. Чтобы проверить размер хранилища:
Чтобы узнать, как включить и настроить синхронизацию, необходимо сначала понять, зачем она вам нужна. Чтобы научиться использовать синхронизацию, необходимо знать, как ее использовать:
- Синхронизация закладок, истории, паролей, форм автозаполнения и настроек браузера,
- Доступ и просмотр закладок и вкладок на любом устройстве,
- Если устройство внезапно выключится, данные не будут потеряны, поскольку они уже хранятся на серверах разработчиков,
- Со своего телефона позвоните по номерам, которые вы ранее нашли в Интернете.
Существует только один способ активировать синхронизацию, но есть несколько вариантов ее настройки. Поэтому сегодня мы рассмотрим их.
При совместной работе над документами, хранящимися в Яндекс Диске, вы можете в любой момент изменить права доступа любого пользователя или запретить ему доступ к файлам.
Причины, почему не синхронизируется Яндекс.Диск
Причин возникновения проблем с синхронизацией Яндекс.Диска может быть несколько:
- Синхронизация не включена
- Нестабильное подключение к Интернету
- На Яндекс.Диске нет места, синхронизация невозможна
- Антивирусная программа заблокировала синхронизацию
- Отдельные файлы не синхронизируются.
Синхронизация Яндекс.Диска не включена
Сначала необходимо проверить, включена ли синхронизация. Наведите указатель мыши на значок Яндекс.Диска на панели задач, и появится окно, информирующее вас о том, что синхронизация отключена.
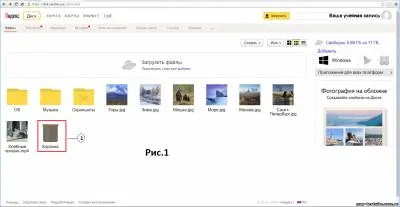
Синхронизация выключена
Чтобы включить синхронизацию, щелкните правой кнопкой мыши значок Яндекс.Диска и в контекстном окне выберите пункт меню Включить синхронизацию. Начните.
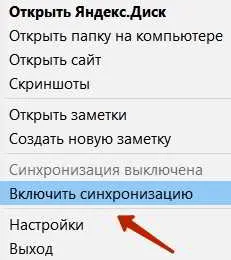
Активировать синхронизацию
Неисправности интернет-соединения
При открытии окна программы может появиться предупреждающее сообщение — Ошибка подключения. Вам следует проверить подключение компьютера к Интернету.
Чтобы проверить подключение, нажмите на значок Сеть. При необходимости подключитесь к рабочей сети или обратитесь за помощью к поставщику услуг Интернета.
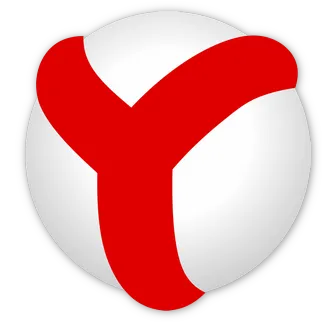
Иногда скорость соединения может быть слишком низкой, и может возникнуть ошибка синхронизации.
В этом случае может потребоваться ограничить работу других приложений, использующих Интернет, чтобы синхронизация работала.
Если вы нажали на ссылку и сохранили ее в своем облаке, вы увидите это при наведении курсора на значок прикрепленной ссылки (фото 3). Полная информация также представлена в таблице (значок i).
Яндекс Диск — как пользоваться: хранение и обмен файлами
Когда мы подключаем это приложение, мы в основном сталкиваемся с проблемой сохранения фотографий и видео. Например, у меня была проблема с нехваткой места на телефоне и ноутбуке. Через некоторое время я открыл облачное приложение, чтобы найти фотографию, застрял 🙂 и увидел, что туда загружены другие фотографии, после чего снова забыл о нем. На этом пользование услугой закончилось.
Но наступает момент, когда вам нужно что-то сделать с фотографией, видео или скриншотом, но вы не знаете как. Вы начинаете учиться и применять эти знания. Когда вам нужно что-то другое, вы снова ищете информацию в Интернете. Так вы узнаете, как работать с диском. Узнайте, что можно сделать с вашими файлами в этой службе.
Как загрузить файл на Яндекс Диск: видео, фотографии, папку
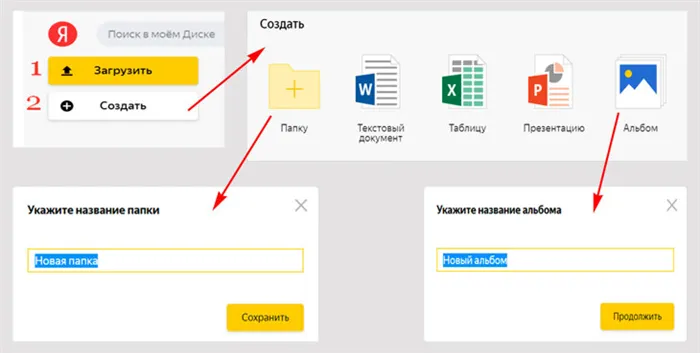
- Люди часто спрашивают, как загрузить фото или видео на Яндекс Диск? Это очень просто: воспользуйтесь кнопкой «Загрузить». Нажав на него, вы перейдете к документам на вашем компьютере. Выберите фотографию, видео или целую папку с информацией и загрузите ее в облако в выбранном месте. Вы можете загрузить файл или выбранную папку. Мы рекомендуем загружать файлы размером более 2 ГБ через загрузчик.
- «Создать». Открывает вкладку, показанную на рисунке. У пользователя есть возможность создать один из представленных инструментов: папку, документ Word, таблицу Excel, презентацию PowerPoint или фотоальбом. Чтобы создать документ в облаке, нажмите на «Папка», напишите имя в открывшемся окне и сохраните его. Те же шаги для создания фотоальбома.
Меню приложения
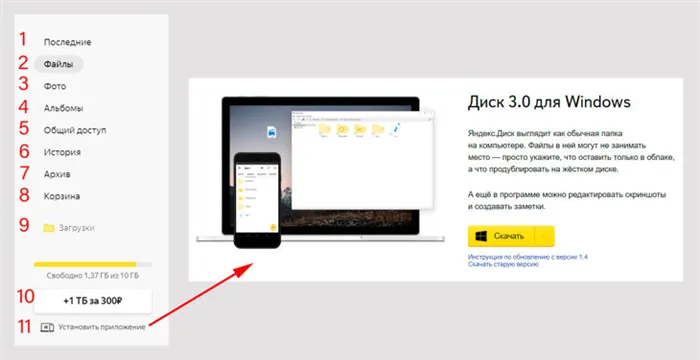
- Последние действия, выполненные в приложении.
- Все файлы, которые вы сохранили в облаке.
- Фотографии, которые вы ранее загрузили в сервис.
- Созданные вами альбомы для удобного хранения фотографий и видео с различными темами.
- В этом разделе отображаются документы, которыми вы поделились.
- История показывает действия, которые вы выполняли в определенные дни.
- Архив содержит вложения электронной почты.
- В корзине содержатся файлы, которые были удалены. В правом верхнем углу находится функция «Опустошить корзину» с указанием занимаемого места. Можно также удалять по одному из корзины. Отметьте щелчком мыши и в верхней панели появятся: Информация о нем (символ i в круге), название, «Сбросить» и «Удалить навсегда».
- Отображаются все ваши загрузки.
- Подпишитесь на Disk Pro. Если вам не хватает места в бесплатной версии, вы можете приобрести один из трех тарифов (+200 ГБ, +1 ТБ, +3 ТБ). Существуют также отдельные тарифы для компаний.
- Обновите установку приложения на компьютере, планшете или телефоне.
Основные действия с файлами в облаке
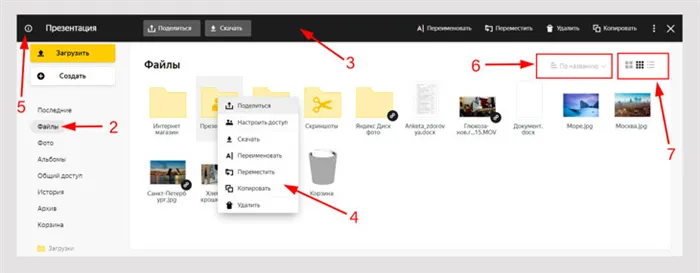
Давайте рассмотрим основные функции файлов. Перейдите к пункту меню (2). Нажмите на фото, видео, документ или папку. В верхней части появляется таблица (3) со всеми возможными действиями. Или же щелкните правой кнопкой мыши на файле, и появится окно (4) с действиями, которые можно применить к файлу.
Как создать Яндекс Диск на компьютере: синхронизация файлов
Чтобы установить приложение на компьютер, зайдите в меню под цифрой 11 (в левом нижнем углу) «Установить приложение», как показано на фото выше. Перейдите на страницу загрузки приложения. Нажмите на кнопку «Загрузить». Затем следуйте появившимся инструкциям. Если вы еще не зарегистрировались в Яндексе, система предложит вам эту опцию.
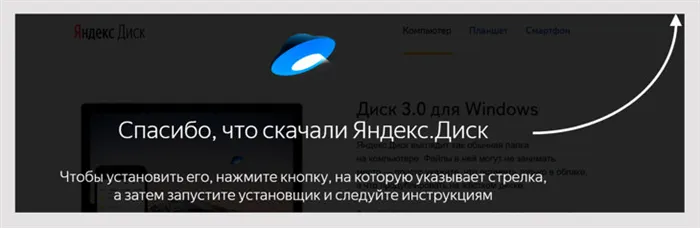
Облачный диск на вашем компьютере отображается как обычная папка. Он появляется на диске. В правом нижнем углу панели управления находится значок (1), при открытии которого появляется изображение диска (2). Вы можете открыть программу, нажав на этот символ левой кнопкой мыши. Здесь вы можете выполнять различные действия с документами, описанными выше.
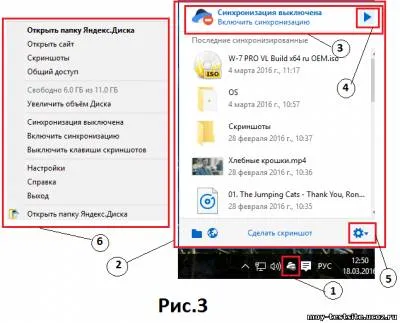
Как синхронизировать Яндекс Диск с компьютером
Итак, у вас на компьютере установлен Яндекс Диск. Вы можете работать с файлами, синхронизируя только нужные папки (они есть на ноутбуке и в облаке — есть зеленый значок).
Остальные ваши данные также будут видны в программе. Они хранятся в облаке (на это указывает значок облака). Работать с ними можно только при наличии Интернета.
Вы сами решаете, какие файлы и папки будут храниться в облаке, а какие — на вашем компьютере. Для этого вызываем программу на дискете с помощью левой кнопки мыши. В открывшемся окне выберите нужный файл и нажмите на него правой кнопкой мыши.
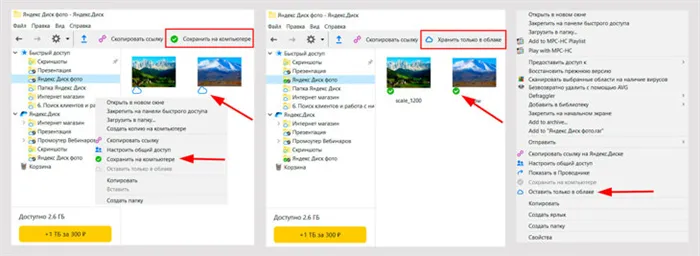
Если у вас есть только файлы в облаке и вы хотите сохранить их на своем компьютере, нажмите на «Хранить на компьютере», после чего появится зеленый значок. Если вы хотите удалить их с компьютера и оставить только в облаке, нажмите «Хранить только в облаке» (обозначено символом облака).
Программа также позволяет использовать снимок экрана. Это очень удобное и полезное приложение, которое позволяет делать и редактировать скриншоты.
Как в настройках программы Яндекс Диск поменять аккаунт
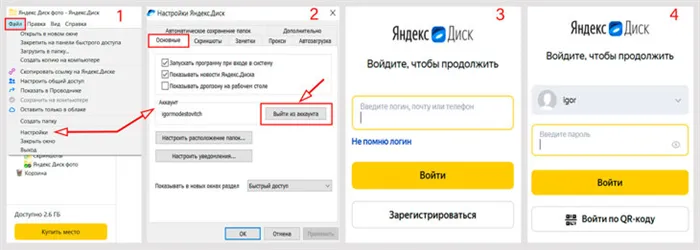
- Вызовите программу (значок на панели задач — см. выше) и нажмите на слово «Файл» в левом верхнем углу. Выберите опцию «Настройки», после чего откроется окно с различными настройками.
- Чтобы изменить учетную запись, нам понадобятся основные настройки. Мы нажимаем на «Выйти из аккаунта» и таким образом выходим из программы.
- Вам сразу же будет предложено ввести имя пользователя учетной записи, с которой вы хотите работать. Или зарегистрируйтесь для получения новой учетной записи.
- Затем введите пароль и вызовите программу Яндекс Диск для этой учетной записи.
- Если вы зарегистрируете новый аккаунт, у вас будет программа, содержащая только 6 фотографий из приложения. Вам предоставляется 10 Гб дискового пространства и возможность выполнять различные действия с файлами на вашем компьютере (создавать папки, загружать документы и другие действия, описанные выше).
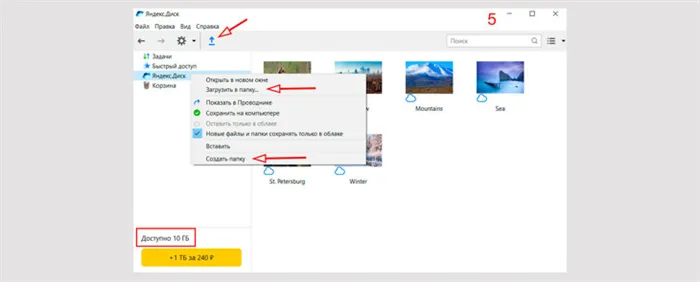
Как увеличить место на Яндекс Диске: тарифы
Если 10 ГБ, которые вы получаете бесплатно, вам недостаточно, вы можете увеличить объем памяти, увеличив доступное хранилище. Подпишитесь на премиум-хранилище. Во-первых, перейдите в левый нижний угол страницы (показан выше под номером 10) и нажмите на предлагаемые цены.
При покупке подписки, пожалуйста, проверьте, с какого аккаунта вы покупаете, так как вы не сможете перенести купленное пространство на другой аккаунт. После этого стоимость продления будет автоматически списана с вашей карты.
Вы можете только отменить продление. Если вы хотите вернуться к бесплатному тарифу, убедитесь, что вы не превысили лимит хранения. В противном случае вступают в силу ограничения на работу с файлами.

Функции с дополнительным хранилищем в облачном сервисе:
- Автоматическая загрузка видео с телефона неограниченна,
- Просмотр и изменение историй является более полным,
- Ваш просмотр и воспроизведение будет более полным и без рекламы,
- возможность загружать неограниченное количество файлов от разных пользователей,
- автоматическое сохранение важных файлов на компьютере,
- служба поддержки будет быстрее реагировать на вопросы.
Эта функция также показывает, какая информация передается на подключенные устройства, а какая нет. Следуйте приведенному ниже краткому пути:
Почему нам пришлось придумывать новый алгоритм
Основными проблемами алгоритма сравнения деревьев были большой расход памяти и необходимость сравнивать деревья целиком, даже при небольших изменениях, что создавало нагрузку на процессор. При обработке изменений только в одном файле требования к оперативной памяти увеличились примерно на 35%. Предположим, у пользователя есть 20 000 файлов. Простое переименование одного файла размером 10 КБ привело к тому, что использование памяти подскочило со 116 МБ до 167 МБ.
Мы также хотели увеличить максимальное количество файлов, с которыми пользователь может работать без проблем. Многие десятки или даже сотни тысяч файлов может иметь, например, фотограф, который хранит результаты своих снимков на Яндекс.Диске. Эта задача стала особенно актуальной, когда у людей появилась возможность приобрести дополнительное хранилище на Яндекс.Диске.
Мы также хотели изменить некоторые вещи в разработке. Устранение неполадок в старой версии было затруднено тем, что данные о состояниях элемента хранились в разных деревьях.
В этот момент в бэкенде появился идентификатор объекта, что помогло нам решить проблему обнаружения движения более эффективно — ранее мы использовали пути.
Новый алгоритм
Мы решили изменить структуру хранения данных и заменить три дерева (локальный индекс, удаленный индекс, фиксированный индекс) на одно, чтобы уменьшить избыточность в основной структуре данных. Поскольку ключом в древовидной структуре является путь к элементу файловой системы, слияние привело к значительному сокращению объема используемой памяти.
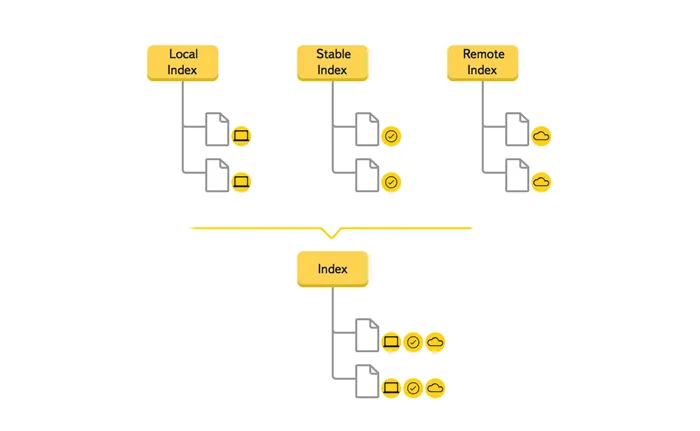
Мы также исключили использование вспомогательных деревьев при синхронизации, поскольку каждый элемент дерева в новой версии хранит все необходимые данные. Это изменение структуры значительно упростило отладку кода.
Поскольку мы понимали, что речь идет о серьезных изменениях, мы создали прототип, который продемонстрировал эффективность нового решения. Давайте рассмотрим пример того, как изменяются данные в древовидной структуре при синхронизации нового файла.
- Когда пользователь добавлял новый файл в папку Disk, программа распознавала его и добавляла новый элемент в древовидную структуру. Этот элемент имеет только одно известное состояние — локальное. Поскольку нет фиксированных и удаленных состояний, память под него не выделяется,
- Программа загружает файл. Получается push из облака для подтверждения нового файла, и удаленное состояние добавляется в дерево,
- Сравниваются локальное и удаленное состояния. Если они одинаковы, то добавляется фиксированное состояние,
- Локальный и удаленный статусы удаляются. Они больше не нужны, так как вся информация зафиксирована.
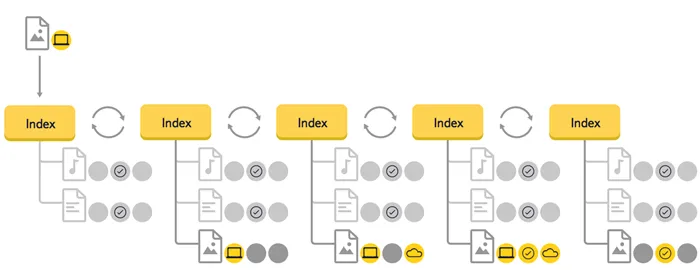
Из этого примера видно, что новый алгоритм синхронизации обрабатывает только те элементы и события, для которых были получены данные об изменениях из файловой системы или облака, а не все дерево, как это было раньше. При необходимости обрабатываются родительские и дочерние узлы (например, при перемещении папки).
Другие улучшения
В новой версии мы также поработали над другими улучшениями производительности. Сохранение дерева было сделано инкрементным, так что в файл записываются только самые последние изменения.
Яндекс.Диск использует синтаксис sha256 и MD5 для проверки целостности файлов, обнаружения измененных частей и копирования файлов в бэкэнд. Поскольку эта задача требует больших вычислительных затрат, реализация синтаксических расчетов была значительно оптимизирована в новой версии. Скорость, с которой можно получить сводку файлов, увеличена примерно в два раза.
Чтобы перейти к нужной папке, нажмите на нее правой кнопкой мыши или на символ в правом верхнем углу в виде трех точек. Активируйте флажок «Настроить доступ».
Синхронизация браузера между устройствами
— Речь идет об обмене данными между браузерами на ваших устройствах. Сервер Яндекса используется для кэширования данных, передачи информации по защищенному каналу и шифрования паролей. Данные на сервере защищены системой авторизации, используемой в сервисах Яндекса. Синхронизация позволяет получить доступ к данным со всех устройств и восстановить их в случае потери или повреждения устройства.
По умолчанию синхронизируются вкладки, закладки, пароли, история, расширения, дополнения и данные автозаполнения.
Синхронизация позволяет:
Вы можете отключить синхронизацию или изменить список синхронизируемых данных в любое время.
Как часто синхронизируются данные?
Как только вы активируете синхронизацию, она будет выполняться всякий раз, когда вы изменяете данные, хранящиеся на сервере. Пример: вы добавляете закладку на компьютере — ваш браузер отправляет ее на сервер и одновременно загружает все изменения, сделанные вами на других устройствах (с момента последней синхронизации).
Как включить синхронизацию?
Синхронизация работает при соблюдении следующих условий:
Во время синхронизации можно использовать два варианта аутентификации:
- Аутентификация по паролю
- Двухфакторная аутентификация.
Чтобы включить синхронизацию:
В этот момент браузер предлагает установить приложение для работы с Яндекс.Диском, сервисом, позволяющим бесплатно хранить файлы на серверах Яндекса. Если у вас уже установлено это приложение, браузер предлагает активировать его, чтобы вы могли сохранять файлы из браузера на Яндекс.Диск.
Механизм двухфакторной аутентификации позволяет защитить учетную запись более надежно, чем с помощью традиционного пароля (который должен быть сложным, который нужно всегда помнить, который нужно держать в секрете и который нужно часто менять). Даже если вы приняли все меры предосторожности для защиты традиционного пароля, он все равно уязвим для вредоносных программ, которые могут украсть все, что вы вводите. При двухфакторной аутентификации вам достаточно запомнить свой четырехзначный PIN-код и получить доступ к смартфону или планшету, на котором установлено приложение Яндекс.Ключ с вашей учетной записью.
Чтобы включить синхронизацию:
В этот момент браузер предлагает установить приложение для работы с Яндекс.Диском, сервисом, позволяющим бесплатно хранить файлы на серверах Яндекса. Если у вас уже установлено это приложение, браузер предлагает активировать его, чтобы вы могли сохранять файлы из браузера на Яндекс.Диск.
Отключение синхронизации
— Речь идет об обмене данными между браузерами на ваших устройствах. Сервер Яндекса используется для кэширования данных, передачи информации по защищенному каналу и шифрования паролей. Данные на сервере защищены системой авторизации, используемой в сервисах Яндекса. Синхронизация позволяет получить доступ к данным со всех устройств и восстановить их в случае потери или повреждения устройства.
По умолчанию синхронизируются вкладки, закладки, пароли, история, расширения, дополнения и данные автозаполнения.
Синхронизация позволяет:
Вы можете отключить синхронизацию или изменить список синхронизируемых данных в любое время.
Как часто синхронизируются данные?
Как только вы активируете синхронизацию, она будет выполняться всякий раз, когда вы изменяете данные, хранящиеся на сервере. Пример: вы добавляете закладку на компьютере — ваш браузер отправляет ее на сервер и одновременно загружает все изменения, сделанные вами на других устройствах (с момента последней синхронизации).
В статье «Как увеличить объем жесткого диска бесплатно» мы уже рассказывали о том, как использовать Яндекс. Диск, но есть несколько специальных функций.
Как происходит синхронизация в Яндекс Диске
Синхронизация между приложением Яндекс Диск и облачным сервисом уже настроена автоматически. Вы можете наблюдать за процессом на панели задач. Один из значков должен находиться напротив значка приложения Яндекс Диск:
- Зеленый значок с галочкой — все файлы синхронизированы,
- Синий значок со стрелками — идет синхронизация,
- Красный крест — во время синхронизации произошла ошибка.
Вы можете увидеть похожие значки перед файлами, расположенными в каталоге Яндекс Диска на вашем компьютере.
Если вам нужно загрузить на жесткий диск большой файл, старая версия которого уже находится там, вы заметите, что этот файл загружается за несколько секунд. Причина в том, что в этом случае на жесткий диск загружается не весь файл, а только те его части, которые были изменены пользователем.
Однако для синхронизации требуется свободное место на жестком диске системы, где по умолчанию хранится каталог Яндекс Диска. Чтобы уменьшить потребность в свободном месте на локальном жестком диске, рекомендуется отключить синхронизацию для определенных папок. В этом случае указанная папка будет автоматически удалена из каталога на вашем компьютере, но останется доступной в веб-интерфейсе Яндекс Диска. Синхронизация отключается следующим образом:
-
Щелкните значок Яндекс Диска на жестком диске. Выберите Настройки в контекстном меню.
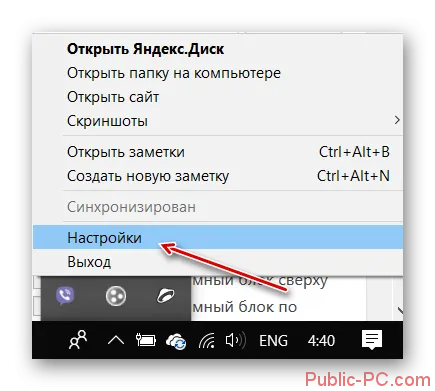
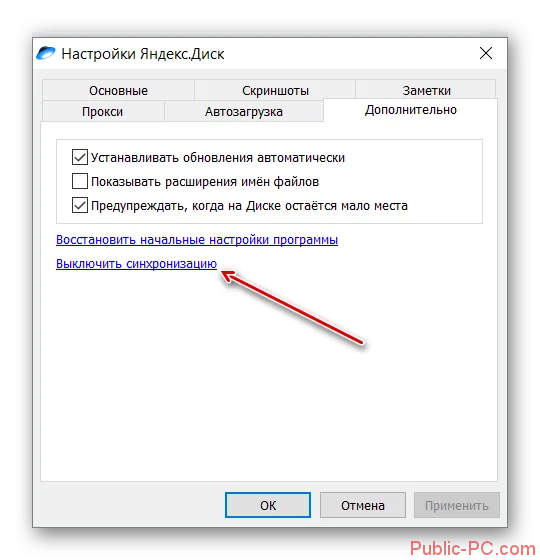
При необходимости вы можете отключить синхронизацию с Яндекс Диском. Для этого нажмите на значок Яндекс Диска на диске и нажмите на кнопку паузы с надписью «Отключить синхронизацию».
Синхронизация данных Яндекс Диска позволяет вносить изменения в определенный документ на вашем компьютере, при этом эти же изменения импортируются в Облако. Это позволит вам получить доступ к измененному файлу с любого устройства, подключенного к вашей учетной записи Яндекс.
Если вы активно работаете с Disk, то есть постоянно обращаетесь к сервису и выполняете определенные действия, лучше включить автоматическую перезагрузку — это сэкономит ваше время.
Дополнительно
На этой вкладке можно настроить автоматическую установку обновлений, скорость соединения, отправку сообщений об ошибках и уведомлений об общих папках.
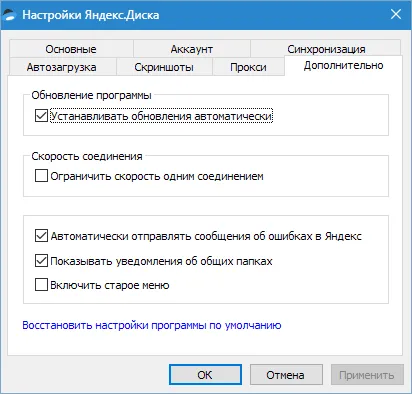
Здесь все понятно, я просто расскажу о настройке скорости.
Яндекс Диск при синхронизации загружает файлы в несколько потоков, которые занимают значительную часть интернет-канала. Если вы хотите ограничить его аппетит, вы можете поставить галочку в этом поле.
Теперь мы знаем, где находятся настройки Яндекс Диска и что они меняют в программе. Вы можете приступать к работе.
Мы рады, что смогли помочь вам в решении вашей проблемы. Добавьте Lumpics.ru в закладки и мы вам пригодимся. Поблагодарите автора, поделитесь статьей в социальных сетях.
Опишите, что вы не сделали. Наши специалисты постараются ответить как можно скорее.
Ничего не помогло?
Если описанные выше действия не помогли, вы можете сообщить об ошибке в службу поддержки Яндекса. Для этого щелкните левой кнопкой мыши значок Яндекс.Диска. Затем нажмите на значок шестеренки. Выберите в меню раздел «Помощь» и «Сообщить об ошибке Яндекса».
Каждый раз, когда вы копируете файл в папку Яндекс.Диска, редактируете или удаляете файл, все изменения воспроизводятся на сервере диска: вы можете увидеть их по адресу. Когда вы загружаете файлы на страницу сервиса, программа Яндекс.Диск на вашем компьютере автоматически отображает их на Яндекс.Диске.
Таким образом, вы можете просматривать одни и те же файлы на диске со всех своих устройств, подключенных к Интернету.
Примечание. Невозможно синхронизировать файлы на телефоне. Вы можете загружать и выгружать файлы только вручную. Однако вы можете включить неограниченную автоматическую загрузку фотографий и видео.
Установка на другие устройства
Для полной синхронизации и бесплатного доступа к облаку с любого устройства установите приложение для смартфонов и планшетов. Загрузите его из Play Market или App Store.
Предположим, вы нарисовали картинку с именем kartinka.jpg на компьютере, отключенном от Интернета, а затем загрузили картинку с таким же именем с мобильного телефона на Disk.
Когда вы подключаете компьютер к Интернету, Яндекс.Диск начинает синхронизацию. Когда Disk обнаруживает разные файлы с одинаковым именем, он переименовывает один из них: Затем файлы называются kartinka.jpg и kartinka (2).jpg.
- — Все файлы синхронизируются,
- — синхронизация находится в процессе,
- — произошла ошибка во время процесса синхронизации.
В проводнике Windows для каждого файла в папке Яндекс.Диск появляются одинаковые значки.
Чтобы узнать, насколько быстро выполняется синхронизация, наведите указатель мыши на значок Яндекс.Диска: Скорость загрузки и выгрузки отображается во всплывающем окне.
Яндекс.Диск определяет, какие части файла были изменены, и загружает на сервер только измененные части, а не весь файл.
Вы можете отключить синхронизацию отдельных папок, чтобы сэкономить место на компьютере. Эти папки удаляются с компьютера, но остаются доступными на странице сервиса и в других приложениях Яндекс.Диска.








