В этом случае синхронизация выполняется один раз при установке приложения. Обратите внимание, что у вас должен быть телефон, на котором уже установлен WhatsApp. Без него установка невозможна.
Как синхронизировать Whatsapp на телефоне с компьютером
WhatsApp считается одним из самых надежных мессенджеров. Раньше у него был один большой недостаток: его нельзя было использовать на компьютере. Чтобы синхронизировать приложение с компьютером, сначала нужно было установить эмулятор и запустить весь процесс через него. В некоторых случаях это все еще единственный вариант.
Но владельцам Mac и Windows повезло, потому что теперь доступна версия для ПК и ноутбуков на этих платформах. Вот как синхронизировать WhatsApp на телефоне с компьютером.
Метод 1: Загрузка мессенджера с официального веб-ресурса
Это один из самых быстрых способов синхронизации приложения и передачи разговоров на ПК, но он доступен только на Windows или Mac.
- Вам необходимо загрузить соответствующую версию для вашего устройства и начать процесс установки,
- После завершения установки необходимо запустить приложение, на экране появится персональный QR-план,
- Вам не придется нажимать на различные кнопки, регистрироваться и заново вводить данные. Однако обязательным условием является наличие у пользователя профиля в мобильной версии, иначе он не сможет войти в него,
- Затем откройте мессенджер на своем мобильном телефоне, перейдите к опции «Разговоры», откройте меню и выберите опцию «WhatsApp Web»,
- На экране появится QR-поле, нужно поднести его к экрану компьютера и захватить код, чтобы синхронизировать компьютерную и мобильную версии.
После этого WhatsApp Web автоматически откроет почту и покажет все беседы и настройки на компьютере.
Метод 2: синхронизация Ватсап Веб через Блюстакс
Как сохранить сообщения WhatsApp на компьютере? Следующий вариант — использовать эмулятор. Процедура выполняется следующим образом:
- Сначала вам нужно загрузить Блюстакс на свой компьютер. Первое, что вам нужно сделать, это загрузить Блюстакс. Прежде всего, вам нужно загрузить его из первой загрузки. Аналогичные программы выглядят гораздо сложнее, а некоторые из них вообще не работают,
- Затем необходимо выполнить соответствующие настройки и загрузить электронное письмо. После запуска появится новое окно, в котором необходимо следовать инструкциям. Это довольно просто, поскольку нужно выполнить те же действия, что и на телефоне,
- Чтобы получить истории и синхронизировать WhatsApp, необходимо запустить приложение и активировать его с помощью кода. Код будет отправлен на ваш телефон. Важно знать, что после установки Messenger на компьютер он исчезает с вашего телефона. Поэтому сначала необходимо активировать режим нескольких устройств. Как скопировать контакты из Whatsapp на компьютер? Все, что вам нужно сделать, это вручную внести некоторые контакты в адресную книгу.
Выполнено. С помощью Bluestax вы можете установить любое приложение для Android. Чаще всего вы скачиваете игры или мессенджеры, потому что играть и общаться через компьютер гораздо удобнее.
Как прочитать файл сообщения WhatsApp?
Как загружать файлы из WhatsApp? Многие задаются этим вопросом, потому что гораздо удобнее и безопаснее иметь все фотографии, видео и документы на компьютере, чем в памяти смартфона. На телефоне обычно нельзя редактировать фотографии, добавлять их в социальные сети или делиться ими с друзьями по электронной почте. При переустановке WhatsApp на смартфоне все файлы будут автоматически удалены, если вы не сохраните их вовремя. В сегодняшней статье мы рассмотрим несколько способов загрузки файла из WhatsApp.
Способ 1
Сначала необходимо открыть веб-версию WhatsApp:
- Запустите любой браузер, установленный на вашем компьютере.
- В адресной строке браузера введите ссылку web.whatsapp.com.
- Возьмите свой смартфон и следуйте инструкциям на этой странице. Запустите приложение WhatsApp. Если у вас iPhone, нажмите значок шестеренки, если у вас устройство Android, нажмите три вертикальные точки в правом верхнем углу.
- В появившемся меню выберите WhatsApp Web.
- Наведите камеру на QR-код на экране.
Предупреждение. Квадрат на экране должен полностью находиться внутри выделенной области на экране вашего смартфона, иначе вы ничего не получите.
Если вы все сделали правильно, вы открыли веб-версию WhatsApp.
Чтобы загрузить любой файл из WhatsApp, выполните следующие действия:
- Откройте нужный диалог/разговор, из которого вы хотите сохранить файлы.
- Нажмите на три точки в верхней части страницы.
- Перейдите в раздел «Контактная информация», который обычно находится в верхней части списка.
- В правой части страницы появится небольшое меню, нажмите на «Медиа, ссылки и документы».
- Найдите нужный файл, щелкните по нему левой кнопкой мыши, и файл откроется в полном размере.
Будьте осторожны, не нажимайте на поле в левом верхнем углу плитки, так как это только выделит файл, но не откроет его.
- В правом верхнем углу есть стрелка, направленная вниз, нажмите на нее.
Файл уже загружен, вам нужно только найти его. Файл находится в папке Downloads.
Если вы настроили обмен данными с планшетом и отправили голосовое сообщение другу с телефона, ваше сообщение появится в чате планшета в ту же секунду. Ответ вашего друга будет отображаться на обоих устройствах. Данные также будут очищены на всех устройствах, подключенных к телефону. Это называется синхронизацией.
Что такое синхронизация Ватсап
Этот трюк выглядит просто и эффектно: Все текстовые разговоры и файлы, которыми вы обмениваетесь на своем смартфоне, появляются на всех других устройствах, на которых установлен WhatsApp. Это очень практично. Вы можете быть уверены, что на всех ваших устройствах всегда будет актуальная копия ваших разговоров. Когда вы возвращаетесь домой из поездки и садитесь за компьютер, вы можете продолжить разговор именно с того места, на котором остановились в телефоне.
Эта функция гарантирует, что все, что вы измените в WhatsApp, будет подключено и синхронизировано:
- Получение и отправка текстовых сообщений во всех разговорах,
- получение и отправка изображений и других типов файлов,
- коммуникационная книга,
- функции вашего профиля — статус, изображение аватара и так далее.
Синхронизация с браузерной версией мессенджера
WhatsApp можно запустить прямо на сайте, не устанавливая его на компьютер, и он работает в браузере. Это самый простой способ использования программы, поскольку вам не нужно ничего скачивать и устанавливать.
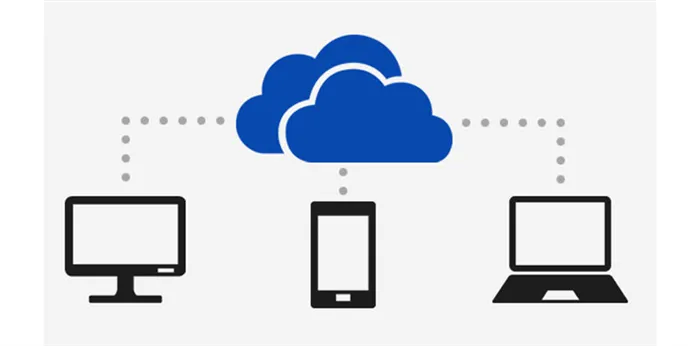
- На компьютере или ноутбуке запустите любой браузер и откройте официальный сайт Messenger по адресу www.whatsapp.com.
- Перейдите по ссылке WHATSAPP WEB в верхнем меню.
- Откроется страница, на которой вы увидите QR-код.
- Теперь возьмите свой мобильный телефон и запустите WhatsApp. Откройте главное меню и перейдите в Настройки — WhatsApp Web.
- Направьте телефон на экран компьютера и отсканируйте QR-код.
После того как вы прочитаете код, страница в вашем браузере изменится, и появится браузерная версия мессенджера, в которую вы уже вошли. Конечно, все ваши диалоги и файлы уже будут синхронизированы.
Синхронизация Ватсап на компьютере
Имеется в виду не версия браузера, а полное приложение, установленное на вашем компьютере. Вы можете загрузить его с официального сайта Messenger.
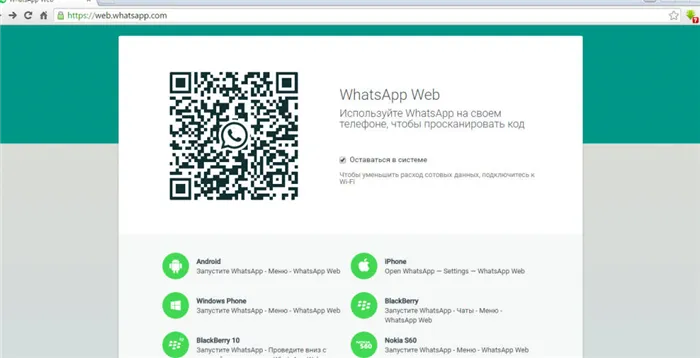
В этом случае синхронизация выполняется один раз при установке приложения. Обратите внимание, что у вас должен быть телефон, на котором уже установлен WhatsApp. Без него установка невозможна.
- Откройте браузер на своем компьютере, перейдите на сайт WhatsApp и загрузите программное обеспечение, соответствующее вашей операционной системе (Windows или macOS).
- Запустите программу установки.
- Перед вами появится QR-код. Отсканируйте его с помощью смартфона, как описано в предыдущем варианте.
- Установка продолжится, и в конце WhatsApp уже будет синхронизирован.
При синхронизации Messenger все сообщения, документы и медиафайлы из WhatsApp на вашем телефоне будут видны на других устройствах, и наоборот.
Синхронизация с браузерной версией мессенджера
WhatsApp можно запустить прямо на сайте, не устанавливая его на компьютер, и он работает в браузере. Это самый простой способ использования программы, поскольку вам не нужно ничего скачивать и устанавливать.
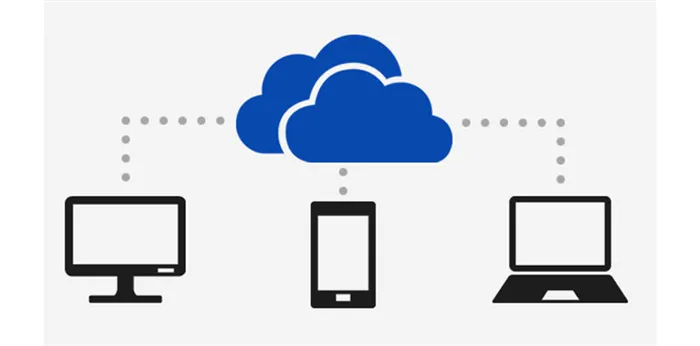
- На компьютере или ноутбуке запустите любой браузер и откройте официальный сайт Messenger по адресу www.whatsapp.com.
- Перейдите по ссылке WHATSAPP WEB в верхнем меню.
- Откроется страница, на которой вы увидите QR-код.
- Теперь возьмите свой мобильный телефон и запустите WhatsApp. Откройте главное меню и перейдите в Настройки — WhatsApp Web.
- Направьте телефон на экран компьютера и отсканируйте QR-код.
После того как вы прочитаете код, страница в вашем браузере изменится, и появится браузерная версия мессенджера, в которую вы уже вошли. Конечно, все ваши диалоги и файлы уже будут синхронизированы.
Синхронизация Ватсап на компьютере
Имеется в виду не версия браузера, а полное приложение, установленное на вашем компьютере. Вы можете загрузить его с официального сайта Messenger.
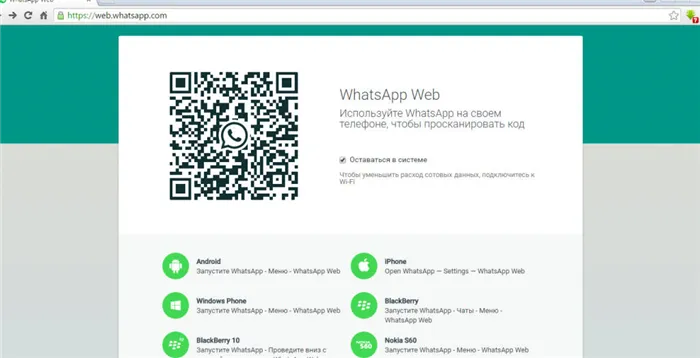
В этом случае синхронизация выполняется один раз при установке приложения. Обратите внимание, что у вас должен быть телефон, на котором уже установлен WhatsApp. Без него установка невозможна.
- Откройте браузер на своем компьютере, перейдите на сайт WhatsApp и загрузите программное обеспечение, соответствующее вашей операционной системе (Windows или macOS).
- Запустите программу установки.
- Перед вами появится QR-код. Отсканируйте его с помощью смартфона, как описано в предыдущем варианте.
- Установка продолжится, и в конце WhatsApp уже будет синхронизирован.
Как синхронизировать Whatsapp с планшетом
И это может сбить с толку. Дело в том, что WhatsApp не работает на планшетах. При попытке установить его на планшет с официального сайта появляется сообщение «Ваше устройство не поддерживается».
Это можно сделать двумя способами. Первый и самый очевидный способ — использовать веб-версию, как описано выше. Просто запустите браузер на планшете и выполните действия, описанные в инструкции выше.
Второй вариант — для технарей. Вы все еще можете установить Messenger на свой планшет, загрузив apk-файл с независимого сайта. Вам также понадобится новая SIM-карта для смартфона (не планшета!), к которому будет подключен WhatsApp. В самом планшете может вообще не быть SIM-карты. Процесс такой установки имеет свои особенности, которые выходят за рамки данной статьи. Если вам интересно, вы можете найти руководства в Интернете. В этом случае синхронизация также может быть несколько затруднена. Одним словом, пользоваться веб-версией на планшете гораздо удобнее.








