Он может передавать данные с телефона на компьютер локально, без кабелей и полностью самостоятельно. Пользователям Android стоит присмотреться к программе FolderSync, которая позволяет синхронизировать любые папки между мобильным устройством и компьютером или сетевым диском.
Подключение телефона к компьютеру через USB
Как подключить телефон к компьютеру через USB-кабель, как подключить смартфон, что такое MTP, PTP, режим модема, программы для синхронизации телефона и компьютера. Рассмотрим все это в статье.
Режимы подключения телефона
Существует несколько способов подключения устройств Android к компьютеру. В зависимости от цели выбирается тот или иной тип соединения (конфигурации).
- Передача файлов (или MTP — Media Transfer Protocol) используется по умолчанию для обмена данными между мобильным устройством и компьютером/ноутбуком. Можно обмениваться любыми типами файлов (фотографиями, музыкой, документами, видео и т.д.),
- USB-модем (также называемый USB Ethernet и RNDIS): USB-модем (также называемый USB Ethernet или RNDIS) необходим, если вы хотите установить на телефоне точку доступа, к которой должен быть подключен компьютер (например, для совместного доступа в Интернет с мобильного устройства на компьютер),
- Подключение как MIDI (цифровой интерфейс музыкальных инструментов). Эта настройка позволяет использовать телефон в качестве MIDI-устройства, что очень полезно при прослушивании музыки,
- PTP (протокол передачи изображения). Он используется, когда вы хотите работать только с изображениями и видео. Файлы других типов игнорируются,
- «Зарядить это устройство» — режим, в котором телефон не обменивается данными с компьютером, а только заряжается от него.
Чтобы установить тип подключения по умолчанию, необходимо разблокировать меню Developer в системных настройках. Это можно сделать следующим образом:
- Откройте настройки и найдите пункт «Система» (в зависимости от версии Android, производителя устройства и прошивки названия могут быть другими) или «О телефоне».
- Найдите строку с надписью «Номер сборки». Нажмите на него 5-10 раз, пока не появится всплывающее сообщение «Не обязательно, вы уже являетесь разработчиком».
- Вернитесь в главное меню настроек и найдите раздел «Для разработчиков» (можно воспользоваться строкой поиска).
- Активируйте настройки для программирования устройств и перейдите к пункту «Default USB configuration» (может также называться «USB configuration») в списке, где выберите нужную функцию. Если теперь вы подключите это мобильное устройство к компьютеру через USB, этот тип подключения будет использоваться автоматически.
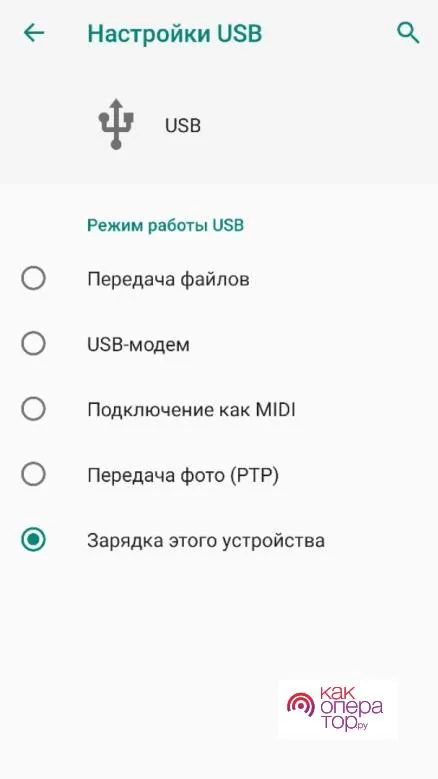
Программы для синхронизации смартфона и компьютера
Для подключения устройства Android к компьютеру существует множество программ. Некоторые из них подключают смартфон к компьютеру через беспроводное соединение Wi-Fi или Bluetooth, но следующие приложения помогают синхронизировать устройства через интерфейс USB.
Smart Switch
На первом месте в списке программ синхронизации находится решение Samsung, которое позволяет устройствам корейского производителя легко взаимодействовать почти со всеми ПК под управлением Windows или Mac OS. Программное обеспечение осуществляет связь либо через USB-кабель, либо через Wi-Fi соединение, что удобно во многих случаях и позволяет обойтись без кабеля при обмене данными.
Он работает только на смартфонах/планшетах Samsung с Android 4.3+ (до версии 4.2 необходимо использовать Samsung Kies, аналогичный Smart Switch). Samsung Kies подходит не только для устройств на базе Android версии 4.2 и старше, но и для простых телефонов на базе Bada.
Вы можете сохранять практически все типы данных: контакты, фотографии, видео, документы, музыку, журналы вызовов, сообщения, приложения и их данные и многое другое. При необходимости файлы и резервные копии можно восстановить на устройстве в любое время. Кроме того, Smart Switch может найти обновления и обновить прошивку практически в два клика. Чтобы сохранить данные, необходимо выполнить следующие действия:
- Загрузите Smart Switch с официального сайта Samsung на компьютер (выберите Windows или Mac OS) и установите программу. Установка автоматически загрузит все необходимые драйверы.
- Все драйверы будут установлены автоматически, и установит драйверы. Smart Switch автоматически обнаруживает подключенное устройство и устанавливает надежное соединение.
- Нажмите 3 точки, чтобы переустановить драйверы (если что-то пошло не так), инициировать аварийный сброс программного обеспечения или получить доступ к настройкам.
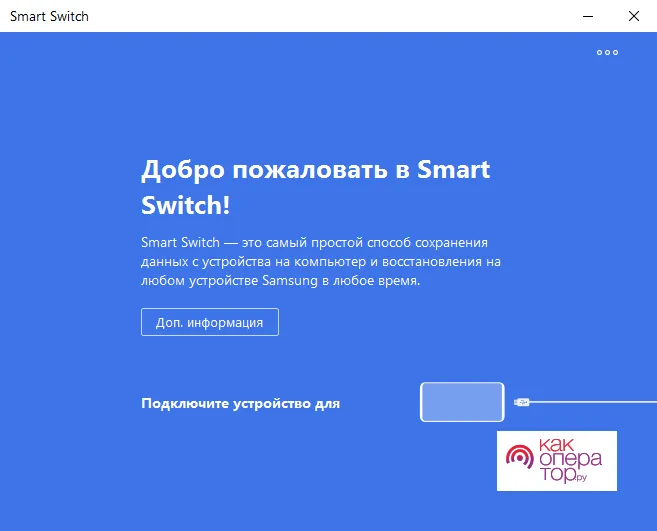
Air Droid
И если Smart Switch и Samsung Kies предназначены только для устройств корейского производителя, то Air Droid можно использовать и со смартфонами других производителей. Чтобы синхронизировать телефон и компьютер с помощью Air Droid, необходимо сделать следующее:
- Откройте Google Play Store на своем мобильном устройстве и установите приложение «Air Droid» от разработчика «SAND STUDIO», запустите его.
- Войдите в свою учетную запись Air Droid или зарегистрируйтесь (это делается быстро благодаря поддержке Google+, Facebook и Twitter).
- На своем компьютере загрузите и установите соответствующее программное обеспечение для Windows или Mac OS с официального сайта.
- Запустите Air Droid на компьютере и смартфоне и соедините их с помощью USB-соединения. Войдите в учетную запись, которую вы создали в пункте 2, и следуйте дальнейшим инструкциям, появляющимся на экране компьютера.
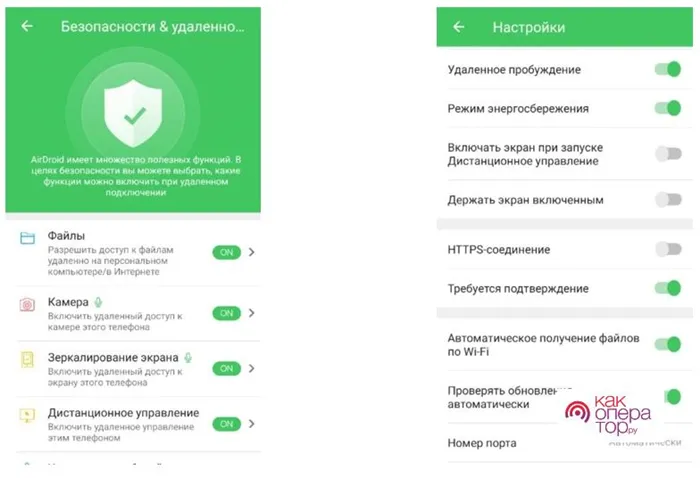
С помощью этого программного обеспечения можно не только обмениваться данными, создавать резервные копии или восстанавливать их, но и управлять смартфоном удаленно. В разделе Удаленный доступ можно активировать следующие элементы.
Почему компьютер не видит телефон при подключении через USB
Бывают случаи, когда компьютер не синхронизируется с телефоном и просто не «видит» его. Существует много причин для этой проблемы. Давайте рассмотрим все случаи, когда компьютер не может подключиться к смартфону.
- Самый банальный случай — проблема с USB-кабелем. Чтобы избежать проблем с подключением, лучше использовать «родной» кабель, который поставляется вместе со смартфоном/планшетом,
- Неправильная установка драйверов. Когда телефон подключен к ПК/ноутбуку, драйверы обычно устанавливаются автоматически без вмешательства пользователя (особенно в последних версиях Windows). Однако если устройство не распознается, можно поискать драйверы USB в Интернете или на сайте производителя,
- При подключении была выбрана неправильная конфигурация. После соединения компьютера и смартфона через USB-кабель необходимо выбрать режим синхронизации «Передача файлов» (или MTP),

- Если на компьютере установлена операционная система Mac OS, установите Android File Transfer с официального сайта производителя,
- Если на компьютере установлена Windows XP, установите специальный драйвер MTP (Media Transfer Protocol) с официального сайта Microsoft.
Чтобы установить тип подключения по умолчанию, необходимо разблокировать меню Developer в системных настройках. Это можно сделать следующим образом:
Как выполняется синхронизация на андроид
Методы синхронизации условно делятся на 4 категории:
- Прямое подключение — через кабель USB.
- Прямое подключение — Bluetooth или Wi-Fi.
- Подключение к сети — через Bluetooth или Wi-Fi соединение, Bluetooth или Wi-Fi.
- Программное обеспечение для обмена файлами.
Синхронизация телефона Android с компьютером через USB-кабель — самый простой и экономичный метод, не требующий дополнительных устройств или доступа в Интернет. Прямое соединение обеспечивает быструю передачу данных и предотвращает сбои в соединении.
Какой способ синхронизации телефона с компьютером лучше?
Подключение устройств Android к компьютеру через USB доступно и просто, и не нужно беспокоиться о настройках. Не забудьте установить тип подключения MTP или USB Mass Storage на вашем смартфоне или планшете (окно с опцией появляется сразу при подключении через USB, но можно выбрать и позже — опустите шторку и нажмите на уведомление «подключить через USB»).
Беспроводная синхронизация телефона с компьютером удобнее, проще и зачастую быстрее, поскольку требуется меньше времени на поиск и подключение устройства. Скорость передачи данных не зависит от ограничений USB-портов, которые иногда позволяют передавать данные быстрее. Однако иногда при прерывании сигнала возникает перерыв в передаче, и требуются дополнительные устройства — Wi-Fi роутер, модуль Bluetooth и т.д.
Синхронизация Android по сети не требует физического присутствия рядом с компьютером, как в первых двух вариантах. А подключение к Интернету — это все, что необходимо для отправки и получения информации. Необходимо установить соединение с облачным диском, который служит буфером во время обмена данными. Объем этого хранилища для бесплатного использования составляет максимум 15-50 ГБ, при этом существуют ограничения на объем трафика данных.
Использование программы синхронизации позволяет передавать определенные файлы, например, контакты, сообщения или списки вызовов, которые недоступны при использовании трех других методов. И вы можете передавать данные непосредственно с вашего компьютера или удаленно. Вам необходимо установить соответствующее программное обеспечение, которое часто можно приобрести за плату.
Способ 1: Синхронизация через USB кабель
Для обмена информацией необходим кабель синхронизации. Для лучшей пропускной способности рекомендуется использовать стандартный кабель и соединение USB 2.0 или выше.
- На смартфоне/планшете установите тип подключения MTP или USB Mass Storage. Соответствующую опцию можно найти в разделе Настройки — Подключение или хранение, реже — в Настройках программатора.
- Подождите, пока компьютер распознает устройство и выполнит поиск драйверов. Если этого не происходит, необходимо загрузить и установить драйверы для мобильного устройства.
- Далее откройте «Мой компьютер», а затем подключенный диск в категории «Съемный диск», где отображается внутреннее и внешнее хранилище устройства.
Как видите, подключение через USB очень простое.








