Синхронизация iPhone переносит содержимое из iTunes на ваше устройство. Примечание: iPhone является получателем информации, что означает, что:
Все способы синхронизации iPhone с компьютером
Чтобы получить доступ к локальному хранилищу iPhone, недостаточно подключить USB-кабель, как в случае с устройствами Android. Мобильные продукты Apple отличаются высокой степенью защиты, что накладывает определенные ограничения на синхронизацию. По этой причине разработчики рекомендуют устанавливать физическое соединение только через iTunes и iCloud. В последнее время также появились альтернативные сторонние приложения для синхронизации устройств. Уровень их безопасности также высок. Также есть возможность передачи информации через Wi-Fi.
Принцип синхронизации одинаков для всех версий iPhone. В зависимости от типа операционной системы на компьютере он может даже немного отличаться.
Как настроить синхронизацию через iCloud?
iCloud — это название облака, изначально предустановленного на системах Apple. Облако доступно всем владельцам устройств Apple. Каждый пользователь может получить доступ к облаку с помощью своего Apple ID. На сервис можно бесплатно загрузить до 5 ГБ данных. В то же время компания регулярно проводит акции, в рамках которых бесплатно расширяет пространство для хранения данных. Однако чаще всего акции включают в себя скидку за покупку дополнительной площади. Емкость облака можно увеличить до 1 ТБ со скидкой.
С помощью iCloud все данные со смартфона (музыка, фотографии, видео и т. д.) можно синхронизировать с компьютером. Для активации функции необходимо предварительно изменить некоторые настройки облачного сервиса. В будущем будет проще передавать файлы со смартфона на компьютер и наоборот.
Использование iCloud — самый быстрый и простой способ передачи файлов между устройствами. В процессе работы пользователю не нужно выполнять какие-либо сложные настройки. Даже нет необходимости устанавливать проводное соединение. Несмотря на все преимущества этого метода, у него есть один недостаток: пространство в облаке ограничено. Если вы активно используете смартфон, свободного места для хранения недостаточно.
Это важно: для синхронизации компьютер и смартфон должны иметь доступ в Интернет. После подключения необходимо сначала настроить смартфон, а затем компьютер. Методы для Mac OS X и Windows немного отличаются и описаны ниже.
Настройка iCloud на смартфоне
Сначала возьмите свой смартфон и выполните следующие действия:
- Перейдите в раздел «Настройки».
- Прокрутите страницу настроек вниз, пока не найдете пункт «iCloud». Здесь вам нужно нажать на вкладку.
- В появившемся разделе выберите приложения, информацию которых вы хотите синхронизировать.
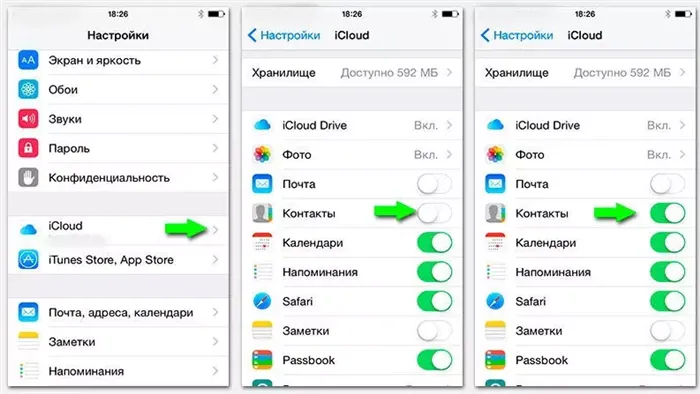
Можно перенести все данные, но необходимо учитывать емкость облачного хранилища.
Синхронизация с OS X через iCloud
Теперь необходимо настроить синхронизацию дальше, но уже на компьютере под управлением OS X. Apple уже по умолчанию снабжает ваш компьютер необходимым программным обеспечением.
- Откройте меню Apple.
- Перейдите в Системные настройки.
- Нажмите на «iCloud».
- В открывшемся окне введите данные для входа в учетную запись.
После входа в сервис вы получаете доступ к общему хранилищу в облаке. Здесь отображаются все данные синхронизированных проектов. Файлы уже были автоматически загружены на ваш компьютер. Их можно найти в iCloud Drive — встроенном элементе в левой части окна Проводника. Теперь файлы можно передавать в обоих направлениях. Все данные, загруженные в папку, вскоре появятся на синхронизированном iPhone. Можно также использовать предустановленный iCloud Drive.
Синхронизация iPhone с Windows
В Windows синхронизацию с iCloud можно настроить аналогичным образом. Кроме того, синхронизацию можно выполнять двумя способами:
- Via com. Просто откройте любой браузер в системе, перейдите по ссылке и авторизуйтесь на сайте. Все файлы на веб-версии сайта можно скачивать и загружать, но делать это нужно вручную.
- Использование приложения. Основное преимущество этого метода заключается в том, что синхронизация происходит автоматически. С помощью настольной версии iCloud можно следить за свободным пространством в облаке. Непосредственно в приложении есть функция отображения данных из загруженных приложений. Все необходимые данные можно найти в разделе «Хранение».
Как настроить синхронизацию через iTunes?
iTunes часто используется для подключения смартфона к компьютеру. Метод отличается по применению — оба устройства соединяются кабелем. Это означает, что метод не накладывает никаких ограничений на вес передаваемых данных, как в случае с облаком. Файлы передаются непосредственно с вашего компьютера на iPhone, а не через стороннюю службу.
Главный недостаток этого метода заключается в том, что данные можно синхронизировать только с компьютера на телефон. Обратная синхронизация в этом случае не работает.
Вы можете перенести данные через iTunes:
- Прикладные и игровые данные,
- приложения, игры, приложения и игры,
- фотографии, музыку и видео,
- Семинары загружаются из iTunes U,
- Любые текстовые файлы,
- Избранное в вашем браузере.
Это важно: IPhone можно синхронизировать только с одним компьютером и установленной на нем программой iTunes. Если вы попытаетесь подключиться к другому компьютеру, процесс будет отменен. Данные будут удалены.
Инструкции для iTunes:
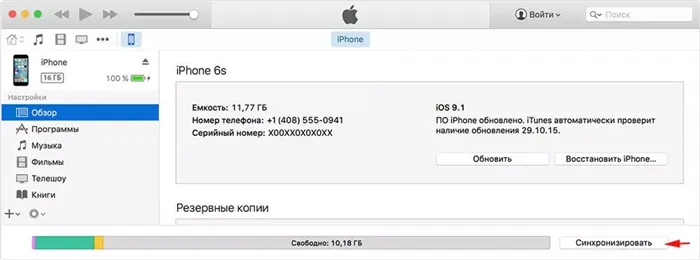
- Подключите компьютер к смартфону с помощью кабеля.
- Подключите кабель к смартфону и установите приложение iTunes на компьютер (применяется для Windows, уже доступно для OS X).
- Выполните процесс установки и запустите приложение.
- Через некоторое время приложение распознает устройство. Выберите его в левом меню.
- Нажав на тематические вкладки слева, вы можете добавить соответствующие файлы в смартфон.
- Нажмите на кнопку «Синхронизировать», чтобы просмотреть данные, которые были перенесены в память смартфона.
Если вас не устраивает эта функция или если у вас недостаточно свободной памяти и вы не хотите платить за большее количество, используйте iTunes.
Создание резервной копии
Часто пользователям необходимо синхронизировать свой смартфон с компьютером для резервного копирования файлов. Сразу следует сказать, что этот процесс не является сложным. Это могут сделать даже неопытные пользователи.
Запустите iTunes и дождитесь подключения смартфона и компьютера. Перейдите в раздел «Обзор» и найдите «Резервные копии». Теперь вам нужно сделать несколько простых шагов:
- Активируйте флажок «Этот компьютер» — он указывает, что резервная копия будет сохранена на вашем компьютере.
- Появится сообщение: «Этот компьютер будет выбран. Создание текстов начнется немедленно.
- Дождитесь завершения процесса. Обычно это занимает около 15 минут.
После завершения процесса копирования вы можете отсоединить кабель от телефона или выполнить другие действия по своему усмотрению.
Обратите внимание! Выбор точного хранилища на компьютере пользователя очень важен. Если выбрать «iCloud», приложение будет сохранять только самые важные файлы и только в облачном хранилище Apple.
Если вы хотите восстановить данные из хранилища, необходимо включить приложение, подключить смартфон к компьютеру, перейти в раздел «Обзор», а затем выбрать «Резервные копии». Затем вам останется только нажать «Восстановить из резервной копии». Если вы сохранили несколько резервных копий, выберите подходящую и нажмите кнопку «Восстановить». Вскоре содержимое вашего iPhone будет таким же, как и раньше.
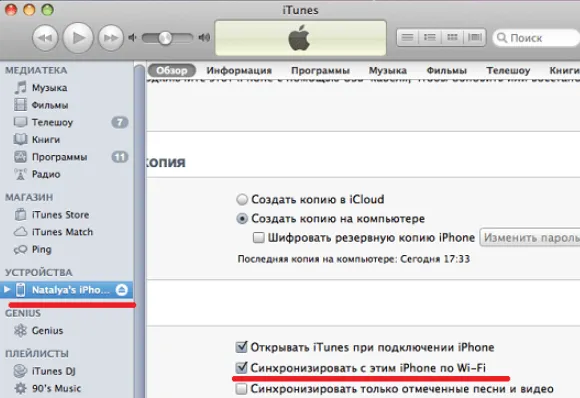
Синхронизация музыки
Без iTunes вы не сможете перенести любимые музыкальные треки с компьютера на смартфон. Это происходит потому, что iPhone не распознается компьютером как съемный диск, на котором можно хранить данные. Поэтому если вы хотите иметь свою любимую музыку на смартфоне Apple, вам придется использовать iTunes Sync. Как это работает?
Сначала необходимо настроить программное обеспечение. Перейдите в раздел «Поиск», установите флажки «Синхронизировать только выбранные песни и видео» и «Редактировать музыку и видео вручную». Если вы хотите сэкономить место на телефоне, не забудьте установить флажок «Уменьшить битрейт для высококачественных песен до …kbps AAC» в меню. В месте расположения точек появляется список, из которого вы можете выбрать подходящее вам значение.
Теперь вы можете начать загружать музыку. Просто добавьте свои любимые песни, скопировав их с помощью мыши или через меню «Файл» в медиатеке. Когда все песни выбраны, активируйте флажок «Синхронизировать музыку», выберите все файлы и нажмите кнопку «Применить». Начнется процесс синхронизации, и содержимое вашей медиатеки будет идентично содержимому iPhone.
Синхронизация видеороликов и другого контента
Вы хотите загрузить видео с компьютера на смартфон? Затем необходимо запустить iTunes, сохранить нужные видеофайлы в пункте «Обзор» (если вы ранее установили медиаплеер «Quick Time», вы можете сначала просмотреть их), выбрать «Синхронизировать фильмы», отметить файлы и нажать «Применить». Дождитесь завершения синхронизации. Помните, что этот процесс может занять до 15 минут, поскольку объем передаваемых файлов обычно очень большой.
Этот же метод подходит и для загрузки на iPhone другого контента — клипов, подкастов, фильмов, электронных книг.
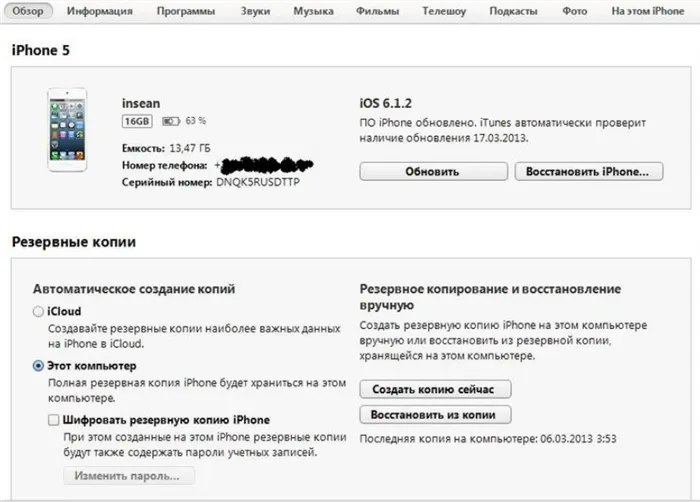
Теперь необходимо настроить синхронизацию дальше, но уже на компьютере под управлением OS X. Apple уже по умолчанию снабжает ваш компьютер необходимым программным обеспечением.
Как синхронизировать iPhone с iTunes?
Поэтому все, что нам нужно сделать, это синхронизировать телефон с компьютером. В противном случае то, что мы ввели в программу, не будет применяться. Для синхронизации нажмите на кнопку «Синхронизировать» в нижней части программы.
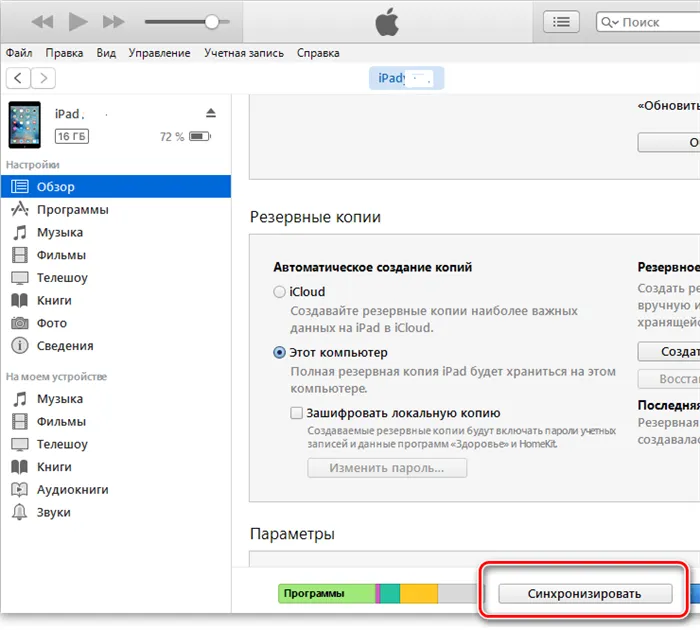
Этим мы запустили процесс синхронизации. Продолжительность зависит от объема и масштаба задействованных данных. Когда процесс синхронизации идет полным ходом, не думайте об отключении устройства от компьютера.
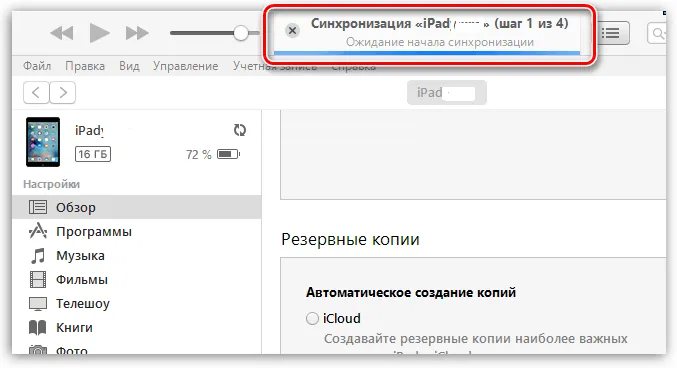
Вы можете убедиться, что синхронизация завершена, посмотрев на верхнюю часть окна, где появился знак яблока и исчезла синяя полоса растяжения.
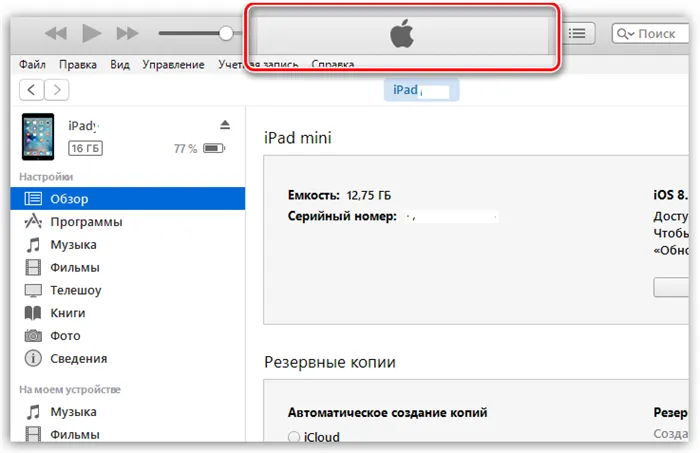
Теперь вы можете безопасно отключить устройство от компьютера. Конечно, необходимо отключить iPhone от компьютера в безопасном режиме. Для этого нажмите на треугольник с краем, направленным вверх, и отсоедините iPhone от компьютера.
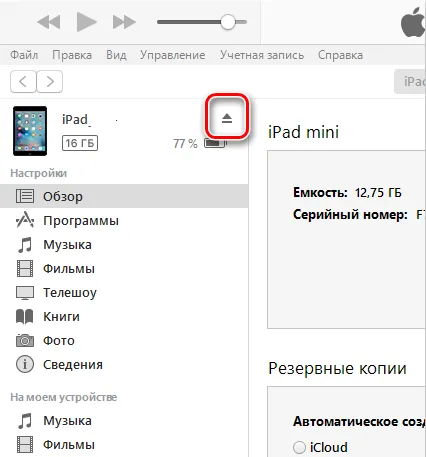
Видео что позволяет делать синхронизация iPhone с iTunes
Заключение. Этот процесс отличается от синхронизации компьютеров с телефонами Android. Но, трижды три, проделав подобный процесс, дальнейшая синхронизация будет выполнена сравнительно быстро! Удачи!








