Совет! Для экономных. Если вы хотите напечатать на материале, мы рекомендуем вам выбрать более светлый цвет (если вы хотите, например, черную заправку, вы можете предпочесть серый цвет). Это позволит снизить расход чернил в вашем принтере.
Как создать таблицу в Word. Подробное руководство для начинающих
Как создать электронную таблицу в Word? Сегодня я не представляю, как можно работать без такой незаменимой и полезной программы, как текстовый процессор Word. Насколько проще стала наша жизнь. Как бы мы могли жить без компьютера и таких полезных программ?
Отчеты можно создавать буквально на ходу. Почти каждый отчет содержит таблицу и диаграмму. Создать простую таблицу в Word можно быстро и легко. Но есть очень сложные таблицы, которые вызывают недоумение у многих людей, когда они смотрят на них. На первый взгляд, это сложно. Создавать такие таблицы не сложно, это весело. Вы убедитесь в этом сами.
Сегодня мы рассмотрим с вами
- как создать таблицу в Word в ее простейшем виде,
- как создать сложный заголовок таблицы,
- как объединить ячейки,
- как разделить клетку,
- как окрашивать клетки.
Как сделать таблицу в Word 2003
Чтобы вставить таблицу в документ, поместите курсор в то место, где она должна появиться, и выберите в меню Таблица — Вставить — Таблица.

Откроется окно «Вставить таблицу».

Введите желаемое количество столбцов в таблице в текстовом поле «Количество столбцов» и желаемое количество строк в поле «Количество строк».
В области «Автоматическая ширина столбцов» выберите один из вариантов, описанных ниже:
- Constant + Auto — колонки имеют одинаковую ширину.
- Constant + Auto — столбцы имеют заданную вами ширину.
- Constant Constant — ширина столбца — это ширина содержимого самой большой ячейки.
- По ширине — ширина таблицы применяется ко всей странице с колонками одинаковой ширины.
С помощью кнопки Автоформат можно выбрать формат будущей таблицы и нажать кнопку OK.
Примечание:
Чтобы быстро вставить таблицу, нажмите кнопку «Добавить таблицу» на стандартной панели инструментов, выделите мышью нужное количество строк и столбцов и нажмите один раз.
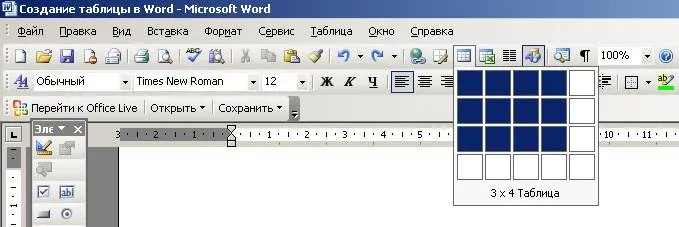
Как сделать таблицу в Word 2007-2010
Выберите вкладку «Вставка» и щелкните значок «Таблица».
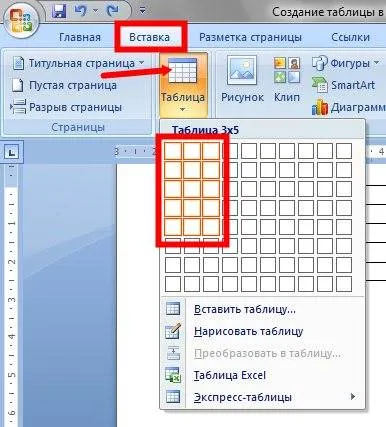
Поместите курсор в верхнюю левую ячейку в выпадающем окне, нажмите и удерживайте левую кнопку мыши и выделите столько ячеек, сколько нужно для создания столбцов и строк. Теперь отпустите кнопку мыши, и рамка стола готова.
Если вам нужно больше, чем показано строк, вы можете сделать это позже или нажать кнопку «Вставить таблицу» внизу и указать нужное количество строк и столбцов в появившемся окне.
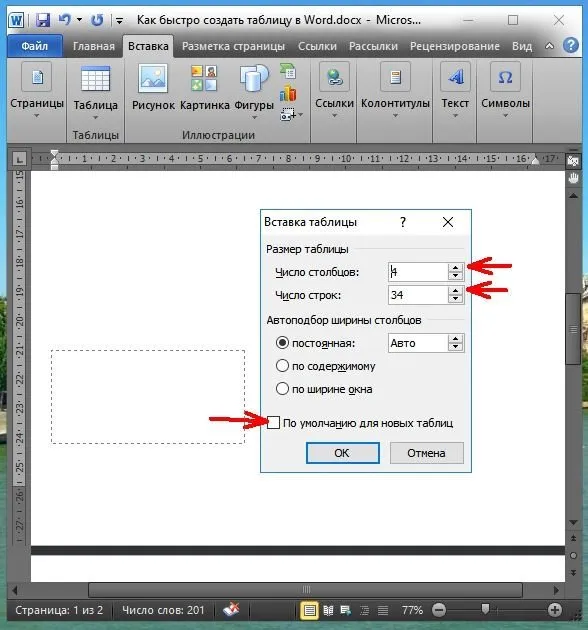
Если вы будете часто создавать таблицы, вам следует установить основные настройки и поставить галочку в поле «По умолчанию для новых таблиц». Все эти настройки сохраняются, и в следующий раз вам нужно будет только нажать кнопку «OK».
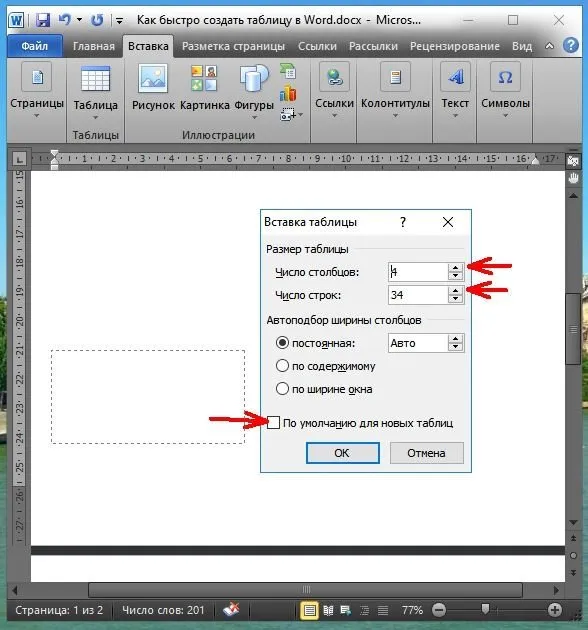
Если вы выберете «Электронная таблица Excel», вы получите точно такой же рабочий лист, как и в Excel.
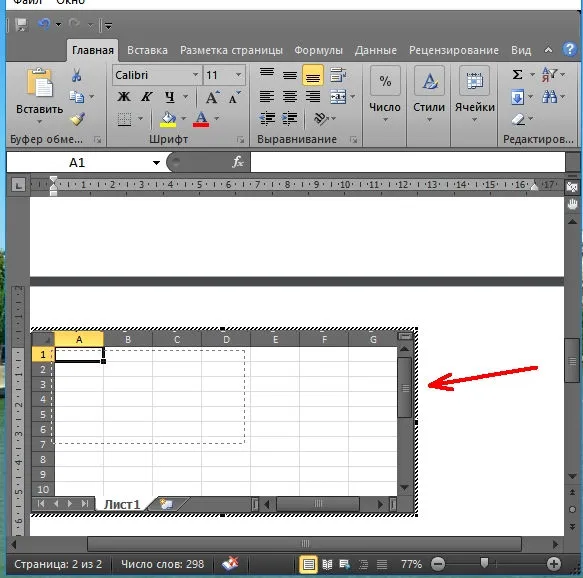
Можно выбрать опцию «Нарисовать электронную таблицу», но я не рекомендую делать это для электронных таблиц, которые должны охватывать несколько листов. Этот метод подходит только для небольших таблиц в электронной таблице.
Поэтому я бы не советовал вам выбирать опцию Draw Table. Это для очень продвинутых пользователей, и часто такая таблица очень плохо отредактирована, и если вы захотите перенести ее на другой компьютер, обязательно возникнут «проблемы».
Элемент «Экспресс-таблицы» очень интересен, но мы рассмотрим его в отдельной статье, так как это очень длинная тема.
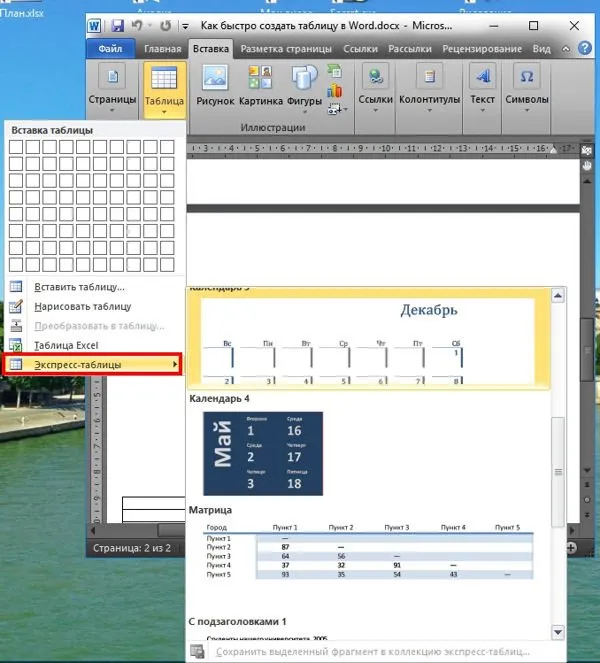
Самой сложной частью таблицы является создание заголовка, подобного этому:
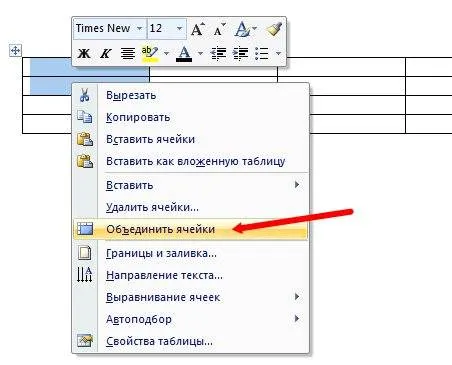
Но мы сделаем это быстро.
Дополнительные сведения о редактировании и создании сложных таблиц см. в статье Редактирование таблицы в Word.
Примечание: В приведенном примере символы табуляции (стрелка, указывающая вправо) обозначают будущие столбцы таблицы, а символы абзаца — строки. Таким образом, эта таблица будет иметь 6 столбцов и 8 строк.
Все способы с пошаговыми инструкциями
Откройте программу и посмотрите на главное меню в верхней части экрана. В списке опций нам нужна вкладка Insert.

Я использую Office 365, который имеет тот же интерфейс, что и пакет 2016. Если у вас более старая версия, не расстраивайтесь. Да, меню выглядит немного иначе, но ваша задача — найти вкладку «Вставить» или «Паста».
Затем нажмите на «Таблица». Перед вами появится выпадающий список, который вы можете использовать:
- 1 щелкните мышью, чтобы нарисовать пустую таблицу с максимальным размером 10 × 8 ячеек, которую затем можно увеличить, о чем я расскажу позже,
- создайте столько строк и ячеек, сколько пожелаете,
- нарисовать объект в любом формате,
- преобразовать уже набранный текст в формат таблицы,
- открыть редактор Excel в Word и работать в нем, когда вам удобно,
- использовать готовые шаблоны из программного продукта или создавать собственные шаблоны.
Теперь мы рассмотрим каждый из этих методов в отдельности.
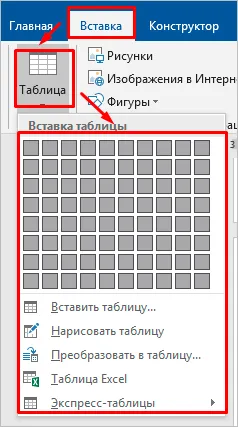
Быстрое создание простой таблицы
Самый простой способ сделать это — поставить галочку в выпадающем меню, где вертикальные квадратики указывают на количество строк, а горизонтальные — на количество столбцов. Если мы выберем таким образом область 3 × 4, то получим таблицу с 12 одинаковыми ячейками, которые можно заполнить.
Вы можете увеличивать и уменьшать масштаб и изменять размер строк и столбцов. Как это сделать, вы узнаете в разделе о редактировании.
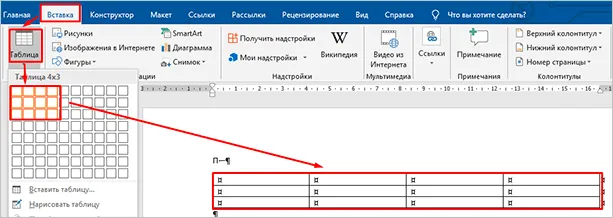
Второй простой способ
Вернитесь в меню и выберите «Вставить таблицу…».
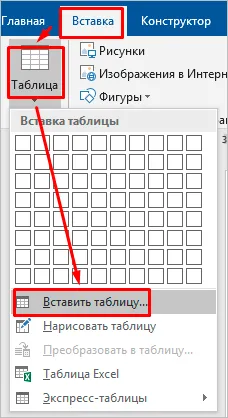
В появившемся окне можно выбрать любое количество строк и столбцов и настроить ширину ячеек:
- Исправлено,
- на основе содержания, чтобы размеры соответствовали большему тексту,
- по ширине окна, чтобы таблица занимала всю площадь: от левого до правого края листа.
Если вы установите флажок, редактор предложит вам в следующий раз создать точно такой же объект, что полезно, если вам нужно несколько одинаковых таблиц.
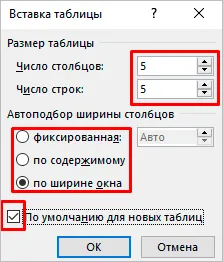
Рисуем таблицу
На мой взгляд, это самый сложный метод и применять его стоит только в редких случаях, когда вам нужно создать сложную таблицу с необычной конфигурацией или когда у вас много времени и вы хотите поэкспериментировать.
Выберите соответствующую опцию в меню.
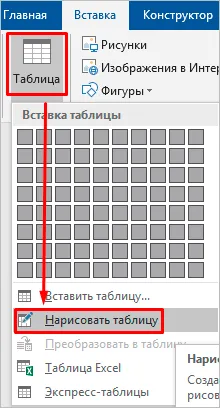
Теперь возьмите карандаш и нарисуйте коробку, а затем ячейки. На мой взгляд, здесь удобно «рисовать» вертикальные, горизонтальные или даже диагональные линии и создавать свой собственный макет, но вы можете оформить его так, как вам нравится.
Редактирование
После создания таблицы ее можно добавлять и изменять в любое время. Для этого щелкните по нему левой кнопкой мыши и перейдите в раздел «Макет» в главном меню программы.
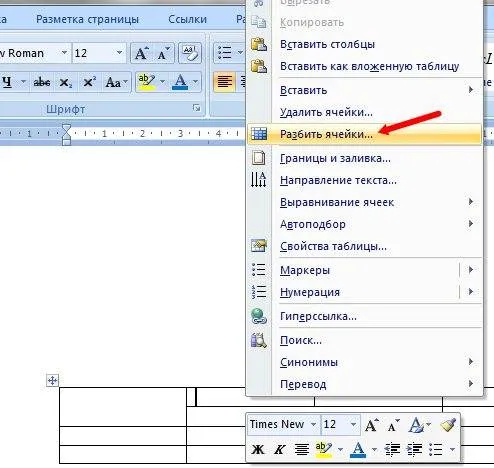
Изменяем свойства таблицы
В левом углу мы видим 3 варианта:
- Топ-момент,
- Самый яркий момент,
- Свойства.
Первый вариант позволяет создать выделение нужной области для дальнейшего редактирования. Это может быть ячейка, столбец, строка, в которой находится указатель мыши, или вся таблица.
Сетка необходима, если вы убрали границы между элементами, а точнее, если вы их скрыли. Вот как выглядит таблица без линий между столбцами.
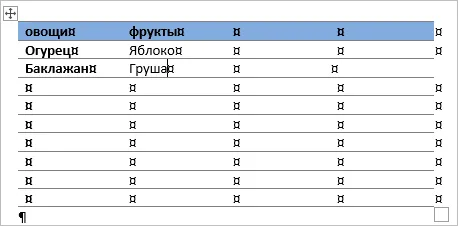
А вот как это выглядит, когда применяется сетка.
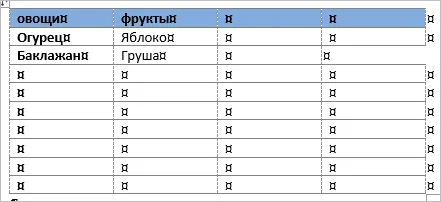
Видите ли вы разделительные линии, которые появляются с помощью точек? Теперь легче понять структуру этой таблицы.
В свойствах вы можете:
- изменить ширину таблицы, строк, столбцов и ячеек,
- настроить положение объекта на листе,
- разрешить или запретить переход на другую страницу,
- выровнять текст по центру, сверху или снизу,
- добавить альтернативный текст, чтобы колонки не были пустыми.
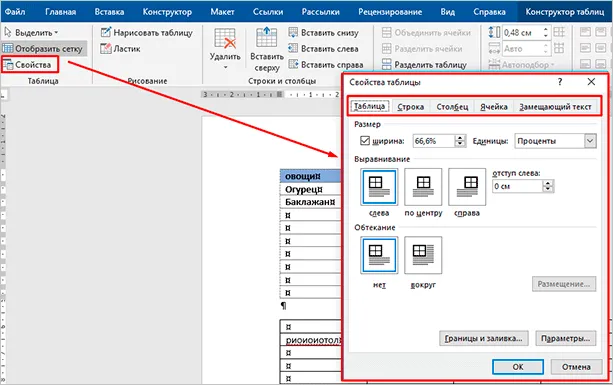
Удаление и добавление элементов
Это одна из самых полезных функций при работе с записью. Наведите указатель мыши на ячейку и нажмите кнопку «Удалить».
Выберите файл для удаления из раскрывающегося списка:
- Один столбец,
- целую колонну,
- Ряд,
- Таблица.
Если вы удаляете одну ячейку, программа предоставляет варианты того, как это сделать:
- перемещая данные влево или вверх,
- чтобы удалить всю строку или столбец.
Если вы выберете первый вариант, то в выбранной строке или столбце будет на один столбец меньше, чем в остальных. Вот как это выглядит на практике.
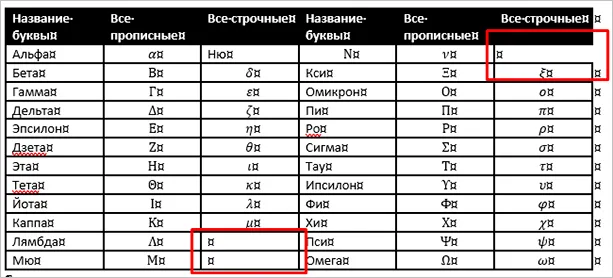
Вы не можете добавить одну ячейку; таблица развернется со строками внизу или вверху и столбцами слева или справа от столбца, на котором находится курсор.
Примечание: Чтобы добавить более одного ряда, выделите столько ячеек по горизонтали или вертикали.

Другие настройки
Вы также можете:
- объединить или разделить выделенные ячейки или отделить одну часть таблицы от другой,
- настроить ширину и высоту строк и столбцов,
- выравнивание текста по одному из полей или по центру ячейки,
- установить поля,
- применять сортировку или математические формулы к содержимому.
Все эти настройки находятся прямо перед вами; попробуйте их, чтобы научиться быстро редактировать нужные параметры.
Изменение внешнего вида
Вы можете не только редактировать элементы и всю таблицу, но и изменять ее внешний вид. Для этого щелкните на элементе и вызовите пункт меню «Конструктор таблиц».
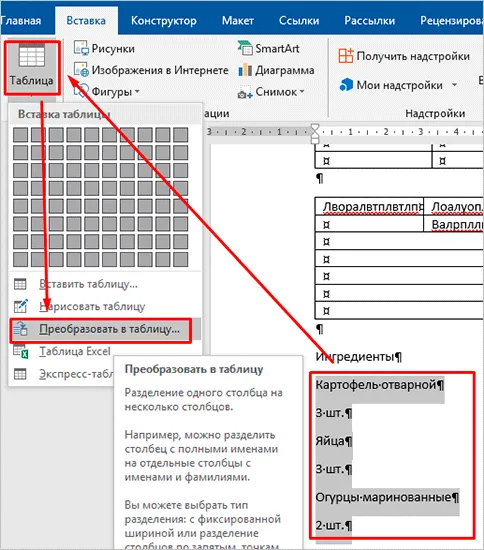
- Используйте готовые шаблоны, которые вы можете видеть на скриншоте выше,
- раскрасьте ячейки любым цветом, который вам нравится,
- изменять внешний вид ящиков, добавлять и удалять их.
Эти функции сделают ваш документ еще более красивым и читабельным.








