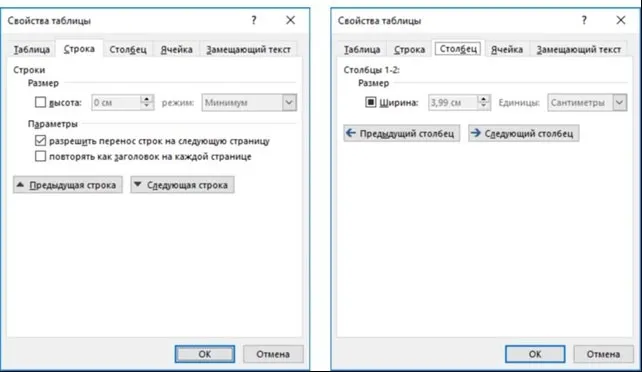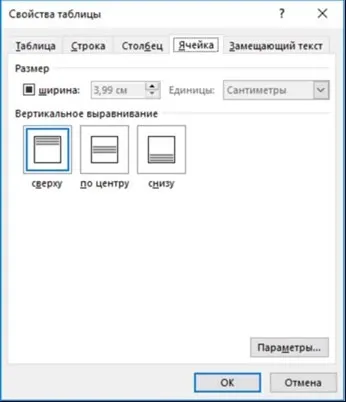- «Импорт» — Инструмент импорта таблиц.
- В открывшемся окне введите количество строк и столбцов. По желанию вы можете отметить ширину столбцов, выбрав один из 3 вариантов.
- Нажмите кнопку OK.
Как создать таблицу в Word — 6 способов
Редактор Word предназначен не только для набора текста. Дополнительная функциональность открывает широкие возможности для представления информации в доступной, понятной и структурированной форме. Один из распространенных способов сделать это — создать таблицу в Word. Есть несколько простых способов сделать это.
Информация о создании таблиц подходит для каждой версии программы. Интерфейс немного отличается в зависимости от версии, но все необходимые для этой задачи кнопки всегда доступны на панели управления. Ячейки можно редактировать и заполнять 6 различными способами. После прочтения пользователь поймет, какой метод подходит в каждом конкретном случае.
Примеры создания таблицы в MS Word 2013 приведены ниже.
Способ 1: Создание вручную
В Word на панели управления есть вкладка Ввод. Эта вкладка позволяет вставить на страницу редактора практически любой нетекстовый элемент. После этого новая таблица появится между текстом на этой вкладке.
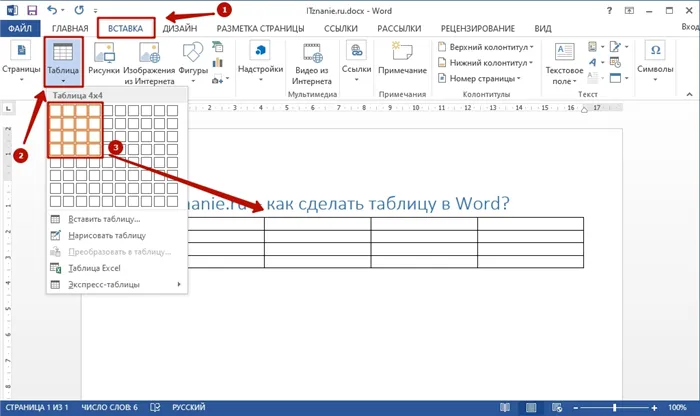
- Поместите курсор с помощью левой кнопки мыши в то место, где должна находиться первая ячейка на странице.
- Откройте вкладку «Вставка» и выберите опцию «Таблица».
- При нажатии на инструмент появляется окно с несколькими ячейками, в которых нужно выбрать количество строк и столбцов таблицы, которую вы хотите создать. Для выделения проведите мышью по нужному количеству ячеек: по горизонтали выделяются строки, по вертикали — столбцы. Для простоты выделенные ячейки выделены желтым цветом. Затем подтвердите свой выбор, нажав левую кнопку.
Этот метод подходит, если количество строк не превышает 8, а количество столбцов — 10. Если необходимо ввести большее количество элементов, можно использовать другой метод.
Если у пользователя закончились пустые ячейки или есть лишние, он всегда может удалить или добавить элементы по мере необходимости.
Способ 2: По размеру таблицы
Это полезно, если у вас уже есть рукописный или печатный вариант, чтобы автор точно знал, сколько горизонтальных и вертикальных ячеек нужно заполнить.
3 шага для создания такой таблицы в Word:
- «Импорт» — Инструмент импорта таблиц.
- В открывшемся окне введите количество строк и столбцов. По желанию вы можете отметить ширину столбцов, выбрав один из 3 вариантов.
- Нажмите кнопку OK.
Таблица появляется в позиции курсора и теперь может быть заполнена.
Если вы хотите использовать одни и те же шаблоны в документе, выберите «По умолчанию для новых таблиц». Тогда вам не нужно будет задавать параметры вручную при импорте, а просто нажать кнопку «OK». Импорт в соответствии с указанными значениями завершен.
Автору не нужно каждый раз редактировать ячейки, чтобы все они имели одинаковый вид.
Если вы хотите использовать одни и те же шаблоны в документе, выберите «По умолчанию для новых таблиц». Тогда вам не нужно будет задавать параметры вручную при импорте, а просто нажать кнопку «OK». Импорт в соответствии с указанными значениями завершен.
1 Вставить таблицу с помощью превью
Самый простой метод создания небольшой таблицы с различным количеством ячеек — максимум 10 столбцов и 8 строк.
Все остальные скриншоты были созданы в MS Word 2010 — инструкции для более старых или новых версий практически идентичны.
- Перейдите в главное меню и откройте вкладку «Вставка».
- Нажмите на значок «Таблица» и выберите нужный размер элемента в поле «Вставить таблицу».
- Чтобы отобразить таблицу в документе, щелкните левой кнопкой мыши на предварительном просмотре таблицы из предыдущего шага. Затем можно добавить или удалить колонки с помощью ПКМ и выбора соответствующего пункта меню.
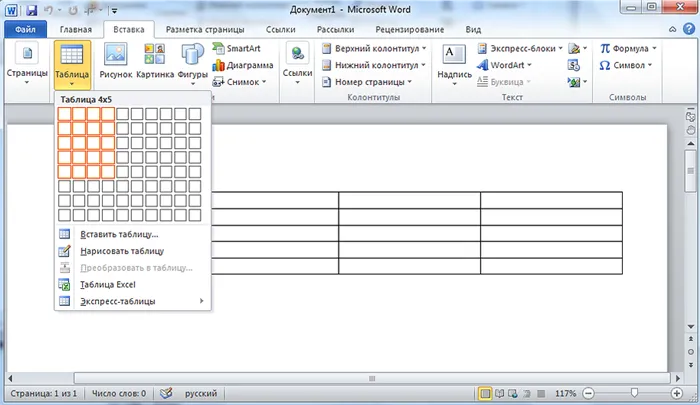
2 Нарисовать таблицу
Этот метод менее пригоден для создания целых таблиц, но подходит для редактирования и деления ячеек. Например, вы можете использовать чертеж для создания полей, разделенных по диагонали.
- Чтобы нарисовать таблицу в Word, перейдите в одноименный раздел на вкладке Таблица.
- Курсор превращается в карандаш. Сначала проводятся внешние границы, а затем внутреннее пространство делится на строки и столбцы.
- Поле можно редактировать с помощью конструктора таблиц, который открывается в новой вкладке в верхнем меню. Здесь же вы найдете инструмент «Ластик» для удаления линий.
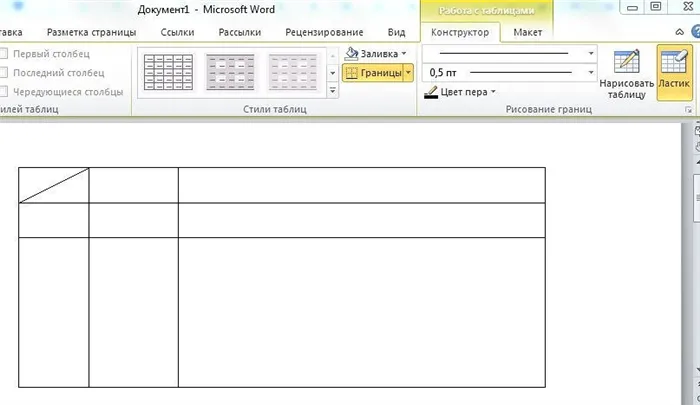
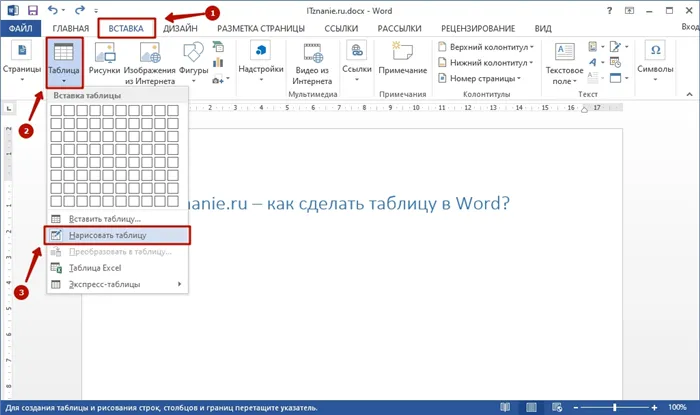
3 Создать таблицу с заданным количеством строк и столбцов
Этот метод идеально подходит для импорта больших таблиц, создание которых заняло бы много времени.
- На вкладке «Импорт» выберите значок «Таблица» и раздел «Импорт таблицы».
- В появившемся окне укажите желаемое количество строк и столбцов и их ширину.
- Нажмите кнопку OK.
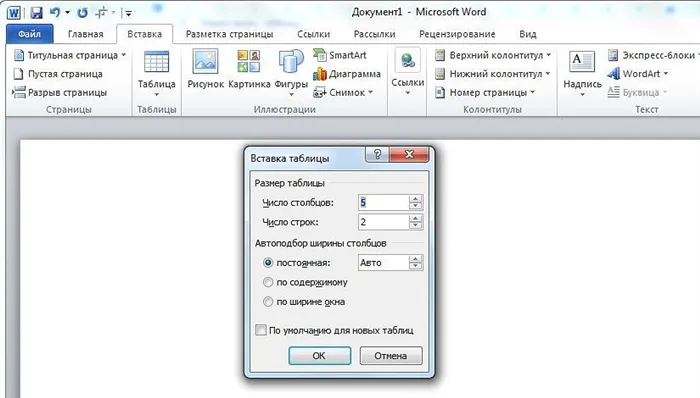
Экспресс-таблицы называются так потому, что они экономят много времени. Вам не нужно форматировать таблицу, изменять ее размер и т.д. Вам нужно только заменить демонстрационные данные своими собственными. Однако шаблонов не так много, и они редко подходят для решения обычных задач.
Вставьте таблицу, нарисовав ее
Большинство таблиц имеют прямоугольную форму, и все их ячейки одинакового размера. Однако иногда необходимо создавать таблицы вне этих шаблонов. Почему бы не покрасить их? Перейдите на вкладку ленты Импорт, щелкните значок Таблица в группе Таблицы и выберите Рисунок таблицы.
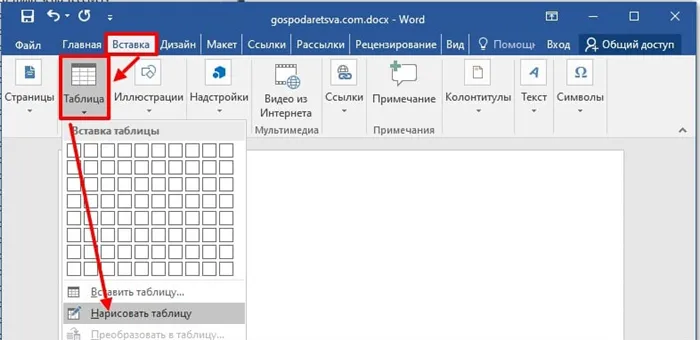
Указатель мыши превращается в карандаш. Это приглашение раскрыть свой дизайнерский талант. Сначала нарисуйте контур стола, удерживая нажатой левую кнопку мыши (см. рисунок ниже).
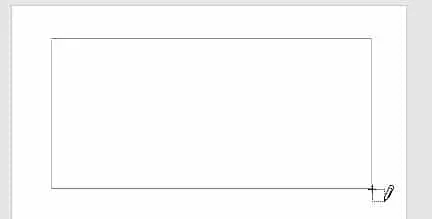
Когда вы отпускаете левую кнопку мыши, контур появляется в виде непрерывной линии. Вам нужно только разграничить различные ячейки, проведя прямые линии. Будьте уверены, Word исправит ваши линии, и они будут идеально вертикальными или горизонтальными. На следующей иллюстрации показан пример рукописной таблицы.
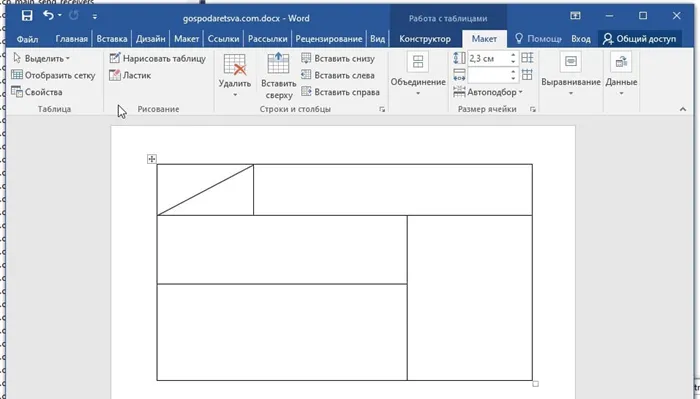
Этот тип таблицы может быть определен только вручную. Вы заметили необычный внешний вид ленты? Вкладка для таблиц была введена и выбрана автоматически. При необходимости можно удалить одну или несколько границ таблицы. Нажмите на значок ластика в группе Design (Дизайн) и щелкните границы, которые вы хотите удалить.
Вставить таблицу из существующих данных
Если вы ввели данные в документ, их можно преобразовать в таблицу, если они были правильно отформатированы. На следующей иллюстрации в качестве примера показаны данные.
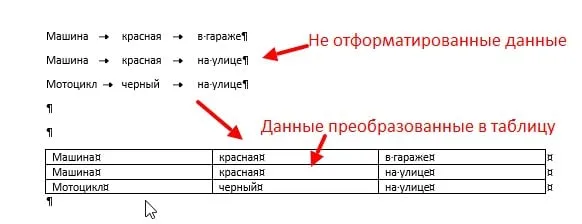
Есть ли у вас идеи, как преобразовать эти данные в таблицу? Как показано на следующем рисунке, переход от одной ячейки к другой в той же строке осуществляется с помощью разделителя TAB, а переход для определения новой строки в таблице осуществляется при каждом изменении строки.
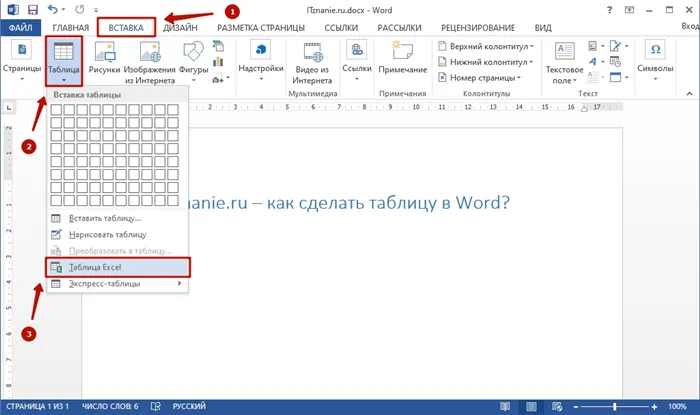
Чтобы сделать видимыми табуляцию и знаки абзаца, просто нажмите на значок «Показать все знаки» на вкладке Главная. Еще одно нажатие на этот символ скрывает эти метки.
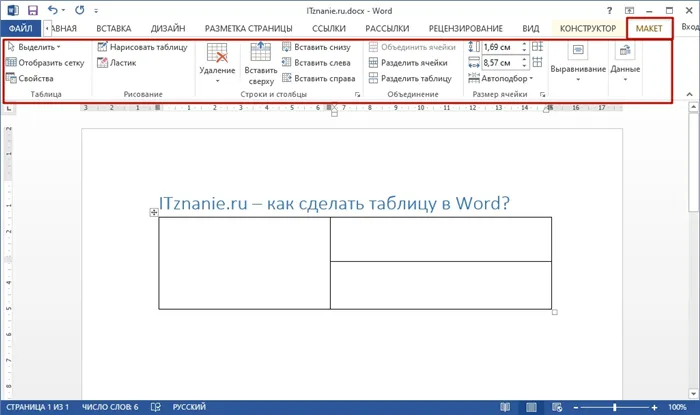
Затем вернулись к нашим столам! Чтобы перенести текстовые данные в таблицу, выполните следующие действия:
- Выберите все абзацы, которые необходимо преобразовать.
- Перейдите на вкладку Импорт в ленту.
- Нажмите на значок «Таблица» в группе «Таблицы» и выберите в меню пункт «Преобразовать в таблицу». Это действие открывает одноименное диалоговое окно (см. рисунок ниже).
- Как вы можете видеть, Word распознал, что данные в строке разделены вкладками и полями. Чтобы преобразовать данные, нажмите OK, и все готово!

Хорошо, это довольно просто. Но что если один и тот же разделитель используется на уровне ячеек и строк?
Чтобы ответить на этот вопрос, мы преобразуем второй набор данных документов, как показано на следующем рисунке.
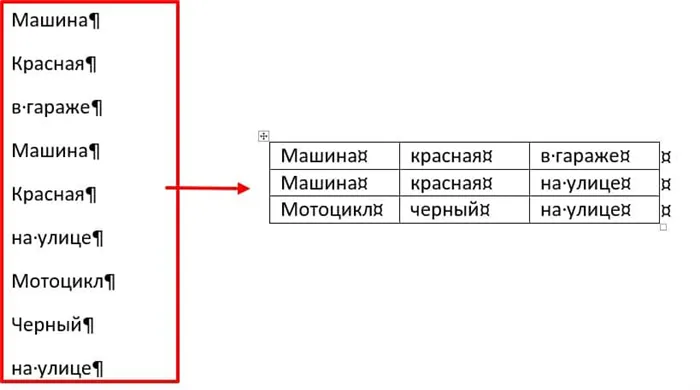
Для строк и столбцов используется один и тот же разделитель.
Здесь изменения ячеек и строк обозначаются одним и тем же разделителем: новой строкой. Как вы думаете, может ли это стать проблемой для Word?
- Выберите данные, которые необходимо преобразовать в таблицу.
- Перейдите на вкладку Импорт в ленту.
- Щелкните значок Таблица в группе Таблицы и в появившемся меню выберите Преобразовать в таблицу. Появившееся диалоговое окно (см. следующий рисунок) сообщит вам, что Word запутался.
- Если вы нажмете OK, будет создана таблица с 1 столбцом и 9 строками, что совсем не является желаемым результатом. Подумайте: какой информации не хватает в Word? Количество столбцов в таблице. Укажите, что таблица имеет три столбца, введя 3 в поле Количество столбцов и нажмите OK: Данные будут преобразованы немедленно.

Отформатируйте таблицу
Чтобы отформатировать таблицу в Word, используйте две вкладки на ленте:
- Конструктор для установки границ, стиля и параметров стиля для таблицы,
- Макет для изменения размера и выравнивания ячеек.
Нет ничего лучше стиля, чтобы радикально изменить общий вид изображения. Щелкните по ячейке таблицы. На ленте появится вкладка «Рабочий лист», где выберите «Конструктор». Разверните список «Стили», нажав на значок «Дополнительные настройки», и выберите один из предложенных стилей (см. следующую иллюстрацию). Просто наведите курсор на стиль, чтобы увидеть его влияние на документ, и нажмите, чтобы применить его к панели.
Очень практичный способ проектирования — рисование. С помощью встроенного инструментария мы можем создать каждый столбец по отдельности с различными колонками.
Добавление таблицы в Word формата Excel
Импортировать лист Excel довольно просто:
Шаг 1. В меню «Импорт» выберите раздел «Электронная таблица», а затем нажмите на кнопку «Электронная таблица Excel».
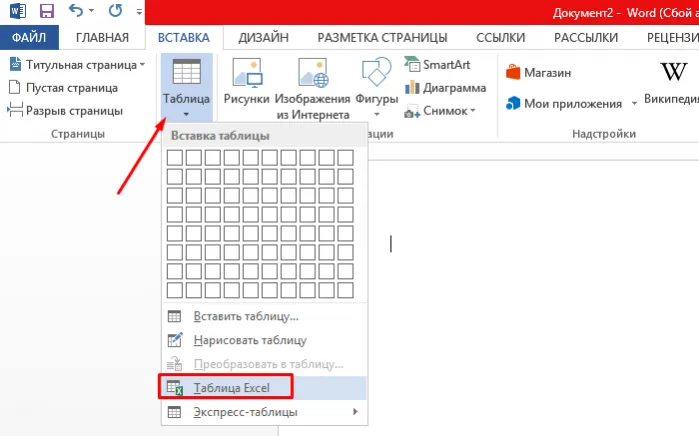
Шаг 2 На рабочем листе появится таблица Excel, готовая к редактированию в Word. Используйте инструменты в верхнем главном меню, чтобы начать работу с рабочим листом.
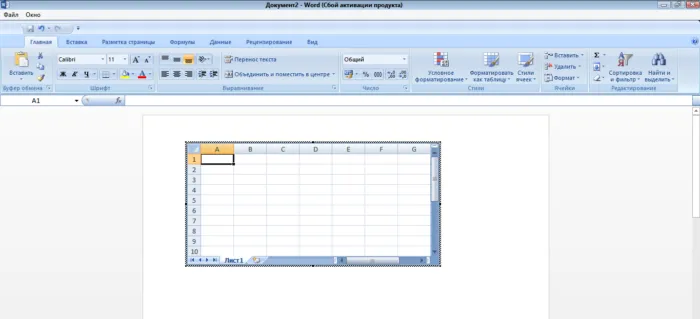
Лист Excel с собственной панелью инструментов, которую можно использовать для редактирования в Word.
Как вставить таблицу в Word для Mac?
Версия Word для Mac аналогична версии для Windows. Чтобы добавить электронную таблицу, выполните следующие действия:
Шаг 1: Выберите вкладку «Вставка» в главном меню вверху.
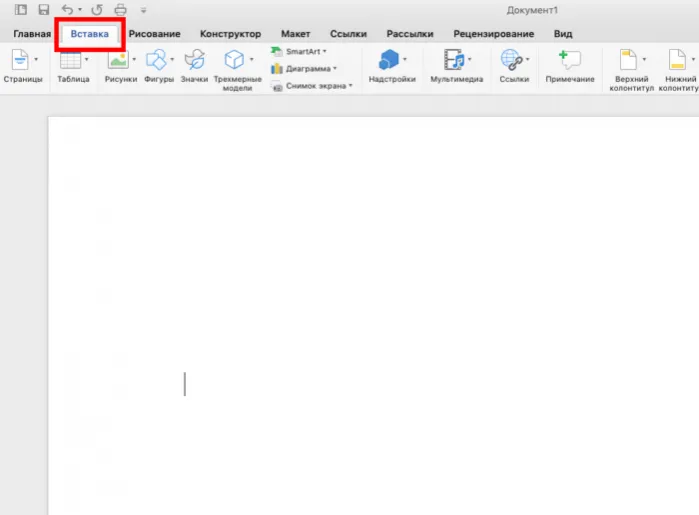
Шаг 2: Нажмите на значок таблицы, с помощью мыши выберите нужное количество ячеек, затем отпустите мышь.
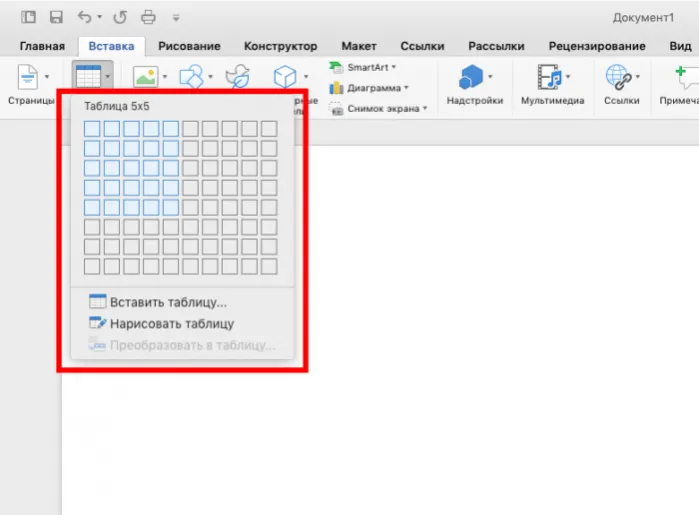
Если вам необходимо ввести больше строк и столбцов, вы можете ввести параметры вручную. Для этого:
Шаг 1. Выберите вкладку Вставка в верхнем главном меню, а затем нажмите кнопку Вставить таблицу.
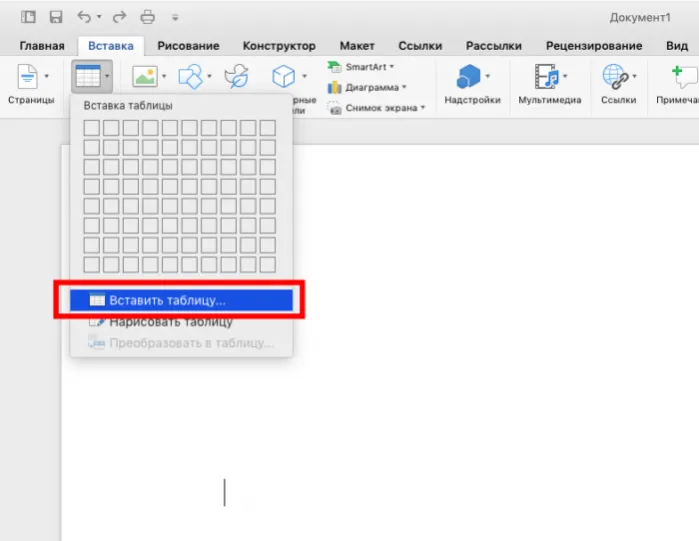
Шаг 2: Вставьте соответствующее количество столбцов и строк, а затем подтвердите операцию.
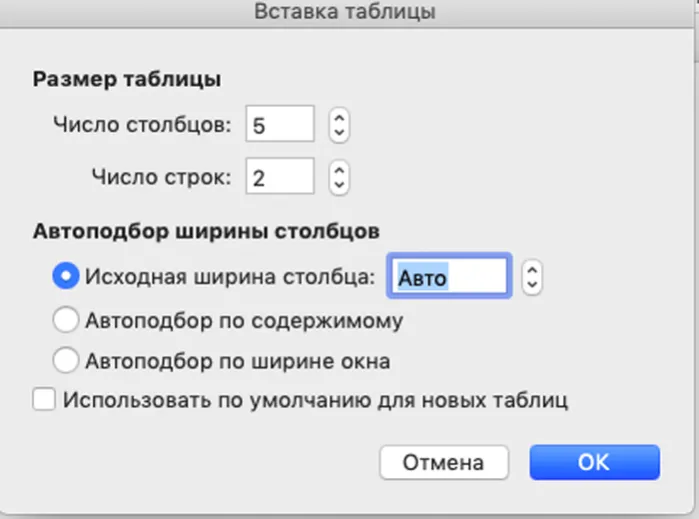
Примечание. Чтобы самостоятельно создать составную таблицу, воспользуйтесь кнопкой Design Table в опции Insert — Table.
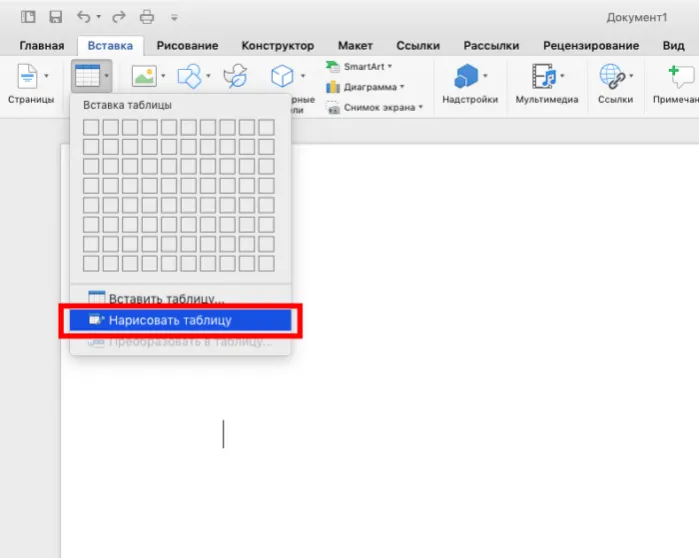
Редактирование документа: работа с ячейками
Чтобы отформатировать таблицу и придать ей нужный вид, необходимо не только научиться создавать столбцы и строки, но и редактировать ячейки. В Word можно объединять, разделять, затенять или удалять ячейки.
Процесс объединения ячеек в таблице
Для автоматического объединения ячеек:
-
Выберите нужное число с помощью мыши,
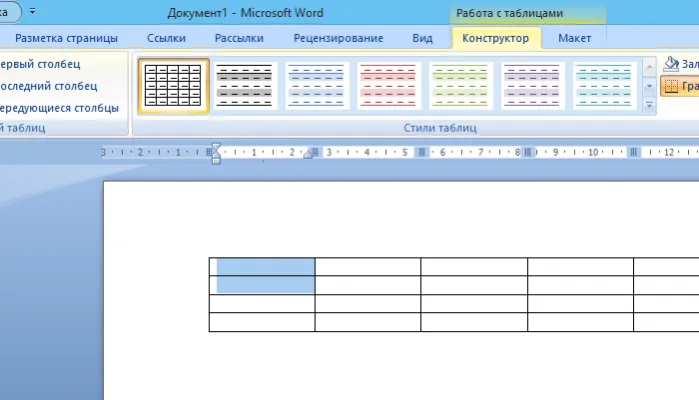
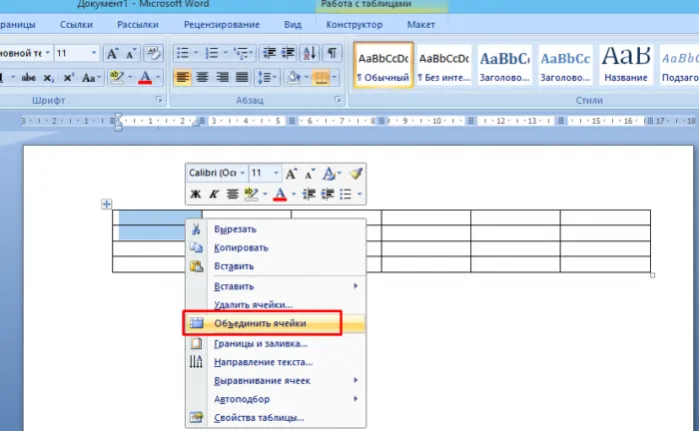
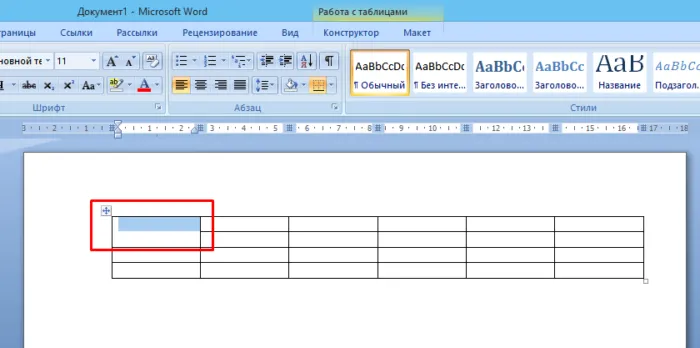
Разбиваем одну ячейку на несколько
В Word можно также разделить ячейку на две или более ячеек. Для этого:
Шаг 1. Выделите ячейку, щелкните по ней правой кнопкой мыши и выберите «Разделить ячейки».
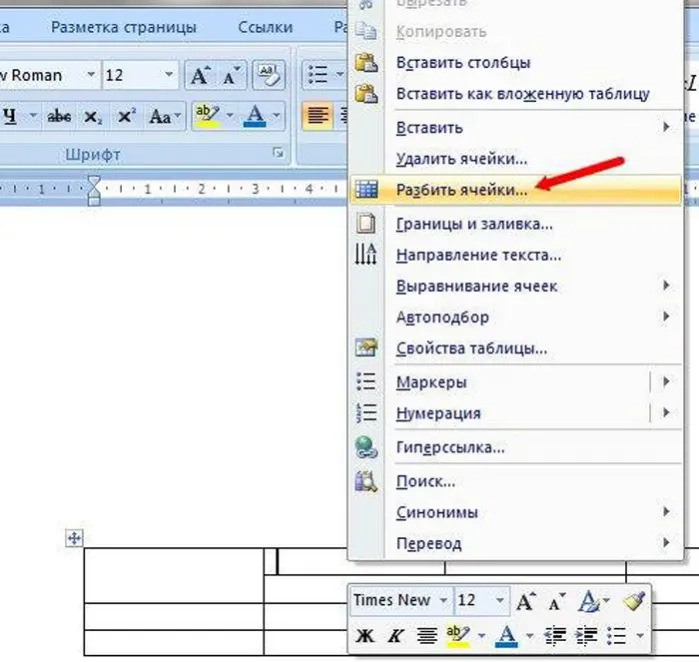
Шаг 2. Если вы все сделали правильно, откроется окно для ввода количества строк и столбцов. Чтобы разделить ячейки, введите параметры и подтвердите операцию.
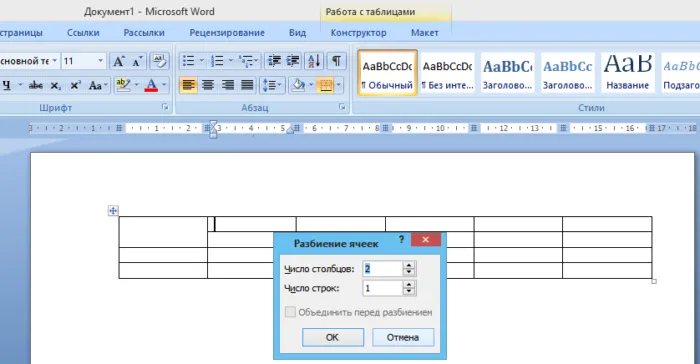
Как закрасить ячейки таблицы?
Иногда пользователю необходимо заштриховать таблицу. Для этого:
-
Щелкните правой кнопкой мыши на ячейке, которую нужно закрасить, и в появившемся списке выберите «Поля и заливка».
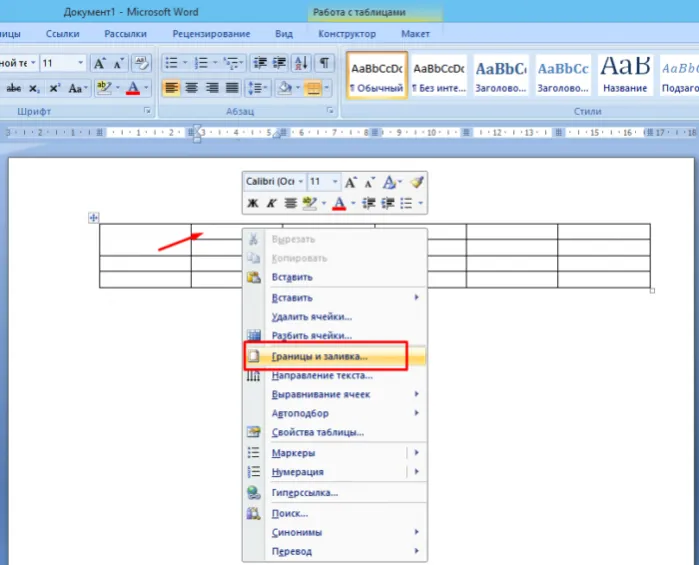
Щелкните правой кнопкой мыши на ячейке, которую вы хотите заполнить, и в появившемся списке выберите «Заливка и границы».
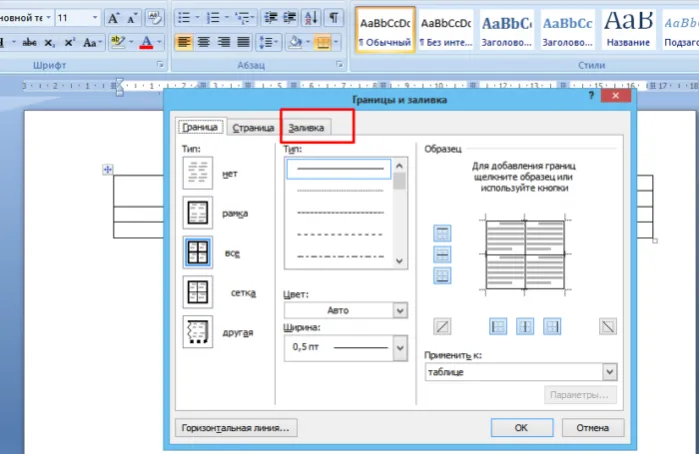
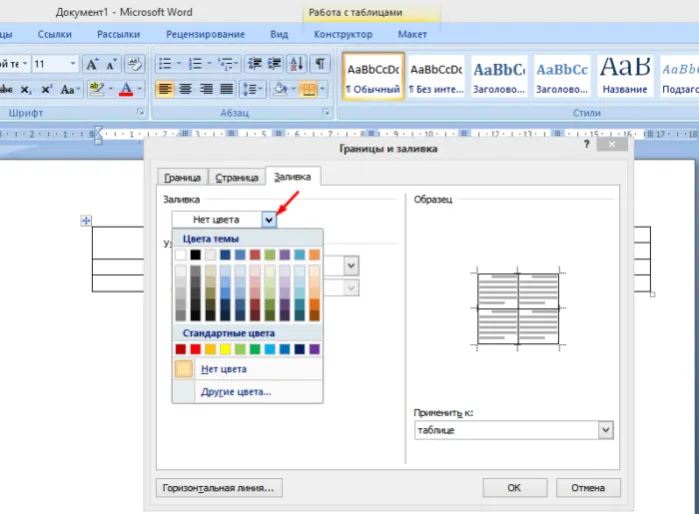
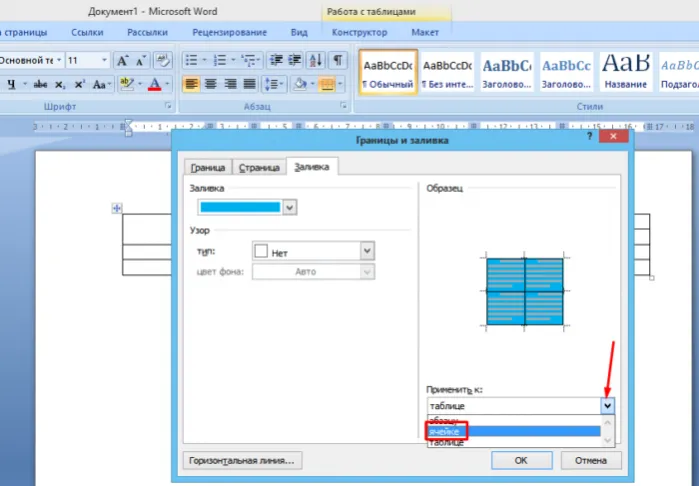
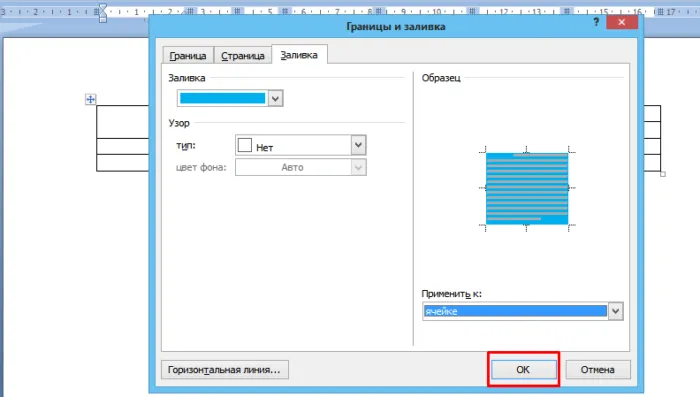
Как удалить ячейку, столбец или строку?
С помощью мыши выберите ячейку, столбец или строку, которую нужно удалить. В открывшемся окне нажмите «Удалить», а затем выберите документ, который необходимо удалить.
В разделе Размер ячеек вкладки Макет вы также найдете несколько полезных инструментов для изменения размера ячеек, а именно Автоподгонка к содержимому, Автоподгонка к ширине окна и Фиксированная ширина столбца.
Способ №4: вставка таблицы Excel
Четвертый способ создания таблицы — импорт электронной таблицы Excel. Это полезно, если вы хотите не только отобразить данные, но и выполнить с ними некоторые вычисления.
На вкладке Импорт откройте меню Таблица и выберите опцию Таблица Excel.
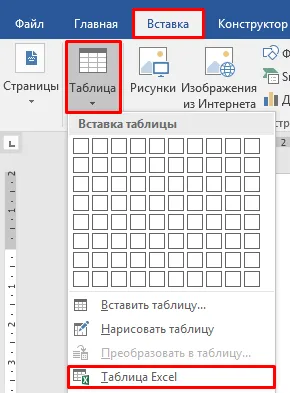
После этого на странице появится окно с таблицей, которая выглядит очень похоже на обычную таблицу MS Excel.
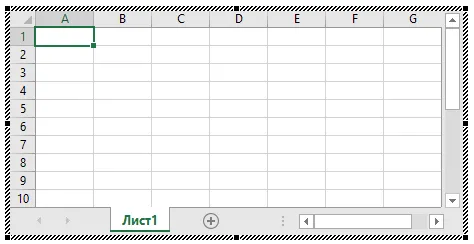
Вы можете перемещать границы столбцов и строк, а также всю таблицу для изменения ее размера. Но это не самое главное. Преимущество этого метода в том, что в вашем распоряжении не только сама таблица, но и все функции Excel. Когда таблица активна, они находятся в ленточном меню, а не в функциях Word. Таким образом, вместо ленты меню Word вам доступна лента меню Excel. Таким образом, вы можете выполнять все функции данных, доступные в этой программе.
Чтобы завершить работу с таблицей, просто щелкните в любом месте страницы или нажмите клавишу Esc. Если вы хотите вернуться к таблице, просто дважды щелкните по ней.
Способ №5: Экспресс-таблицы
Последний и наименее распространенный вариант — это использование Express Tables. Экспресс-электронные таблицы — это шаблоны готовых электронных таблиц на различные темы. К ним относятся календари, таблицы и списки. Эти шаблоны уже отформатированы и содержат демонстрационные данные, которые вы можете затем изменить.
Чтобы импортировать электронную таблицу Express, откройте меню «Электронная таблица» на вкладке «Импорт» и переместите указатель мыши на нужную команду.
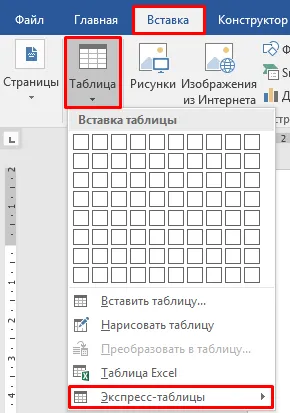
Список макетов всех доступных шаблонов отображается с правой стороны. Просто выберите тот, который вам подходит, и таблица появится на странице.
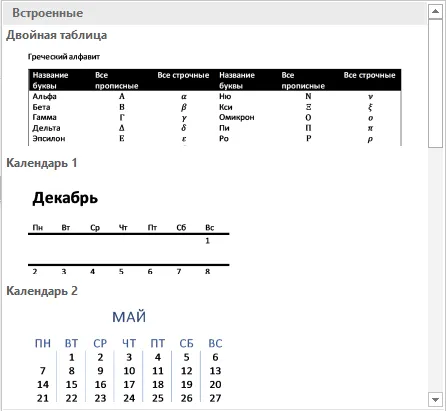
Экспресс-таблицы называются так потому, что они экономят много времени. Вам не нужно форматировать таблицу, изменять ее размер и т.д. Вам нужно только заменить демонстрационные данные своими собственными. Однако шаблонов не так много, и они редко подходят для решения обычных задач.
Поместите точку вставки в то место, куда нужно вставить таблицу. Перейдите на вкладку Вставка, нажмите на значок Таблица и выберите в меню количество строк и столбцов таблицы (см. рисунок ниже).
Рисование таблицы
Очень удобный способ проектирования — рисование. С помощью встроенного набора инструментов вы можете создать каждую ячейку отдельно с различными столбцами.
Возвращаемся в верхнее окно и нажимаем на команду «Таблица», где нам нужна опция «Нарисовать таблицу». Мы щелкаем по нему, после чего появляется панель инструментов.
Давайте подробнее рассмотрим элементы этого окна настроек.
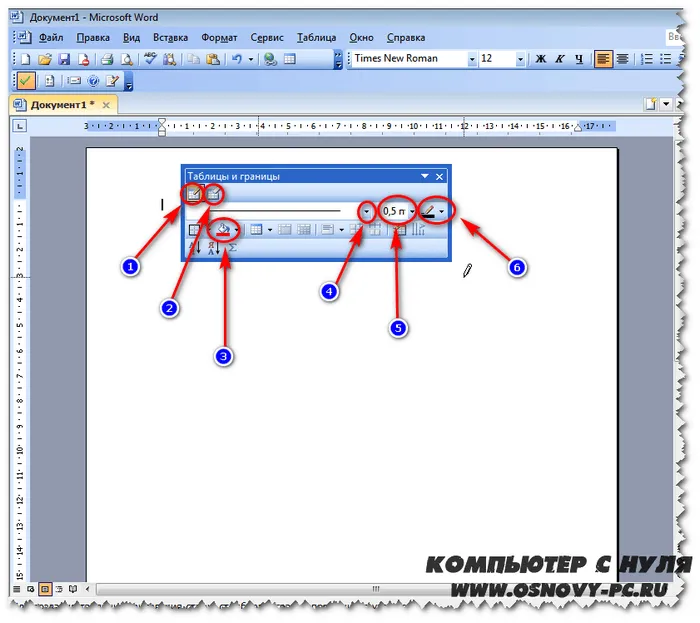
- Инструмент рисования
- Удалить инструмент
- Цвет заливки
- Тип линии
- Толщина границы
- Цвет границы
После ввода необходимых параметров можно приступать к рисованию. С помощью инструмента, указанного в пункте 1, нарисуйте ячейку в свободной области листа. Для этого нажмите на нужную область левой кнопкой мыши. Затем отпустите кнопку мыши, и ячейка будет сформирована. Рядом с ним мы можем создать еще один другого размера.
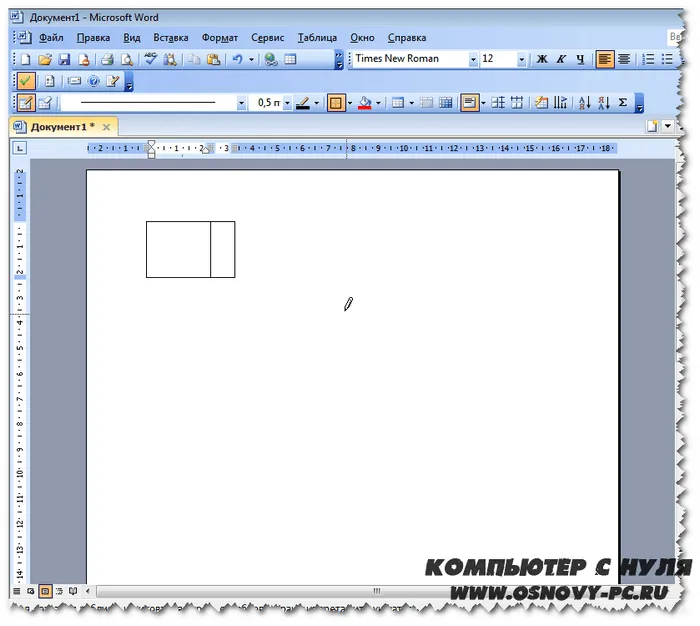
Если вы хотите удалить лишний файл, воспользуйтесь инструментами, упомянутыми в пункте 2, и выполните те же действия, что и при создании файла.
Теперь вы знаете, как создать таблицу в Word, нарисовав ее.
Преобразование текста в таблицу
Я предлагаю вам рассмотреть возможность создания таблиц из уже написанного вами текста. Рассмотрим эту особенность на примере уже знакомой нам биографии Илона Маска.
Поэтому выделите нужный текст и перейдите к команде «Таблица», выберите «Преобразовать» и «Текст в таблицу».
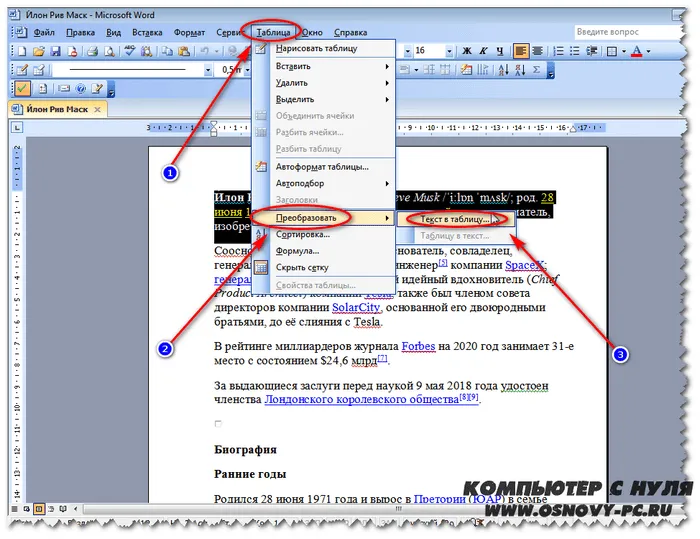
Откроется уже знакомое нам меню. Введите нужные значения для количества строк и столбцов. При использовании этого метода необходимо указать, с чего должна начинаться каждая колонка. Для этого используются разделительные символы. Вы можете выбрать знаки абзаца, знаки табуляции, точку с запятой или любой другой тип разделителя.
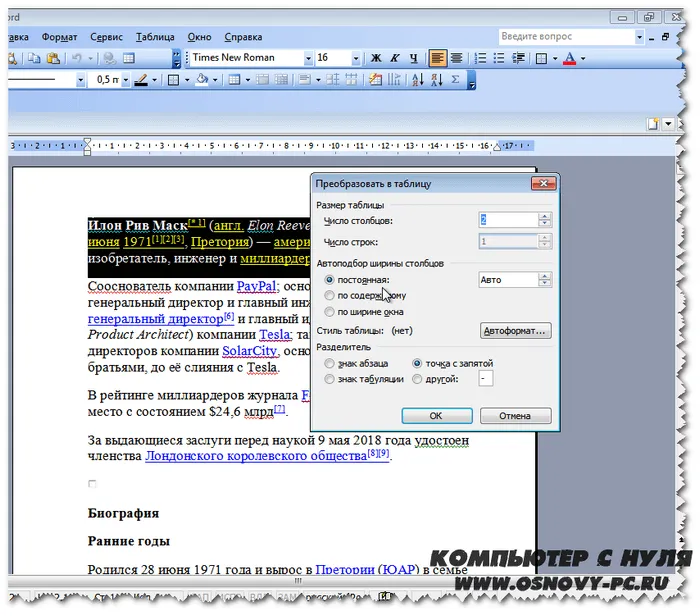
Качество созданной таблицы зависит от правильной настройки параметров. Я сохранил настройки по умолчанию, и вот результат:
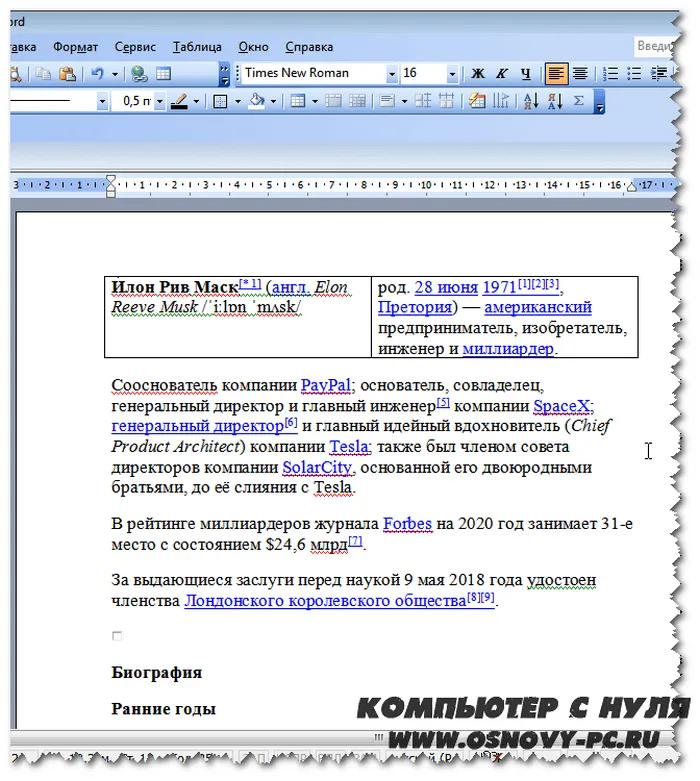
Я предлагаю вам самим поиграть с настройками, чтобы выяснить, какие параметры нужны конкретно вам и вашему тексту.
Изменить цвет ячеек в готовой таблице ворд 2003
После создания таблицы у вас есть возможность заполнить ее нужным цветом. Для этого выделите нужные ячейки и щелкните правой кнопкой мыши на точке выделения. Выберите команду «Поля и заливка» в контекстном меню.
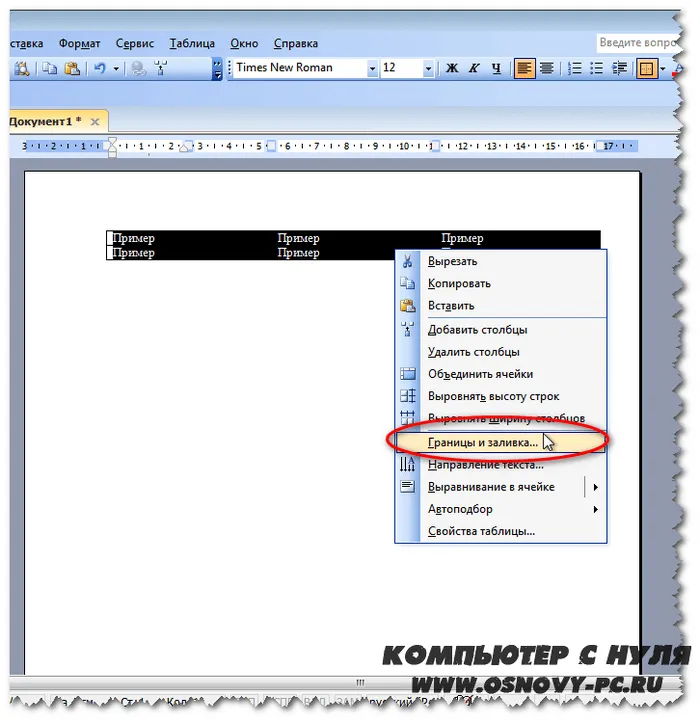
Откроется окно опций, в котором нас интересует вкладка «Заполнить». Выбираем нужный цвет и нажимаем «OK».
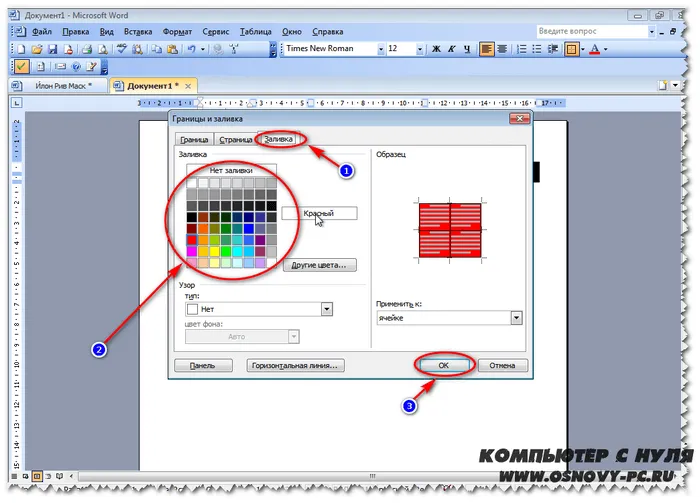
После этого мы можем наслаждаться результатом.
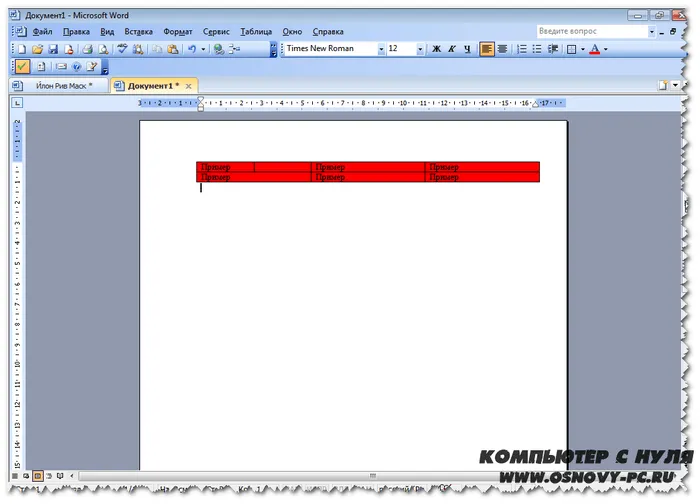
А теперь я предлагаю посмотреть на современные версии стола.
В области Вставка таблицы вы можете добавить в документ простую таблицу с нужным количеством строк и столбцов. Для этого подведите курсор к ячейке, в которой должна заканчиваться таблица, и нажмите левую кнопку мыши. Обратите внимание, что границы ячеек, содержащихся в созданной таблице, выделены.
Как сделать таблицу в Ворде: Размеры таблицы
В Word есть несколько удобных инструментов для изменения размера строк и столбцов таблицы.
На вкладке Макет в разделе Размер ячеек можно изменить высоту строки и ширину столбца с точностью до десятых долей миллиметра. Однако такая точность редко бывает полезной. Следует помнить, что изменение высоты ячейки также изменяет высоту всей строки. И если вы изменяете ширину ячейки, это влияет на весь столбец.
Если точность для вас не важна и вам нужно только установить одинаковую высоту строки или ширину столбца, то в разделе Размер ячеек есть специальные кнопки для выравнивания выбранных ячеек в таблице. С их помощью можно выровнять высоту строк и ширину столбцов как во всей таблице, так и в выделенных ячейках.
Вы также можете изменить размер ячеек вручную. Для этого подведите указатель мыши к краю строки или столбца, и указатель мыши изменится. Затем вы можете изменить высоту строки и ширину столбца, перемещая курсор при нажатой левой кнопке мыши.

Кроме того, размер ячеек можно изменить с помощью линейки. Механизм изменения размера такой же, как и в методе, описанном выше. Подводим указатель мыши к линейке, т.е. к области сетки, нажимаем левую кнопку мыши и перемещаем указатель мыши на нужное расстояние, что изменяет размер ячеек.

Чтобы изменить размер всей таблицы, просто переместите курсор в правую нижнюю часть таблицы.
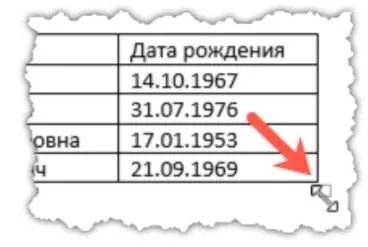
В разделе Размер ячеек вкладки Макет вы также найдете несколько полезных инструментов для изменения размера ячеек, а именно Автоподгонка к содержимому, Автоподгонка к ширине окна и Фиксированная ширина столбца.
Первая кнопка Auto size based on content изменяет ширину колонок в зависимости от размера текста в этих колонках.
Вторая кнопка Автоматически подогнать под ширину окна растягивает таблицу по всей ширине страницы.
Когда текст в колонке становится больше, он перемещается в новую строку, а ширина колонки остается неизменной.
Как сделать таблицу в Ворде: Работа с данными
Нередко возникает необходимость что-то сделать с данными в таблице. Например, отсортировать значения по возрастанию или подсчитать итоговую сумму столбцов, а если таблица настолько велика, что не помещается на одной странице, придется перенести заголовки на новую страницу, чтобы получить больше информации. Здесь на помощь приходит раздел «Данные» на вкладке «Макет». Давайте подробнее рассмотрим инструменты в этом разделе.
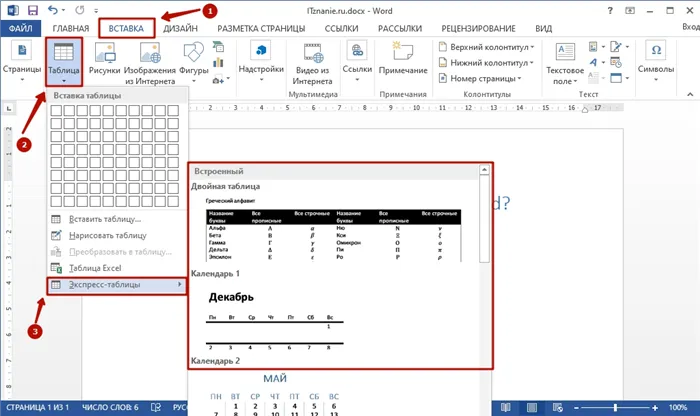
Кнопка Сортировка позволяет сортировать данные столбца в порядке возрастания или убывания. Этот инструмент работает как с числовыми, так и с буквенными значениями и сортирует их в алфавитном порядке.
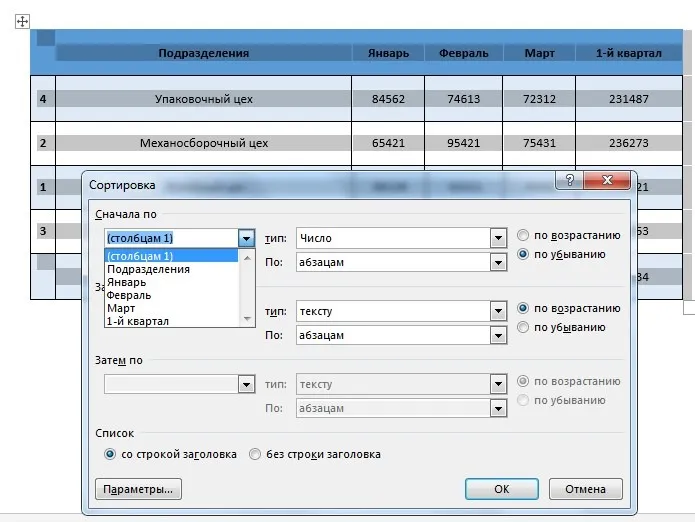
Сначала выделите всю таблицу (так гораздо удобнее работать с сортировкой), а затем нажмите кнопку Сортировка в разделе Данные на вкладке Макет. В появившемся диалоговом окне выберите столбец, по которому вы хотите отсортировать данные. Например, давайте отсортируем данные в столбце «1-й квартал» в порядке возрастания. Из выпадающего списка в поле «First from» выберите название колонки «First Quarter». Оставьте тип числа как есть и установите флажок Сортировать по возрастанию.
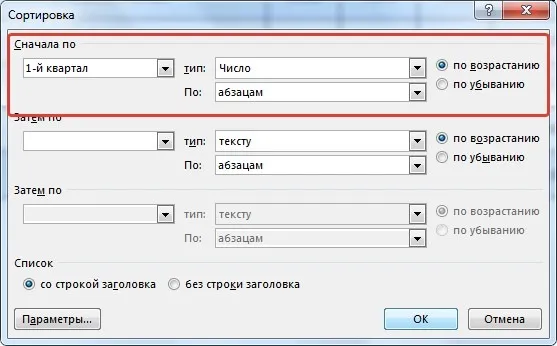
Мы будем сортировать от наименее прибыльных к наиболее прибыльным активам. Такой инструмент будет очень полезен при работе с таблицами.
И не забывайте, что такую сортировку можно сделать и с текстовыми данными, например, отсортировать имена участников от А до Я.
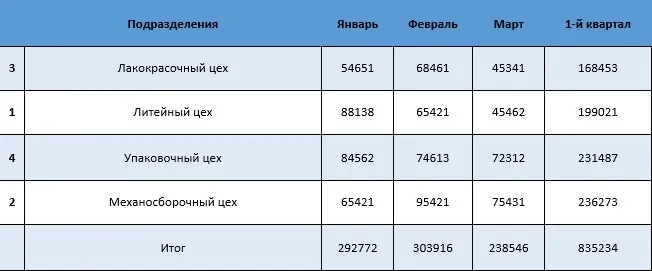
Следующим полезным инструментом в разделе «Данные» является кнопка «Повторить заголовок». Его можно использовать для автоматического перемещения заголовков на новую страницу. Просто установите текстовый курсор на любую ячейку заголовка и нажмите кнопку Повторить заголовок. А когда таблица перемещается на новую страницу, все заголовки автоматически добавляются на новую страницу.
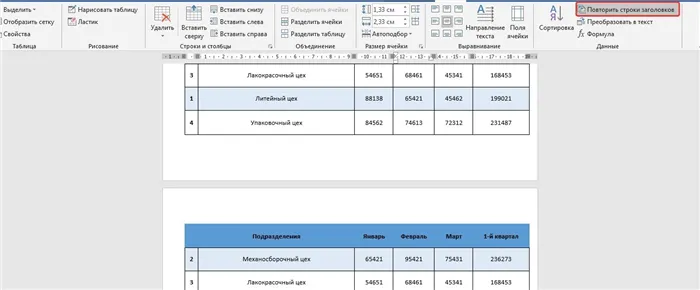
Следующим инструментом в очереди является кнопка Преобразовать в текст. Он удаляет таблицу, но сохраняет все данные. При нажатии на эту кнопку появляется диалоговое окно, в котором можно выбрать тип разделителя: Абзац, Tab (пробел), двоеточие или другой символ (любой). Результат преобразования может выглядеть следующим образом (см. скриншот ниже).
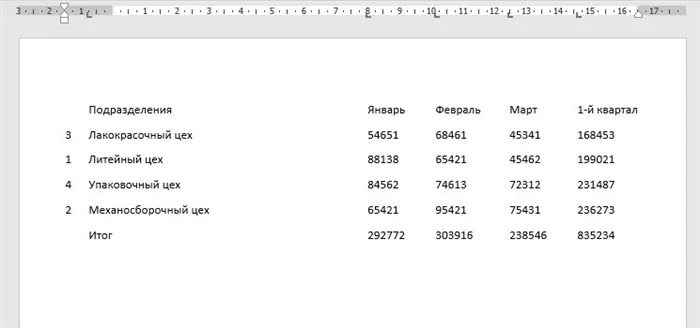
Последним инструментом в разделе «Данные» является кнопка «Тип». С его помощью можно вычислить сумму столбца, сформировать среднее арифметическое, отобразить минимальное или максимальное значение ячейки и использовать множество других функций. Скобки после имени формулы указывают на положение исходных значений (UP — вверху, BOTTOM — внизу, LEFT — слева, RIGHT — справа).
Свойства таблицы
Почти все вышеперечисленные операции с таблицей можно выполнить через свойства таблицы, которые можно найти в контекстном меню при щелчке правой кнопкой мыши на таблице.
Открыв свойства таблицы, вы найдете несколько вкладок: Таблица, Строка, Столбец, Ячейка, Заменяющий текст.
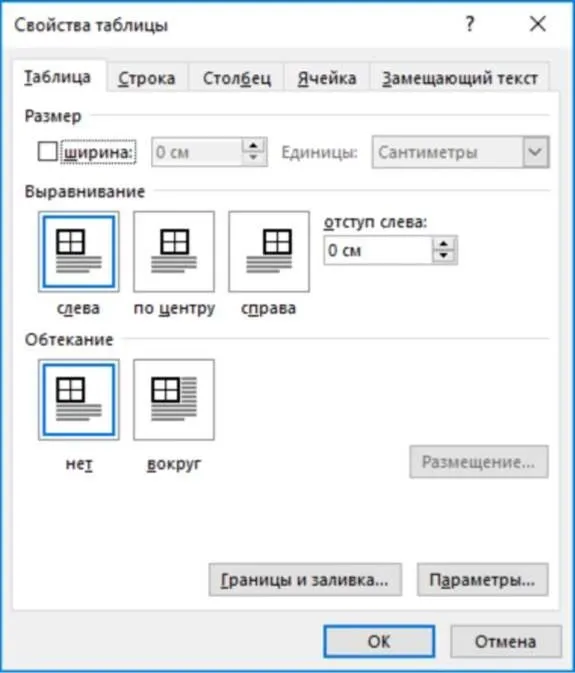
На вкладке Таблица в области Размер можно задать ширину всей таблицы. Если установить флажок Ширина, можно задать точную ширину в сантиметрах или в процентах, что позволяет подогнать ширину таблицы под ширину листа, а также изменить ширину таблицы при изменении полей листа.
Раздел «Выравнивание» позволяет расположить таблицу относительно правого и левого полей или отцентрировать ее.
Раздел Flanks позволяет разместить текст либо вокруг, либо за столом.
Чтобы более точно разместить таблицу на листе, есть кнопка Place. Здесь можно задать горизонтальное и вертикальное положение, а также расстояние до окружающего текста.

Чтобы установить поля ячеек и расстояние между ними, нажмите кнопку Параметры на вкладке Таблица. В открывшемся диалоговом окне можно задать поля и интервалы в сантиметрах.

Наконец, если вы нажмете кнопку Границы и заливки, откроется диалоговое окно, скрывающее полную функциональность вкладки Конструктор, о которой вы узнали в начале этой статьи. Здесь можно задать тип, вид, цвет и толщину линии.
На вкладках Строки, Столбцы и Ячейки можно задать высоту строки, ширину столбца и ширину ячейки соответственно. С помощью кнопок Предыдущая строка (столбец), Следующая строка (столбец) можно перемещаться по ячейкам, не закрывая диалоговое окно.