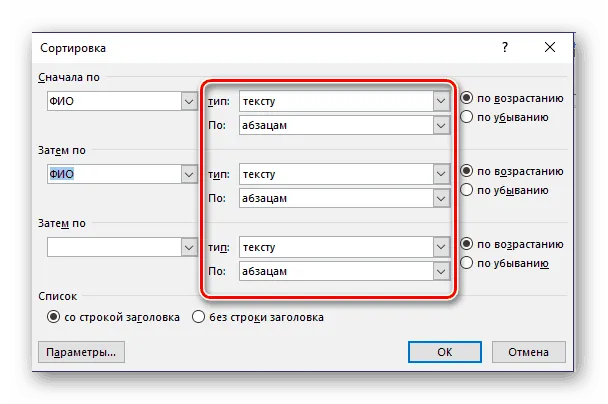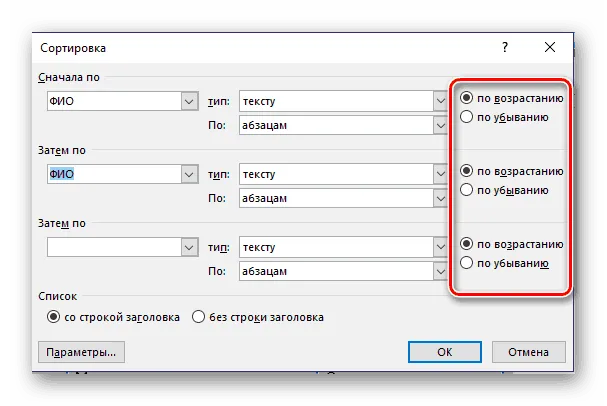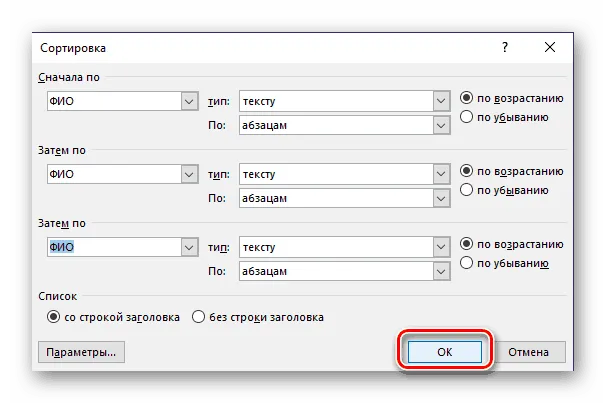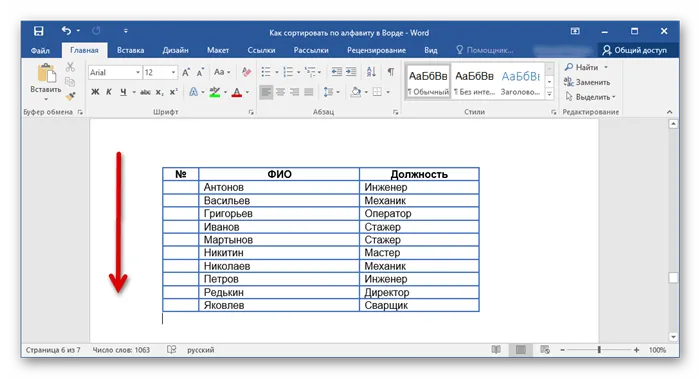В Word можно автоматически сортировать порядок абзацев или строк в таблице, в списках, нумерованных списках и маркированных списках.
Существует три типа списков, которые можно сортировать в Word. Первый — это простой список, в котором каждая запись представляет собой абзац. Второй тип — это неупорядоченный список или маркированный список. Третий вариант — нумерованный список, в котором важен порядок частей списка. Для всех этих типов списков сортировка выполняется одинаково.
Для автоматической сортировки необходимо выделить весь список с помощью мыши или клавиатуры. Затем на вкладке Главная в разделе Абзац найдите опцию

Кнопка Сортировка находится в разделе Абзац главного меню.
Существует два варианта сортировки списка: по возрастанию (т.е. от A до Z, сортировка в алфавитном порядке) или по убыванию (т.е. от Z до A). Чтобы выбрать нужный режим сортировки, алфавитный или обратный, поставьте точку на соответствующей строке и нажмите «OK».
Вы можете изменить порядок сортировки списка — по возрастанию (в алфавитном порядке) или в обратном порядке.
Сортировка таблицы
Сортировка строк в таблице отличается от сортировки списков только тем, что здесь можно задать различные параметры и порядок их применения. Например, список любых событий может быть отсортирован сначала по дате, а затем в алфавитном порядке в пределах каждого дня.
Итак, чтобы отсортировать таблицу, нужно сделать следующее:
- Выберите таблицу (с помощью мыши или клавиатуры),
- Откройте окно сортировки текста, нажав на соответствующую кнопку на ленте,
- Укажите порядок сортировки строк (сначала по…, затем по…),
- Проверьте, есть ли заголовок таблицы. Если поставить точку рядом с «с заголовком», то заголовок останется на месте и не будет отсортирован вместе со всей таблицей,
- Нажмите OK.
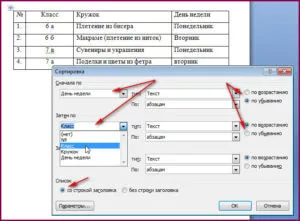
Таблицы можно сортировать по значениям их столбцов
Сортировка в Word, конечно, менее функциональна, чем в Excel, но имеющихся возможностей достаточно для большинства офисных задач.
Примечания
Интерактивная кнопка для открытия окна сортировки для таблицы находится не только в разделе Абзац, но и на всплывающей вкладке раздела Макет модуля Данные,
При сортировке многоуровневых списков части списка, принадлежащие родительскому уровню, не сохраняются,
Иногда пользователи Word забывают об этом инструменте и сразу же копируют (переносят) их в табличный редактор Excel для редактирования табличных данных.
Поэтому в Word Office есть простой в использовании, необременительный инструмент сортировки для всех видов списков и таблиц.
Если ваша задача состоит в том, чтобы выстроить в алфавитном порядке не всю таблицу, а только один из ее столбцов, вам потребуется использовать несколько иной алгоритм. Приведенные выше инструкции относятся как ко всей таблице, так и к первому столбцу, а ниже мы рассмотрим выделение алфавитом любой другой вертикальной части таблицы.
Сортировка списка
Существует три типа списков, которые можно сортировать в Word. Первый — это простой список, в котором каждая запись представляет собой абзац. Второй тип — это неупорядоченный список или маркированный список. Третий вариант — нумерованный список, в котором важен порядок частей списка. Для всех этих типов списков сортировка выполняется одинаково.
Для автоматической сортировки необходимо выделить весь список с помощью мыши или клавиатуры. Затем на вкладке Главная в разделе Абзац найдите опцию

Кнопка Сортировка находится в разделе Абзац главного меню.
Существует два варианта сортировки списка: по возрастанию (т.е. от A до Z, сортировка в алфавитном порядке) или по убыванию (т.е. от Z до A). Чтобы выбрать нужный режим сортировки, алфавитный или обратный, поставьте точку на соответствующей строке и нажмите «OK».
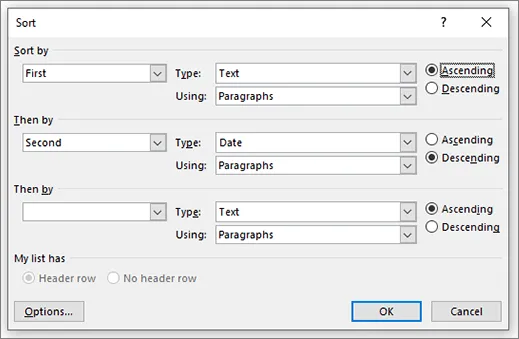
Вы можете изменить порядок сортировки списка — по возрастанию (в алфавитном порядке) или в обратном порядке.
Сортировка таблицы
Сортировка строк в таблице отличается от сортировки списков только тем, что здесь можно задать различные параметры и порядок их применения. Например, список любых событий может быть отсортирован сначала по дате, а затем в алфавитном порядке в пределах каждого дня.
Итак, чтобы отсортировать таблицу, нужно сделать следующее:
- Выберите таблицу (с помощью мыши или клавиатуры),
- Откройте окно сортировки текста, нажав на соответствующую кнопку на ленте,
- Укажите порядок сортировки строк (сначала по…, затем по…),
- Проверьте, есть ли заголовок таблицы. Если поставить точку рядом с «с заголовком», то заголовок останется на месте и не будет отсортирован вместе со всей таблицей,
- Нажмите OK.
Сортировка в Word, конечно, менее функциональна, чем в Excel, но имеющихся возможностей достаточно для большинства офисных задач.
Примечания
Интерактивная кнопка для открытия окна сортировки для таблицы находится не только в разделе Абзац, но и на всплывающей вкладке раздела Макет модуля Данные,
При сортировке многоуровневых списков части списка, принадлежащие родительскому уровню, не сохраняются,
Иногда пользователи Word забывают об этом инструменте и сразу же копируют (переносят) их в табличный редактор Excel для редактирования табличных данных.
Поэтому в Word Office есть простой в использовании, необременительный инструмент сортировки для всех видов списков и таблиц.
Если список содержит элементы, начинающиеся с номера, они отображаются первыми в списке сортировки по возрастанию.
Сортировка в Word
Тот, кому часто приходится писать списки в Word, наверняка не раз задавался вопросом, как после написания списков их можно сортировать? Сортировка в Word — мечта или реальность? Нет, это не так. В Word есть такая функция, но многие люди не знают о ней и вынуждены сортировать длинные списки вручную. Как можно сортировать в Word?
Я люблю программу для обработки текстов Word. С ним очень приятно работать.
Процесс сортировки одинаков в каждой версии текстового процессора, за исключением того, что в каждой версии функция вызывается по-разному.
Сортировка в Word 2003
Создайте нужный вам список. Выделите его и выберите в меню Таблица — Сортировка.
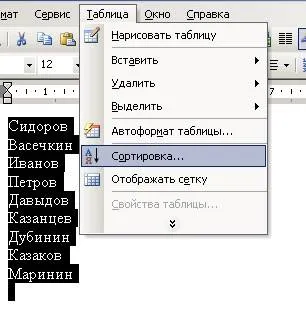
Откроется окно «Сортировка текста». Выберите тип сортировки и нажмите «OK».

Сортировка в Word 2007/2010
В Word 2007 и 2010 это же окно сортировки доступно через меню Пуск — Значок сортировки.
Теперь вы создали окно сортировки в Word. Как видите, это очень быстро и просто. Этот процесс не доставит вам дискомфорта и разочарования.
Функция сортировки очень полезна и необходима. Если вам трудно запомнить все необходимое, заведите тетрадь и записывайте туда все уроки.
Я сам так делаю, потому что некоторые функции используются очень редко, и вы не всегда можете вспомнить, что вам нужно в данный момент.
Не обязательно писать все в статье. Просто напишите название и вкладки меню в том порядке, в котором они используются. Это сэкономит вам много времени и нервов.
Я хотел написать небольшую брошюру по обработке текстов, но пока не успел. Как только я это сделаю, я дам вам знать. И вы можете подписаться на обновления блога, чтобы не пропустить их.
Видео^ Сортировка в Word 2010 :
Word online позволяет создавать существительные и пули, но вы не можете сортировать списки по алфавиту. В классических версиях Word списки можно сортировать по алфавиту.
Вариант 2: Сортировка в таблицах
Хотя в составе Microsoft Office есть отдельная программа для работы с таблицами — Excel, многие пользователи по-прежнему предпочитают делать это в Word. Функциональности последнего вполне достаточно для создания простых таблиц и базового форматирования. Иногда может возникнуть необходимость расположить данные, содержащиеся в такой таблице, в алфавитном порядке, как объясняется ниже.
Итак, если вы хотите отсортировать всю таблицу или, точнее, данные, выполните следующие действия:
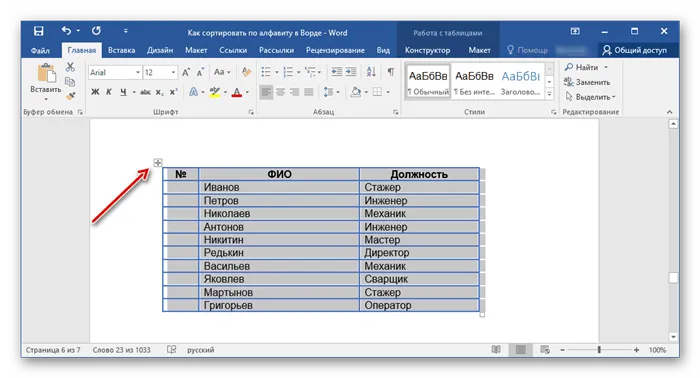
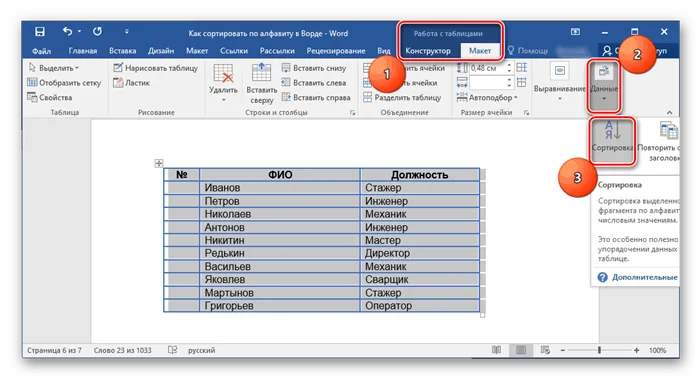
Это важно: если в таблице есть строка заголовка (что, скорее всего, так и есть), скопируйте ее перед началом сортировки. Вставьте его в любой другой текстовый документ или в пустое место в редактируемом файле. Это необходимо для того, чтобы заголовок остался нетронутым. Если вам нужно отсортировать и вставить его в алфавитном порядке, вам не нужно ничего копировать и вставлять.
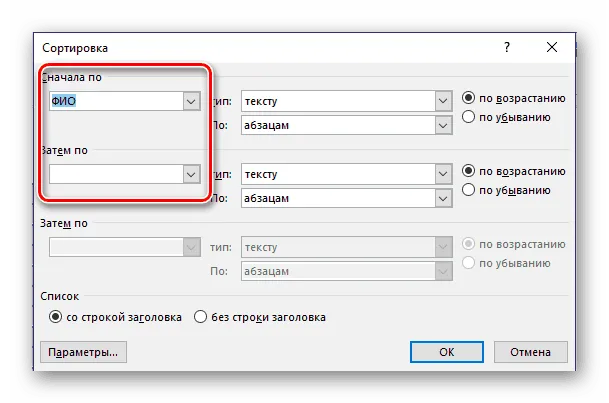
Это важно: вместо «Columns No.» в выпадающем меню полей «First From» и «Then From» могут отображаться названия первой (верхней) ячейки таблицы, т.е. строки заголовка. В нашем случае это: Номер, имя, должность.
Если вы хотите сортировать данные независимо по столбцам (каждый столбец сам по себе), то установите следующие значения:
- «(Столбцы 1)» в выпадающем списке «Сортировать по»,
- «(Columns 2)» в списке «then from»,
- «(Columns 3)» в следующем списке «Then by».
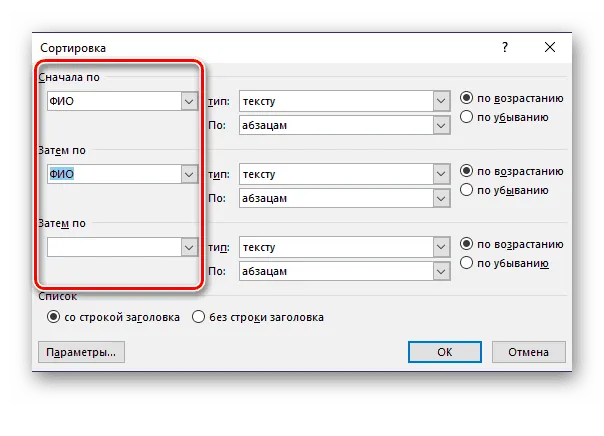
Например, давайте отсортируем по второму столбцу.
Значения для «Type» и «From», выделенные на рисунке, должны иметь одинаковый формат («Text» для первого, «Paragraphs» для второго).