В зависимости от производителя клавиатуры или устройства (ноутбук, нетбук) кнопка Print Screen может иметь различные сокращения, например, PrtSc, PrtScr, PrtScn, PrintSc.
Как сделать скриншот в Windows 10? Снимок экрана просто и быстро
Если на вашем компьютере или ноутбуке установлена Windows 10 и вы не знаете, как сделать снимок экрана, то вы попали по адресу. В этой статье я приведу несколько самых простых и лучших методов, которые можно использовать для создания скриншотов в Windows 10.
В Windows 10 существует как минимум 4 различных стандартных метода, которые можно использовать для создания и редактирования снимка экрана на ПК, ноутбуке или планшете. Кстати, если у вас планшет, нажмите Win + Volume Down, чтобы сделать скриншот. Это все стандартные функции операционной системы. Без установки специального программного обеспечения для снятия скриншотов и т.д. И все эти варианты очень просты и работают. Вы можете сделать снимок экрана за несколько секунд. Сохраните его, отредактируйте и при необходимости поделитесь им в социальных сетях или другими способами.
Если вы делаете скриншоты каждый день и нуждаетесь в их немедленном редактировании, лучше установить стороннюю программу. Их очень много. Их существует множество: бесплатные, платные и с различными функциями. Лично я использую PicPick. Существует бесплатная версия для домашнего использования. Программа на русском языке, легкая и функциональная. Он полностью подходит для создания скриншотов на Windows 10. Есть небольшой редактор, в котором можно рисовать стрелки, писать что-то, рисовать и т.д. Об этой программе я расскажу в конце статьи. Но сначала рассмотрим основные функции.
Делаем скриншот в программе «Ножницы»
Я думаю, что классическая программа «Ножницы» — лучший выбор. Чтобы запустить ее, наберите в строке поиска (на панели задач) «ножницы» и запустите программу в результатах поиска.
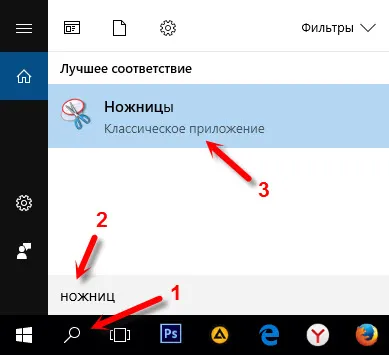
Чтобы сделать снимок экрана, просто нажмите на кнопку «Создать». Или нажмите на стрелку рядом с кнопкой и выберите один из четырех вариантов создания снимка экрана: произвольная форма, прямоугольник, окно, весь экран. Вы также можете активировать задержку на несколько секунд. Например, чтобы открыть окно или меню.
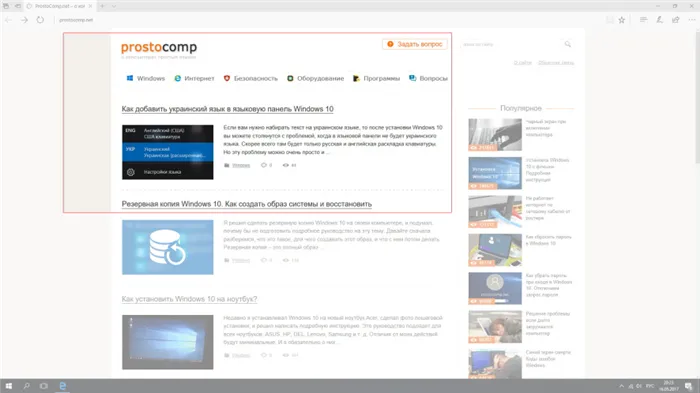
Затем сделайте скриншот нужной области экрана, окна или другого элемента. Сегмент немедленно отображается в редакторе. Вы можете нарисовать там что-нибудь и, конечно, сохранить скриншот в нужном месте на компьютере. При сохранении автоматически выбирается формат .png. Но вы можете изменить его, если хотите.
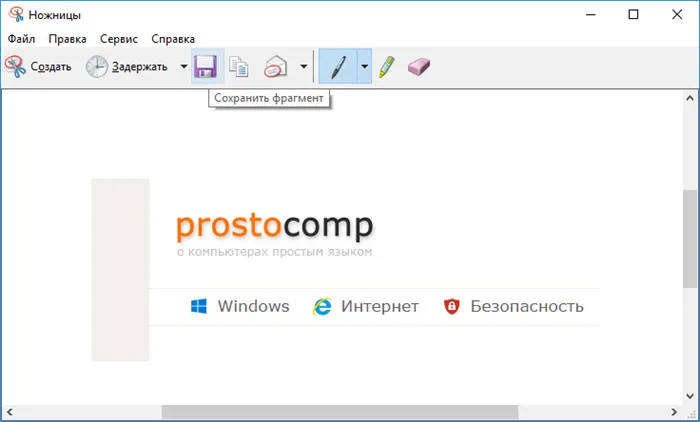
Как видите, все очень просто, ничего лишнего. Но все, что вам нужно, там есть. Чтобы быстро сфотографировать экран или область окна, программы «Ножницы» более чем достаточно.
Клавиша Print Screen в Windows 10 для создания скриншота
Самый простой способ — сделать снимок экрана с помощью кнопки Print Screen. Кнопка, безусловно, находится на клавиатуре вашего ноутбука или компьютера (где-то в правом верхнем углу). Вероятно, он будет помечен как PrtScn.
Помните, что сторонние «экранные регистраторы», установленные на вашем компьютере, могут «перехватить» клавишу Print Screen. И тогда этот метод не будет работать, пока вы не закроете эти программы
Существует несколько комбинаций с кнопкой Print Screen в Windows 10, я покажу вам:
- Если вы просто нажмете кнопку Print Screen, будет сделан снимок всего экрана. Так вы ничего не заметите. Деталь будет помещена в буфер обмена. Отсюда можно вставить снимок экрана в графический редактор или Microsoft Word. Для этого используйте комбинацию клавиш Ctrl + V. Или нажмите правую кнопку мыши и «Вставить».
- Комбинация клавиш Win + Print Screen автоматически сохраняет снимок экрана (экран становится пустым на одну секунду). Где сохраняется снимок экрана в Windows 10? В папке Изображения — Скриншоты. Оттуда вы можете отправить его, отредактировать в редакторе, переместить и т.д.
- А если нажать комбинацию клавиш Alt + Print Screen, то скриншот будет создан не для всего экрана, а только для активного окна. Сегмент сохраняется в буфере обмена, как и в первом случае.
Это функциональная клавиша, с которой многие люди не знакомы.
Здравствуйте. Изображения передаются в буфер обмена не как произвольный файл, а как набор информации для всех частей изображения с экрана без какого-либо сжатия (как jpg), точнее даже как bmp вместо png. А конечный формат зависит только от того, в каком формате он будет сохранен в дальнейшем.
Клавиша Print Screen и комбинации с ее участием
Первый способ сделать скриншот рабочего стола или окна программы в Windows 10 — это нажать кнопку Print Screen, которая обычно находится в правом верхнем углу клавиатуры компьютера или ноутбука и может иметь аббревиатуру PrtScn.
При нажатии кнопки снимок всего экрана помещается в буфер обмена (т.е. в память). Затем вы можете вставить его в документ Word с помощью стандартной комбинации клавиш Ctrl+V (или через меню Edit/Paste любой программы), как изображение в редакторе Paint для сохранения, а также практически в любую другую программу, поддерживающую редактирование изображений.
Если вы используете комбинацию клавиш Alt + Print Screen, снимок экрана не помещается в буфер обмена, а только в активное окно программы.
И последний вариант: если вы не хотите возиться с буфером обмена, а хотите сделать снимок экрана сразу в виде изображения, вы можете использовать комбинацию клавиш Win (комбинация клавиш с логотипом операционной системы) + Print screen в Windows 10. Как только вы нажмете клавишу, снимок экрана будет немедленно сохранен в папке Изображения — Скриншоты. Вы можете изменить папку по умолчанию для сохранения скриншотов.
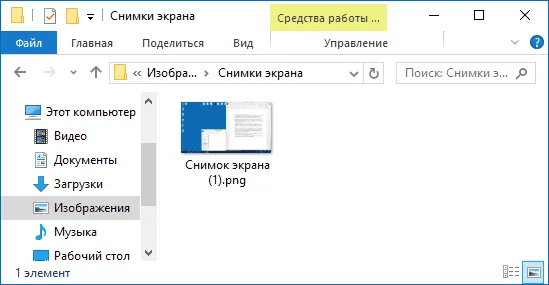
Новый способ сделать скриншот в Windows 10
В одном из обновлений Windows 10 появился дополнительный способ сделать скриншот — комбинация клавиш Win+Shift+S. При нажатии этих клавиш экран затеняется, указатель мыши переходит в режим «крест», а если удерживать левую кнопку мыши, можно выделить любую прямоугольную область экрана, с которой нужно сделать скриншот.
В новых версиях Windows 10 этот метод был расширен инструментом «Снимок и эскиз», который позволяет делать скриншоты любой области экрана и легко редактировать их. Подробнее об этом методе см. в руководстве: Как делать скриншоты в Windows 10 с помощью скриншота.
Как только вы отпустите кнопку мыши, выделенная область экрана будет помещена в буфер обмена, и вы сможете вставить ее в графический редактор или документ.
Программа создания скриншотов «Ножницы»
Windows 10 по умолчанию поставляется с программой Scissors, которая позволяет легко делать скриншоты областей экрана (или всего экрана), включая отложенные скриншоты, которые можно редактировать и сохранять в нужном формате.
Чтобы запустить приложение «Ножницы», найдите его в списке «Все программы» или, проще говоря, введите его название в строке поиска.
После запуска доступны следующие опции:
- Если нажать на стрелку под опцией «Создать», можно выбрать тип снимка — свободной формы, прямоугольный, на весь экран.
- В опции «Задержка» вы можете установить задержку записи экрана на несколько секунд.
После создания скриншота открывается окно с этим скриншотом, где можно добавить некоторые примечания с помощью пера и маркера, удалить любую информацию и, конечно, сохранить его (в меню «Файл — Сохранить как») как файл изображения в нужном формате (PNG, GIF, JPG).
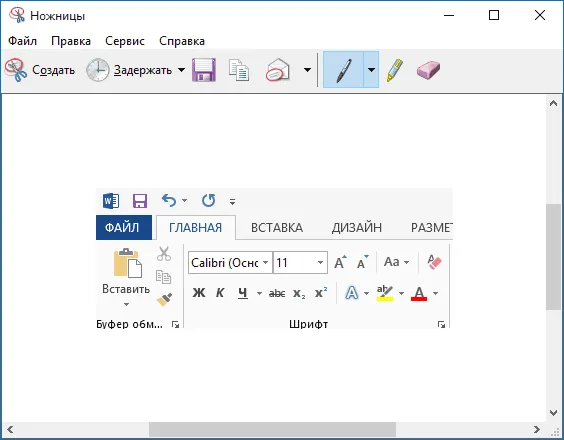
Нажмите одновременно клавиши Win + PrtScr и получите мгновенный снимок всего экрана в формате PNG, который будет сохранен в отдельной папке.
Способ 2: LightShot
LightShot — это удобная утилита, которая позволяет сделать снимок экрана двумя щелчками мыши. Как и предыдущая программа, LightShot имеет простой, приятный интерфейс для редактирования изображений, но недостатком этого приложения, в отличие от Ashampoo Snap, является установка дополнительного программного обеспечения (Яндекс браузер и его компоненты), если в процессе установки не удалить эти маркеры.
Чтобы сделать снимок экрана таким образом, просто щелкните значок программы на жестком диске и выберите область, которую вы хотите захватить, или используйте комбинации клавиш программы (по умолчанию Prnt Scrn ).
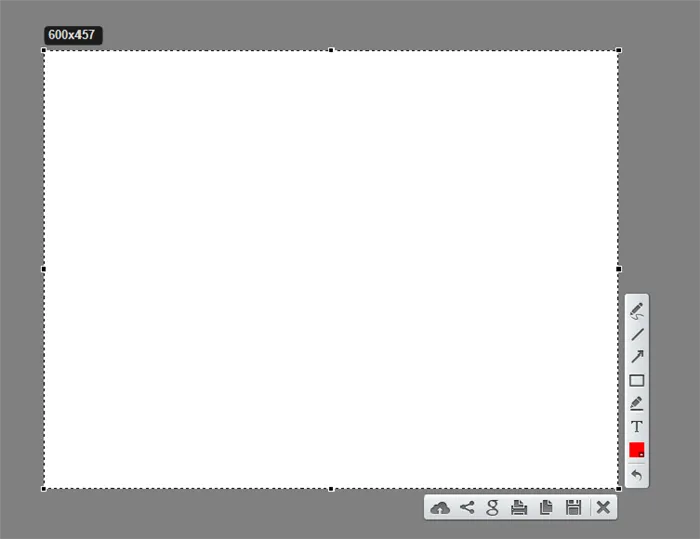
Способ 3: Snagit
Snagit — это популярная утилита для захвата экрана. Подобно LightShot и Ashampoo Snap, она имеет простой, удобный, но англоязычный интерфейс и позволяет редактировать полученные изображения.
Процесс создания изображения с помощью Snagit выглядит следующим образом.

Способ 4: встроенные инструменты
Кнопка Print Screen
В Windows 10 можно также сделать снимок экрана с помощью встроенных инструментов. Самый простой способ — использовать кнопку Print Screen, которая обычно находится в верхней части клавиатуры компьютера или ноутбука и может сокращенно называться PrtScn или Prtsc. При нажатии этой клавиши снимок всей области экрана помещается в буфер обмена, откуда его можно «перетащить» в любую графическую программу (например, Paint) с помощью команды «Вставить» («Ctrl+V»).
Если вы не хотите редактировать изображение и вынуждены использовать буфер обмена, вы можете воспользоваться комбинацией клавиш «Win+Prtsc». При нажатии клавиши захваченное изображение сохраняется в папке «Скриншоты» в папке «Изображения».
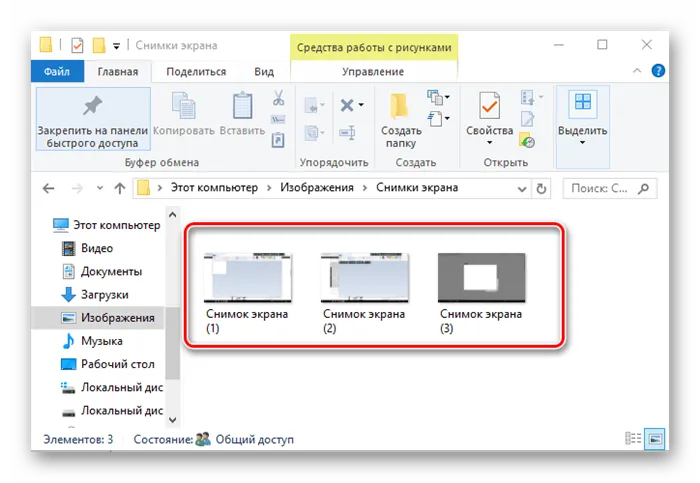
Ножницы
В Windows 10 также есть приложение по умолчанию под названием «Ножницы», которое позволяет быстро делать скриншоты из различных мест, включая отложенные скриншоты, а затем редактировать и сохранять их в удобном для пользователя формате. Чтобы сделать снимок экрана таким образом, выполните следующие действия:
Геймпад
В Windows 10 появилась возможность делать скриншоты и даже видеоролики с помощью так называемого геймпада. Этот метод очень удобен для создания скриншотов и игровых видеороликов. Для записи с помощью этого метода необходимо выполнить следующие действия:
Это наиболее распространенные методы создания скриншотов. Существует множество программ, которые помогают качественно выполнить эту задачу. Какую из этих программ вы используете?
Мы рады, что смогли помочь вам решить эту проблему.
Кроме этой статьи, на этом сайте есть еще 13117 полезных руководств. Добавьте Lumpics.ru в закладки (CTRL+D) и вы обязательно найдете нас полезными.








