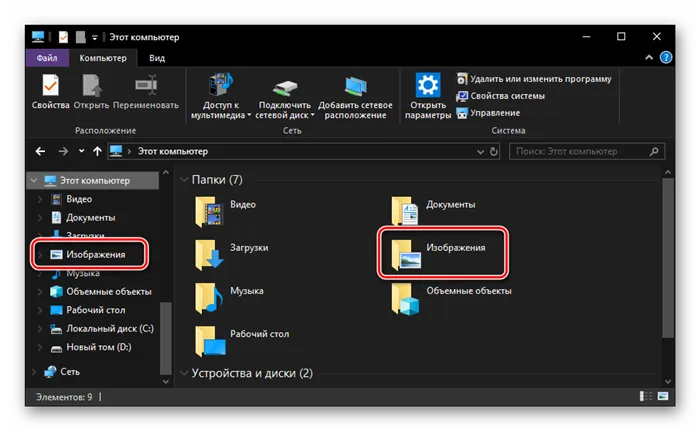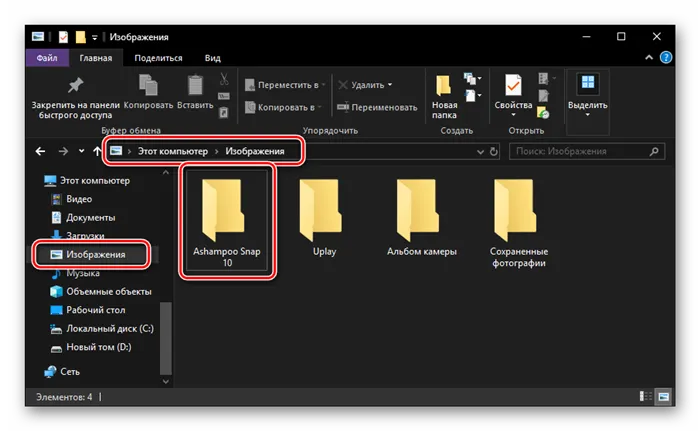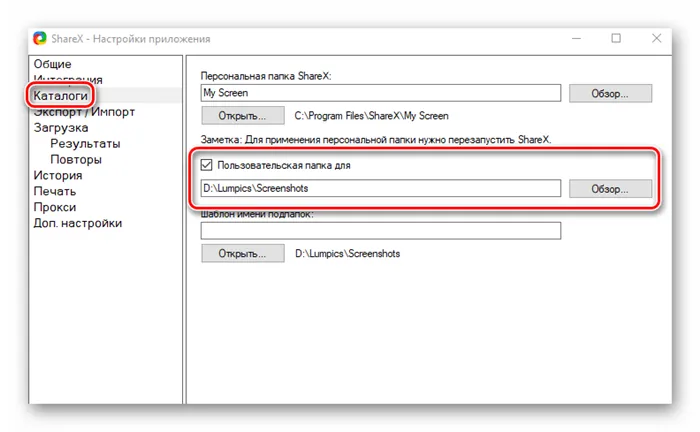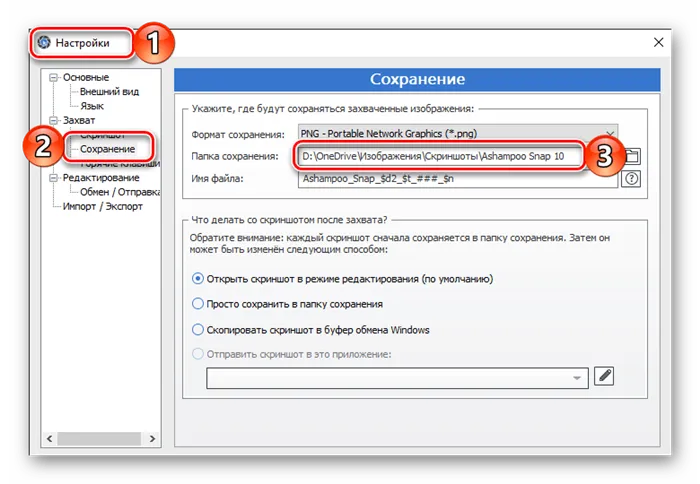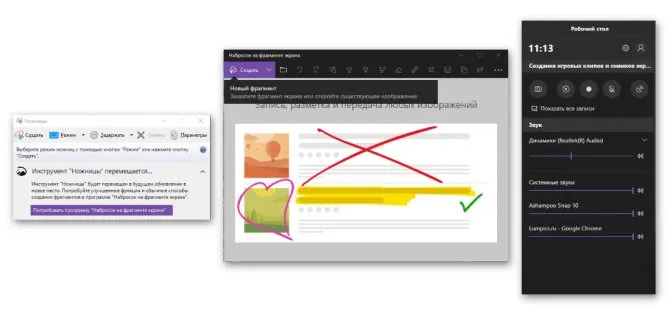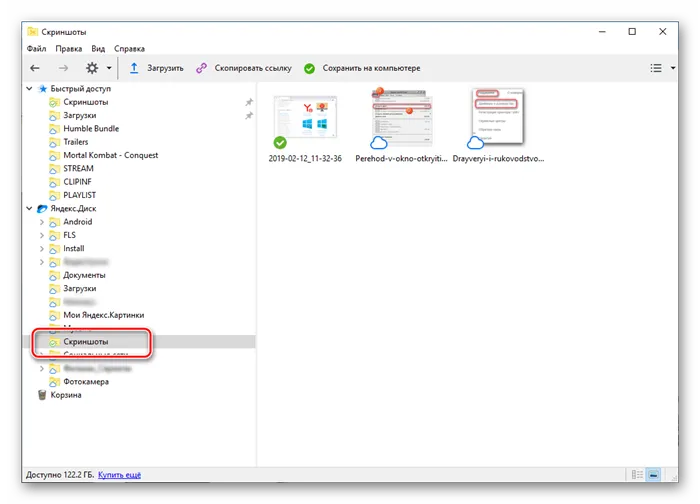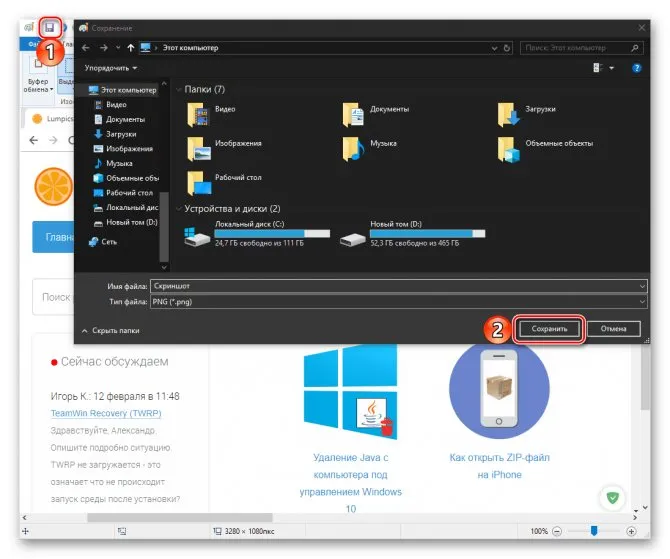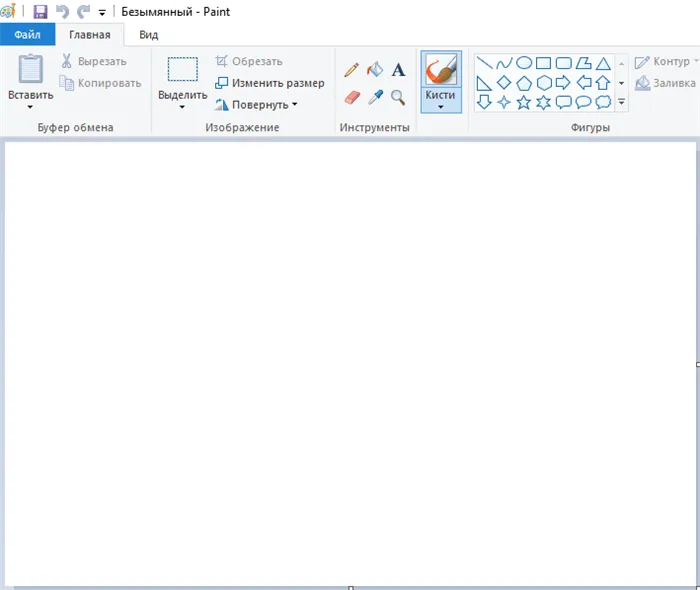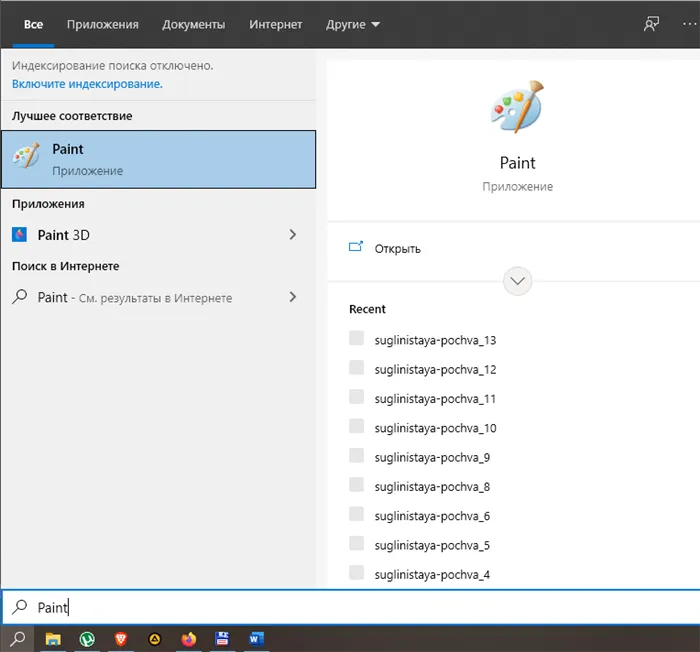Здесь вы можете заранее указать, где легче всего найти фотографии. Для этого запустите программу и найдите синий круглый символ на панели задач. Если щелкнуть по нему правой кнопкой мыши, появится меню. Выберите «Сохранить как», а затем укажите диск и папку.
Куда сохраняются скриншоты в Windows 10
Использование комбинации Windows+Print Screen было перенесено в Windows 10 из предыдущей версии операционной системы. Как только вы нажмете эту комбинацию клавиш, изображение будет создано автоматически.
- Вы нажимаете комбинацию клавиш Windows+Print Screen.
- Профиль пользователя > Изображения > Скриншот — все скриншоты, сохраненные таким образом, переносятся сюда.
При таком способе захвата экрана невозможно выбрать область для захвата. Поэтому если к компьютеру одновременно подключены два или более мониторов, они будут отображены на снимке экрана. Это является основным недостатком метода.
Клавиша PrintScreen и комбинация клавиш Alt+PrintScreen
С помощью этого метода можно сделать снимок экрана, но он не создаст изображение автоматически.
- Нажмите клавишу PrintScreen на клавиатуре.
- Создайте Word, Paint или откройте приложение (любое программное обеспечение, поддерживающее графический ввод).
- Нажмите комбинацию клавиш Ctrl+V в открытом окне.
Снимок экрана появится на экране. Вы можете сохранить его в выбранной вами папке для последующего использования или отправить в сообщении.
Комбинация клавиш Alt+Print Screen создает снимок экрана активного окна. Выполните те же действия, что и при нажатии PrintScreen для создания снимка экрана.
Встроенная программа «Ножницы»
Встроенная утилита «Ножницы» получила в новой версии операционной системы дополнительную функцию: отложенное создание скриншотов. Пользователь может выбрать временной интервал от 0 до 5 секунд. Приложение можно использовать для создания скриншота любой формы или отдельной области. При необходимости на скриншоте можно сделать пометки. Для этого используйте инструменты Маркер и Перо.
- Окно «Выполнить» > Используйте инструмент «Ножницы».
- В утилите укажите параметры, которые вы хотите использовать для создания скриншота.
- Меню Создать > Выберите область, которую вы хотите сохранить.
- Сохраните захваченное изображение в нужном формате (png, jpeg, gif).
В видеоролике подробно показан процесс создания изображения.
Нажатие клавиши «PrintScreen» (на клавиатуре «PrtSc») кажется простым и быстрым способом создания изображения, но есть одна сложность. Место, где Windows 10 сохраняет созданные таким образом распечатки, — это буфер обмена. Чтобы создать полноценный образ, необходимо его оптимизировать:
Клавиша PrintSrin и сочетание Alt+PrintScrin
Как я уже сказал, при нажатии кнопки PrintScreen изображение не создается, а копируется в буфер обмена. Затем вы можете вставить его в любое удобное для вас место.
Если вы хотите сделать скриншот определенного окна, нужно нажать Alt+PrintScrin.
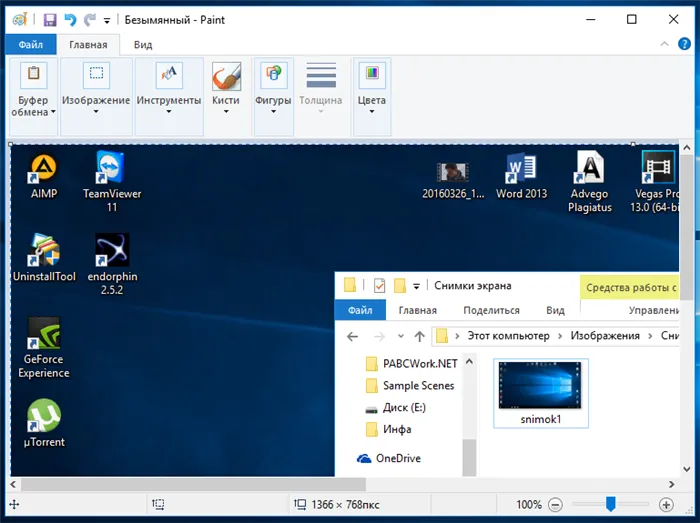
Программа «Ножницы»
В Windows 10 есть интересная утилита под названием «Ножницы». С его помощью можно делать различные скриншоты определенного размера, выделять область и с помощью специальных инструментов делать пометки на фотографии.
Введите в поисковой строке термин «ножницы» и откройте приложение.
Выберите параметры, в соответствии с которыми вы хотите создать скриншот.
Теперь нажмите кнопку «Создать» и выберите область, которую вы хотите захватить.

Изображение может быть сохранено в любом из известных форматов: png, jpg и других.
Программа ScreenShooter
В Windows 10 вы можете легко делать скриншоты с помощью ScreenShooter. Российский разработчик постарался сделать его интерфейс максимально простым и функциональным. Помимо стандартных опций (скриншот/окно/пауза), в программе расширены возможности сохранения скриншотов. Теперь вы можете поделиться ссылкой на снимок экрана в облаке, просто скопировав ее в буфер обмена, а также сохранить изображение на жестком диске.
Программа поддерживает сохранение в Google Drive Cloud (загружаемые общие ссылки), DropBox, Яндекс.Диск и загрузку скриншотов на FTP-серверы. После создания или редактирования скриншота его можно при необходимости отправить по электронной почте.
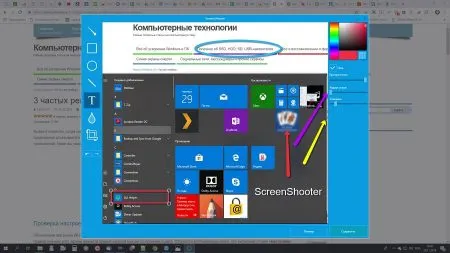
ScreenShooter предлагает стрелки, линии, фигуры с возможностью изменения их толщины и цвета, настраиваемое размытие/тень и добавление текста. Кстати, вы также можете изменить стиль, размер и цвет текста.
ScreenShooter не оставляет водяных знаков и позволяет сохранять пользовательские горячие клавиши в настройках. Она доступна на 10 языках, требует мало памяти и быстро устанавливается.
ScreenShooter предлагает стрелки, линии, фигуры с возможностью изменения их толщины и цвета, настраиваемое размытие/тень и добавление текста. Кстати, вы также можете изменить стиль, размер и цвет текста.
Вариант 2: Xbox Game Bar
Xbox Game Bar» — это отдельное дополнение, позволяющее делать снимки экрана и скриншоты. Эта утилита интегрирована в последние версии Windows 10 и не требует установки. Используйте кнопки, чтобы сделать снимок экрана:
Alt + + PrtScrn
Затем справа появится окно, нажмите на него, чтобы вызвать меню Xbox Game Bar.
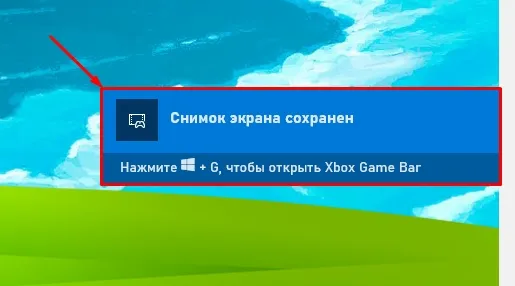
Когда окно успеет потухнуть, нажмите на него, чтобы вызвать меню:
+ G
В центре вы увидите поле «Коллекция». Чуть ниже него с правой стороны нажмите «Открыть папку с файлами».
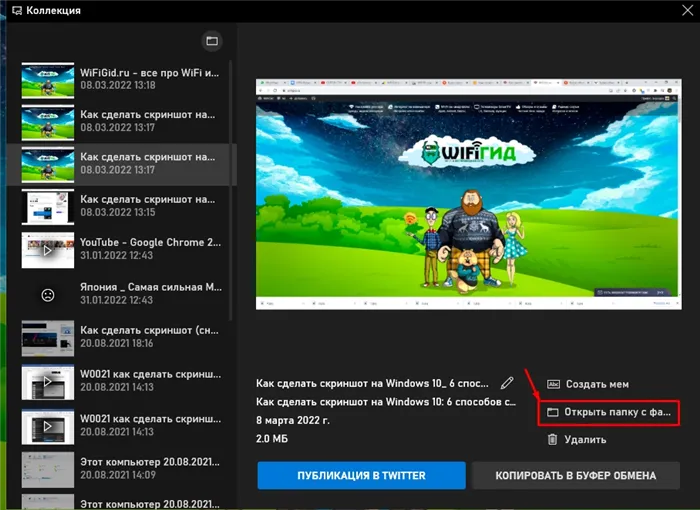
Если по какой-то причине окно «Коллекция» не отображается, нажмите на значок «Мини-приложение» вверху и активируйте «Коллекцию».
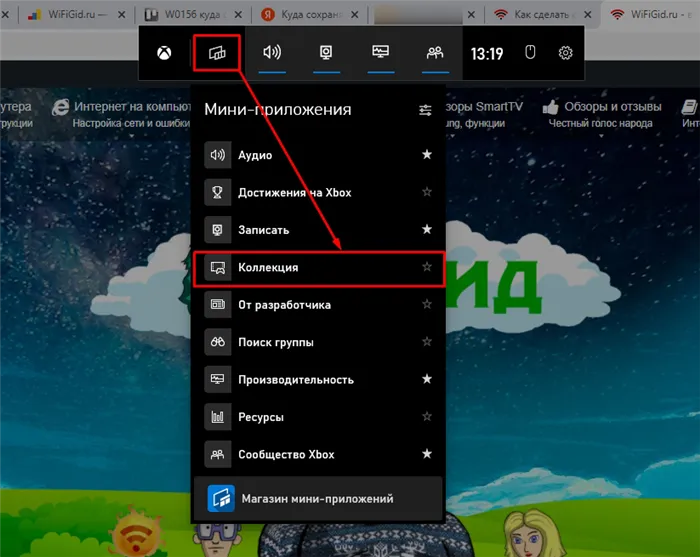
Затем вы увидите саму папку — напоминаю, что в ней также хранятся записи экрана. Другие клавиши используются для записи видео:
+ Alt + R
C:\User\USERNAME\Videos\Recordings.
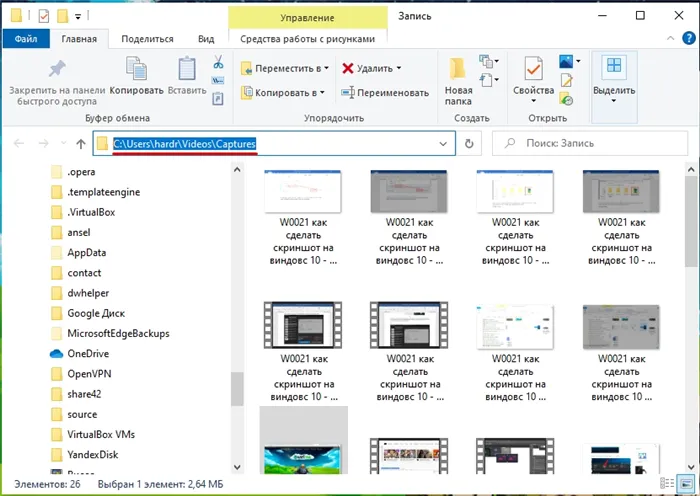
Вариант 3: Оперативная память
Давайте рассмотрим, где сохраняются скриншоты на компьютере с Windows 10 с помощью одной клавиши. Если кто-то помнит уроки информатики, скриншоты делаются с помощью отдельной клавиши
Поскольку это довольно длинное название, его часто сокращают, и вы можете встретить варианты: PrtSc, PrtScr, PrtScn, PrntScrn, PrtSc, PtSc. Кнопка находится в верхнем ряду справа от клавиши F12. Если вы заинтересованы, нажмите кнопку.
ПРИМЕЧАНИЕ: Если у вас ноутбук, вам может понадобиться использовать вспомогательную клавишу Fn. Для этого одновременно нажмите клавиши PrntScr и Fn.
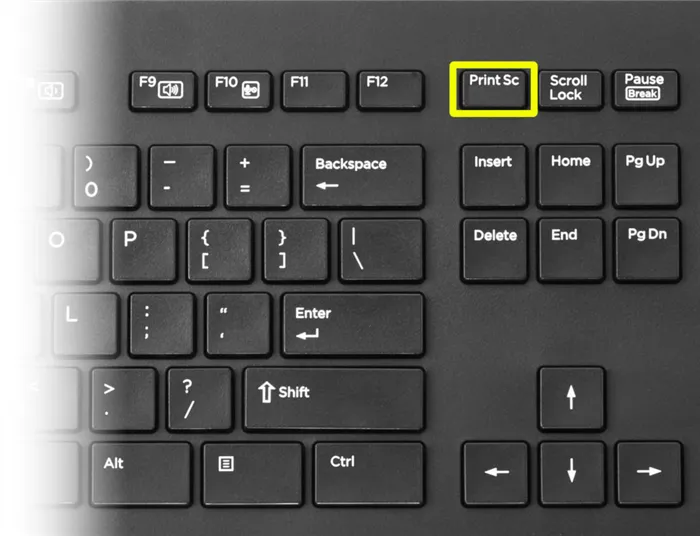
Как теперь найти сам скриншот? — В данный момент он хранится в буфере обмена — это область рабочей памяти, где кэшируются сохраненные данные (слова, предложения, картинки и т.д.). Чтобы извлечь оттуда изображение, нужно открыть любой редактор изображений, работающий с картинками и фотографиями. Откроем встроенный редактор — Paint.
Нажмите на главную кнопку Windows 10 и найдите папку Default — Windows — здесь будет находиться наш Paint.
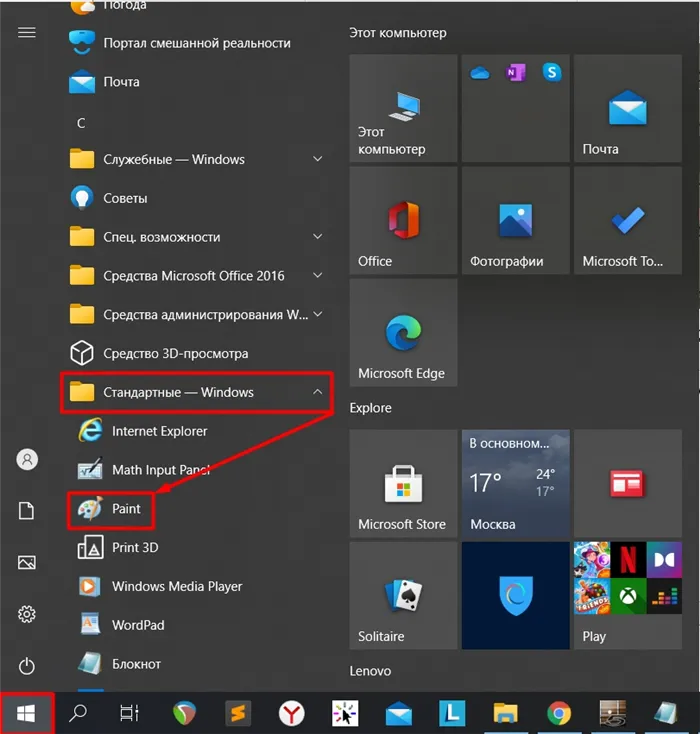
Теперь нажмите кнопку Вставить на вкладке Главная. Или вы можете использовать кнопки:
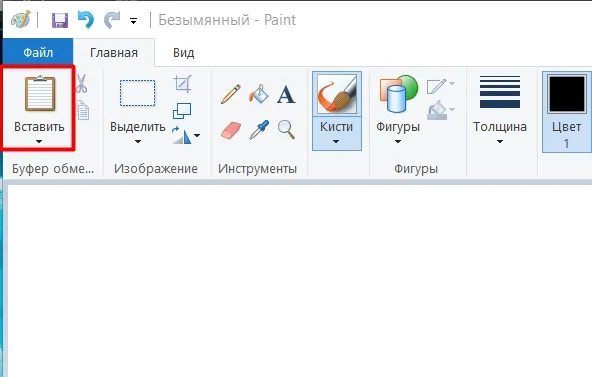
Картинка была вставлена в редактор, но еще не сохранена — нам нужно это сделать.
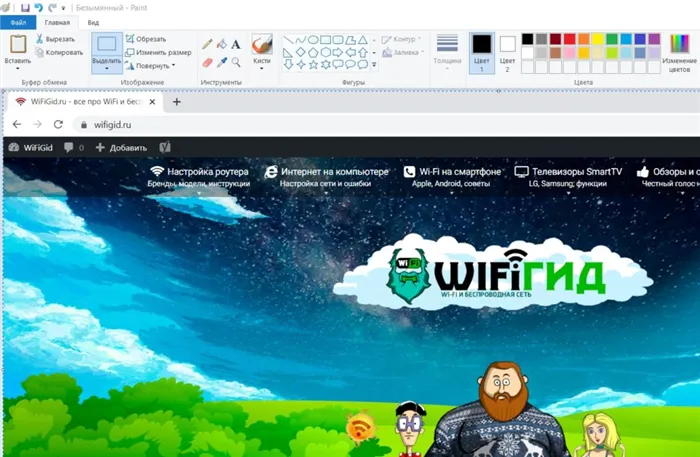
Нажмите на «Файл» — «Сохранить как» в верхней части и выберите один из форматов.
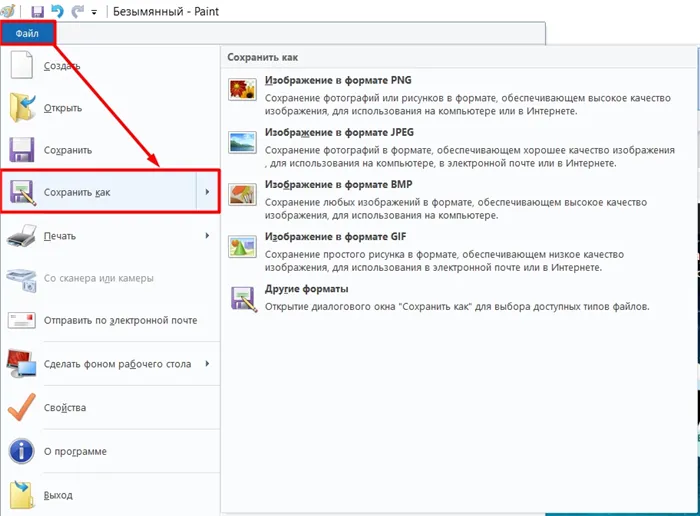
Теперь выберите нужное место, введите имя в поле «Имя файла» и нажмите на кнопку «Сохранить». Теперь изображение сохранено.
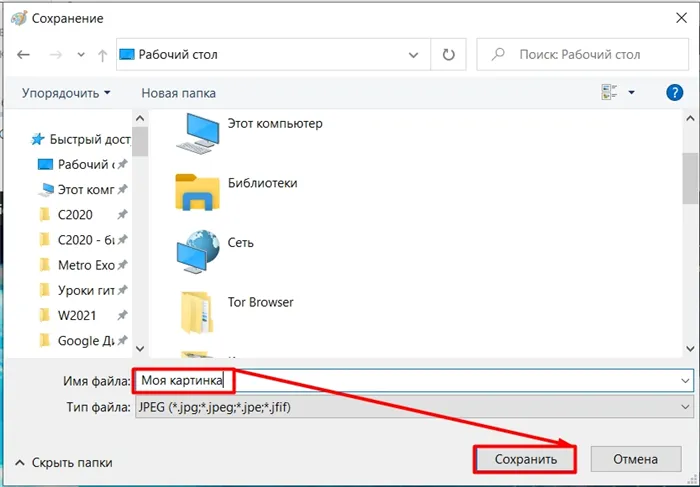
Некоторые пользователи используют еще две программы: «Ножницы» и «Snippet and Sketch». Обе программы работают по одному принципу: вы делаете снимок экрана, а затем сохраняете его в нужном месте. Я не буду их раскрывать, но если вам интересно, вы можете посмотреть полную инструкцию здесь.
Нажатие клавиши «PrintScreen» (на клавиатуре «PrtSc») кажется простым и быстрым способом создания изображения, но есть одна сложность. Место, где Windows 10 сохраняет созданные таким образом распечатки, — это буфер обмена. Чтобы создать полноценный образ, необходимо его оптимизировать:
Куда попадают скриншоты, сделанные с помощью «Win + PrintScreen»
Где в папке downloads и iPhone — где хранятся файлы.
Это, вероятно, лучший вариант, если вам нужен моментальный снимок. Чтобы сделать снимок экрана, нажмите комбинацию указанных выше кнопок. Экран на секунду потемнеет, как и положено — система сделает selfie.
Местом хранения этих скриншотов на компьютере с Windows 10 является жесткий диск. Чтобы найти их, зайдите в «Мой компьютер», найдите в левом окне раздел «Изображения», а в нем папку «Скриншоты» (она также может называться «Screenshots»).
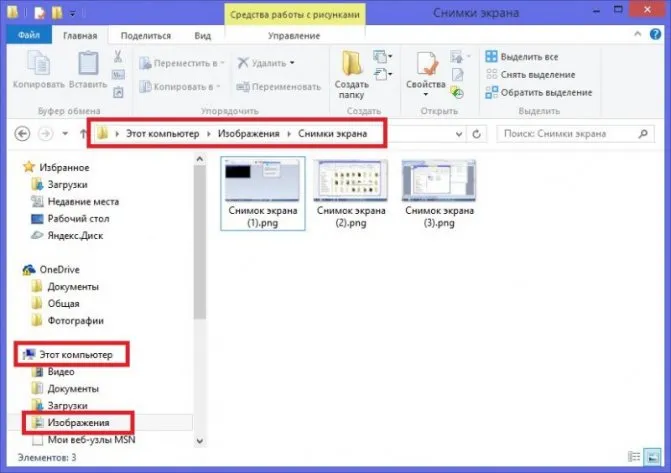
Путь к снимкам, сделанным с помощью «Win + PrtSc».
Примечание. Если по какой-то причине раздел «Скриншоты» не отображается в панели управления, перейдите на диск C и найдите там папку «Users». Есть и другие папки, вам нужно найти нужную (конкретного пользователя или администратора), в ней содержатся все изображения, включая скриншоты.
Где находятся снимки Игровой панели
1. чтобы увидеть, где игровая плата хранит скриншоты и видео, нужно открыть «Настройки» и перейти в раздел «Игры».
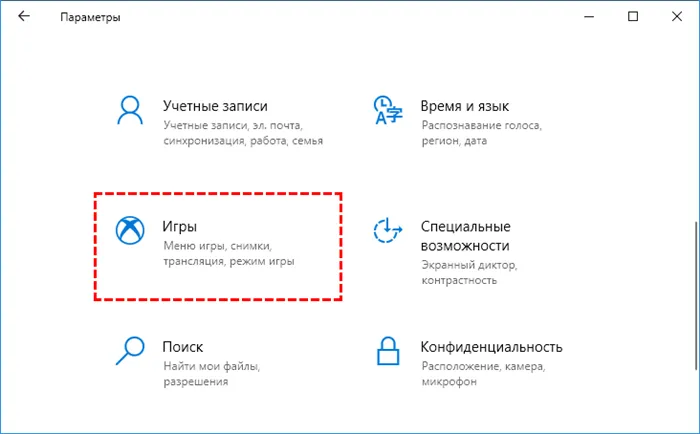
2. перейдите на вкладку «Клипы» и нажмите там «Открыть папку».
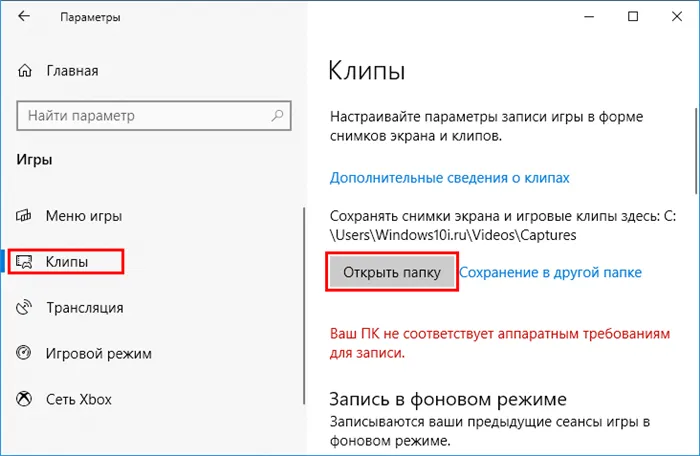
Где хранятся скриншоты, созданные через «Ножницы» (Snipping Tool)
Откуда загружаются обновления Windows 10 и 7?
У приложения «Ножницы» есть один недостаток — создание скриншота занимает относительно много времени, но есть и полезные функции:
- «Создать» позволяет создать изображение любой формы, если у него есть четыре угла,
- «Удержание» — удобно, если вы хотите сделать скриншот видео, но не можете вовремя нажать кнопку «PrtSc». Вы можете установить время в диапазоне 0-5 секунд,
- Режим» позволяет захватить весь экран или выбрать его часть и создать изображение в виде окна, прямоугольника или любой формы.
В этом случае вы также можете выбрать место сохранения скриншотов в Windows 10. Для этого зайдите в «Файл» и выберите соответствующую опцию.