Все современные смартфоны позволяют делать снимки экрана. Это полезно, когда вам нужно быстро что-то сохранить, например адрес, который вы не хотите переписывать. Они могут…
Как сделать скриншот на телефоне и отредактировать его
Все современные смартфоны позволяют делать снимки экрана. Это полезно, когда вам нужно быстро что-то сохранить, например адрес, который вы не хотите переписывать. Вы можете поделиться ими, чтобы вам не пришлось переписывать или описывать словами то, что показано на странице. А иногда это единственный способ переслать корреспонденцию, чтобы она отображалась именно так, как перенаправлено, а не в виде сплошного текста. Словом, примеров использования скриншотов много, но не все знают, как это делать. Особенно среди тех, кто не очень разбирается в технике или только что купил новый телефон (производители любят изобретать собственные способы). Мы расскажем вам, как это сделать, и в то же время покажем, как вы можете редактировать их перед отправкой или сохранением.

Скриншот важен для каждого пользователя. В какой-то момент все должны это сделать.
Вы можете делать скриншоты из игр в любое время. Они будут сохранены в специальной папке, которую вы также можете редактировать.
Горячие клавиши
Также есть комбинация, позволяющая сделать быстрый снимок экрана и сохранить его автоматически. Для этого зажмите кнопки CTRL + Shift + S. Если все сделано правильно, вы услышите звук выстрела и увидите сгенерированный снимок экрана.
Однако, если у вас установлено программное обеспечение Radeon, это может быть сложно. Дело в том, что в программе управления настройками видеокарты есть такая же комбинация, и именно эта комбинация будет выполняться. Чтобы исправить это, вам нужно изменить горячие клавиши в Radeon или закрыть все процессы Radeon через диспетчер задач.
Windows 10 поставляется со стандартным инструментом для создания снимков экрана, но вы также можете использовать сторонние приложения для этого. Все они сохраняют изображения в разных местах.
Программа «Ножницы»
В Windows 10 есть интересная утилита под названием «Ножницы». С его помощью можно делать различные скриншоты определенного размера, можно выделить область, можно делать пометки на изображении с помощью специальных инструментов.
В поиске введите фразу «Ножницы» и откройте приложение.
Выберите параметры, после которых вы сделаете снимок экрана.
Теперь нажмите «Создать» и выберите область, которую хотите отсканировать.

Снимок можно сохранить в любом из известных форматов: png, jpg и другие.
Как сделать снимок экрана на компьютере без экрана печати Почти каждый второй пользователь компьютера или ноутбука сталкивался с такой проблемой, как создание снимка экрана на этом гаджете. Ага,
Четвертый способ — для геймеров
Этот вариант идеально подходит для игроков, контролирующих игровой процесс. Для начала нужно запустить игру. Когда все загрузится, нужно нажать комбинацию клавиш Win + G, после чего появится окно игры.
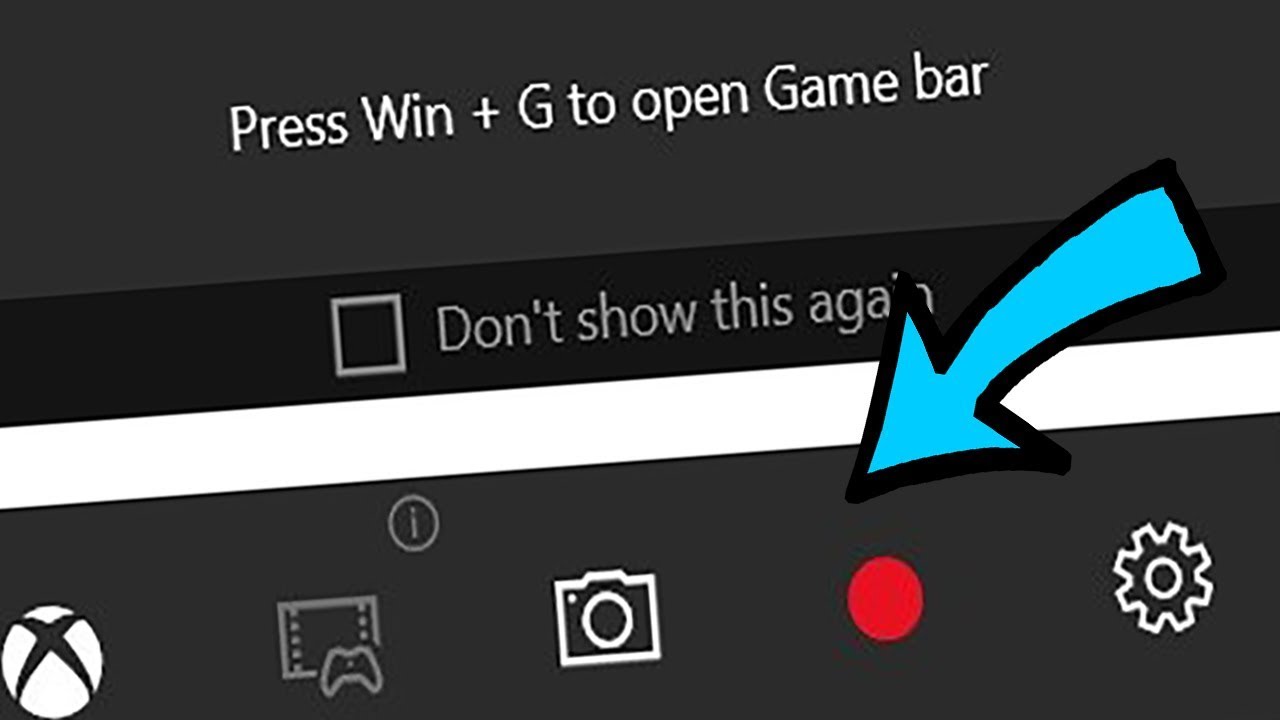
Здесь появится функция «Снимок». Снимок экрана автоматически сохраняется на диск компьютера. Чтобы его найти, нужно открыть Windows, затем вкладку «Игры», в которой будет раздел «Game DVR».
Иногда возникает необходимость сделать снимок экрана любой записи или диалога ВКонтакте. Для этого существуют различные программы и расширения для браузеров.
Как сделать и отправить скриншот (снимок экрана)? 5 способов для Windows
Давайте посмотрим на определения:
Скриншот, с англ. Снимок экрана: экран — экран, снимок — снимок экрана; то есть буквально это скриншот.
Снимок экрана — это созданное компьютером изображение, которое дублирует то, что вы видите на экране монитора.
Снимок экрана можно сделать во всех популярных операционных системах: Windows, Linux, Android и iOS.
В этом уроке мы узнаем, как сделать снимок экрана в Windows.
Для чего нужен снимок экрана?
Бывают случаи, когда вам нужно поделиться содержимым экрана с другим человеком или сохранить изображение для использования в будущем. Причин может быть несколько:
- В качестве доказательства события (интернет-платеж, комментарии в чате и т.д.);
- Ошибка в программе или на сайте (отправьте скриншот разработчику для исправления);
- Нам нужно сохранить изображение окна с настройками программы и т.д.
- Что-то непонятное на экране (можно отправить специалисту скриншот, чтобы он объяснил, что это);
- нужно поделиться изображением программы или веб-сайта (как я делаю на уроках информатики);
Если вам нужно сделать снимок экрана, приведенные ниже инструкции помогут вам в этом.
Какими кнопками можно сделать скриншот?
На клавиатуре есть специальная клавиша, подписанная Prt Scr или Print Scrn.
Когда-то эта кнопка использовалась для мгновенной печати содержимого экрана (отсюда и название: печать — печать, экран — экран), теперь она используется для сохранения копии изображения экрана в буфер обмена.

Клавиша Print Screen на клавиатуре для захвата экрана.
- PrtScr: делает снимок всего экрана (кроме курсора).
- Итак, вот ключи, которые помогут вам сделать снимок экрана:
- Alt + PrtScr: сделать снимок экрана активного окна
Win + PrtScr: делает снимок экрана всего экрана и автоматически сохраняет его в папке ImagesScreenshots (только для Windows 8 и 8.1).
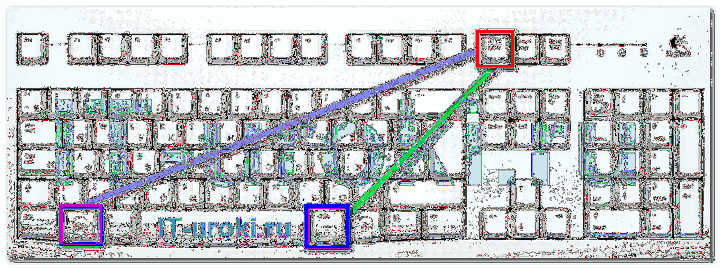
Три кнопки, с помощью которых можно сделать снимок экрана (скриншот).
Чаще всего нужно сделать снимок экрана только активного окна запущенной программы, затем запомнить комбинацию Alt + PrtScr (нужно нажать кнопку Alt и, не отпуская ее, нажать кнопку PrtScr).
Как сохранить и отправить скриншот
Давайте рассмотрим пять способов сохранить снимки экрана и отправить их через Интернет.
Способ 1: Онлайн-сервисы
Самый простой и быстрый способ, если у вас есть доступ в Интернет:
- Сделайте снимок экрана окна программы PrtScr или Alt + PrtScr;
- Заходим на сайт http://pastenow.ru/ ;
- Просто нажмите комбинацию клавиш Ctrl + V;
- Скопируйте ссылку, которая появляется на сайте над вашим снимком экрана;
- Вставьте ссылку в свое сообщение (в x на веб-сайте, в электронном письме, в Skype и т.д.).
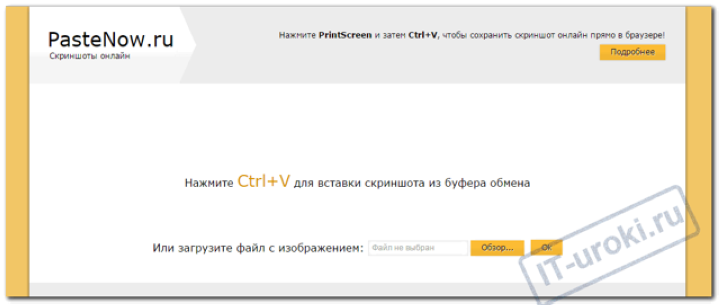
Сайт PasteNow для онлайн-скриншотов.
Если вдруг указанный сайт не работает, воспользуйтесь альтернативой: http://snag.gy/
Самый интригующий вопрос: как долго скриншот будет храниться на сайте? Если никто не смотрит скриншот, он будет удален через 1-6 месяцев (в зависимости от сайта), но если кто-то будет периодически просматривать ваш скриншот, файл не будет удален.
Достоинства метода: минимальные действия с вашей стороны, легко поделиться ссылкой на скриншот (например, через социальные сети); файл может быть показан любому количеству людей.
Недостатки этого метода: требуется доступ в Интернет; файл хранится на сервере ограниченное время; для сохранения на компьютере требуется дополнительное действие (правая кнопка мыши — «Сохранить изображение»).
Способ 2: Paint
Самый удобный способ сохранить снимок экрана:
- Сделайте снимок экрана окна программы PrtScr или Alt + PrtScr;
- Откройте Paint (Пуск — Программы — Стандартные — Paint);
- Вставить ранее сделанный снимок экрана из буфера обмена (кнопка «Вставить» или комбинация Ctrl + V);
- Сохранить на жесткий диск в формате JPG или PNG;
- вы можете отправить изображение, вложив его в сообщение электронной почты, или перенести на носитель (например, на USB-накопитель). Также вы можете опубликовать получившееся изображение на сервисе Яндекс.Фото (необходимо зарегистрироваться на Яндексе).
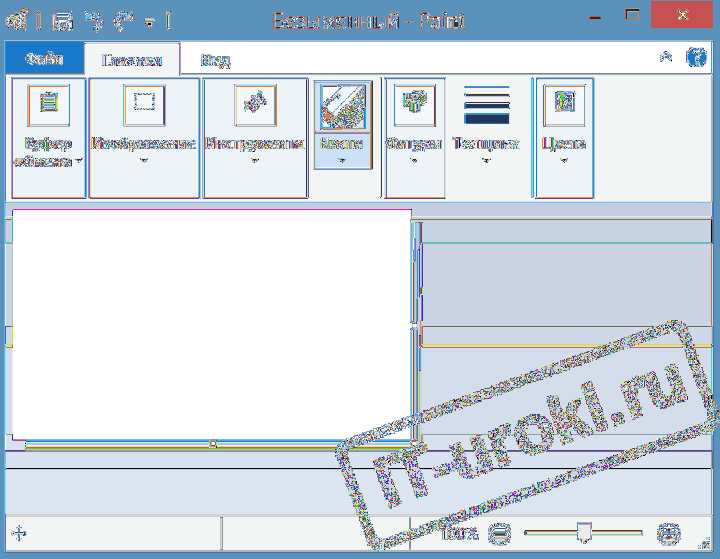
Paint поможет вам отредактировать и сохранить снимок экрана.
Преимущества метода: этот метод не требует установки дополнительных программ (Paint доступен в любой версии Windows); Доступ в Интернет не требуется; вы можете редактировать изображение; вы можете выбрать удобный формат файла.
Недостаток этого метода: нужно выполнить больше действий, чем при первом способе; чтобы разместить x на сайте, вам нужно будет разместить где-нибудь снимок экрана, который добавляет какое-то другое действие.
Способ 3: Ножницы
Начиная с Windows Vista, встроенная утилита захвата экрана включена:
- Откройте программу «Ножницы» (Пуск — Программы — Аксессуары — Ножницы);
- Нажмите кнопку «Создать» (вы можете выбрать вариант создания снимка экрана);
- Вы можете делать заметки на скриншоте;
- Сохранить на жесткий диск в формате JPG или PNG;
- Вы можете отправить фото по электронной почте.
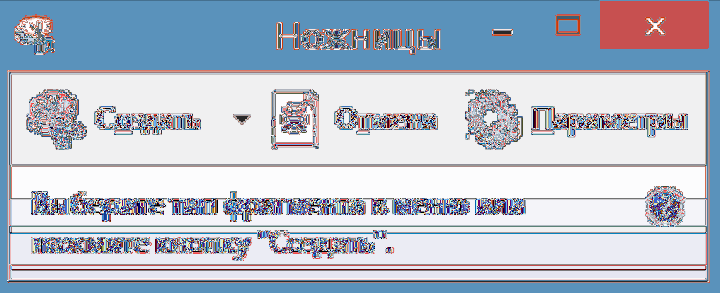
Программа Scissors разработана специально для создания снимков экрана.
Достоинства метода: не требует установки дополнительных программ и доступа в Интернет; вы можете выбрать вариант создания скриншота (полный экран / окно / прямоугольник / произвольная форма); вы можете выбрать удобный формат файла при сохранении.
Недостаток этого метода: нужно выполнить больше действий, чем при первом способе; для публикации в x на сайте вам нужно будет где-то вставить снимок экрана, который добавляет какое-то другое действие; меньше возможностей модификации, чем у второго метода.
Способ 4: Облачные хранилища
Если вы используете Яндекс.Диск или Dropbox, этот способ будет самым простым:
- Нажмите Ctrl + Shift + 2 (программа сама сделает снимок экрана, отправит его в облачное хранилище и скопирует ссылку на него);
- Вставьте ссылку в свое сообщение (в x на веб-сайте, в электронном письме, в Skype и т.д.).
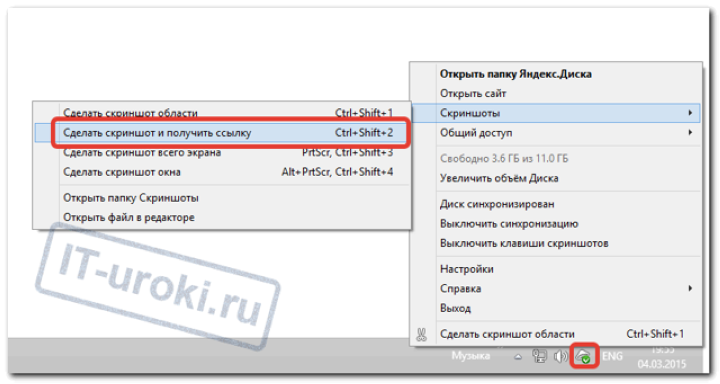
Один из способов сделать снимок экрана в Яндекс.Диске.
- Сделайте снимок экрана окна программы PrtScr или Alt + PrtScr;
- Щелкните значок приложения в области уведомлений;
- Скопируйте ссылку на скриншот, нажав соответствующую кнопку;
- Вставьте ссылку в свое сообщение (в x на веб-сайте, в электронном письме, в Skype и т.д.).
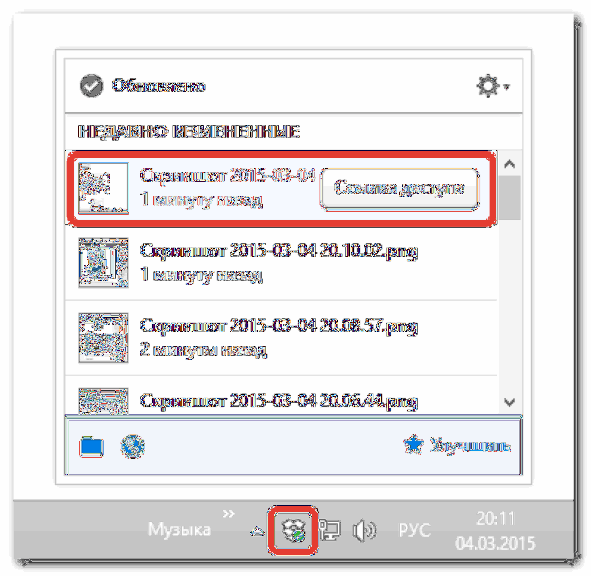
Dropbox позволяет легко делиться ссылкой на снимок экрана.
Преимущества метода: Самый быстрый способ; снимок автоматически сохраняется как на вашем компьютере, так и на сервере в Интернете; все скриншоты хранятся в папке; снимок хранится в архиве столько, сколько вы хотите; доступ к снимку можно закрыть в любой момент; в Яндекс.Диске вы можете редактировать снимок.
Недостаток этого метода: вам необходимо установить клиент облачного хранилища на свой компьютер; клиент всегда должен быть запущен.
Способ 5: С помощью специальных программ
Специализированные программы обычно обладают большей функциональностью, чем все вышеперечисленные методы. Алгоритм работы другой.
Источники
- https://androidinsider.ru/polezno-znat/kak-sdelat-skrinshot-na-telefone-i-otredaktirovat-ego.html
- https://bluestacks-5.ru/kak-sdelat-skrinshot-v-bluestacks/
- https://inodroid.ru/os/snimok-ekrana-vindovs-10.html
- https://it-topic.ru/os/kak-sdelat-skrinshot-ekrana-na-kompjutere-bez-print-screen.html
- https://maininfo.org/kak-sdelat-skrin-v-vk/








