Эта комбинация полезна, если клавиша PrtScr по какой-то причине не работает. Это также полезно, если вы хотите сделать скриншот части экрана ms.
Делаем скриншоты правильно: практические советы
Если вы когда-либо создавали горячую линию или руководство для своего приложения, вы наверняка заметили, сколько времени и сил уходит на создание скриншотов.
В конце концов, кажется, что скриншот — это «одна секунда работы, Alt+Print и Ctrl+V»! Некоторые клиенты удивляются, узнав, что скриншот в руководстве может стоить до $3500 или даже $5.
В этой статье я объясню, как правильно делать скриншоты, почему это не просто «два клика» и какие подводные камни следует знать неопытному создателю скриншотов. Считайте, что это контрольный список или список практических советов для тех, кто документирует программное обеспечение. Надеюсь, это поможет вам избежать разочарований и порадовать пользователей чистыми и красочными изображениями.
Что нужно скриншотить
Нужно:
- Обзор наиболее важных элементов и областей интерфейса с метками. Например, панель инструментов, строка состояния, главное меню, контекстное меню. Это не нужно объяснять дальше в тексте: «Нажмите на эту кнопку во втором верхнем левом углу окна,
- фотография главного экрана для каждой главы руководства. В случае, если пользователь не читал предыдущие главы, но использовал поиск,
- снимок экрана для каждого действия, которое существенно изменяет состояние системы, интерфейса или данных,
- модальные окна.
НЕ нужно:
- Мастер установки, мастер деинсталляции (только если это что-то совершенно нетривиальное с большим количеством работы по настройке),
- Страницы входа в систему,
- стандартные диалоговые окна (открыть, сохранить),
- выпадающие списки (выбор языка или страны),
- отдельные кнопки (используйте текст),
- то, что уже было подробно описано или можно увидеть на других скриншотах — лучше дать ссылку,
- таблица с информацией о версии, разрешениях и т.д. При выходе новой версии может потребоваться изменить цифру или букву во всех скриншотах,
- фрагменты кода, параметры и т.д. Лучше включать их как форматированный текст — тогда они выглядят лучше, и пользователи могут их копировать.
Процесс создания скриншотов
1. настройте среду. Выберите единый стиль для окон и шрифтов в вашей операционной системе. Если интерфейс «эластичный», установите ширину и высоту окна браузера или программы и не меняйте их во время записи.
Лайфхак: Если вы случайно закроете окно, его размеры могут быть сброшены, и вы, вероятно, не сможете точно восстановить их. Чтобы избежать «потери» размеров, сделайте скриншот окна и всего экрана и обведите углы окна красным цветом, а полученный файл установите в качестве обоев.
Кто-нибудь знает более простой и элегантный способ?
2. подготовить данные. Наполните свою заявку примерами, которые соответствуют действительности и решают конкретные проблемы пользователей. Можно придумать несколько случаев: простые, такие как «heloworld», и более сложные, для опытных пользователей.
Желательно, чтобы имена и настройки объектов не менялись в пределах одной главы. Например, в главе 1 пользователь Hippolyte создал пост на тему «Как приготовить рыбу». Глава 2 должна быть посвящена настройке заметок. Конечно, лучше говорить о том, как Hippolyte применяет красную заливку к уже созданной ноте. Этот простой подход напоминает пользователю о предыдущих действиях и обеспечивает завершенность изображения.
Не забудьте заполнить систему «реальными» читаемыми данными, сделать настройки по умолчанию, подготовить шаблоны, сделать резервные копии и т.д.
Если вы делаете скриншоты для документации на иностранном языке, убедитесь, что «русские» имена (Андрей — хорошо, Ваня Бабушкин — не хорошо) или русские ярлыки не попали в кадр.
3. стрельба. Это зависит от вашего оборудования, но основные рекомендации таковы. Если возможно, захватите только важные области пользовательского интерфейса и сделайте снимок экрана как можно более компактным. Таким образом, он помещается на листе формата А4 и имеет небольшой размер. b. Как и в случае с фотографией, обращайте внимание на композицию и не обрезайте части элементов по краям экрана. В том же примере попробуйте создать скриншоты с одинаковой шириной и высотой. c. Чтобы сэкономить время, можно сделать серию скриншотов одновременно. Вы можете делать дополнительные, незапланированные скриншоты, если они пригодятся во время редактирования или правки.
4. Редактирование. Не всегда получается подготовить красивые и разнообразные данные, избежать опечаток или смоделировать определённую ситуацию (ошибка, выход из строя, большой денежный баланс). В таких случаях есть как минимум 2 выхода: a. Править код и стили страницы в браузере ( правый клик > Проверьте элемент и перейдите), если это веб-приложение. b. Меняйте метки, объединяйте блоки разных скриншотов в графическом редакторе.
Лучше всего уметь делать и то, и другое, а также комбинировать эти подходы в зависимости от ситуации.
Хотелось бы отметить, что хотя вы можете добавить рамку, обрезанные края и тени к скриншоту при редактировании, лучше всего делать это в редакторе справки.
5. экономия. Дайте своим скриншотам уникальное название, придерживаясь определенного формата, например, general_settings_privacy. Рекомендуется не использовать пробелы или заглавные буквы, а также слишком длинные имена. Такой подход обеспечивает гибкость и функциональность при размещении интерактивной справки на разных серверах.
Лучше всего хранить скриншоты в облаке, с возможностью обмена скриншотами, тегами и поддержкой версий. Для облегчения поиска рекомендуется разделить папку со скриншотами на подпапки, соответствующие структуре интерфейса программы.
7 Валидация. Отложите последнюю часть в сторону и проверьте ее на следующий день. Еще лучше попросить тестировщика или дизайнера прочитать текст и посмотреть на скриншоты.
Как сделать скриншот
В этом уроке я покажу вам, как сделать снимок экрана на настольном компьютере и ноутбуке. Мы узнаем, как сделать скриншот на каждом компьютере: asus, Lenovo, Acer, HP, Toshiba, Sony, Dell, Samsung, Compaq, LG, MSI, DNS и других.
Снимок экрана — это фотография экрана, изображение того, что вы видите на компьютере или ноутбуке. Для создания скриншотов на клавиатуре есть специальная клавиша «Print Screenshot». Его также можно назвать Prt Scr, PrtScr, Prt Sc, PrtScn или PrntScrn.

После нажатия кнопки ничего не происходит — ни щелчка, ни мигания. Однако сфотографированный экран остается в памяти компьютера. Чтобы отобразить эту фотографию, ее необходимо вставить в программу редактирования изображений. Например, Paint, Photoshop или даже Word.
Самый популярный способ создания скриншотов:
- Нажмите клавишу Print Screen на клавиатуре.
- Откройте программу Paint.
- Откройте программу Print Screen Capture и откройте экран печати.
- Откройте Screen Capture и сделайте снимок экрана.
Но есть и другие способы. Каждый метод подробно описан ниже.
В программе Paint
Давайте рассмотрим, как сделать скриншот в Paint шаг за шагом. Это самый популярный метод, поскольку программа Paint есть на каждом компьютере.
1. Нажмите клавишу Print Screen на клавиатуре. Вам не нужно удерживать клавишу нажатой — просто нажмите на нее один раз и отпустите. Иногда на ноутбуке необходимо нажать две клавиши одновременно: Fn и Print Screen.
2 Откройте Пуск и выберите Стандартные — Windows в нижней части списка. Выберите там Paint.
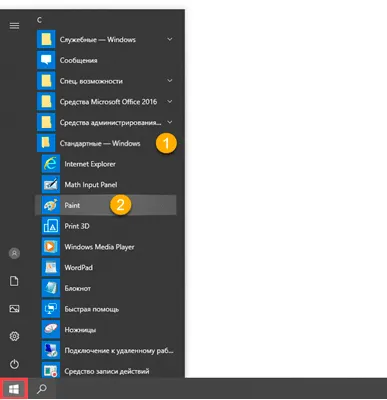
Вы также можете набрать Paint в открытом меню Пуск и запустить приложение.
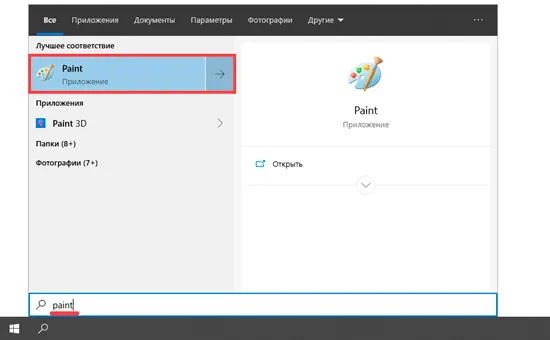
3 Вставьте снимок экрана. Для этого нажмите на кнопку «Вставить» в левом верхнем углу.
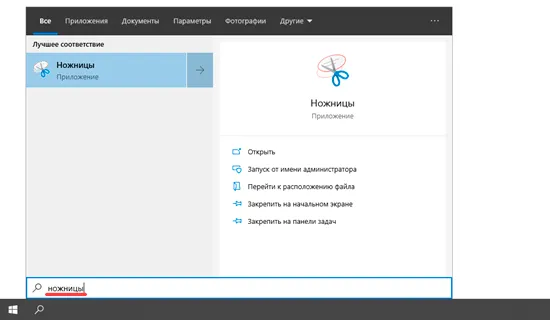
Снимок экрана добавляется в окно программы.
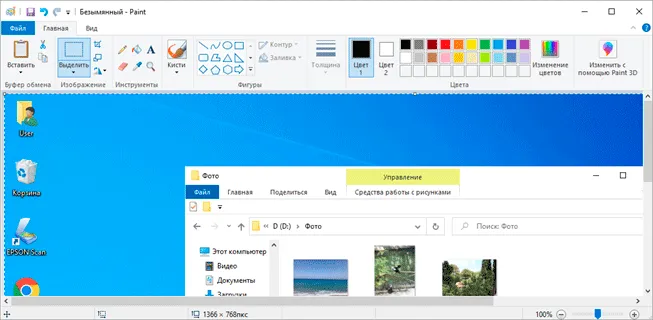
4 При необходимости отредактируйте снимок экрана.
Поскольку полученная фотография больше, чем окно программы, она обычно выходит за пределы Paint. Вы можете сделать его меньше с помощью ползунка в правом нижнем углу.
Используйте инструмент «Выделение», чтобы отрезать лишнее. Нажмите и удерживайте левую кнопку мыши, чтобы выбрать часть фотографии, которую нужно сохранить. Она должна быть выделена пунктирной линией.
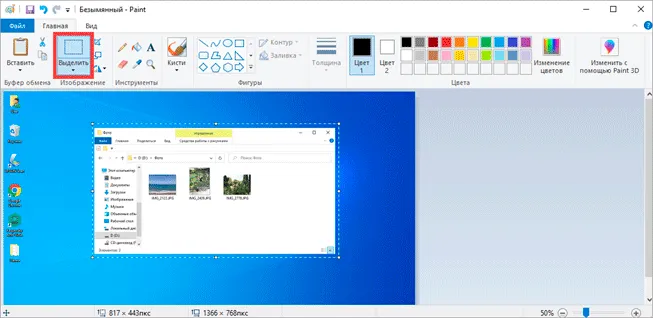
Затем нажмите на кнопку Crop в верхней части (
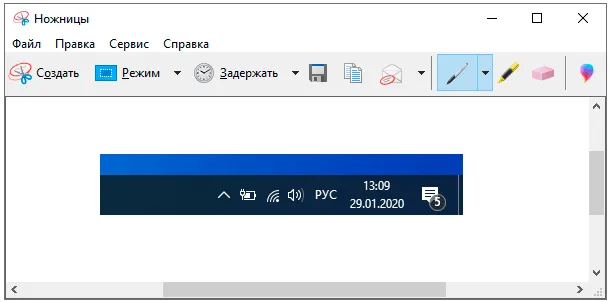
Увеличьте масштаб до 100 % с помощью ползунка в правом нижнем углу. Таким образом, вы увидите текущее изображение.
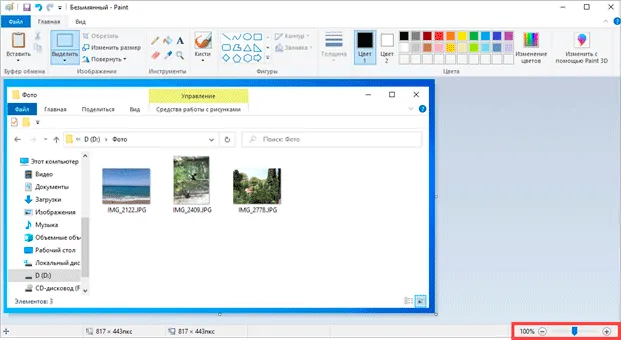
5. Сохраните результат на компьютере.
Нажмите на кнопку «Файл» вверху и выберите «Сохранить как…».
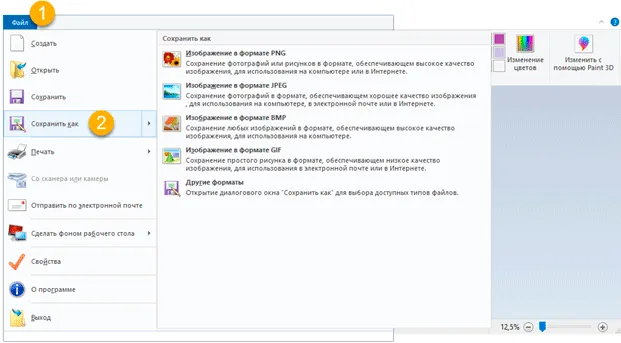
Отобразится окно для сохранения. Перейдите в папку на компьютере, в которую вы хотите сохранить фотографию. Например, если вы хотите добавить его на рабочий стол, выберите «Рабочий стол» из списка слева.
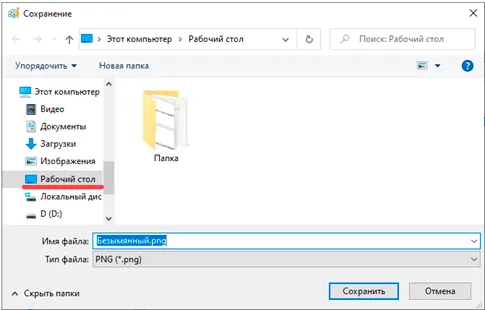
Онлайн сервисы для создания скриншотов
Для снятия скриншотов можно использовать специальные сервисы: pastenow.ru, makescreen.ru, snipboard.io и другие. Они имеют инструменты редактирования: обрезка, поворот, печать текста, стрелок, линий и фигур. Все, что вам нужно, — это браузер, например Google Chrome или Яндекс.
Чтобы сделать снимок экрана с помощью сервиса:
- Сделайте снимок экрана, нажав кнопку Print Screen. Или просто активное окно, нажав Alt + Print Screen.
- Перейдите на сайт pastenow.ru и вставьте изображение с помощью комбинации клавиш Ctrl + V.
- При необходимости отредактируйте изображение и сохраните его: щелкните правой кнопкой мыши на фотографии — «Сохранить изображение как».
Фотография также будет доступна по ссылке, указанной в поле «URL этой страницы».
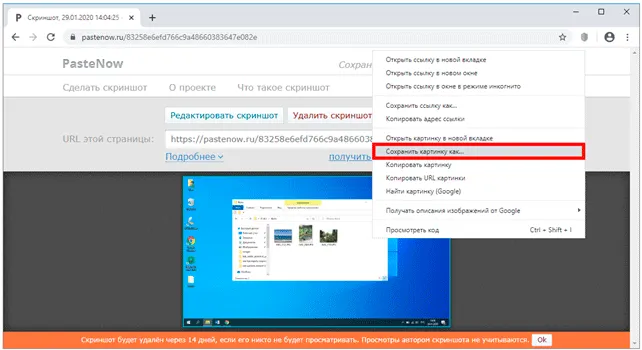
Кстати: Лучший способ отправки скриншотов через Интернет — использовать prnt.sc. Вы загружаете изображение и получаете короткую ссылку, по которой изображение доступно всем в Интернете. Эта ссылка может быть отправлена по электронной почте, через социальную сеть или мессенджер, или размещена на сайте/форуме.
Программы для скриншотов
Существуют также отдельные приложения для создания скриншотов. Это полезно, если вам нужно часто делать скриншоты. Многие из них также работают без кнопки Print Screen. Ниже я кратко расскажу о наиболее практичных бесплатных программах.
LightShot (app.prntscr.com) — простой, компактный. В нем есть инструменты для редактирования: линия, стрелка, рамка, карандаш и маркер, добавление текста. Здесь вы можете загрузить файл на сайт prnt.sc и получить ссылку.
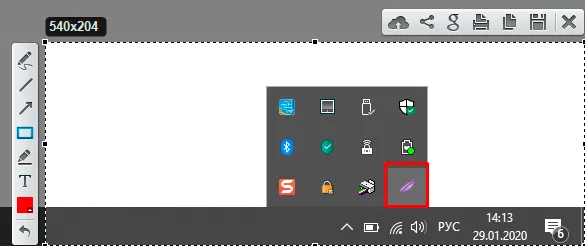
Pick Pick (picpick.app) — не только скриншотер, но и полноценный графический редактор. Широкий набор инструментов: линии, фигуры, стрелки, текст, рамки, тени, размытие, водяной знак, регулировка яркости и многое другое. Чтобы переключить программу на русский язык, перейдите в меню: Параметры — Общие — Язык — Русский.
- Общие — Прокрутка — Общие — Окно снимка экрана.
- Загрузка в социальные сети, электронную почту, облако
- Настройка сочетаний клавиш
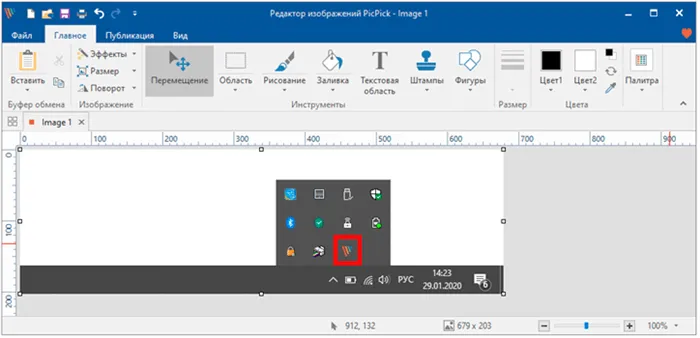
Hot Key Screenshot (soft-arhiv.com) — подходит для компьютерных игр. Быстро захватывает изображение с указанным ключом и сохраняет его на компьютере в специальной папке изображений (находится в папке с программой). Установка не требуется.
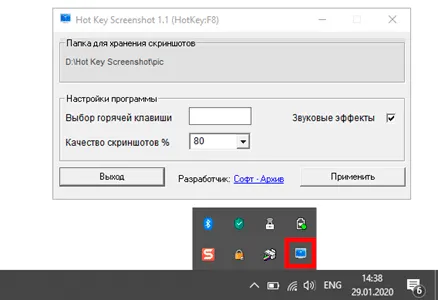
Существуют и другие бесплатные приложения. Они обладают примерно одинаковой функциональностью, но имеют некоторые ограничения: необходимо регистрироваться, нет русского языка, поддерживают только определенные версии Windows и т.д. Для профессиональной работы также существуют платные программы: Snagit, Movavi Screen Recorder, которые могут больше, чем бесплатные приложения: Например, они могут записывать не только фотографии, но и видео с экрана.
Если на вашем компьютере установлена Windows 10 или Windows 7, другая версия Windows, вы можете сделать скриншот, используя сочетания клавиш и встроенное приложение — Ножницы. Эти методы применимы как к ПК, так и к ноутбукам.
Скриншот средствами Windows без программ
В самом простом случае мы можем использовать операционную систему Windows 7/10. Чтобы сделать снимок экрана, нажмите кнопку «Print Screen». Он расположен в правом верхнем углу клавиатуры.

Обратите внимание, что на некоторых ноутбуках клавиша «Prt Scr» совмещена с другой клавишей. В этом случае необходимо нажать комбинацию «Fn + Prt Scr». Однако само по себе нажатие этой клавиши не сохраняет снимок экрана. Он просто копирует изображение в буфер обмена, так же как вы копируете текст с помощью клавиш Ctrl+C, а затем вставляете его с помощью Ctrl+V.
Чтобы сохранить картинку из буфера обмена в файл нам понадобится стандартный редактор изображений Paint. Его можно запустить из «Пуск -> Все программы -> Стандартные -> Paint» или просто наберите «Paint» в строке поиска кнопки «Пуск» и выберите программу из выпадающего списка.
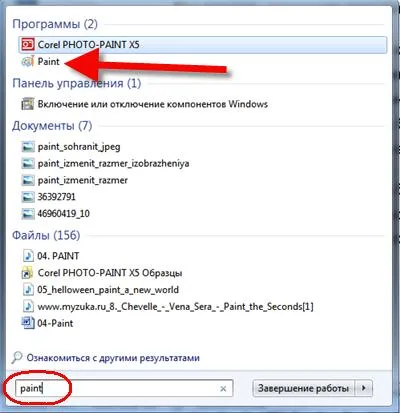
Я так делаю, потому что это быстрее, чем искать программу в беспорядочном меню Пуск 🙂 🙂 🙂 🙂 🙂 🙂 🙂 🙂 🙂 🙂 🙂 🙂 🙂 🙂 🙂
Теперь в программе Paint просто нажмите клавиши «Вставить» или «Ctrl+V», чтобы вставить содержимое буфера обмена.

Как вы можете видеть, я сделал снимок экрана своего рабочего стола. Теперь остается только сохранить изображение в файл. Для этого нажмите «Диск» и выберите место сохранения файла. В качестве формата файла я рекомендую «JPEG», так как он занимает меньше всего места, но вы можете использовать стандартный формат «PNG».
Можно сделать снимок экрана только активной программы. Для этого нажмите комбинацию клавиш «Alt + Print Screen». Причем изображение из буфера обмена можно вставить не только в Paint, но и непосредственно в документ Word или, например, в электронное письмо Outlook.
Поэтому простейший алгоритм выглядит следующим образом:
- Нажмите «Print Screen» или «Alt+Print Screen».
- Alt-Print или Alt-Print или Alt-Print Screen.
- Вставить содержимое буфера обмена.
- Сохранить файл
Также легко можно заскринить экран с помощью стандартной утилиты Windows 7/8/10 «Ножницы». С её помощью можно скопировать произвольную часть экрана. Находится она в меню «Пуск -> Все программы -> Стандартные -> Откройте файл «Print Screen».
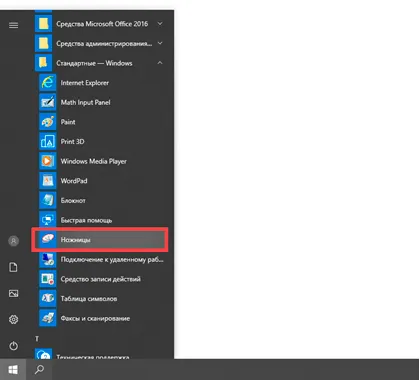
Нажмите на стрелку «Новый» и выберите, что вы хотите скопировать: любую фигуру, прямоугольник, окно или весь экран. Если нужно скопировать только прямоугольную область, выберите «Прямоугольник», а если нужно нарисовать фигуру, выберите «Любая фигура». Выбрав нужную информацию, нажмите кнопку «Создать». Когда экран изменит цвет, вы можете выбрать область. Кстати: Когда вы запускаете программу, она сразу же переходит в режим выбора зоны.
Затем появится окно для редактирования и сохранения окончательного снимка экрана:
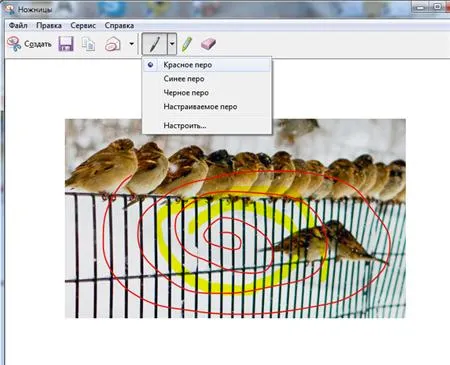
Скриншотер – просто нажми кнопку 🙂
Итак, идем на https://скриншотер.рф/ и скачиваем программу Screenshotter, там на пол-экрана большая кнопка «Free Download», так что не пропустите 😉 Программа от отечественного разработчика, поэтому она полностью на русском языке и, конечно же, бесплатная 🙂 Также я проверил ее на вирусы — все чисто.
Во время установки вы можете отключить загрузку данных Яндекс:
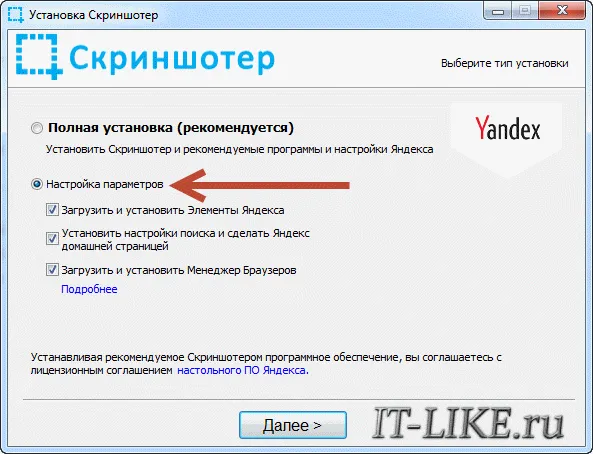
Сразу после установки откроется окно с настройками программы, нажмите на «Сохранить», я объясню их вам чуть позже.
Теперь, чтобы отправить другу ссылку на скриншот, достаточно нажать комбинацию клавиш Ctrl+PrtScr (если кто не знает, на стандартной клавиатуре клавиша PrtScr находится справа от F12. Характерный щелчок и секундное затемнение экрана означает, что в вашем буфере обмена уже есть ссылка на изображение! Попробуйте его, вставив адрес в адресную строку браузера:
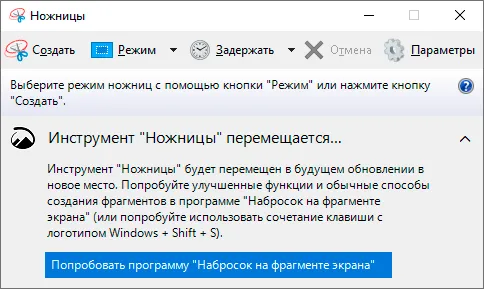
Это так просто! А если вы хотите сфотографировать определенную часть экрана, просто нажмите клавишу PrtScr и выберите эту область. Когда вы отпустите мышь, ссылка на изображение окажется в вашем буфере обмена!
У Screenshotter есть еще несколько козырей в рукаве, которых нет у других конкурентов. Если до клавиатуры «далеко» или лень, можно просто щелкнуть по значку программы на панели задач, что эквивалентно нажатию клавиши PrtScr:
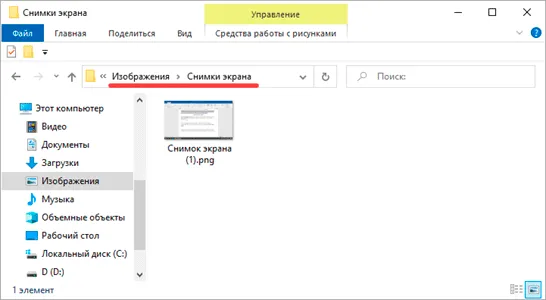
Для кого-то удобнее щелкнуть правой кнопкой мыши по пустому месту на рабочем столе и выбрать соответствующее действие из контекстного меню:

И это так просто, потому что программисты разработали программное обеспечение только для себя, чтобы получить функциональность, которой обладает Macintosh — быстрое изображение на экране. И я хочу сказать, что это сработало идеально.
Немного о настройках
При каждом запуске программы появляется окно настроек:
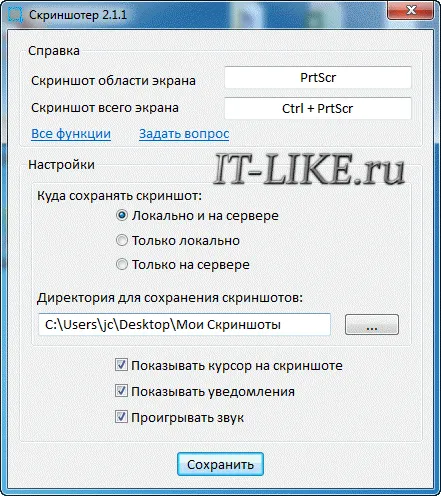
По умолчанию кнопки для создания скриншота всего экрана: Ctrl+PrtScr, для любой области: PrtScr. В настройках можно указать собственные кнопки, если они уже используются, например, для другого программного обеспечения.
Затем вы можете указать место сохранения скриншотов. По умолчанию изображения хранятся на вашем жестком диске и загружаются на сервер скриншотера (чтобы вы могли получить и отправить ссылку). Вы можете ограничиться жестким диском (локально) или только сервером. Обратите внимание, что количество файлов, отправляемых на сервер, не ограничено.
Ниже вы можете указать папку, в которой будут храниться файлы на вашем компьютере. Кстати, на рабочем столе уже есть ярлык.
И последние настройки:
- Показывать курсор на снимке экрана — оставляет стрелку мыши на снимке, в противном случае стрелка не остается.
- Показывать уведомления — показывать сообщения об успешных действиях над значком скриншота
- Play audio — Думаю, понятно, для чего 😉 .
Как сделать прозрачный скриншот
Еще одно интересное приложение «PrtScr», которое делает скриншоты прозрачными.
Страница программы: https://www.fiastarta.com/PrtScr/ Платформа: windows 10/8/7/Vista/XP Язык: английский Распространение: бесплатно
Что такое прозрачные изображения? Позвольте мне показать вам пример. Я сделал два скриншота в разных форматах и наложил их на другое изображение в любой графической программе:
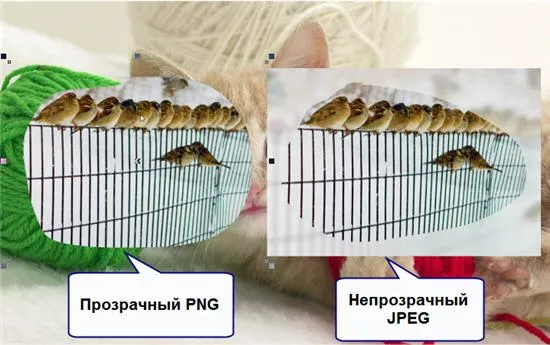
Справа вы видите непрозрачный формат JPEG. Как видите, я выделил произвольную область, но она ограничена прямоугольником (который обычно просто белый, но эта программа добавляет туда чуть заметный фон).
А слева — фрагмент, сохраненный в прозрачном PNG-файле, расположенный так, как я его обвел, без прямоугольной границы. Такие файлы очень удобно и красиво накладывать поверх других изображений, чтобы они не выделялись.
Программа PrtScr «висит» в виде значка внизу, если щелкнуть по ней правой кнопкой мыши и выбрать «Захватить экран сейчас».
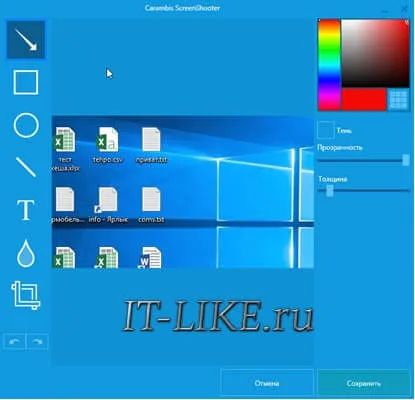
После этого экран изменит цвет, а в правой части появится подсказка:
Это означает: левая кнопка мыши выделяет любую область экрана (комбинация клавиш «Alt+Print Screen»), удерживание клавиши Ctrl выделяет прямоугольник, а правой кнопкой можно просто рисовать на экране, а затем выделять нужную область. Если вы щелкните в любом месте, вы получите скриншот всего экрана.
Кнопки Ctrl+Print Screen содержат лупу с очень большим увеличением, которая позволяет выделить область экрана с точностью до пикселя, нажав Ctrl.
Итак, когда вы сделали все, что хотели, наш снимок экрана появляется в виде красивого летающего объекта и окна сохранения.
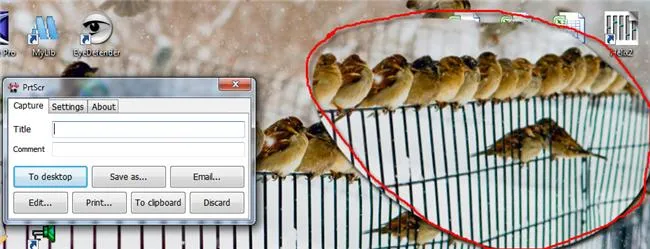
Здесь интересно вот что:
- Сохранить как… — Сохранить в файл. Если вы использовали любой вариант, то для того, чтобы сделать изображение прозрачным, его нужно сохранить в формате PNG, а не JPEG. На вкладке «Настройки» должен быть установлен флажок «Прозрачный PNG» (он установлен по умолчанию), в противном случае используйте «JPEG».
- Электронная почта… — Отправка через клиент электронной почты по умолчанию
- Редактировать… — Редактирование в Paint…
- Печать… — Печать на принтере
- Копировать в буфер обмена — Копировать в буфер обмена
- Выбросить — Удалить скриншот
Чтобы воспользоваться услугой, необходимо загрузить программное обеспечение с официального сайта на свой компьютер. Обратите внимание, что доступны версии для Windows и MacOs. Выберите тот, который соответствует вашим потребностям.
Как создать снимок экрана с помощью программ
Если вы делаете много скр инов и вам нужны возможности редактирования фотографий, лучше использовать компьютерные программы. Вы можете работать в автономном режиме и сохранять результаты во всех распространенных разрешениях.
ФотоСКРИН
Это удобное приложение для создания скриншотов и редактирования отпечатков. Он включает встроенный фоторедактор и позволяет экспортировать результаты в PNG, JPG, BMP. Вы можете скачать его бесплатно и установить на устройства с Windows 10, 8, 7, XP.
Как я могу сделать снимок экрана? Следуйте простому пошаговому руководству. 1:
1. загрузите PhotoSCREEN distributor с официального сайта и выполните стандартные шаги по установке. Затем запустите программу. 2.
2. нажмите PrtSc, чтобы выбрать часть рабочего стола. Если вы хотите сделать снимок всего экрана, используйте комбинацию клавиш Shift+PrtSC.
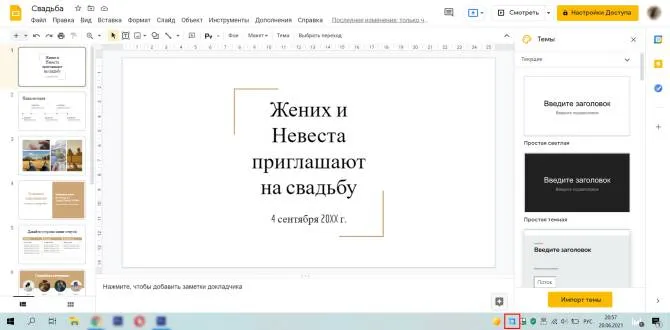
Вы также можете щелкнуть значок программы. 3.
Рамка автоматически сохраняется в буфере обмена. Если вы хотите использовать встроенный редактор, зайдите в «Настройки» в программе. На первой вкладке установите флажок напротив «Всегда показывать редактор». Затем вы можете добавлять фигуры и рисовать на фотографии, размывать части фотографии и сохранять результат на компьютере после выделения области.

Окно фоторедактора
Передайте результат на сервер или экспортируйте его на жесткий диск в нужном формате.

Используйте выделенные функции
Lightshot
Простая в использовании веб-платформа для создания копии вашего рабочего стола. Вы можете использовать его не только в браузере, но и установить настольную версию на оборудование Windows и Mac. Она позволяет фотографировать определенную область, редактировать изображения и искать похожие снимки.
Зайдите на сайт Lightshot и установите скриншотер. Затем следуйте инструкциям:
1. 1. 1. 1. Запустите программное обеспечение. Вы можете рисовать на рамке, добавлять фигуры и надписи перед сохранением.
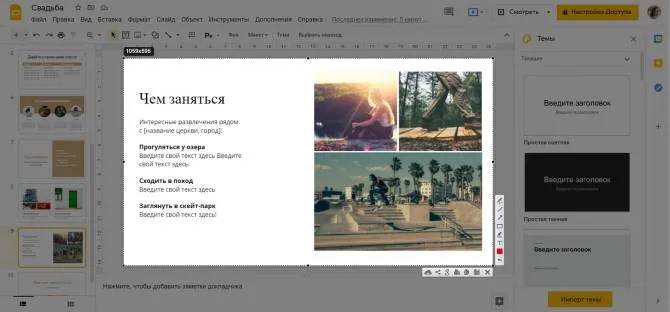
Интерфейс с инструментом.
2. отправляйте снимки в социальные сети, распечатывайте их или экспортируйте на компьютер.
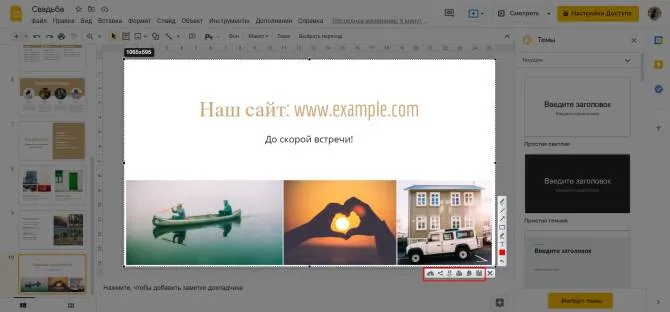
Выберите тип экспорта
Сервис для обмена скриншотами и файлами по сети для Windows, Mac и Linux. Для использования программного обеспечения:
1. Загрузите и запустите дистрибутив Joxi с официального сайта. Для установки вам потребуется создать учетную запись. Выполните стандартные шаги по установке и откройте программу. Выберите тип загрузки: Полный экран или сегмент.
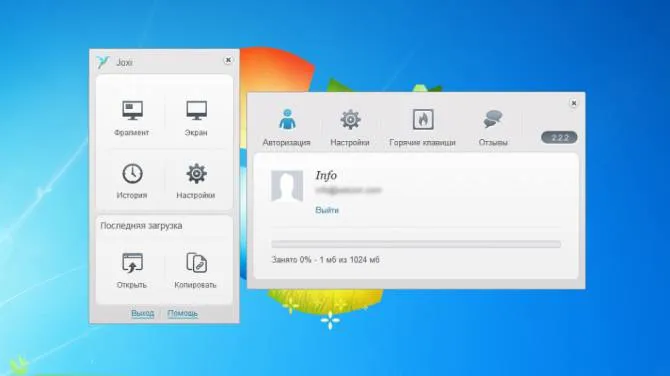
Сделайте снимок экрана. 2.
Нажмите на кнопку «Копировать». Ссылка на фотографию скопирована. Введите его в адресную строку браузера — и готово. Таким образом, вы сможете загрузить его.
Альтернатива: программа для записи видео с экрана
Если вы хотите сделать не только фотографию рабочего стола, но и видео, вам необходимо использовать специальную программу. С помощью экранной камеры можно записывать действия на экране со звуком, делать голосовые записи, а затем редактировать видео во встроенном редакторе.
С помощью приложения вы можете:
- Записывайте игры, веб-трансляции, фильмы и конференции.
- Записывайте весь экран, определенную область или открытое окно.
- Записывайте звуки системы и микрофона.
- Запланируйте видеозапись на определенную дату.
- Удалите ненужные моменты из видеоклипа.
- Создайте вступительную и заключительную заставку.
- Поместите фоновую музыку и саундтрек.
- Поместите фоновую музыку и саундтрек.
- Экспортируйте файл в распространенные форматы и настройте параметры.
Время записи видео на диктофон не ограничено. Вы также можете приостановить запись, перенести данные на DVD и загрузить отснятый материал на YouTube. Скачайте приложение бесплатно и начните записывать прямо сейчас!
Заключение
Теперь вы знаете, как делать скриншоты с помощью различных инструментов. Встроенные инструменты Windows или веб-службы позволяют делать скриншоты без установки какого-либо программного обеспечения. Однако они не позволяют уточнить параметры съемки или хорошо отредактировать изображение. Лучшим решением является компьютерное приложение, такое как PhotoSCREEN, которое позволяет обрезать отснятый материал, добавить фигуры и подписи и сохранить его на сервере или в локальном хранилище. Вы можете скачать программу бесплатно.
Если вы также хотите делать скриншоты, вы можете воспользоваться программой Screen Capture, которая имеет удобный интерфейс на русском языке и встроенный видеоредактор. Вы можете обрезать лишние моменты, добавить музыку и заставки и экспортировать результат в общепринятом формате.








