Современные операционные системы позволяют делать скриншоты и записи с экрана. Вот как это сделать.
Чтобы сделать снимок всего экрана в MacOS, нажмите Shift-Command-3. Вы можете сделать снимок экрана, нажав Shift-Command-4 и выбрав нужную область с помощью мыши. Также, нажав Shift-Command-4, вы можете нажать Пробел и выбрать окно, чтобы сделать его снимок.
Готовое изображение появится в правом нижнем углу экрана, вы можете перетащить его куда хотите (например, в поле ввода), удалить или открыть. Чтобы скопировать снимок экрана в буфер обмена, добавьте Control к указанным сочетаниям клавиш. По умолчанию изображения сохраняются на рабочем столе.
Как сделать снимок экрана Windows 10 на компьютере с помощью горячих клавиш. Подробная информация о том, как делать скриншоты через Xbox и рисовать. Возможность делать скриншоты в Windows 10 через сторонние приложения.
Как сделать скриншот Windows 10 на компьютере через горячие клавиши
Сегодняшним пользователям необходимо регулярно делать скриншоты. Например, вам нужно скопировать любой текст или изображение, которое не было скопировано. Также часто бывает необходимо сделать уникальные кадры из фильмов или видеоклипов. Иногда конструкторы веб-сайтов не позволяют копировать и выделять информацию об их активах. Не забудьте про окна программы. Поделиться своими фотографиями с другими пользователями, кроме как на экране, не получится. Во всех этих случаях поможет стандартный функционал для создания снимков экрана в Windows 10.
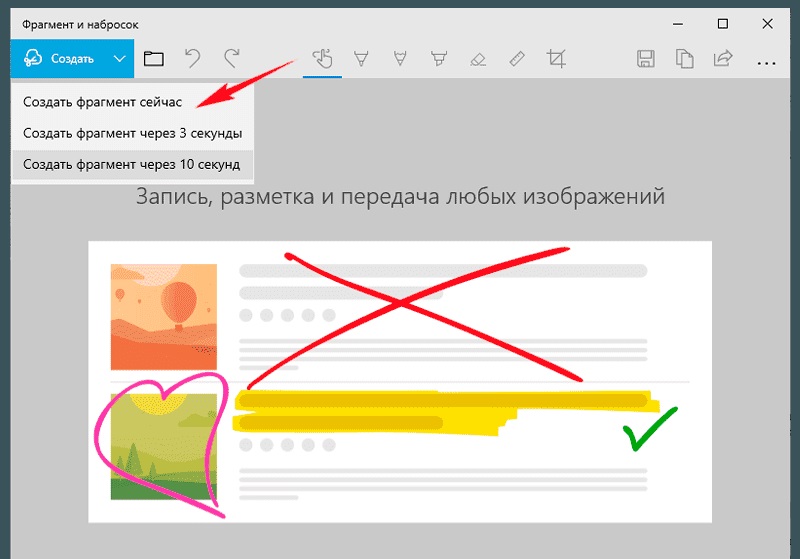
Стандартный инструмент для Windows 10
Любая операционная система семейства Windows может делать качественные снимки экрана, что зависит от размера монитора и некоторых других настроек видеоадаптера. Это всегда было просто, но именно с выпуском Windows 8 все упростили до предела.
Если раньше даже на семерке приходилось нажимать клавишу «PrtScr» и искать, куда вставить изображение, созданное из буфера обмена, то из восьми все скриншоты автоматически сохраняются в специальной папке в разделе «Документы». Эта функция была перенесена в новую десятку, где вам не нужно запускать Paint, чтобы вставить изображение, а затем сохранить его.
Примечание! В новых операционных системах, нажав кнопку или их комбинацию, можно за секунды создать подробные высококачественные снимки не только всего экрана, но и отдельных окон. Не забывайте о возможности выбрать конкретную зону съемки.
В следующем разделе более подробно описывается, как сделать снимок экрана на ноутбуке с Windows 10 с помощью стандартных инструментов операционной системы и сторонних программных решений на основе облачного хранилища пользовательских снимков экрана. Начать стоит с функций, встроенных в каждый компьютер или ноутбук. С его помощью вы можете делать следующие изображения: весь экран, отдельное окно или заданную область дисплея.
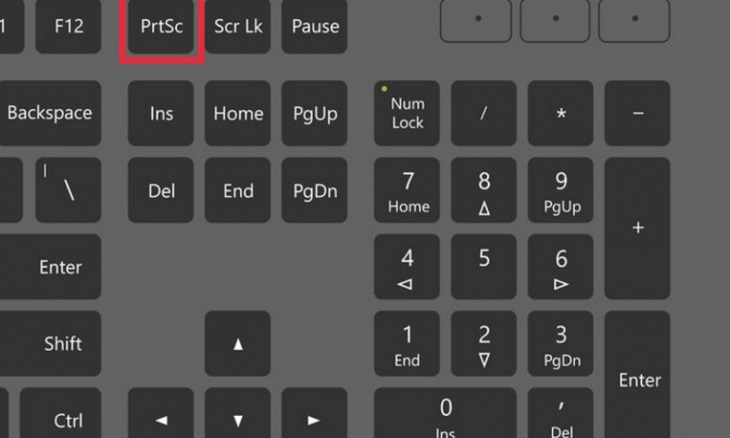
Использование кнопки «Экран печати» позволяет практически мгновенно создавать скриншоты
Всего экрана
Чтобы сделать снимок всего экрана, просто нажмите клавишу «PrtScr». Но в этом случае функциональность очень ограничена, так как экран будет создан, но для работы с ним вам придется вставить его из буфера обмена в документ Word или пустой файл MS Paint. Это не очень удобно, и разработчики добавили немного другие расширенные функции.
Если нажать комбинацию клавиш «Win + PrtScr», можно избежать проблем с копированием и вставкой, так как в этом случае файл скриншота будет сразу создан и сохранен как изображение в папке «Снимки экрана», находящейся в папке «Изображения» в папке «Этот компьютер».
Примечание! Если то же действие необходимо выполнить на портативном компьютере, на котором есть специальная клавиша на клавиатуре «Fn», нажмите комбинацию «Fn + PrtScr» или «Fn + Win + PrtScr». В первом случае экран будет скопирован в буфер обмена, а во втором — в папку «Скриншоты».
Выбранного окна
Иногда нет необходимости снимать весь экран, поскольку целью является конкретное окно программы. Чтобы сфотографировать его, используйте комбинацию клавиш «Alt + PrtScr». Важно отметить, что эта комбинация фиксирует только активное окно, основное или диалог, поэтому перед тем, как сделать снимок, вам просто нужно нажать на нужную область экрана и только потом сделать снимок экрана.
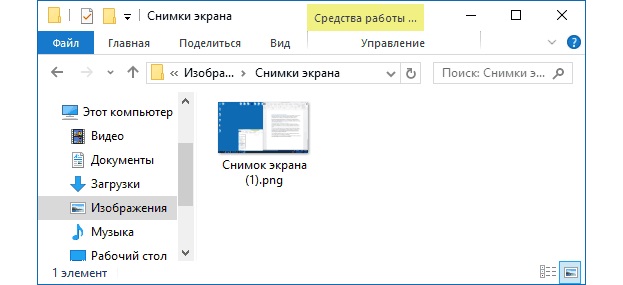
Папка со скриншотами для Windows 10
Выбранной области
Также вы можете сделать снимок экрана в Windows 10 только для выделенной области. Ранее этот функционал предоставлялся исключительно для приложения «Ножницы», о котором пойдет речь далее. Кроме того, выбранная область может быть захвачена сторонними программами.
В обновлении Windows 10 за апрель 2017 года разработчики добавили еще одну функцию записи экрана. Для его использования необходимо нажать комбинацию клавиш «Win + Shift + S». После нажатия экран немного потемнеет, а вместо обычного курсора появится крестик, которым нужно будет выделить область будущего изображения.
Довожу до вашего сведения! В обновлении 2018 года разработчики добавили много дополнительных функций, которые были объединены в утилиту Snip & Sketch. Он позволяет не только делать скриншоты всего экрана или только его части, но и выполнять с ними несложные редакционные действия: вставлять подписи, текст, рисовать и т.д.
⚡ Как быстро сделать снимок экрана в Windows 10 в режиме рабочего стола или в любом приложении или игре
Похожие статьи про восстановление данных:

Как сделать экран блокировки Windows 10 красивым и функциональным
В этой статье мы рассмотрим 4 способа усовершенствования экрана блокировки и расскажем вам больше о других людях.
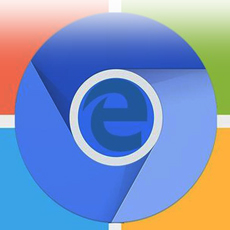
Как восстановить закладки и пароли в новом Microsoft Edge Chromium
В этой статье мы подготовили для вас небольшой обзор и полезную информацию, которая позволит вам в л.

Как упростить себе жизнь за ПК — горячие клавиши Windows
приятно знать и уметь выполнять любую задачу с помощью мыши. Однако, как вы понимаете, это далеко не так.
Снимок экрана — это снимок видимой части экрана. В сегодняшней статье мы увидим, как это сделать разными способами и без стороннего ПО
Способ 2 — с помощью инструмента Ножницы
Начиная с Windows 7, во всех версиях Windows есть «Ножницы», с их помощью можно сделать снимок экрана любого размера и сразу сохранить его в файл. Раньше нельзя было сделать снимок экрана всплывающего окна ножницами; в Windows 10 добавлена функция моментального снимка.
1. Чтобы найти ножницы, вам нужно набрать ножницы в строке поиска (вы также можете перейти в «все программы» => стандартные => и выбрать «Ножницы»);
2. Теперь вы можете выбрать параметры скриншота:
- рядом с кнопкой «Создать» расположен нисходящий треугольник, в котором можно выбрать: прямоугольное изображение, произвольную форму, окно или весь экран;


3. Щелкните левой кнопкой мыши на «Создать» и выберите то, что вы хотите сфотографировать.
В результате вы получите изображение и сможете отредактировать его маркером (или ручкой) или ластиком, а затем сохранить в любом формате.
В этой статье вы узнаете, как делать снимки экрана в Windows 10 с помощью быстрых опций. Мы рассмотрели четыре самых простых способа для Windows.
Метод четвертый: скриншоты в Windows 10 с помощью Snagit
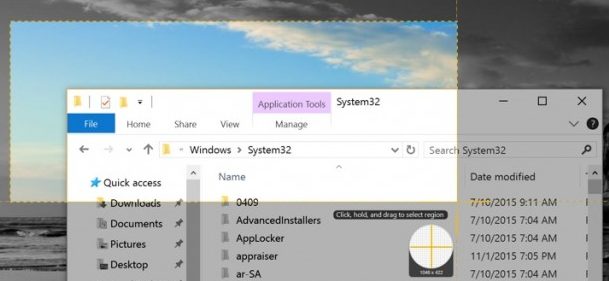
У всех встроенных методов Windows есть свои плюсы и минусы. Если вы делаете много снимков экрана и хотите большей гибкости, чем встроенные инструменты, лучше всего подойдет сторонний инструмент.
Если вы не против потратить несколько долларов, Snagit от Techsmith — это первоклассный инструмент, который упрощает создание снимков экрана, имеет множество функций, которые позволяют настраивать таргетинг на определенные окна, делать снимки регионов и даже снимать полный текст прокручиваемых окон, например, в Интернете страниц.
Вы можете делать короткие видеоролики, если хотите, комментировать скриншоты, рисовать стрелки и фигуры и все, что вы можете себе представить, инструмент для создания снимков экрана. Это отличный инструмент, который мы настоятельно рекомендуем, особенно если вам нужно сделать много снимков экрана.
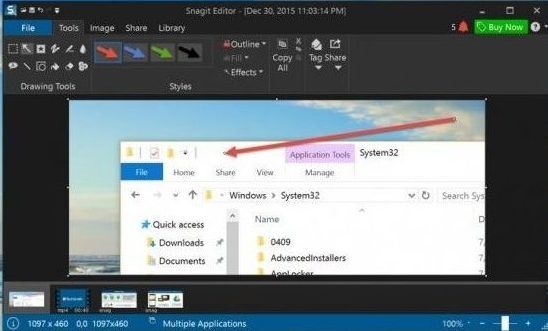
Существует бесплатная пробная версия, которую вы можете загрузить, чтобы опробовать ее, прежде чем беспокоиться о том, чтобы тратить на нее деньги. После того, как вы попробуете его, вам будет сложно вернуться к инструментам Windows Barebon.
Если у вас остались вопросы по теме «Как делать скриншоты в Windows 10», вы можете написать их в форме комментариев на нашем сайте.
Также, если вам понравилась эта статья, обязательно поделитесь ссылкой на нее в Google+, Twitter, VK или, например, Facebook.
Источники
- https://tproger.ru/articles/kak-sdelat-skrinshot-ili-zapis-jekrana-na-windows-10-macos/
- https://mirinfo.ru/pk-i-noutbuki/kak-sdelat-skrinshot-windows-10-na-kompyutere.html
- https://www.starusrecovery.ru/articles/how-to-take-a-screenshot-in-windows10.html
- https://vynesimozg.com/sdelat-skrinshot-v-windows-10/
- https://lirashop.ru/windows/kak-delat-skrinshoty-v-windows-10.html








