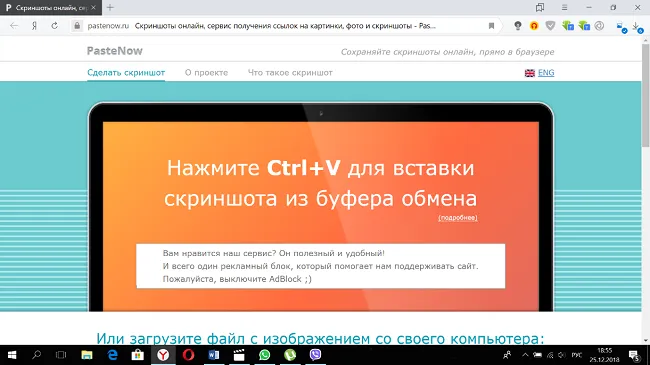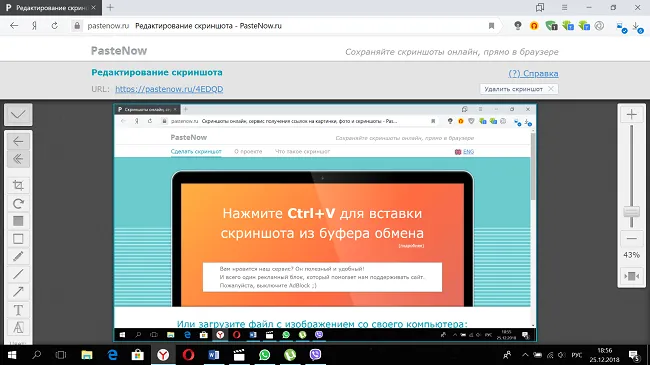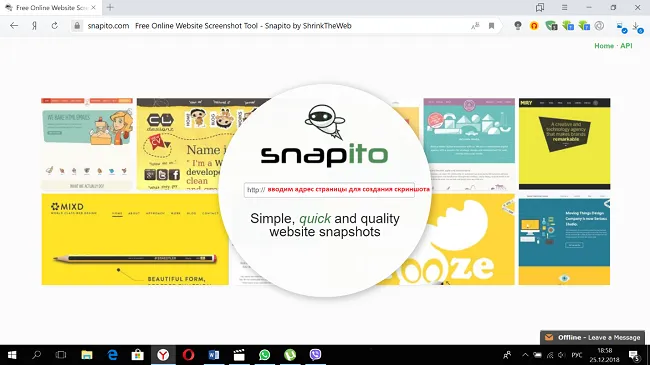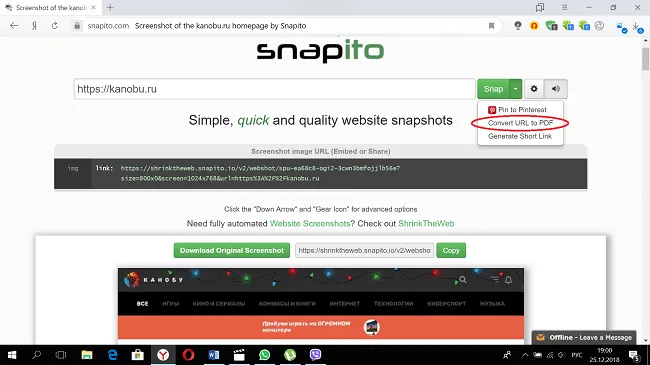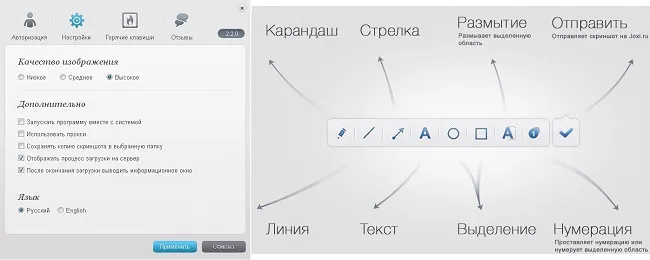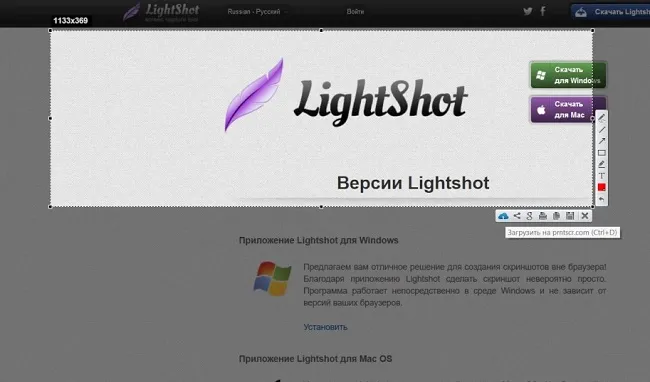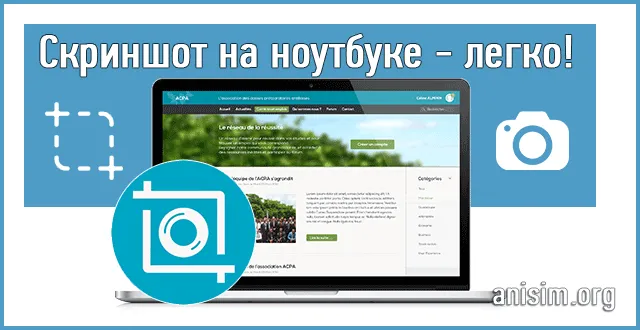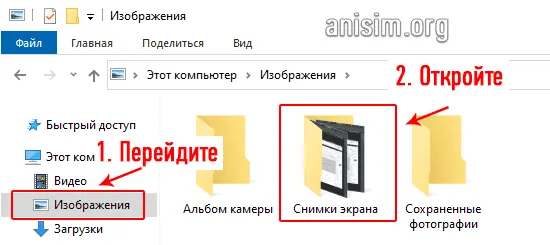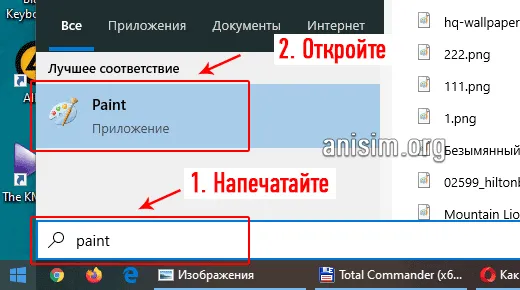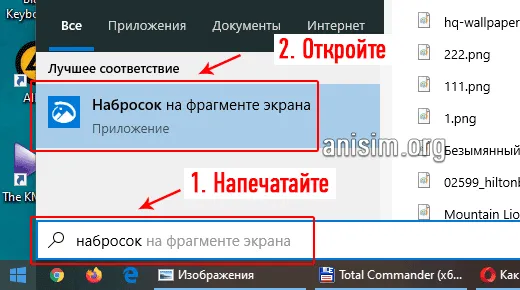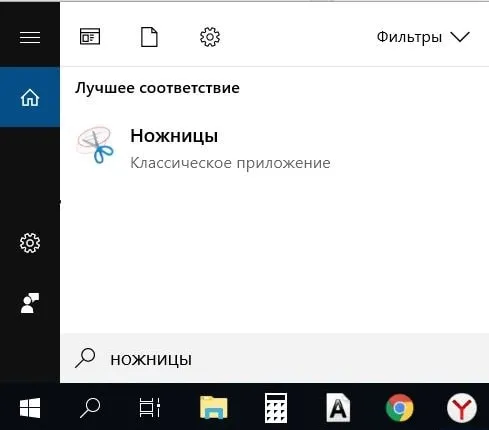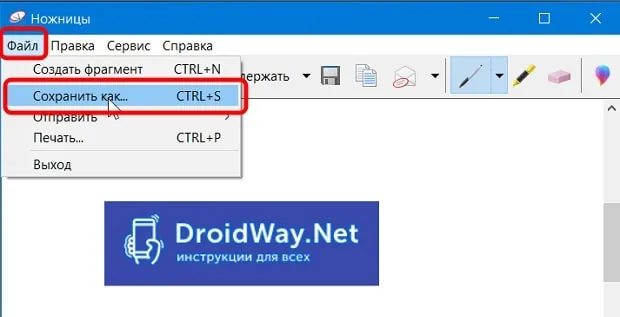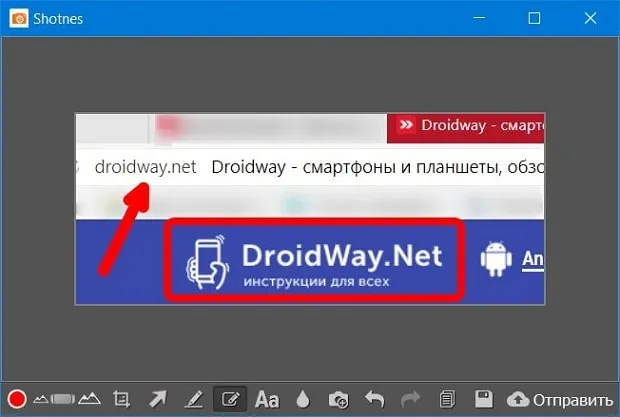Сделать снимок экрана на ноутбуке очень просто — либо с помощью специальной клавиши «Print screen» на клавиатуре, либо используя функции операционной системы Windows.
Как сделать скриншот на ноутбуке
Иногда случается так, что пользователю компьютера необходимо сделать снимок экрана. Существует несколько способов создания скриншотов. Ниже описано, как сделать снимок экрана с помощью встроенных инструментов Windows или сторонних программ.
Операционная система Windows хороша тем, что ее разработчики стараются максимально упростить вашу жизнь и позволяют выполнять различные действия с помощью встроенных инструментов без необходимости загружать отдельные программы. Независимо от того, ноутбук это или настольный компьютер, и независимо от производителя устройств, скриншот страницы можно сделать двумя способами: с помощью клавиш на клавиатуре или с помощью специального приложения, которое уже есть в системе.
Скриншот на клавиатуре
Первый вариант, который приходит на ум, когда пользователь хочет сделать снимок экрана на ноутбуке или компьютере, — это использование специальной клавиши на клавиатуре. Он называется Prt Scr. Если это настольный компьютер, вы можете сделать снимок экрана, просто нажав на упомянутую выше кнопку. Если у вас в руках настольное устройство, вам нужно нажать комбинацию клавиш — Prt Scr и Fn. Этот вариант работает со всеми версиями операционной системы от Windows 7 до Windows 10.
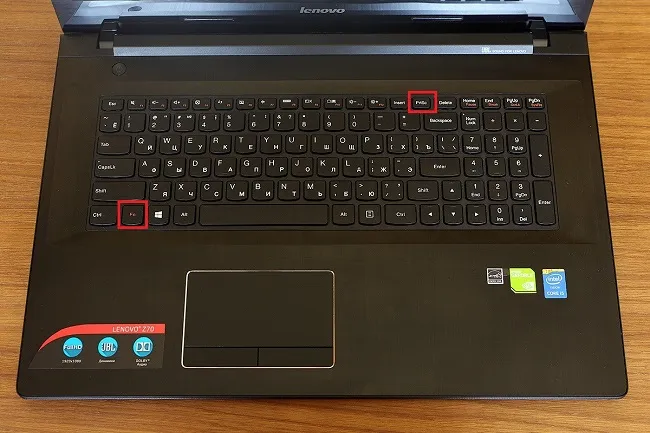
Это важно: фотография, сделанная пользователем, хранится в буфере обмена, т.е. ее нельзя сразу найти в памяти устройства. Сначала необходимо выбрать место, куда будет вставлено изображение. Вариантов может быть несколько: документ World, эскиз Paint, электронное письмо.
При последнем варианте пользователь должен открыть браузер, ввести e-mail и выбрать, что будет создано новое письмо, затем нажать «Вставить» или «Ctrl+V» в рабочем поле. Если вы добавите изображение в электронное письмо таким образом, его нельзя будет извлечь, поскольку оно не попадет к получателю в виде вложения. Он/она только видит его, но не может редактировать или сохранять исходный файл.
Второй вариант — сохранить изображение в текстовом документе или в точечном рисунке. В целом, принцип один и тот же. Откройте соответствующее приложение — MS Word или Paint — создайте новый документ, нажмите «Ctrl+V» и сохраните его в подходящем месте на устройстве. Недостаток этого метода в том, что он требует много действий и много времени.
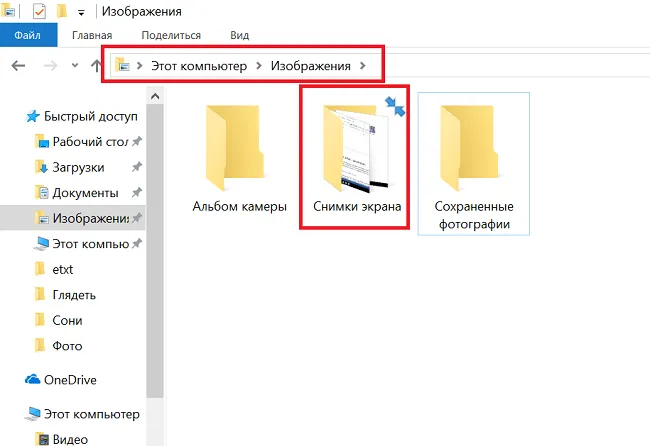
Для упрощения задачи в Windows 10 и более ранних версиях операционной системы есть комбинация клавиш — «Win+Prt Scr». После нажатия клавиши изображение автоматически сохраняется в папке «Скриншоты» в разделе «Этот компьютер — Изображения». В зависимости от операционной системы расположение папки немного меняется, но она может находиться в предусмотренной системой папке с документами, фотографиями и видео на том же локальном диске, где установлена сама операционная система.
Это важно: когда вы делаете снимок экрана ноутбука таким образом, он автоматически сохраняется в разрешении PNG. Затем вы можете отредактировать изображение с помощью программ редактирования фотографий, обрезав, сжав или сохранив его в новом формате. Для этого подойдет даже самый простой встроенный Paint.
Онлайн сервисы
Лучший способ сделать снимок экрана на ноутбуке — использовать кнопки, но может случиться так, что по какой-то причине на компьютере не установлен редактор изображений. В этом случае можно воспользоваться онлайн-сервисами, позволяющими отредактировать полученное изображение и сохранить его в формате PNG. Наиболее подходящими для выполнения такого рода работ являются следующие службы:
Чтобы отредактировать скриншот на таких сайтах, достаточно создать его каким-либо способом и сохранить в буфере обмена. Затем просто откройте одну из указанных выше страниц и нажмите «ctrl+V». Отобразится изображение и инструменты для редактирования.
Еще один полезный англоязычный ресурс для создания скриншота всего сайта — snapito.com. Хотя сайт не переведен на русский язык, он очень прост в использовании. Пользователь должен ввести адрес страницы, с которой необходимо сделать снимок экрана. После обработки запроса пользователь видит результат и может сохранить его в формате PDF.
Сторонние утилиты
Преимущество встроенных утилит Windows в том, что вам не нужно ничего скачивать и устанавливать. Но иногда приходится предпринимать несколько дополнительных действий, чтобы отправить снимок экрана с ноутбука в нужное место или как-то отредактировать его. Для тех, кто хочет упростить свои задачи, разработаны специальные приложения. Они находятся там, чтобы сделать снимок экрана ноутбука.
Одним из удобных приложений является Joxi, которое является бесплатным и занимает очень мало места на вашем компьютере. После установки значок приложения появляется в системном трее. Если вы хотите сделать скриншот, просто нажмите на значок, и откроется окно с инструментами и местом для сохранения скриншота.
Внимание. Приятной особенностью является возможность мгновенной публикации скриншота в популярных социальных сетях.
Второй полезной программой является Lightshot. Программа предоставляется бесплатно. Она работает на Windows и macOS, имеет множество различных функций — от размера и формы скриншота до возможности редактировать полученное изображение. Снимок экрана либо хранится в облаке, и пользователь получает публичную ссылку на него, либо хранится непосредственно в памяти устройства.
- Открытая утилита,
- Нажмите на кнопку Камера в нижней панели инструментов,
- Обозначьте границы участка,
- Отредактируйте файл и сохраните его.
Как сделать скриншот экрана на ноутбуке: все способы
Сделать снимок экрана на ноутбуке очень просто — либо с помощью специальной клавиши «Print screen» на клавиатуре, либо используя функции операционной системы Windows.
В этом материале мы подробно рассмотрим все способы создания скриншотов и узнаем, как быстро и легко сделать скриншот на ноутбуке.
В предыдущем посте вы, возможно, узнали, что делать, если ваш флеш-накопитель не настроен. Сейчас мы подробно расскажем, как сделать скриншот на ноутбуке в Windows 10, 7 и более старых версиях этой операционной системы, с примерами.
Интересно. Инструкции универсальны и подходят для ноутбуков самых разных моделей. Таким образом, вы можете делать скриншоты на ноутбуках.
Как сделать скриншот на ноутбуке
1. Кнопка Print Screen на клавиатуре
Почти на каждой клавиатуре ноутбуков есть специальная клавиша — Print Screen, которую можно использовать для создания снимка экрана. Она расположена в правом верхнем углу панели клавиш F2-F12. На нем имеется надпись: «Print Screen» или та же фраза, но в сокращенном виде: «Prt Scr», «Prnt Scrn» или аналогичная.
Это важно: часто нажимается вместе с другой клавишей — Fn, причем нажимается сначала эта клавиша, а затем экран печати. Если вы хотите делать скриншоты только активного окна, необходимо также нажать клавишу ALT. На некоторых моделях ноутбуков нет необходимости нажимать клавишу Fn. Помните об этих комбинациях:
- FN + печать экрана — захват всей области
- FN + ALT + Print Screen — печать только активного окна в его текущем размере.
- WIN + Print Screen — изображение создается в папке «Pictures» в формате PNG.
Если у вас Windows 10, нажмите WIN + Print Screen один раз, и снимок экрана будет сохранен в формате PNG с путем: «Изображения» — «Скриншоты». Вы можете открыть эту папку в Проводнике — нажмите один раз «WIN + E» и перейдите к папке в левой колонке.
Если вы хотите продолжить редактирование фотографии и сохранить ее в другом формате, например, JPG, то:
1. 1. Нажмите на клавиатуре одновременно Fn и Print Screen, снимок экрана будет сделан и помещен в буфер обмена. Вы должны сохранить его в файле изображения.
2. нажмите клавишу WIN на клавиатуре, чтобы открыть меню «Пуск», и сразу же начните набирать слово «PAINT». Откройте соответствующую программу из списка. Вы также можете использовать любую другую программу для редактирования графики. 3.
3. нажмите «CTRL + V» один раз в программе, изображение будет вставлено. Затем нажмите на меню «Файл» — «Сохранить как», выберите тип файла — предпочтительно JPG — и укажите папку, в которой будет сохранен файл, или просто нажмите на символ дискеты. При желании можно отредактировать изображение перед сохранением.
Важно! Если у вас нет кнопки печати экрана на клавиатуре или она сломана, прочитайте следующие главы о том, как обойтись без нее.
2. Возможности Windows 10 — Набросок на фрагменте экрана
Как сделать снимок экрана на ноутбуке? В Windows 10 есть встроенная утилита для создания снимков экрана, которая позволяет сделать снимок всего экрана или активного окна, а также определенной формы.
1. откройте меню START и введите «Sketch on Snapshot», откройте соответствующее приложение из списка рекомендуемых приложений.
2. чтобы создать скриншот, нажмите кнопку «Создать». Откроется окно с четырьмя вариантами изображений:
- Прямоугольная форма
- Любая форма
- Активное окно — щелкните по нему, чтобы выбрать его
- Открыть экран — нажмите на значок, чтобы открыть его.
- Открытая утилита,
- Нажмите на кнопку Камера в нижней панели инструментов,
- Обозначьте границы участка,
- Отредактируйте файл и сохраните его.
Скрин области экрана в OS Windows 10 с клавиатуры способ №3
Операционная система 2017 года позволяет сделать снимок любой части экрана. Для этого одновременно используйте клавиши Win (клавиша запуска) + S + Shift на клавиатуре (важно, чтобы клавиши были нажаты одновременно, а не одна за другой). Когда на экране появляется символ креста, это обозначает границы сохраняемой области. Файл создан. Теперь вставьте его в Paint или другое приложение, нажав Ctrl+V.
Использование инструмента «Ножницы»
- Введите «ножницы» в строку поиска Windows и откройте приложение,
Применение сторонних утилит
В Интернете существует множество программных инструментов для создания скриншотов. Однако самыми простыми считаются Shotnes и Lightshot. Лучше всего загружать их с официальных сайтов https://shotnes.com и https://app.prntscr.com/ru. Установка утилит будет стандартной. Это занимает несколько секунд. После установки ноутбук не нужно перезагружать, и все функции программных инструментов доступны.
- Открытая утилита,
- Нажмите на кнопку Камера в нижней панели инструментов,
- Обозначьте границы участка,
- Отредактируйте файл и сохраните его.
Способ сохранения точной копии экрана или его области зависит от цели создания снимка экрана и от того, что вы хотите с ним сделать. Для серьезного редактирования лучше выбрать мощный графический редактор с большим списком функций, а само изображение сохранить на встроенных возможностях операционной системы. Но если требования к скриншоту минимальны, нет смысла засорять свободное место на жестком диске установкой ненужных программ.