1. Как можно быстро и легко сделать снимок экрана на компьютере с Windows 10?
Несколько способов сделать скриншот на компьютере с помощью клавиатуры
Снимок экрана — это изображение, сделанное одним щелчком мыши. Он показывает содержимое рабочего стола или экрана в определенное время. В этой статье объясняется, как сделать снимок экрана компьютера с помощью клавиатуры в Windows и Mac.
Существует несколько способов сделать снимок экрана, и мы рассмотрим каждый из них более подробно.
Способ №1. Print Screen
Кнопка Print Screen, позволяющая сделать снимок экрана, есть на всех компьютерах, хотя и имеет немного разные названия. Также обратите внимание, что ее можно комбинировать с другими кнопками — например, Paste .
Как только вы нажмете на него, снимок экрана сохранится в буфере обмена, и вы сможете использовать его по своему усмотрению — например, вставить в разговоры или программы.
Визуально ничего не заметно, только изображение сохраняется в буфере обмена. А чтобы его увидеть, нужно его где-то сохранить ( Ctrl + V ). Давайте рассмотрим, что вам нужно сделать шаг за шагом.
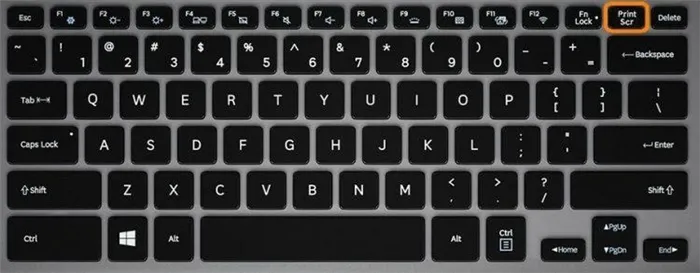
Шаг 1. Сначала нажмите кнопку Print Screen .
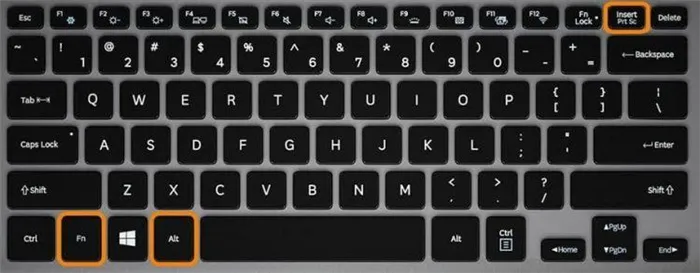
Шаг 2: Если вы хотите захватить не весь экран, а только активное окно, нажмите Alt + Print Screen .
Шаг 3: Снимок экрана сохраняется в буфер обмена и может быть вставлен в документ, редактор, электронную почту и т.д.
Снимок экрана можно также сохранить в отдельном файле. Как именно?
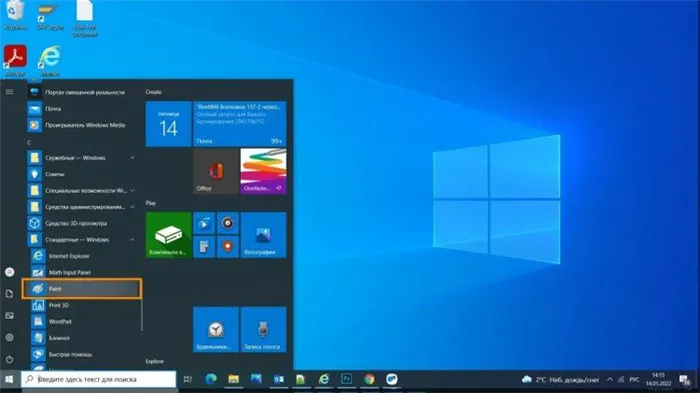
Шаг 1. Откройте программу Paint (используйте кнопку «Пуск», если на рабочем столе нет ярлыка программы).
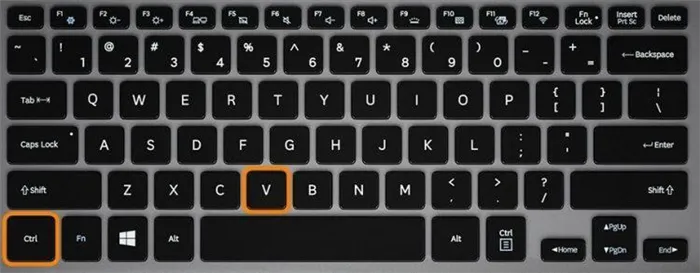
Шаг 2: Нажмите комбинацию клавиш Ctrl + V, и в редакторе появится снимок экрана, который вы сделали ранее.
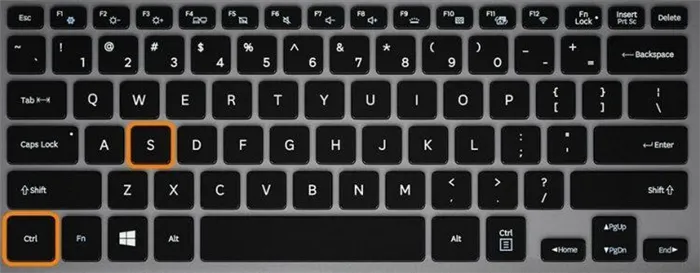
Шаг 3: Нажмите Ctrl + S.
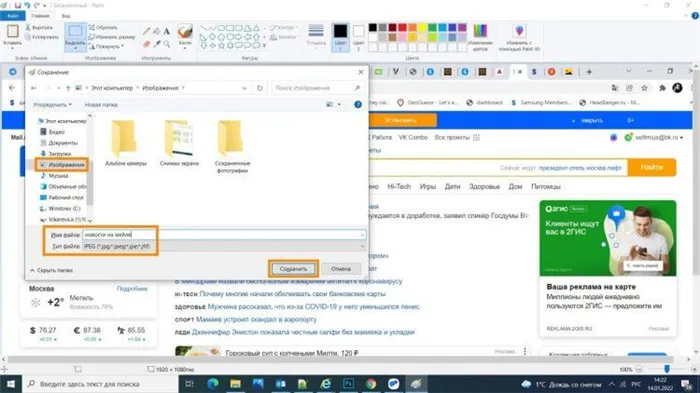
Шаг 4: В появившемся окне «Сохранить» введите имя файла и выберите место хранения. Как правило, используется формат JPEG.
Способ 2. Сочетание Windows + Shift + S
После одновременного нажатия этих клавиш следует выбрать область экрана, которую вы хотите сохранить.
Это автоматически запустит «снимок экрана». Он доступен практически во всех версиях Windows (7 и выше).
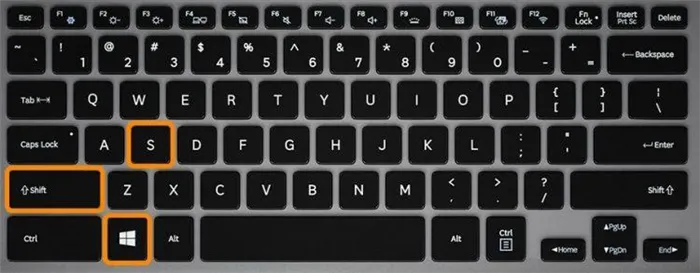
Шаг 1. Нажмите одновременно клавиши Win + Shift + S.
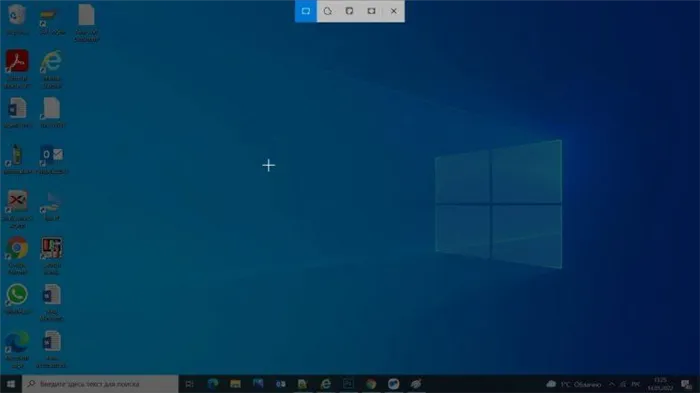
Шаг 2: Когда программа запустится, вместо обычного курсора вы увидите вот такой крестик. Удерживая нажатой левую кнопку мыши, выберите нужную часть экрана.
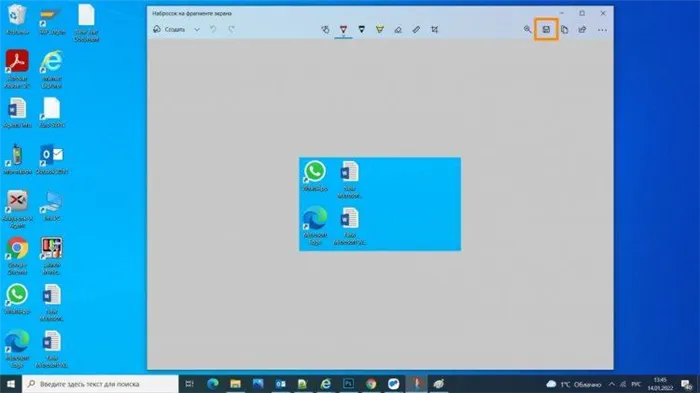
Шаг 3. Изображение успешно сохранено в буфер обмена. Чтобы сохранить изображение в отдельный файл, щелкните значок дискеты в программе.
Скриншот на компьютере Mac OS
На компьютерах Mac и Windows существует несколько способов сделать снимок экрана с помощью клавиатуры. Да, вы не найдете здесь кнопки «Печать скриншота» — скорее всего, производитель просто не посчитал ее необходимой (средний пользователь нечасто делает скриншоты).
Однако с помощью различных комбинаций в Mac OS можно использовать несколько большее количество функций. Мы расскажем вам, какие именно.
Скриншот всего экрана
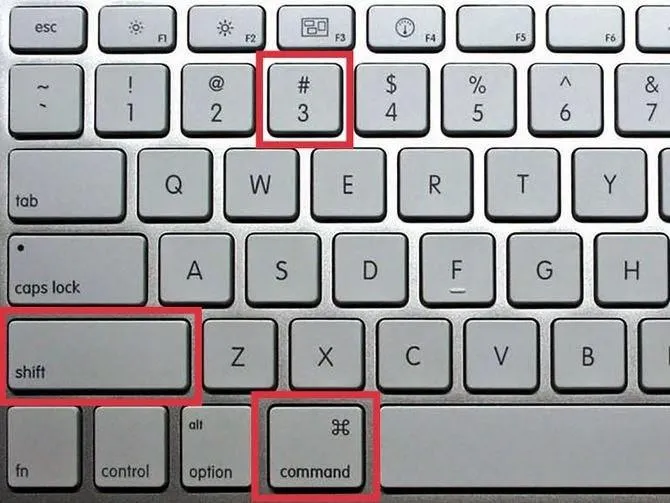
Для этого необходимо нажать комбинацию клавиш Shift + Command. Затем снимок всей области экрана автоматически сохраняется в виде изображения PNG на рабочем столе.
Скриншот области экрана
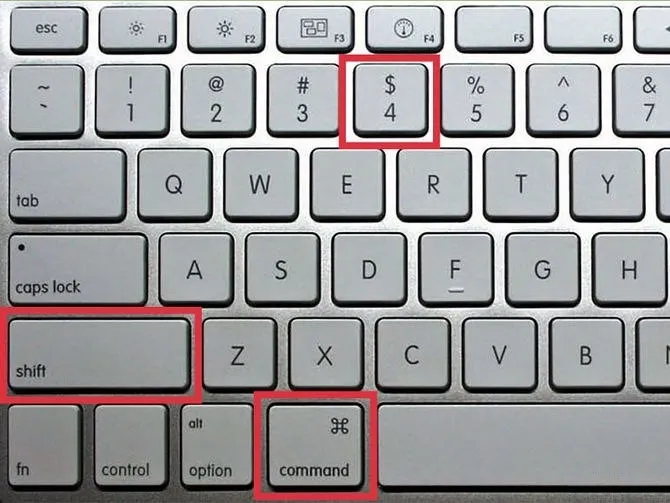
После нажатия комбинации клавиш Shift + Command + 4 необходимо выделить нужную область экрана с помощью мыши.
Скриншот активного окна

Используя ту же комбинацию, что и выше, можно указать отдельное окно для последующего сохранения его снимка. После нажатия этой комбинации необходимо также нажать пробел.
Если вы используете все эти комбинации, вы также можете дополнительно нажать клавишу control, чтобы сохранить изображение в буфер обмена, а не на рабочий стол. Это очень полезная опция, если вам нужно откорректировать изображение в редакторе, прежде чем перемещать его в папку рабочего стола.
Альтернативные варианты. Специальные сервисы для создания скриншотов
Нишевые веб-сервисы также можно использовать для обмена скриншотами. Рассмотрим самые популярные — SNAGGY и Clip2net .
Сервис SNAGGY
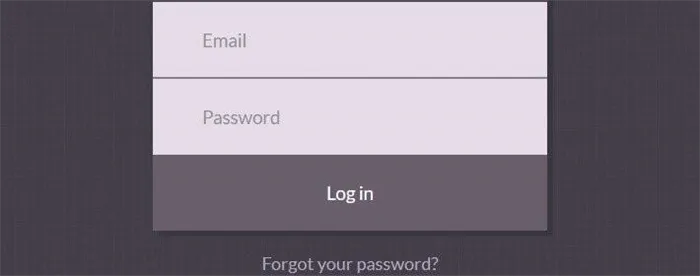
Шаг 1. Зарегистрируйтесь или авторизуйтесь на официальном сайте.
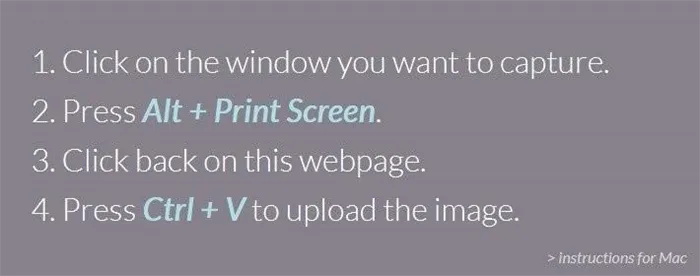
Шаг 2: Сделайте скриншот одним из описанных выше способов и вставьте его, вернувшись на страницу SNAGGY.
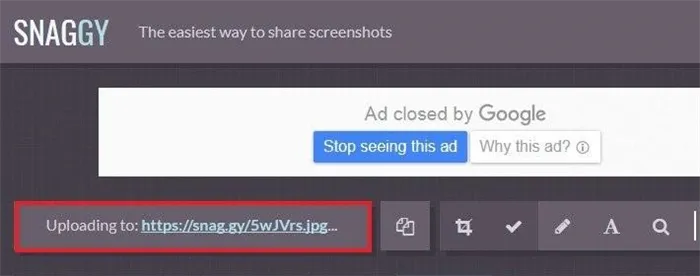
Шаг 3: После обработки изображения система сгенерирует короткую ссылку, которой вы сможете поделиться.
Сервис Clip2net
Чтобы воспользоваться этой услугой, необходимо сначала установить программное обеспечение на свой компьютер. Clip2net также может работать в фоновом режиме, а для его активации необходимо одновременно нажать клавиши Win + A.

Шаг 1. Сначала загрузите специальный установочный файл с официального сайта.
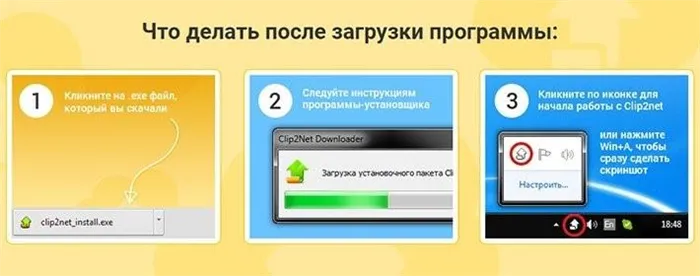
Шаг 2. Затем следуйте инструкциям программы установки.
Шаг 3. После первого запуска программы войдите в систему.

Шаг 4: Теперь, когда программа установлена, вы можете использовать ее с помощью сочетаний клавиш.
Шаг 5: Окно интерфейса предлагает ряд дополнительных опций, не в последнюю очередь для создания/сохранения скриншотов. В частности, можно вносить правки, публиковать в социальных сетях, выбирать и загружать скриншоты, загружать на сервис, чтобы потом поделиться ссылкой.
Как видите, существует несколько способов сделать снимок экрана на компьютере с помощью клавиатуры. Выберите наиболее подходящий вариант в зависимости от вашей операционной системы и личных предпочтений.
1. Как можно быстро и легко сделать снимок экрана на компьютере с Windows 10?
Как сделать скриншот экрана на компьютере с Windows
Описанные ниже методы применимы на любом настольном или портативном компьютере под управлением Windows 7/8/10/10/Server. Частично, для Linux и Mac.
Это классический метод захвата экрана. Он универсален и подходит не только для операционной системы Windows.
-
Нажмите кнопку «печатный экран», обычно расположенную в верхней правой части клавиатуры рядом с кнопками «блокировка прокрутки», «пауза» и «удалить». Он также может называться «prt sc», «prt scr» или «PrtSc».
Пример того, как может выглядеть клавиша Print Screen:
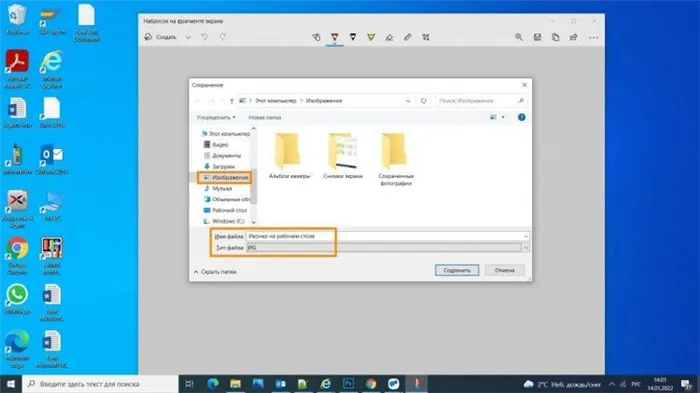
Открытый цвет. Вы можете найти его в приложениях по умолчанию («Пуск» — «Все приложения» — «По умолчанию») или воспользоваться поисковой строкой Windows.
Если вы удерживаете клавишу Alt и нажимаете PrtScr, вы делаете снимок экрана активного окна, а не всего экрана.
Способ 2. Приложение ножницы
Этот метод больше подходит, если вы хотите сфотографировать не весь экран, а только его часть. Приложение появилось в Windows 7.
-
Запустите программу «Ножницы» ( Пуск — Все приложения — Стандартные ) или воспользуйтесь инструментом «Обзор Windows».
Для этого необходимо нажать комбинацию клавиш Shift + Command. Затем снимок всей области экрана автоматически сохраняется в виде изображения PNG на рабочем столе.
Способ 2: инструмент ножницы (Windows)
В Windows 7, 8, 10, 11 есть удобный инструмент «Snipping Tool» для создания скриншотов. Доступ к этому инструменту можно получить через меню Пуск. меню Пуск и введите название инструмента в строке поиска (см. пример ниже для Windows 10).
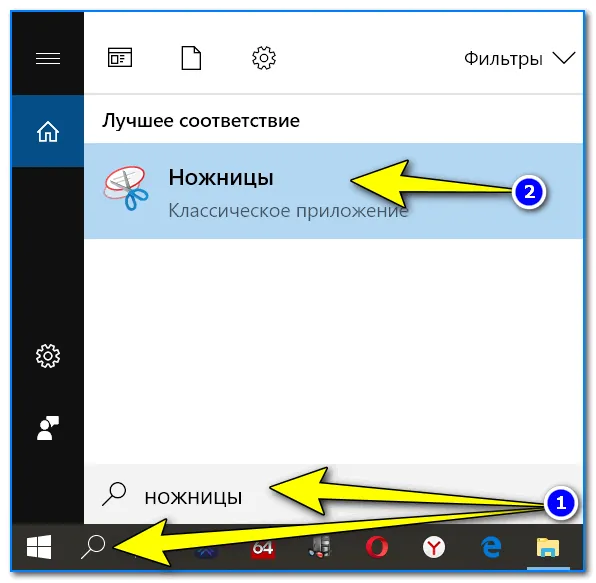
Запустите инструмент для вырезания (метод 1).
Кроме того, можно запустить инструмент вырезки универсальным способом:
- Сначала необходимо нажать Win+R, чтобы открыть окно «Выполнить»,
- а затем введите SnippingTool.exe в приглашении «Открыть».
- и нажмите OK.
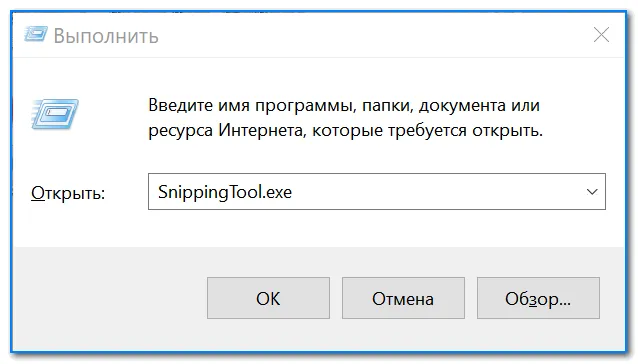
SnippingTool.exe — Запуск SnippingTool (Способ 2)
Когда откроется окно программы, сразу же нажмите кнопку «Создать». В качестве примера можно привести следующее.
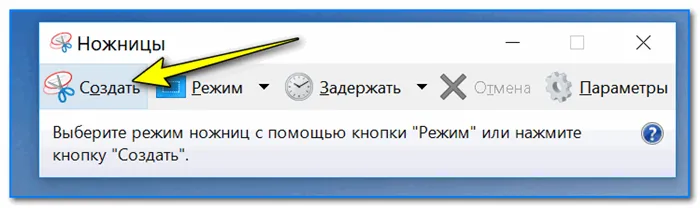
Затем просто выделите мышью область, которую нужно сфотографировать (пример ниже).
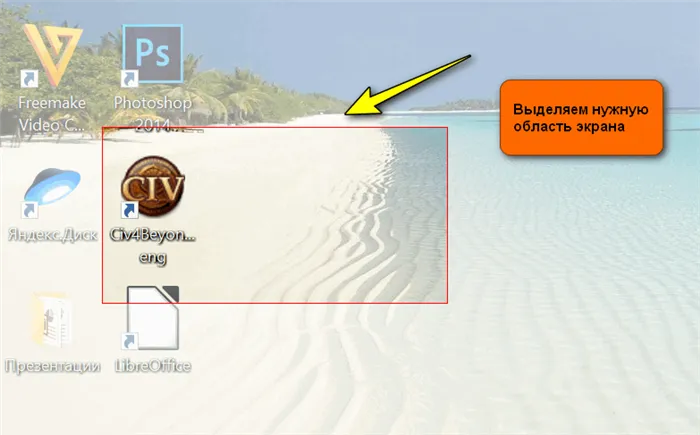
Выберите нужную область
После выбора нужной области она отобразится в окне «Ножницы». Теперь вы можете сохранить снимок экрана (комбинация клавиш «Ctrl+S»).
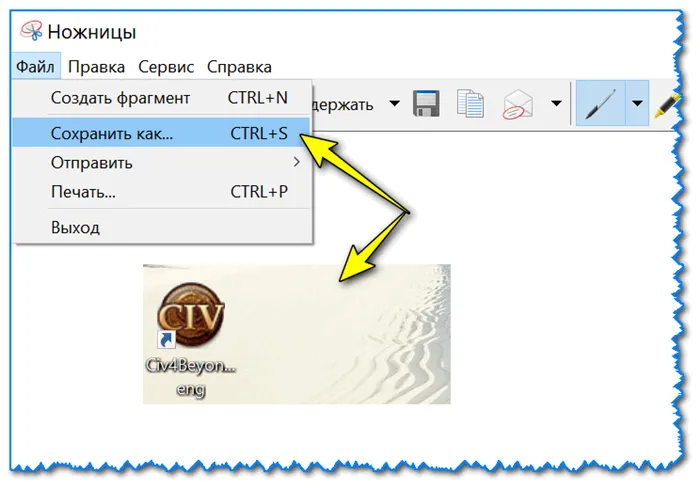
Теперь сохраненный снимок экрана можно сохранить.
Следует отметить, что скриншот из «Ножниц» можно отправить в Paint 3D (для Windows 10). Кстати, Paint 3D можно использовать для рисования и изменения изображения в неизвестность.
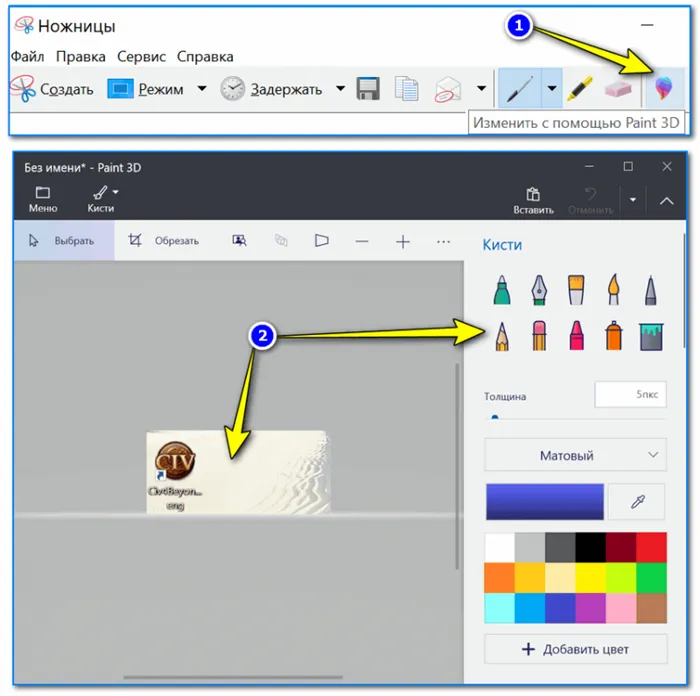
Или вы можете отправить снимок экрана в Paint 3D и изменить его там!
Способ 3: с помощью скриншотеров
Сегодня существует несколько программ, разработанных исключительно для работы с графикой: Фотографии, изображения, скриншоты. Существуют специальные программы, облегчающие создание и редактирование скриншотов.
Одними из самых известных продуктов в этой категории являются так называемые скриншотеры.
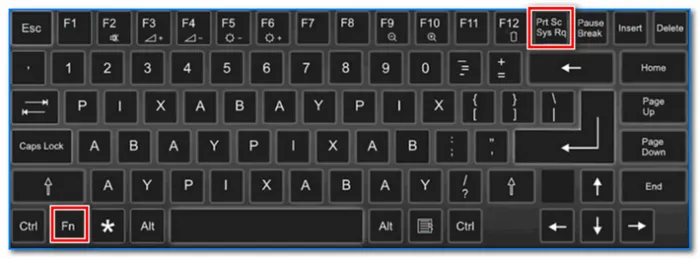
👉 Помогите!
Лучшие скринкастеры (топ-10), упомянутые в этой статье 👍
*
После установки такого программного обеспечения обычно достаточно нажать на кнопку Print Screen и выбрать нужную область экрана, которая затем появится в мини-редакторе скриншотера.
Так, например, работает GreenShot (см. скриншот ниже), который я рекомендую для начала.
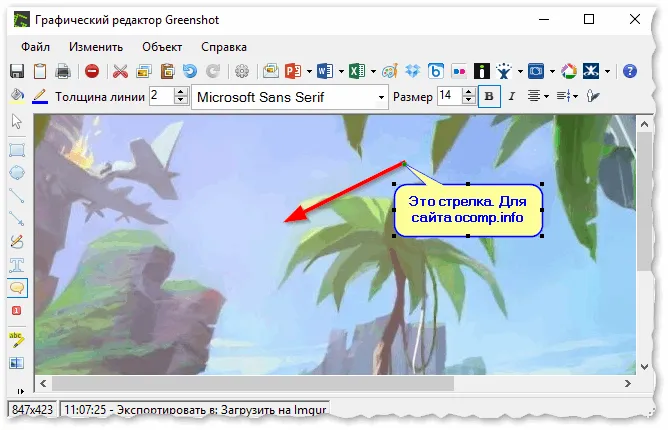
Графический редактор GreenShot (открывается сразу после нажатия кнопки Print Screen и захвата нужной области экрана).
Затем вам останется только отредактировать скриншот (например, добавить стрелку) и сохранить его. Как насчет этого? Удобно! 👌
Способ 4: спец. возможности Windows 10/11 👌
Если у вас современная Windows 10/11, вы можете создавать скриншоты и другим способом.
Нажмите комбинацию клавиш «Win + Prt Sc»: экран должен потемнеть (на долю секунды), а затем вернуться в исходный вид.

Windows 10: Нажмите Win + Print Screen, чтобы сохранить снимок экрана в папке «Изображения».
Все, что было на экране в этот момент, фиксируется в скриншоте, который сохраняется в папке «Изображения/Скриншоты». Смотрите примеры ниже 👇.
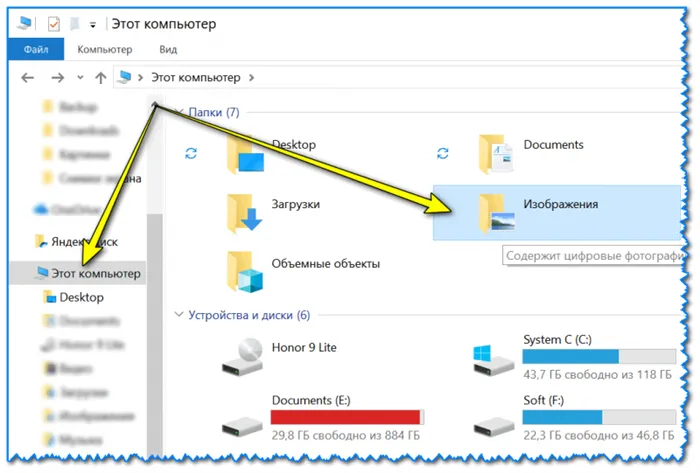
Этот компьютер — фотографии
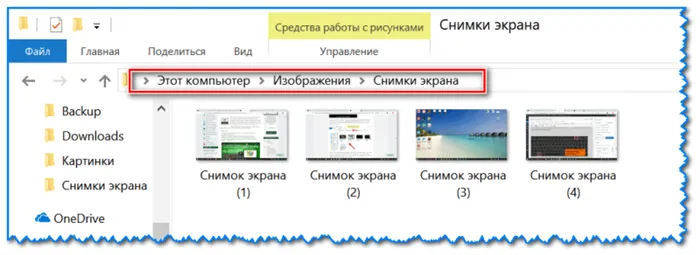
Скриншоты.
Вариант №2: если вы хотите сделать скриншот в игре.
- Сначала запустите игру, в которую вы хотите поиграть,
- Затем нажмите комбинацию клавиш Win+G (должно появиться меню игры),
- Нажмите на кнопку «Сделать скриншот» в меню игры (см. пример ниже),
- Вот и все! Снимок экрана был сохранен на жестком диске. Удобно!
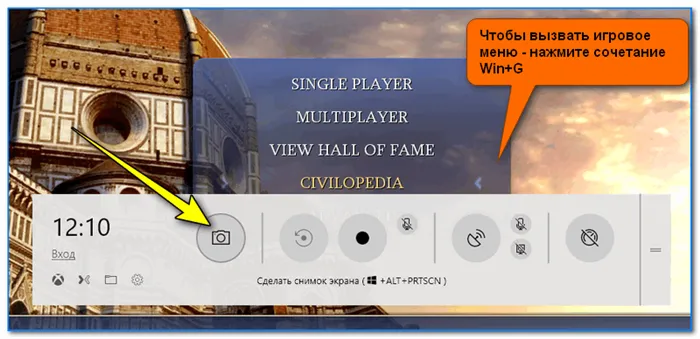
Игровая консоль в Windows 10 (Win+G)
Если вы не знаете, где найти скриншот, просто откройте настройки Windows, затем «Игры», вкладка «DVR для игр». .
В этом окне вы найдете папку, в которой хранятся скриншоты по умолчанию (область «3», см. ниже): Вы можете изменить его или просто открыть.
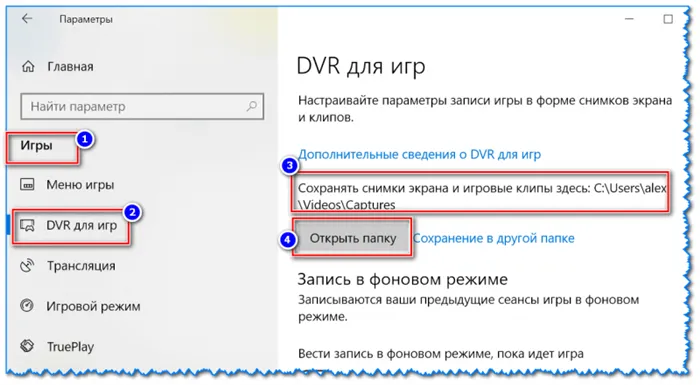
Где находятся сохраненные скриншоты игр (Windows 10)?








