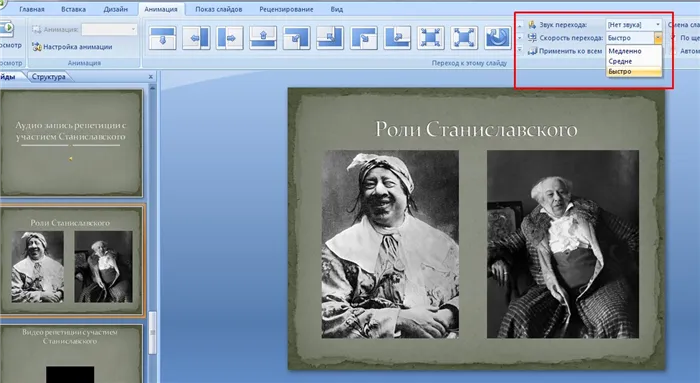Чтобы создать слайд-презентацию на компьютере, необходимо специальное программное обеспечение для презентаций. Самой известной программой такого рода является PowerPoint, которая входит в пакет Microsoft Office. Так что если у вас на компьютере уже установлен Microsoft Office, вы выбрали нужную программу.
Как создать презентацию в PowerPoint: пошаговая инструкция. план-конспект по информатике и икт
Презентация (от лат. praesento — представляю) — это документ или набор документов, используемых для представления чего-либо (организации, проекта, продукта и т.д.). Цель презентации — предоставить аудитории полную информацию о предмете презентации в практическом формате.
Очень практичным инструментом для создания презентаций является MS PowerPoint.
Скачать:
| Вложение | Размер |
|---|---|
| kak_sozdat_prezentatsiyu_v_powerpoint.docx | 301.09 KB |
Загрузите свои оценки и знания на сайт Профессор Учи.ру
Ваш ребенок потерял знания за лето и получил плохие оценки? Нет проблем! Опытные репетиторы помогут вам вспомнить то, что вы забыли, и лучше понять учебную программу. Зайдите на сайт и запишитесь на бесплатный вводный урок с репетитором.
Бесплатный вводный онлайн-урок, 30 минут
Предварительный просмотр:
Как создать презентацию PowerPoint: Пошаговое руководство.
Презентация — это отличный способ сделать ваш доклад более понятным и интересным для аудитории. В настоящее время презентации в основном создаются с помощью программы PowerPoint, которая входит в состав программного обеспечения Microsoft для настольных компьютеров. В этой статье вы найдете краткое пошаговое руководство о том, как создать презентацию в Microsoft PowerPoint. В статье рассматриваются PowerPoint 2007, 2010, 2013 и 2016.
Шаг 1: Запустите PowerPoint.
Чтобы создать презентацию, достаточно запустить PowerPoint. Это можно сделать с помощью ярлыка на рабочем столе.
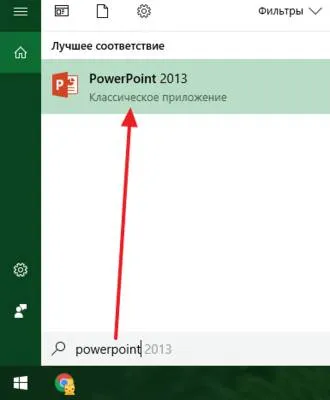
Если на рабочем столе нет ярлыка PowerPoint, программу можно запустить через меню Пуск. Для этого откройте меню «Пуск» и введите в поле поиска «PowerPoint».
Шаг №2: Выберите дизайн для вашей будущей презентации.
Как только PowerPoint запустится, вы можете сразу же приступить к созданию презентации. Для этого перейдите на вкладку «Дизайн». На этой вкладке вы увидите большой список готовых дизайнов презентаций. Выберите один из доступных вариантов.

Справа от списка готовых дизайнов находятся кнопки для выбора цветов, шрифтов, эффектов и стилей фона. Эти кнопки позволяют настроить выбранный дизайн в соответствии с вашими потребностями. Вы можете изменить цвет и шрифт текста, цвет фона презентации и добавить дополнительные эффекты.

Если готовых дизайнов вам недостаточно, вы можете поискать в Интернете другие шаблоны презентаций PowerPoint.
Шаг №3 Создайте слайды.
После того как вы определились с дизайном, можно приступать к созданию слайдов для будущей презентации. Это делается нажатием кнопки «Создать слайд» на вкладке «Главная». Нажмите на стрелку вниз под кнопкой «Создать слайд», чтобы открыть меню доступных слайдов.
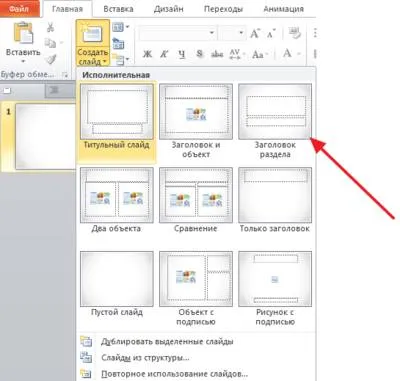
В открывшемся меню вы увидите различные типы слайдов. Это титульный слайд, слайд с заголовком и позицией, слайд с заголовком раздела, слайд с двумя позициями и т.д. Выберите подходящий вам тип слайда и нажмите на него. Для примера мы создадим слайд с заголовком и объектом, т.е. новый слайд с заголовком в верхней части слайда и пустым полем в нижней.
Шаг №4. Заполните созданные слайды.
Создав слайд, вы можете заполнить его информацией. Сначала можно изменить название слайда, дважды щелкнув на «Название слайда» и введя другой текст.

Независимо от того, используете ли вы PowerPoint или онлайн-сервис, при создании презентаций необходимо учитывать некоторые тонкости. С помощью наших рекомендаций вы сделаете действительно красивый проект, даже не имея специальных навыков.
Как сделать презентацию на компьютере со слайдами в Powerpoint
Чтобы создать качественную презентацию на компьютере, нам нужна программа Power Point. Он должен быть включен в пакет Microsoft Office вместе с Windows 10. При необходимости вы можете загрузить его из Интернета. Нам также нужны тексты и другая информация, необходимая для презентации (фотографии и видео).
Для презентации в Power Point нам нужны слайды. Вы можете создать их столько, сколько захотите. Чтобы ваша статья не стала скучной, выбирайте 10-15 слайдов с как можно большим количеством таблиц, диаграмм и рисунков и как можно меньшим количеством текста.
Важно! Если вы хотите сделать свою презентацию крутой, вам нужно ее украсить.
Во-первых, тема. Он находится на вкладке «Дизайн». Выбранная вами тема изменит оформление всех слайдов. Однако если вы хотите, чтобы тема отображалась только на определенных слайдах, вы можете щелкнуть правой кнопкой мыши и выбрать «Применить только к выбранным слайдам». Таким образом, вы можете создать отдельную тему для каждого слайда.
Чтобы создать презентацию на ноутбуке, нам нужно:
- Текст.
- Текст.
- Графика таблицы.
- Видео.
- Анимация.
- Музыка.
Добавляем текст
Распечатано или скопировано с компьютера. Вы можете создать гиперссылку на свою презентацию. Для этого вам необходимо выполнить следующие действия:
- Выделите текст.
- Выберите текст.
- Выберите «Гиперссылка».
- Введите адрес нужного веб-сайта в нижней области.
Вы можете приступить к редактированию. Текстовая панель инструментов похожа на стандартную панель инструментов Microsoft Word. Вы можете:
- Выберите нужный размер текста.
- Вы можете выбрать нужный размер текста.
- Сделайте его жирным, подчеркнутым или выделенным.
- Измените шрифт.
- Выравнивайте текст по левому, правому или центральному краю.
- Создавайте списки (нумерованные или точечные).
Внимание. Вы не можете создать наложенный текст. Однако можно вставить текст в любое место слайда.
Добавляем картинки
Теперь вы можете вставить изображение. Есть 2 варианта:
- Выберите изображение или фотографию в области Вставка.
- Вы можете добавить его непосредственно на слайд. В поле Текст слайда вы увидите шесть маленьких значков. Один из них предназначен для вставки изображения.
Мы можем изменить размер изображения или его положение. Для этого нужно использовать точки и квадраты. Вы также можете поместить картинку на фон и напечатать на ней текст.
При обоих способах мы открываем окно проводника, через которое можно найти нужную картинку на компьютере.
Предупреждение. Функция обертывания пока недоступна в Power Point. Возможно, его изобретут в будущем. Но существует много разновидностей мимикрии. Например, вы можете разместить текст над объектом, справа и слева от него и под ним.
Добавляем графики, диаграммы и таблицы
Их также можно использовать в презентации. Таблицу можно скопировать из Microsoft Excel или разработать самостоятельно. В обоих случаях необходимо перейти в меню — Импорт — Вкладка — Таблица.
Если вы выберете Excel, таблица будет идентична таблице в Microsoft Excel.
Простая презентация со слайдами на компьютере (слайд-шоу)
Вам не обязательно создавать презентацию в Power Point. Если у вас много фотографий для презентации, вы можете просто воспроизвести их в виде слайд-шоу. Для этого перейдите в папку, содержащую фотографии, которые вы хотите показать, и нажмите F11. В качестве альтернативы можно выбрать меню «Слайд-шоу» в нижней части экрана. Картинки меняются одним щелчком мыши.
Недостатки этого метода:
- Невозможно установить время перехода от одного слайда к другому. Вам придется менять их вручную снова и снова.
- Таким образом, можно отображать только изображения и никакого текста. Конечно, можно создавать скриншоты нужного текста.
- Невозможно настроить фон, звуки и анимацию.
- Невозможно изменить размер нужного текста.
Слайд-шоу работает только с фотографиями. Не подходит, если ваша презентация — это текстовая презентация.
Как из презентации сделать видеоролик?
Презентация может быть преобразована в видеоролик. Вот почему нам это необходимо:
- Аудио (музыка или записанное текстовое сообщение).
- Анимация. Это происходит при смене слайдов.
- Время. Необходимо указать время, через которое происходит смена слайда.
- Изображения. Что вы хотите показать своей аудитории.
Презентация с такими параметрами, по сути, уже считается видео. Однако его можно полностью преобразовать в видео. Есть две возможности:
- Сохраните презентацию как файл MP.
- Сохраните его как файл шоу PowerPoint (PPSX). При открытии такого файла презентация отображается в виде полноэкранного слайд-шоу.
Чтобы запустить слайд-шоу, можно нажать клавишу F5 или выбрать вкладку «Слайд-шоу» и щелкнуть на опции «Сверху». Здесь также можно установить время показа слайдов и выбрать, записывать ли слайд-шоу, менять слайд-шоу вручную или по времени, запустить слайд-шоу в полном размере и многое другое.
Оформление презентации в PowerPoint
Создание слайда и выбор макета
Сначала добавьте несколько слайдов, нажав на кнопку «Создать слайд». Если нажать на белый значок над надписью «Создать слайд», заголовок и макет объекта будут добавлены автоматически, а если нажать на тот же значок со стрелкой, направленной вниз, появится выпадающее меню со всеми доступными макетами.
Вы можете изменить макет слайда во время создания презентации, нажав на кнопку «Макет» рядом с кнопкой «Создать слайд».
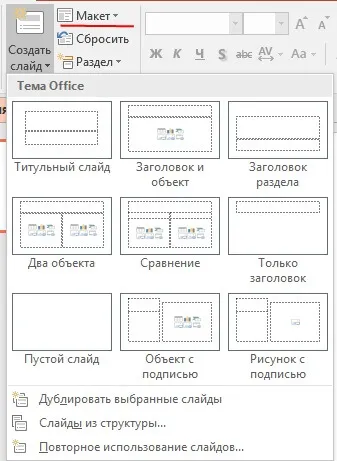
На этом этапе я обычно заполняю заголовки слайдов своего доклада, чтобы понять, сколько слайдов мне нужно и какой макет для них подходит. После этого можно уже приступать к оформлению презентации.
Выбор темы презентации
Одним из самых важных моментов при создании презентации PowerPoint является ее макет. Сначала выберите тему, перейдя на вкладку «Дизайн» в меню.
Тема будет иметь выбранный фон слайда и стиль текста.

Чтобы открыть полный список тем, нажмите на стрелку с горизонтальной линией над ней. Количество тем не так уж мало, поэтому есть широкий выбор.
В каждой теме вы можете изменить цветовую схему по своему вкусу. Чтобы изменить цветовую схему в разделе «Опции», откройте выпадающее меню, нажав на горизонтальную стрелку и выбрав «Цвет».
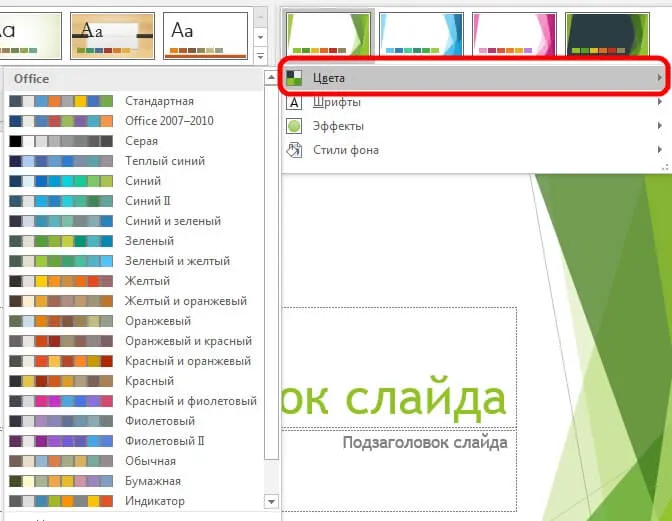
В некоторых темах слайды с разными макетами выглядят по-разному.
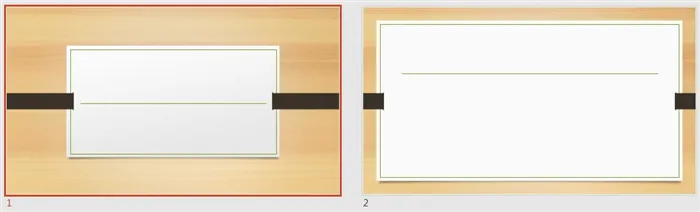
Не ограничивайте себя предустановленными темами PowerPoint, ищите новые темы в интернете, выбор сегодня огромен. Если вы работаете в крупной компании, у которой есть корпоративные цвета и собственный логотип, у вас наверняка есть индивидуальная корпоративная тема.

Убедитесь, что дизайн не отвлекает от основной информации вашей презентации PowerPoint.
Последний момент, на который следует обратить внимание на вкладке «Дизайн», — это размер слайдов. PowerPoint предлагает два стандартных размера, но также есть возможность регулировать размеры вручную. Эта функция зависит от устройств, на которых отображается презентация.
Переходы между слайдами
Теперь перейдем на вкладку «Переходы». Переходы — это анимация, с помощью которой один слайд сменяет другой. В PowerPoint существует три типа анимации перехода: простая, сложная и динамическая. Вы можете выбрать разные переходы для каждого слайда, но лучше всего придерживаться одного стиля.
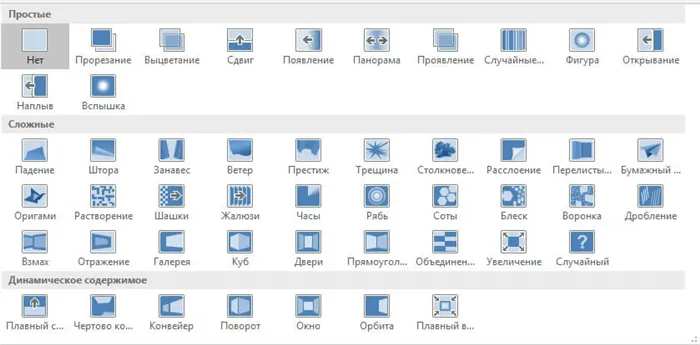
Вы можете установить звук и продолжительность анимации перехода. Сейчас этот звук используется очень редко, и его продолжительность должна быть как можно меньше.
Также можно настроить смену слайда, т.е. будет ли слайд меняться по вашей команде «клик» или смена слайда будет происходить автоматически через заданное вами время. Если презентация сопровождает ваше выступление, лучше «щелкать» смену слайдов, вы никогда не будете уверены, что конкретный слайд продержится ровно столько, сколько нужно. Может возникнуть проблема или вопрос, если вы автоматически поменяете слайды, презентация будет продолжена. Если вы создаете мини-видео с помощью PowerPoint, автоматическая смена слайдов — это то, что вам нужно.
Как лучше подавать информацию
Основные принципы создания презентации в PowerPoint следующие.
- Меньше текста,
- больше визуальных элементов (фигуры, диаграммы, таблицы).
Текст
Текст должен легко читаться. Используйте высококонтрастные фоны (темный текст и светлый фон). На большом экране может пострадать четкость изображения. Поэтому не используйте шрифты с округлыми и неровными буквами, так как их трудно разглядеть издалека.
![]()
Не используйте мелкие шрифты, уменьшите прозрачность до 50-60%, чтобы проверить читаемость и при необходимости внести изменения. В идеале используйте шрифт размером 28 и более.
Вот несколько шрифтов, которые идеально подойдут для вашей презентации.
Курсив, подчеркивание и жирный шрифт разрешены только для выделения важных моментов (1-2 на слайд).
Наглядная информация
Картинки, диаграммы и таблицы всегда легче понять, чем длинные аксиомы.
В большинстве макетов вставка различных носителей, таблиц и диаграмм уже предусмотрена, стоит только щелкнуть по нужному символу.
Однако вы также можете ввести конкретный элемент через вкладку «Вставка» в меню.
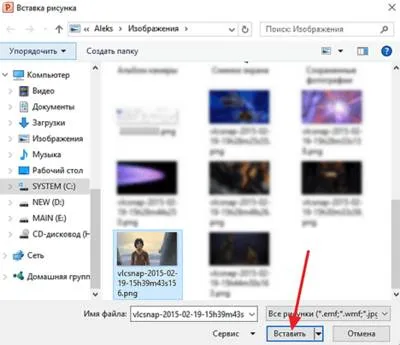
Даже если вы используете визуальную информацию, вы должны обратить внимание на читабельность и не стоит упаковывать таблицы с сотнями элементов на одном слайде, а лучше разбить их на 2-3 слайда или оставить только несколько элементов.
Хотелось бы обратить внимание на функцию SmartArt, с помощью которой можно без труда систематизировать и упорядочить любую информацию.
Как видно из скриншота ниже, вы можете организовывать списки, процессы, циклы и т.д. Я помню, что в ранних версиях PowerPoint нам приходилось формировать иерархии, рисуя простые фигуры.
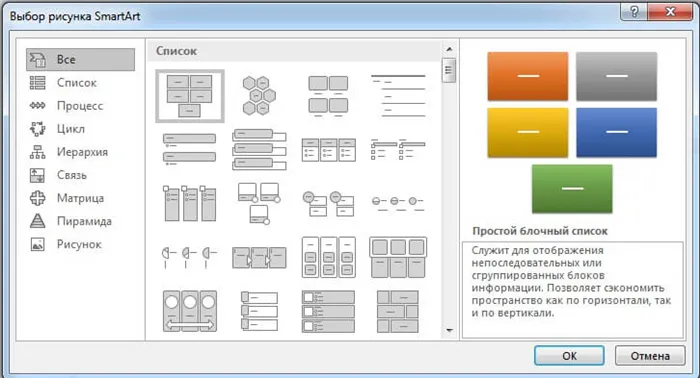
Теперь мы находим подходящий список и просто вставляем информацию в шаблон. Стилистический блочный дизайн, который вы в любой момент можете адаптировать к дизайну вашей презентации.
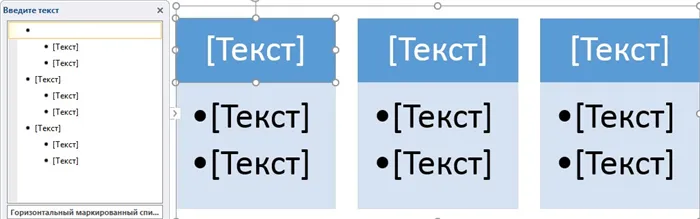
Если с картинками, графиками, таблицами и диаграммами все предельно ясно, то при использовании аудио и видео можно столкнуться с проблемами. Если при создании презентации в PowerPoint используются аудио- или видеофайлы, при переносе файла презентации на другой диск необходимо также перенести медиафайлы, иначе они не будут воспроизводиться.
Анимация в PowerPoint
Мы уже рассмотрели анимацию смены слайдов, но анимацию можно настроить для всех элементов вашей презентации. Для этого перейдите на вкладку Анимация, выделите, например, заголовок и выберите любую анимацию.
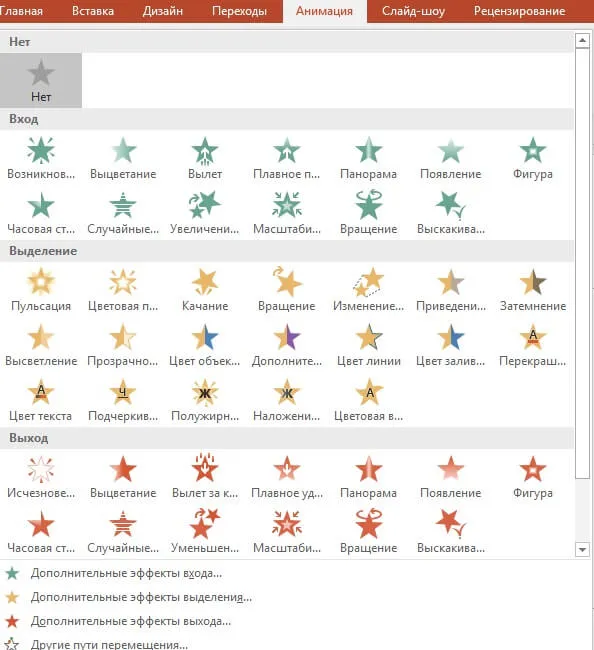
При настройке анимации каждое действие выполняется в определенном порядке, при этом порядковые номера отображаются в левом верхнем углу элемента.
Показ слайдов презентации PowerPoint
Чтобы просмотреть слайд-шоу, перейдите на вкладку Слайд-шоу в меню.
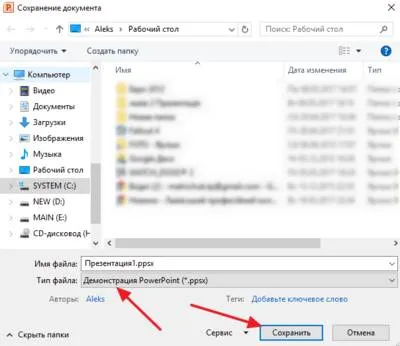
Презентация может начинаться либо с самого начала, либо с текущего слайда (который в данный момент открыт).
PowerPoint также предлагает настройку времени для автоматической смены слайдов, своего рода репетицию перед презентацией. Программа записывает, сколько времени вы потратили на каждый слайд, и на основе этих данных вы можете установить таймер слайдов.
Звуковое сопровождение
Функция записи слайд-презентации позволяет записывать текст, воспроизводимый во время презентации. Вы можете записать несколько слайдов или всю презентацию. Записанные слайды помечаются значком и расписанием воспроизведения, как показано на следующем рисунке.
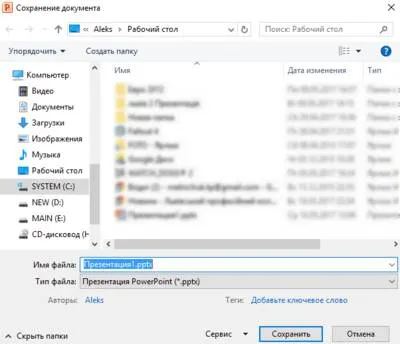
Пользовательский просмотр слайдов позволяет настроить презентацию таким образом, чтобы отображалась только часть презентации, а не вся презентация. Эта функция полезна для адаптации презентации к разным аудиториям.
Чтобы настроить фон, нужно щелкнуть правой кнопкой мыши на той части презентации, где нет текста. Выберите «Формат фона». Вам будет предложено 4 варианта фона:
Как сохранить сделанную презентацию на компьютере
Как только презентация будет готова, ее нужно сохранить. В PowerPoint это делается точно так же, как и в других программах: Вы должны открыть меню «Файл» и выбрать «Сохранить как». Однако при выборе формата файла есть некоторые особенности. Основным форматом презентаций PowerPoint является формат PPTX, который также называется «презентация PowerPoint». Если вы используете этот формат, вы все равно сможете открыть файл и продолжить редактирование презентации, поэтому необходимо сохранить презентацию в формате PPTX.
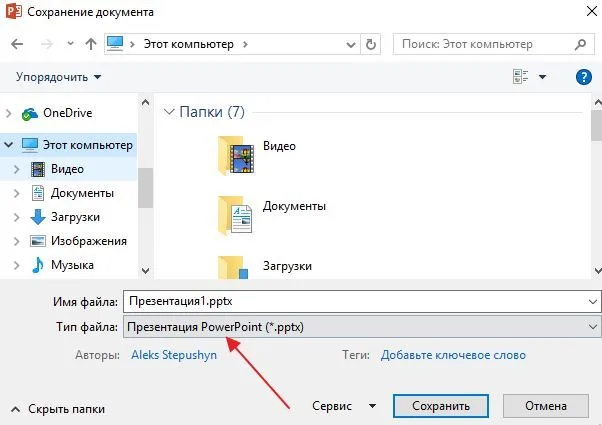
Однако если ваша презентация уже готова и вы хотите ее показать, то помимо формата PPTX вы можете сохранить ее в формате PPSX, который также называют демонстрацией PowerPoint.
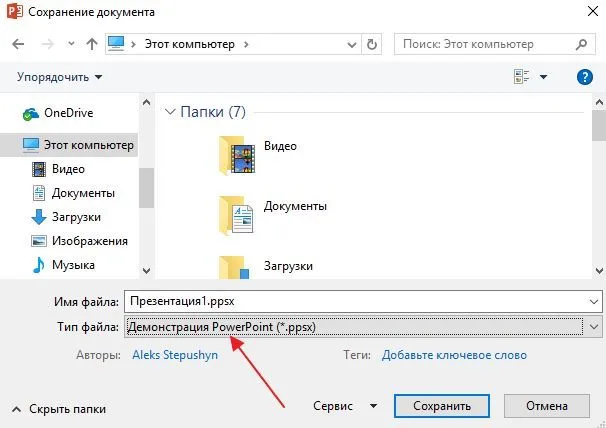
Особенность PPSX или PowerPoint Demo заключается в том, что при открытии такого файла интерфейс PowerPoint не отображается, а пользователи видят непосредственно первый слайд презентации, открытый в полноэкранном режиме. Это позволяет начать просмотр презентации сразу после открытия файла. Однако файлы PPSX нельзя редактировать, поэтому всегда необходимо сохранять копию презентации в формате PPTX.
PowerPoint также предлагает настройку времени для автоматической смены слайдов, своего рода репетицию перед презентацией. Программа записывает, сколько времени вы потратили на каждый слайд, и на основе этих данных вы можете установить таймер слайдов.
10 хитростей для стильного оформления
Независимо от того, используете ли вы PowerPoint или онлайн-сервис, при создании презентаций необходимо учитывать некоторые тонкости. С помощью наших рекомендаций вы сделаете действительно красивый проект, даже не имея специальных навыков.
Никаких готовых шаблонов
Да, они могут сократить время, необходимое для создания документа, но большинство бесплатных макетов уже скучны: они довольно просты, без «пиццы». Лучше создавать с нуля.
Правильно выбирайте цвета
Одна из ошибок — выбор несочетаемых цветов (например, горчичного, синего, темно-коричневого), а если заполнить слайды неподходящими шрифтами, презентация будет выглядеть так, будто она из 90-х годов. Самый быстрый способ — зайти на сайт flatuicolorpicker.com, где предлагаются современные цветовые оттенки. Все, что вам нужно сделать, это скопировать нужный цвет и «залить» им фон вашей презентации.
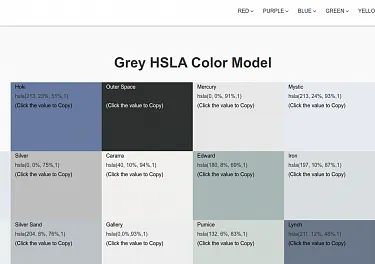
Еще одно важное правило — не использовать более 5 цветов для проекта. Не стоит превращать презентацию в радугу — это мешает нормальному восприятию текста и теряется смысл написанного. Используйте не более трех цветов на слайде (включая фон) и не более пяти цветов для всей презентации.
Не забывайте о контрасте: если вы используете светлый фон, выбирайте темный шрифт, и наоборот.
Важно, чтобы содержание слайдов было легко читаемым, иначе вы быстро потеряете внимание аудитории — люди будут тратить время на анализ написанного, вместо того чтобы слушать выступающего.
Иконки для улучшения восприятия информации
Значки и графика помогают улучшить восприятие содержания, поэтому их можно использовать в презентациях, когда это возможно. Самое главное, чтобы элементы были оформлены в одном стиле, чтобы документ выглядел аккуратно.
Вы можете бесплатно скачать иконки на сайте flaticon.com.
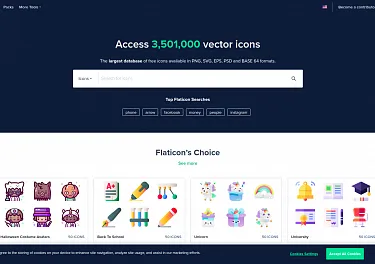
Современные шрифты
Новички часто не задумываются о шрифтах, хотя они очень важны при создании презентаций. Поэтому откажитесь от привычных Calibri, Comic Sans, Times New Roman — они визуально очень скучны, не привлекают внимания. Выберите Helvetica, Open Sans или Roboto, которые, несмотря на свою простоту, подходят для любого проекта.
Если вы выбрали другой шрифт, помните самое главное правило — он должен быть разборчивым. Воздержитесь от использования сложных шрифтов с заглавными буквами — они могут выглядеть интересно и ново, но их трудно читать.
В любой презентации — не более трех шрифтов:
- для названия,
- для текста,
- для заголовка, для текста и для дополнительных полей.
Использование слишком большого количества шрифтов делает презентацию неряшливой и отвлекает аудиторию.
Качественные фотографии
Еще одна распространенная ошибка презентаторов — использование некачественных стоковых фотографий. Не выбирайте первое попавшееся — потратьте больше времени, но ищите действительно хорошие изображения по теме, на которые приятно смотреть.
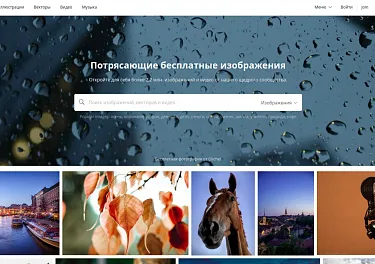
В статье «Фотостоки: выбираем изображения» вы найдете подробную информацию о том, как выбирать иллюстрации в зависимости от их дальнейшего использования.
Соблюдение основных правил вёрстки
Следующие правила помогут вам сделать вашу презентацию визуально элегантной:
Где искать идеи и вдохновение?
Чтобы создать действительно красивые презентации, вы можете посмотреть, как их создают другие — вы найдете много идей для вдохновения.
Behance
Это сообщество, где вы можете изучить работы иллюстраторов и дизайнеров и найти отличный источник вдохновения.
Чтобы максимально использовать ресурс, зарегистрируйтесь на сайте, выберите основные темы, которые вы хотите изучить, — на основе ваших интересов будет создана персональная лента.
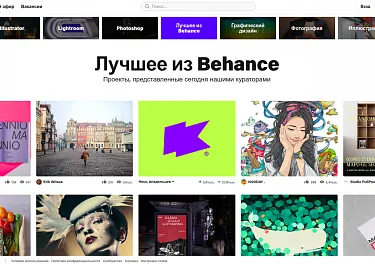
Это отличная социальная сеть для людей, которым не хватает вдохновения: здесь размещаются ваши работы с разных сайтов, и информация постоянно обновляется. А если вы сохраняете понравившиеся примеры на доске, создается персональный поток, как на Behance.

Graphicriver
На сайте представлен большой выбор шаблонов презентаций, и список шаблонов постоянно пополняется новыми версиями. Услуга платная, но все пользователи могут изучать понравившиеся слайды: дизайн, расположение элементов на экране, инструменты, используемые для привлечения внимания. А затем перенесите понравившиеся идеи в свой проект.
Самой простой программой для создания компьютерной презентации является PowerPoint от Microsoft. Пользователи Mac могут использовать Keynote. Это относительно «бесплатные» программы, которыми может овладеть каждый.
Музыка и видео
Мультимедиа не всегда подходит для выступлений, но если ваша презентация требует еще большей наглядности, видео и музыку можно вставить прямо в презентацию.
На вкладке «Вставка» выберите поле «Мультимедиа». Затем вы должны решить, что вы хотите вставить — видео или аудио. Мультимедийные файлы можно загрузить из Интернета или импортировать с носителя данных на компьютере.
После загрузки вы можете изменить настройки воспроизведения музыки на автоматические или кликабельные.

Импорт музыки и видео
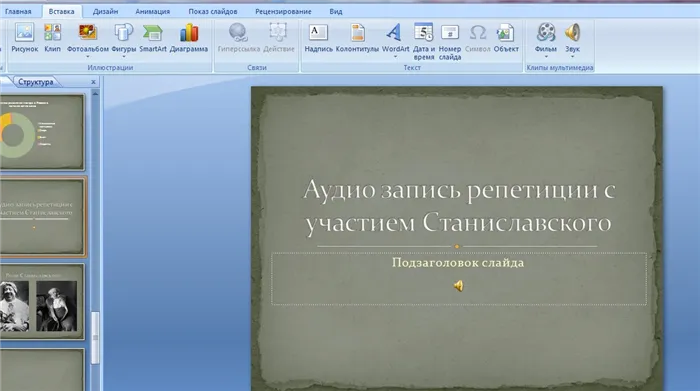
Слайд с аудиофайлом
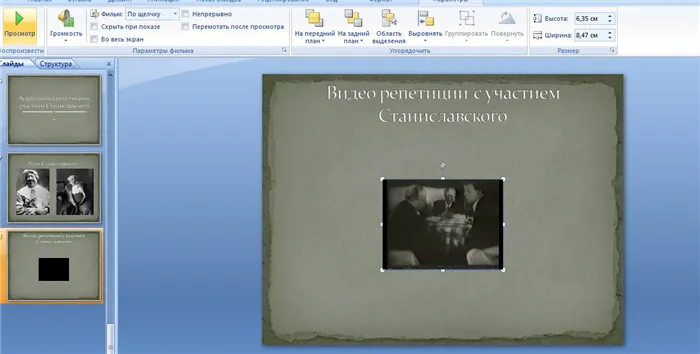
Слайд с видеофайлом
Анимация объектов
Вы можете использовать различные эффекты для анимации объектов (заголовков, текста, диаграмм и т.д.), чтобы придать презентации большую динамичность.
Для этого выберите поле объекта, перейдите на вкладку Анимация и выберите нужный эффект.
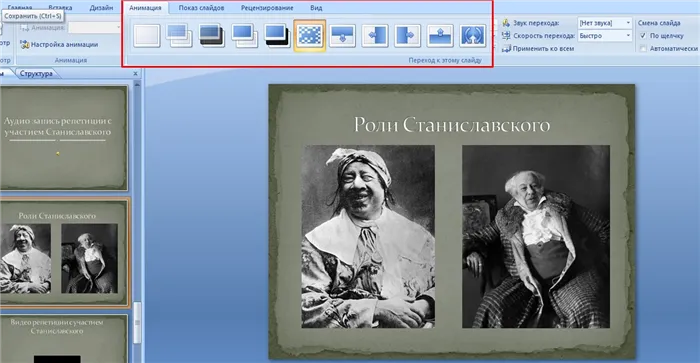
Вы можете изменить параметры анимации объекта, например, время начала и продолжительность отображения на экране. Здесь также можно изменить порядок отображения таблиц, текстов и т.д.
Анимация переходов
Вы можете применить эффект перехода для плавной смены слайдов.
Это делается на вкладке Переходы. После выбора вкладки отображается меню с параметрами перехода. Выберите тот, который вам нравится, и установите анимацию.
Если вы хотите, чтобы слайды менялись независимо друг от друга, измените время в поле Slide Change: Time.